4 способа обновить ipad до новой версии
Содержание:
- Частые проблемы
- Как обновить iPad – подготовка
- Процесс обновления iPad через iTunes
- Не обновляется ipad 2 что делать. Правильное обновление айпада
- Превратить в аудиосистему
- Для чего надо делать обновление
- Прошиваем iPad (mini) через режим восстановления
- Обновление до не поддерживаемой прошивки с джелбрейк
- Зачем это нужно
- Требования и файлы для Jailbreak
- Как обновить iOS на iPAD: предварительная подготовка
Частые проблемы
При обновлении могут появиться неполадки и всевозможные неисправности, поэтому часто возникает вопрос: “Как быть, если появляются частые ошибки?”. Ниже перечислены часто встречающиеся проблемы и их решения.
iPad не обновляется до конца
Если iPad завис при обновлении или не обновился полностью вследствие повреждения провода, выключения из-за разрядки или других причин, необходимо произвести принудительную перезагрузку.
В случае, когда принудительная перезагрузка не помогает, нужно совершить восстановление системы через программу iTunes.
iOS не находит обновления
Бывают случаи, когда обновление уже официально вышло, но аппарат не находит его через меню настроек.
В первую очередь стоить проверить, поддерживает ли Ваш планшет новое обновление. Например, Айпад 2 может обновиться только до iOS 9.3.5, так же как и первый девайс серии Мини.
Ознакомиться с этой информацией можно в начале этой статьи и на официальном сайте Apple.
Иногда операционная система не находит обновления из-за сетевых неполадок. Избавиться от них можно через сброс параметров сети до изначальных. Эта опция не затронет пользовательские данные, поэтому создавать резервную копию необязательно.
Инструкция по сбросу:
- Нажать и удерживать клавишу питания и другую кнопку. На старых аппаратах это клавиша “Домой”, а на новых это ползунок понижения громкости. Аппарат перезагрузится.
- Перейти в Настройки.
- Открыть раздел “Основные”.
- Выбрать вкладку “Сброс”.
- Тапнуть на пункт “Сбросить настройки сети”.
- Вновь проверить наличие обновлений в одноименном пункте.
Также причина может быть в конфликте профиля пользователя. Если это так, следует:
- Сбросить параметры сети (предыдущая инструкция).
- Выйти из Apple ID в настройках.
- Сразу же авторизоваться в Apple ID.
- Проверить наличие обновлений.
Можно ли откатиться к старой версии
Планшетные компьютеры от Apple можно возвращать к предыдущим версиям прошивки. Для этого нужно полностью переустановить операционную систему, поставив другую прошивку.
Инструкция по перепрошивке указана в этом материале под заголовком “Полная прошивка”. Главное — загрузить ipsw-файл именно старой прошивки, а не новой или той же.
Как обновиться если сделан джейлбрейк
Джейлбрейк является взломом мобильного устройства, поэтому стандартный метод обновления через настройки невозможен. Единственный способ обновить взломанный планшетник — через iTunes на компьютере.
Помимо этого, аппарат можно перепрошить. Тогда все пользовательские данные будут удалены.
Как установить бета версию
Можно установить бета-версию от Apple, открыв эту страницу на официальном сайте. Программа бета-тестирования доступна всем владельцам техники, но только в случае, если планшет поддерживает эту версию.
Если Вы ищете, как обновить Айпад без возникновения проблем, используйте только официальные версии уже вышедших апдейтов. Я не советую ставить бету.
Как обновить iPad – подготовка
Обычно у владельцев планшетов компании Apple не возникает проблем с обновлениями. Уведомление о необходимости перепрошивки приходит в виде всплывающего окна и нажатие всего одной кнопки позволяет запустить процесс. Казалось бы, ничего сложного, но именно на первом этапе пользователи допускают больше всего ошибок.
Проблема в том, что владельцы гаджетов пренебрегают подготовительным этапом. На нем проводятся действия, которые помогают избежать ошибок в будущем. Если не выполнить эти действия, Айпад может начать работать нестабильно. А в некоторых случаях халатное отношение к подготовке приводит к выводу гаджета из строя. Поэтому, если вы не хотите испортить свой планшет, обязательно выполните действия, описанные в нашей инструкции.
Сделать резервную копию
Когда человек запускает обновление операционной системы, с его устройства не пропадают никакие данные. Однако сам производитель в лице компании Apple советует проводить сброс до заводских настроек. Если выполнить эту операцию, удалятся все файлы, записи контактов и платежные реквизиты. А создание резервной копии позволяет избежать подобных проблем.
На Айпаде создать бэкап (резервную копию) можно двумя способами:
- Через iCloud.
- На компьютере.
Через iCloud
В первом случае человеку понадобится:
- Подключить планшет к Wi-Fi.
- Перейти в настройки устройства.
- Выбрать свой аккаунт Apple ID.
- Кликнуть на кнопку «iCloud».
- Нажать «Создать резервную копию».
- Не отключать интернет, пока не завершится процесс копирования.
На компьютере
Второй способ создания резервной копии через компьютер предполагает использование программы iTunes. Данный вариант имеет преимущество перед iCloud, так как у владельца планшета нет причин переживать относительно свободного места в облачном хранилище, где дополнительный объем должен оплачиваться.
Для того, чтобы сделать бэкап на ПК, потребуется:
- Загрузить программу iTunes на компьютер с официального сайта.
- Авторизоваться, используя Apple ID.
- Подключить планшет к ПК через USB-кабель.
- Выбрать свое устройство в программе iTunes.
- В разделе «Основные» поставить галочку напротив пункта «Создавать резервные копии на этом ПК».
- Нажать «Создать резервную копию сейчас».
- Дождаться завершения операции.
Время, которое уходит на создание бэкапа, зависит от нескольких показателей. Главный из них – количество файлов, доступных для копирования. Чем их больше, тем дольше будет создаваться резервная копия.
Освободить место
Для того, чтобы обновления могли установиться без каких-либо проблем, в памяти Айпада должно быть свободно хотя бы 2-3 гигабайта памяти. Конечно, если пользователь предварительно выполнил сброс параметров через настройки, места на iPad окажется достаточно
Но в иной ситуации удостовериться в количестве не занятых гигабайт будет очень важно
Чтобы узнать о наличии свободного места, нужно:
- Открыть настройки Айпада.
- Перейти в раздел «Основные», а затем – «Хранилище».
В верхней части экрана появится шкала, наглядно демонстрирующая количество свободной памяти
Если ее окажется мало, потребуется проанализировать хранилище, обратив внимание на пункты, расположенные ниже. Здесь указывается то, сколько места занимают мультимедийные файлы, а сколько – кэш установленных приложений
В меню настроек хранилища есть пункт оптимизации. Он позволяет без потерь освободить несколько мегабайт свободного места путем очистки кэша. Если этот вариант не поможет добиться показателя в 2-3 гигабайта не занятой памяти, потребуется удалить несколько крупных файлов или игр вручную.
Подключить зарядку
В процессе обновления планшет теряет очень много энергии. Это связано с тем, что на Айпаде перестраиваются компоненты операционной системы, сильно нагружая процессор
Поэтому важно убедиться, что гаджет заряжен хотя бы на 50%. Если это не так, аппарат необходимо подключить к электросети
Подключить к безлимитному интернету
Крупные обновления весят больше 1 гигабайта. Это внушительный объем, если вы хотите перепрошить гаджет, используя мобильный интернет с ограниченным трафиком.
Для того, чтобы не беспокоиться относительно лимита гигабайт, рекомендуется настроить безлимитный тариф на SIM-карте или же подключиться к сети Wi-Fi. Так вы сможете добиться быстрой загрузки данных и полной свободы относительно оставшихся дней до конца расчетного периода на симке.
Процесс обновления iPad через iTunes
Подключаем Айпад к компьютеру через шнур и запускаем программу Айтюнс. Заметим, что наше устройство имеет на борту музыку, видео, программы и прочие записи; потеря этой информации нас нисколько не волнует, а даже наоборот – это даст нам возможность посмотреть, что «останется в живых» после обновления прошивки. Если же потеря информации для вас критична, то вам придется сделать резервную копию.
Чтобы приступить к процессу обновления через Айтюнс, открываем это приложение, переходим в раздел «Устройства» выбираем там подключенное устройство и нажимаем кнопку «Обновить». Если ваша версия Айтюнс отличается от представленной на картинке, то вам необходимо включить боковую панель, расположенную слева. После нажатия на кнопку «Обновить» вам будет предложено обновить свой Айпад до самой актуальной версии (в нашем случае это 8.3).
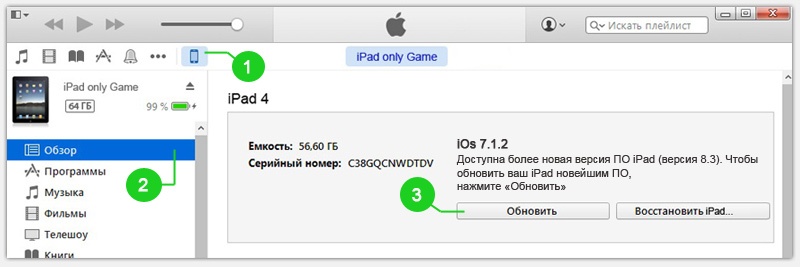
После нажатия на кнопку у вас может выскочить сообщение, в котором говорится о том, что на устройстве обнаружено приобретенное ПО, которое можно будет перенести в вашу медиатеку на Айтюнс (через приложение можно будет все скопировать на обновленную прошивку).
На следующем этапе iTunes предупредит вас, что вся информация и настройки с устройства будут удалены. Соглашаемся с этим, нажимаем кнопку «Обновить». Теперь появится окошко «Обновление ПО iPad», где вы сможете ознакомиться со всеми нововведениями и улучшениями. Напомним, что мы обновляемся до версии 8.3, поэтому в новых версиях прошивки возможностей будет куда больше.
Здесь просто нажимаем кнопку «Далее», ознакамливаемся с лицензией и принимаем ее условия. После этого произойдет процесс загрузки прошивки с сервера Apple. Можете пока сходить сделать себе чашку кофе или вообще приготовьте покушать, ведь процесс «ползет» не очень-то и торопливо.

Если во время загрузки прошивки у вас выдаст ошибку в iTunes, в которой говорится о проблеме в загрузке ПО, то, скорее всего, сервер Apple сильно перегружен или у вас слишком нестабильное интернет-соединение. Обновление будет происходить около часа по времени, после завершения которого на вкладке «Обзор» вы сможете увидеть, что «ПО iPad было обновлено». Вот и все, вы владеете информацией, как обновить iOS на iPad.
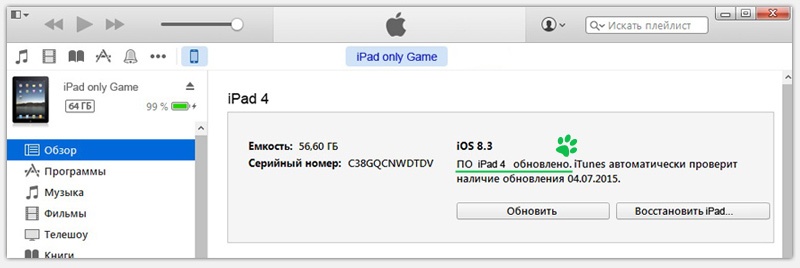
Теперь вам придется настроить свое устройство как вы это делали после его покупки (настройка интернет-служб, геолокации, отправки данных диагностики и пр.). При обновлении с версии 7.1.2 на 8.3 у нас появились такие новые приложения как раздельные Видео и Музыка, Напоминания, Киоск, Карты, Часы. Но самое «вкусное» прячется в Настройках устройства.
Пожалуй, это все. Напоследок отметим, что после обновления прошивки при помощи компьютера, кабеля и iTunes у нас стерлась вся музыка, видео и приложения. Но вот все отснятые фотографии, контакты и заметки остались на месте, будто ничего и не происходило. Для тех, кто ленится читать, можете посмотреть видео (обновление без iTunes):
Не обновляется ipad 2 что делать. Правильное обновление айпада
Пользователи Apple могут быть уверены в том, что их гаджеты всегда будут получать максимально возможные для железа обновления. То есть, если Айпад «потянет» новую iOS, то он её получит. В отличие от конкурентов, которые предоставляют свою операционную систему производителям конечных планшетов, то есть создают между собой и пользователем лишнее звено, купертиновская компания выполняет все этапы сама. Это позволяет ей напрямую взаимодействовать с покупателем, что и выливается в актуальность и своевременность поддержки устройств. Если ближе к теме статьи, то это значит для конечного пользователя, что он в первых рядах получает новые версии системных приложений и операционной системы без необходимости искать их самому. Эта забота о пользователях и выделяет Apple из череды других ИТ-гигантов.
Для обеспечения безопасности систему нужно регулярно обновлять
Как и подавляющее большинство других действий, затрагивающих систему, это будет проводиться через iTunes. Если вы оставляли параметры Айпада в рекомендуемом состоянии, то есть «По умолчанию», то автоматическая проверка обновлений у вас уже включена. В противном случае вам придётся самому за этим следить. Но если уж вы сделали такой выбор, то, наверное, знаете, что делаете. Так что мы оставляем это на ваше усмотрение.
Итак, для того чтобы держать в актуальном состоянии свой Айпад, iOS на нём нужно регулярно обновлять. Как вы, несомненно, понимаете, речь идёт не только об изменениях интерфейса , но и об исправлении ошибок безопасности и неправильной работы системных компонентов. Необходимость обновлять Айпад не рождается из ничего
Как только система становится популярной, вероятность, что на неё обратят внимание злоумышленники, возрастает в разы. Расчёт у них простой: если люди этим пользуются, значит, они хранят там свои персональные данные
А то, что сделано людьми, люди могут сломать. Абсолютно защищённых систем не бывает, это иллюзия. Поэтому между разработчиками программ и реверс-инженерами идёт постоянная гонка вооружений. Задача пользователя Айпада проста — регулярно обновлять iOS на своём устройстве, чтобы исправлять все критические ошибки безопасности.
Но это не единственная причина. Человеческий фактор вполне может сработать с программистами самой Apple, и они могут допустить ошибку, из-за которой планшет будет работать неправильно. Если вы попадали в ситуацию, когда системное приложение неожиданно вылетает с ошибкой или, вообще, перезагружает ваш планшет, то понимаете, о чём мы говорим. Так вот, обновить iOS на iPad стоит как раз потому, что большинство таких критических ошибок устраняется именно таким образом. Иногда даже «тормоза» системы в итоге Apple убирала с помощью обновления операционки.
Процесс обновления с помощью iTunes
Как мы уже сказали, потребует iTunes на выбранном заранее доверенном компьютере. Чтобы обновить, как пример, iPad 1 до iOS 7, нужно просто подключить его к ПК. Айтюнс увидит подключённый планшет и отобразит его у себя в левой вкладке. Выберите пункт «Обзор», и в нём нажмите кнопку «Обновить». Ваш планшет будет обновлён до последней актуальной версии операционной системы, которую iTunes автоматически скачает с серверов Apple. При этом все требуемые операции он произведёт сам. Так что это, пожалуй, самый простой способ обновиться. Впрочем, другой метод тоже не сложнее.
Обновление без iTunes
Всё чаще и чаще люди, вообще, отказываются от персональных компьютеров дома. Мобильные устройства вытесняют их из наших квартир, ведь для повседневных задач их более чем хватает. В такой ситуации Apple не стала поддерживать зависимость своих устройств от персоналок, и новые модели iPad, как и всех остальных линеек устройств, можно обновить без iTunes и, соответственно, без подключения к компьютеру вообще. Для этого только нужно иметь достаточный уровень заряда батареи. Если рядом есть розетка, то имеет смысл подключить зарядное устройство, ведь обновление iOS на Айпаде — достаточно, как вы увидите, энергозатратный процесс. Кроме того, новая прошивка может «весить» действительно много. Поэтому, если есть возможность, стоит воспользоваться сетью Wi-Fi, когда вы увидите на экране iPad сообщение об обновлении. Вы также можете проверить их наличие самостоятельно в настройках. После
bazava.ru
Превратить в аудиосистему
На iPad с iOS 8.4 или новее можно запустить Apple Music, на более старых версиях операционки работают сторонние стриминговые сервисы. Всегда можно просто загрузить музыку на планшет через iTunes или, например, через программу WALTR.
Сам планшет в качестве источника звука будет не очень, но можно подключить к любой колонке через 3.5 мм или даже по AirPlay. В этом случае получится не только воспроизводить музыку, но и управлять ею из любого места квартиры.
Какой iPad подойдет: для вывода звука по проводу подойдет любой iPad, для беспроводной передачи звука нужен iPad с iOS 4.2 или старше, для работы со стриминговыми сервисами – с iOS 8.2 и новее.
Для чего надо делать обновление
Всем пользователям, которые хотят выжимать из своего планшета по максимуму, обновление программного обеспечения жизненно необходимо. В первую очередь это связано с тем, что большинство утилит для устройств Apple разрабатываются именно для последних версий ОС. Эти программы могут просто не запускаться в Айпад со старой прошивкой. В результате пользователь такого устройства не может полноценно (максимально эффективно) пользоваться своей собственностью.
Для установки обновленного ПО можно обратиться к специально обученным людям, работающим в сервисных центрах. Правда, услуга эта платная и достаточно затратная. Либо можно сделать попытку разобраться в этом вопросе самостоятельно. Тем более что для этого не требуется каких-то специфических знаний и умений. Любой современный человек, если найдет немного свободного времени, сможет справиться с этой операцией собственными силами и без особых затруднений.
На данный момент последней версией программного обеспечения для устройств Apple является iOS 11.3. В ней появились новые функции дополненной реальности, благодаря чему она стала крупнейшей в мире AR-платформой. Несколько дней назад компания Apple выпустила апдейт 11.3.1(15E302 ), где исправила проблему с нерабочим тачскрином у неоригинальных дисплеев.
Прошиваем iPad (mini) через режим восстановления
Иногда бывают случаи, когда все указанные выше рекомендации попросту не будут работать – может выскакивать ошибка, после чего установка будет прерываться. Тут уже необходим более продвинутый метод прошивки iOS, требующий восстановления iPad (mini) с использованием заводских настроек. Давайте разберемся, как включить этот режим.
Деактивируем наш айпад (mini), размещаем его рядом с компьютером, после чего зажимаем кнопку «Home». Где-то через 5-10 секунд подключаем кабель USB, что приведет к появлению логотипа Apple на экране iPad (mini), а ниже будут расположены штекер и стрелка. Если все так, значит вы верно вошли в режим восстановления и теперь можно взглянуть на экран вашего компьютера.
После запуска iTunes (айтюнс) появится окно с предупреждением, где будет стоять ссылка на перевод айпада (mini) в режим восстановления. Кликнув на «Ок», вы увидите кнопку «Восстановить», после нажатия на которую будет поставлена последняя версия прошивки. Если же вы хотите сами выбрать, какую версию ставить на iPad (mini), нажмите кнопку «Shift» в Windows или «Alt» в MAC.
Чтобы их восстановить, необходимо воспользоваться возможностью взять их из резервной копии (см. начало статьи). У вас также будет возможность выбрать, какую конкретно версию копии использовать. Но, если, к примеру, вы продаете свой айпад (mini), то шаг восстановление данных пропускаем и продаем планшет с обнуленными настройками.
Обновление до не поддерживаемой прошивки с джелбрейк
Впрочем, не переживайте, мы поделимся с вами реальным методом обновления iPad 1 до iOS 7, однако сразу предупредим — без джелбрейка тут никак не обойтись. Впрочем, все, кто хоть немного знаком с Apple-техникой, понимает, что без данной процедуры ничего неофициального с i-девайсом он сделать не сможет.
Последствия джелбрейка
«Да что такое этот джелбрейк?!» — возможно, сейчас воскликнул несведущий читатель. Сейчас объясним. Как известно, iOS -система закрытая, что имеет свои положительные и отрицательные следствия. В числе первых — высокая защищенность от вирусов, уверенность в качестве официальных приложений, в числе вторых — минимальные возможности кастомизации системы — то есть подстройки ее под себя. Чтобы эти самые возможности расширить, делается джелбрейк, а иными словами взлом iOS-устройства.
При этом, как вы понимаете, плюсы и минусы меняются местами — система становится менее защищенной, зато возможности персонализации расширяются, в частности, можно установить стороннюю прошивку, написанную хакерами. Стоит ли говорить, что данная процедура «яблочным» гигантом не поддерживается и джелбрейкнутый девайс тут же лишается гарантии, а значит, и бесплатного обслуживания в случае ремонта. Впрочем, если вы владелец iPad первого поколения, вас вряд ли такой довод смутит, вы итак уже этих благ давно лишены.
Однако второй недостаток игнорировать вы вряд ли станете — дело в том, что если вы сделаете джелбрейк неверно или скачаете «кривое» ПО для его выполнения, ваш iPad может превратиться в «кирпич». Вот почему, если уж вы и решитесь на эту процедуру, рекомендуем доверить ее профи или понимающим в «железе» друзьям.
Как сделать джелбрейк?
Здесь мы приводим для вас один из способов выполнить джелбрейк для iPad первого поколения. Однако, поскольку процедура все-таки неофициальная, мы обязаны сделать отступление:
Вот и все, осталось дождаться окончания процесса. Когда он завершится, девайс автоматически перезагрузится, и после включения вы сможете начать изучать возможности, которые принес джелбрейк.
Устанавливаем iOS 7
Дело осталось за малым. Помните, в предыдущей инструкции мы поставили галочку напротив пункт «Cydia». Что это такое? Это альтернативный App Store магазин приложений для i-девайсов с джелбрейк. Стоит ли говорить, что в нем есть просто куча самых разных программ для кастомизации вашего Apple-девайса, работа с которыми на не взломанном устройстве невозможна. Однако за все эти программы ответственности никто не несет — поймали вирус, разбирайтесь сами.
Ну, собственно к делу. Для установки iOS 7:
Готово! Что же у нас получилось? Система, которая внешне и функционально очень похожа на семерку. Конечно, как вы понимаете, это не настоящая iOS 7, это более ранняя iOS, которую доработали «добрые» хакеры. Подчеркнем, тут не только измененный внешний вид, но и большинство новых опций подлинной iOS 7.
В данном видео вы можете посмотреть, как же выглядит iPad первого поколения с такой прошивкой на борту.
Зачем это нужно
Прежде чем приступить к обновлению своего iPad, нужно понять, зачем вообще такая процедура проводится.
Причин сразу несколько.
- Исправление ошибок. Ни одну из операционных систем, включая iOS, нельзя назвать идеальной. Постоянно обнаруживаются какие-то ошибки, уязвимости, которые меняют нормальной работе устройства, приводят к глюкам, зависаниям и прочим проблемам. Поэтому обновления позволяют получить все необходимые исправления.
- Эффективность работы. Новая прошивка направлена на то, чтобы улучшить работоспособность гаджета, поднять его производительность и пр.
- Поддержка приложений. Самые новые и свежие программы, игры разрабатываются под актуальные версии мобильной ОС. Оставаясь со старой операционкой, загрузить и запустить новую игру попросту не получится.
Это более чем весомые аргументы в пользу того, чтобы выполнить обновление и добиться получения самой актуальной версии мобильной операционной системы для своего яблочного планшета.
Дальнейшие инструкции будут актуальными для всех моделей iPad, начиная от iPad 1 поколения, заканчивая версиями 4 генерации, Air, Pro и Mini. Также это подходит для владельцев планшетных компьютеров с iOS и iPadOS версий 7-13.
Требования и файлы для Jailbreak
Многие пользователи задаются вопросом о том, можно ли айпад перепрошить, когда модель неизвестна и нет доступа к его внутренней части из-за блокировки. В этом случае лучшей альтернативой является чтение номера планшета, указанного на обороте корпуса. Иногда можно узнать эту информацию, посетив специальные сайты в интернете по определению технических данных модели, что рекомендуется выполнять перед тем, как перепрошить айпад. Сервис автоматически обнаружит и отобразит модель устройства и установленную прошивку.
Если планшет открывается, предварительно уточняют все технические характеристики устройства: Настройки -> Общие -> Информация. Для правильной настройки записывают следующие:
- Установленная версия прошивки (операционная система).
- Серийный номер. Содержит дату изготовления, например, 861825GFJY7H указывает, что планшет был изготовлен на 25-й неделе 2018 года.
Для того чтобы сделать резервную копию, предварительно синхронизируют устройство с iTunes. Это поможет сохранить в безопасности личные файлы, такие как контакты, сообщения, календари и установленные приложения, поскольку музыка, фотографии и видео не сохраняются во вновь созданной копии.
Перед тем как перепрошить айпад-2, используют USB-кабель, который должен находиться в рабочем состоянии.
Пошаговое руководство:
- В той же папке или каталоге, где находится Redsn0w, помещают установочный файл версии встроенного программного обеспечения, например: iPhone3,1_4.3_8F190_Restore.ipsw.
- Выполняют Redsn0w, нажимают кнопку «Открыть обзор» и выбирают файл IPSW. Если все правильно выполнено, поступит сообщение: «IPSW успешно идентифицирован».
- Следуют инструкциям, полученным перед тем, как перепрошить айпад мини, и выбирают — «Установить».
- Когда пользователь запрашивает подключение телефона в режиме DFU, ему придется сделать это вручную.
Как обновить iOS на iPAD: предварительная подготовка
Люди опытные рекомендуют производить чистовую установку iOS. Она заключается в предварительном удалении всех ранее записанных на устройство данных. Это значительно улучшает дальнейшую работу планшета (или смартфона). Но для начала пользователю необходимо сделать ряд действий, которые обезопасят его от возможных проблем, а именно:
- произвести резервное копирование данных (сделать бэкап);
- скопировать старую версию ОС (на случай, если вдруг захотите на неё вернуться в дальнейшем);
- подготовить достаточно свободного места в памяти (обновление имеет большой объем, несколько Гб);
- убедиться, что устройство подключено к интернету через Wi-Fi (качать придется очень много).
Настоятельно рекомендуется подключить планшет к источнику питания (либо аккумулятор должен быть заряжен по максимуму). Операция очень энергоемкая, а если батарея разрядится в процессе установки, все придется начинать сначала.
Для того чтобы произвести установку новой версии, необходимо скачать файл прошивки с помощью беспроводного механизма обновления (Firmware Over The Air). Операция производится в приложении «Настройки» («Настройки» >> «Основное» >> «Обновление ПО»). Также для установки обновленного ПО можно использовать iTunes и свой компьютер (ноутбук).




