12 простых и бесплатных способов протестировать производительность компьютера [проверка изнутри]
Содержание:
- PCMark
- Общие программы
- Advanced SystemCare Free
- Как узнать характеристики своего компьютера?
- Информация о блоке питания
- Использование сторонних приложений для определения характеристик лэптопа
- Получение данных через dxdiag
- Встроенные средства для просмотра характеристик компьютера
- При помощи сторонних программ и не только
- Тест Процессора, Оперативной памяти, и Материнской платы — CPU:OCCT
- Программа Piriform Speccy
- Тест базовой производительности в SiSoftware Sandra
- Как узнать индекс производительности в Windows 10
- Следите за температурой с Core Temp
- Преимущества программки для определения железа AIDA64
- 3DMark
- Выводы
PCMark
Еще один продукт от финской компании Futuremark, ориентированный на проверку производительности системы в целом. От 3DMark он отличается более широким охватом подсистем, подлежащим проверке. С его помощью пользователь определит возможности своего ПК в рендеринге и монтаже видео, сложных вычислениях, хранении и передачи данных с ПЗУ и других задачах. Для скачивания доступны бесплатная Basic и платная Advanced Edition.
Анализ производительности компьютера происходит по тому же принципу, что и в 3DMark, но теперь с учетом всех основных комплектующих устройств. Например, PCMark проверяет скорость чтения и записи оперативной и постоянной памяти (жесткого HDD или твердотельного SSD диска), производительность каждого ядра процессора, скорость отрисовки объектов на экране видеокартой. Он также проводит тесты на производительность при работе в браузере, просмотре видео и во время разговора через голосовые VoIP-клиенты, а также на время запуска Windows. Для определения пригодности ПК к играм разработчики внедрили сюда некоторые тесты из 3DMark.
По окончании прогона теста пользователь увидит на экране результат в баллах, по которым можно судить о производительности ПК, опираясь на рейтинг. При выявлении проблемных медленных устройств тестировщик сообщит о необходимости их модернизации.
Преимущества:
- общий тест производительности всего компьютера с пояснениями проблем;
- анализ состояния операционной системы;
- сверка результата с «живым» рейтингом других пользователей;
- очень удобный и красивый интерфейс;
- есть бесплатная версия.
Недостатки:
нет русскоязычного интерфейса (в Basic-версии).
Общие программы
Как вы уже, наверное, заметили, большинство из предложенных нами программ поддерживают некоторую возможность сбора информации и о смежных устройствах. Давайте же рассмотрим несколько таких программ поближе.
Узнаем железо через диспетчер устройств
Для того, чтобы открыть диспетчер устройств, пользователю необходимо вбить его название в поисковой строке в левом нижнем углу экрана. Также можно открыть диспетчер устройств, нажав правой кнопкой мыши на сам знак Windows и выбрав соответствующий раздел. Этот способ является одним из самых простых и доступных, так как не требует установки каких-либо дополнительных программ или навыков. В диспетчере устройств вы можете найти всю необходимую информацию о комплектующих вашего ПК, кроме блока питания и, в некоторых версиях, жесткого диска.
Узнаем железо при помощи программы Everest
Для того, чтобы узнать железо при помощи этой программы, ее необходимо скачать с официального сайта или любого торрент-трекера. Скачав, запускаем программу. В первом же окне нам сразу предложат выбрать тот модуль, который нас интересует. Дважды нажав на него, нам откроются все его характеристики.
Advanced SystemCare Free
Рейтинг Advanced SystemCare Free 97.4
Утилитой Advanced SystemCare Free можно значительно повысить общую производительность компьютера, удалив из системы всевозможные вирусы, а также шпионский софт, ненужные и поврежденные файлы, а также неправильные ключи системного реестра.
Вдобавок посредством Advanced SystemCare Free можно выполнит качественную дефрагментацию жесткого диска, восстановить поврежденные ярлыки, а также удалить любые заблокированные файлы.
Таким образом, Advanced SystemCare Free – это отличное средство для оптимизации всей системы. У утилиты множество полезных и интересных функций. Она будет крайне полезна, если вы заметите, что ваш любимый компьютер со временем стал работать гораздо медленнее.
Требования:
- ОС Windows (от XP);
- 60 Мб свободного места;
- 512 Мб памяти;
- процессор 1 ГГц.
Проверка:
- Быстрая установка утилиты.
- Настройка Интернет-соединения – общее ускорение вплоть до 300%.
- Безвозвратное удаление любых приложений с чисткой всех их файлов.
- Качественное очищение файлов куки и кэша, истории веб-браузера, а также конфиденциальной информации.
- Оперативное блокирование несанкционированного доступа к личным данным.
- Безопасная и очень мощная чистка реестра, а также быстрая дефрагментация.
- Быстрое удаление всевозможного мусора из каталогов и системных библиотек.
- Быстрая оптимизация, настройка операционной системы на наибольшую производительность.
- Защита от потенциально опасного программного обеспечения.
- Удаление любых вредоносных программ.
- Блокирование надоедливой рекламы и любых шпионских приложений.
- Надежная защита от нежелательных сообщений, инвазивного онлайн-отслеживания, а также разных фишинговых ресурсов.
- Блокирование доступа ненадежных утилит к конфиденциальной информации.
- Качественная и быстрая дефрагментация жесткого диска.
- Диагностика и полная оптимизация работы винчестера, удаление дублей и всевозможных мусорных файлов.
- Возможность защиты почты от фишинга и спама.

Скачать Advanced SystemCare Free для windows
Мне нравитсяНе нравится
Как узнать характеристики своего компьютера?
Самый легкий способ — Скачать бесплатную программу Speccy (отображает все характеристики ПК).
Через Управление компьютером
Наводим курсор мышки на ярлык (Компьютер
). Кличем по нему правой кнопкой (ПКМ
). В появившемся контекстном выбираем пункт (Управление
).
В диалоговом окне (Управление компьютером
) выбрать (Диспетчер устройств
).
Нажав (Диспетчер устройств
) в диалоговом окне будут отображены устройства компьютера. Если нажать на треугольник рядом с устройством, то можно будет увидеть его название.
Через Свойства системы
Кличем левой кнопкой мышки (ЛКМ
) на кнопку (Пуск
). Далее в меню (Пуск
) подводим указатель мышки к вкладке (Компьютер
). Жмем правую кнопку мышки(ПКМ
). Выбираем, в появившемся контекстном меню (Свойства
). Здесь мы сможем увидеть краткие характеристики ПК.
Производительность компьютера и системы
Как и в предыдущем примере выбираем (Свойства
). Далее в открывшемся окне выбрать (Счетчики и средства производительности
).
В следующем диалоговом окне выбрать (Отображение и печать подробных сведений о производительности компьютера и системы
).
В этом диалоговом окне можно увидеть более подробные характеристики ПК.
Команда msinfo32
Нажимаем кнопку (Пуск
). Выбираем вкладку (Выполнить
). Или комбинация клавиш (Win+R
).
В появившемся диалоговом окне (Выполнить
) набираем команду (msinfo32
). Жмем (ОК
).
В диалоговом окне (Сведения о системе
) можно узнать характеристики компьютера
.
Тот же результат можно получить пройдя путь (Пуск>Все программы>Стандартные>Служебные>Сведения о системе
).
Команда dxdiag
Так же как и в предыдущем примере вызываем диалоговое окно (Выполнить
). В нем набираем команду (dxdiag
) и нажимаем (ОК
).
В следующем диалоговом окне (Средство диагностики DirectX
), в его верхней панели, перемещаясь по вкладкам (Система, Экран, Звук
) можно узнать характеристики
своего компьютера
.
Информация о блоке питания
Большинство блоков питания не имеет специального модуля, который отслеживает и показывает общую мощность и объем потребления. Как правило, такое меню управления есть только в элитных, дорогих БП — утилита поставляется в комплекте с устройством.
Для того чтобы узнать характеристики стандартного БП, нужно снять боковую крышку корпуса и посмотреть на этикетку. На ней будет указан производитель, модель, общая мощность и напряжение по линиям питания.

Но по факту китайские недорогие БП зачастую завышают мощность, указанную на этикетке процентов на 10-15 (бывает и более). Потому отталкивайтесь от средних значений или можете поискать отзывы в интернете по вашей модели.
Как посмотреть характеристики ПК в системном блоке
Для этого понадобится отвертка, фонарик и блокнот. Открутите два болта и снимите боковую крышку. Внутри вы увидите материнскую плату с подключенными на неё комплектующими. Фонариком подсветите каждое из устройств и выпишите в блокнот название модели. Далее в поисковике можно узнать подробные характеристики и отзывы о каждом комплектующем.
На ноутбуке все гораздо проще. Как правило, данные о его составе наклеены на переднюю часть, около тачпада. Или же их можно узнать, вбив фирму и модель ноутбука в поисковик. Фирма и модель обычно указана на задней части (на наклейке).
Использование сторонних приложений для определения характеристик лэптопа
Хорошего качества небольшое приложение, способное определить множество параметров лэптопа — CPU-Z. С его помощью можно посмотреть технические характеристики своего процессора, системной платы (модель и чипсет), размер и тип оперативной памяти, производительность видеочипа. Сведения о каждом из компонентов приводятся в отдельных вкладках — CPU, Mainboard, Memory и Graphics соответственно.
Еще более подробные сведения об установленных системных компонентах предоставляет приложение AIDA64. Оно, правда, платное, но с пробным периодом, в течение которого функционал не ограничен, следовательно, программа может быть вами использована совершенно бесплатно.
В отличие от многих подобных утилит AIDA64 выдает сведения не только о процессоре, видеоадаптере и т. д., но даже и о мониторе, включая его размер. Посмотреть их можно следующим способом:
- Запустите AIDA64 и кликните по вкладке «Отображение».
- Откройте пункт «Монитор».
В рабочей области приложения появятся все имеющиеся сведения о дисплее — его название, размер в дюймах, максимальное разрешение. Могут быть полезны и сведения, позволяющие определить дату выпуска своего монитора — в программе указывается год и неделя его изготовления.
Получение данных через dxdiag
Шаг 1. Для входа в среду «Выполнить» воспользуйтесь сочетанием клавиш «Win» + «R».
Для входа в среду «Выполнить» используем сочетание клавиш «Win» + «R»
Шаг 2. Наберите в боксе команду «dxdiag», после чего нажмите «Enter» или «ОК».
Набираем команду «dxdiag» и нажимаем «ОК»
Шаг 3. В запустившейся утилите, в закладке «Система» содержится информация о модели материнской платы (строка «Модель компьютера»), центральном процессоре и оперативной памяти.
Информация о модели материнской платы
Шаг 4. Переключаясь между разделами с помощью кнопки «Следующая страница», Вы сможете найти информацию о видеокарте, и мониторах, подключенных к компьютеру.
Переключаясь между разделами вы можете найти дополнительную информацию
Встроенные средства для просмотра характеристик компьютера
Для начала рассмотрим встроенные средства, с помощью которых вы можете получить информацию о характеристиках своего компьютера. Встроенные средства не так удобны как специализированные программы, но они доступны буквально в пару кликов, поэтому в большинстве случаев удобней использовать именно их.
Свойства системы или просмотр основных сведений о вашем компьютере
Если вам необходимо узнать базовые характеристики своего компьютера, то для этого достаточно открыть окно «Свойства системы». Данное окно можно открыть различными способами. Самый простой это кликнуть правой кнопкой мышки по иконке «Мой компьютер» (или «Этот компьютер» если у вас Windows 10) на рабочем столе и выбрать пункт меню «Свойства». Также вы можете открыть данное окно с помощью комбинации клавиш Windows+Break
или через Панель управления (Пуск – – Система и безопасность – Система).
После этого перед вами откроется окно с базовыми характеристиками компьютера. Здесь можно узнать модель процессора, его тактовую частоту, количество оперативной памяти, а также разрядность операционной системы и процессора.

Если вам нужно более подробные характеристики компьютера, то вам стоит воспользоваться утилитой «Сведения о системе». Данная утилита встроена в операционную систему Windows, и вы можете вызвать ее с помощью команды msinfo32. Для этого нажмите комбинацию клавиш Windows+R и в появившемся окне введите команду «msinfo32
». Также вы можете ввести данную команду в поиск в меню Пуск или просто поискать по фразе «Сведения о системе».

Утилита «Сведения о системе» предоставляет значительно больше характеристик вашего компьютера. Здесь можно получить информацию о большинстве комплектующих компьютера, а также об их .

Недостатком данной утилиты является довольно запутанная подача информации.
Еще один способ получения информации о характеристиках компьютера это утилита под названием «Средство диагностики ». Данную утилиту можно вызвать при помощи команды «dxdiag
» или с помощью поиска.

С помощью «Средства диагностики DirectX» можно получить информацию о модели процессора, количестве памяти и видеокарте.
Если вам нужно знать какие комплектующие используются на вашем компьютере, то вы можете воспользоваться « ». Данная встроенная утилита может запускаться по-разному. Например, вы можете кликнуть правой кнопкой по иконке «Мой компьютер» и выбрать пункт «Управление», после чего перейти в раздел «Диспетчер устройств». Также вы можете открыть «Диспетчер устройств» при помощи команды «mmc devmgmt.msc
».

Диспетчер устройств имеет древовидную структуру, в которой все комплектующие разделены по разным категорям.

Здесь можно узнать названия комплектующих, а также получить информацию об их драйверах.
При помощи сторонних программ и не только

Данный вариант мне нравится больше так как он дает более качественный результат. Те способы, что были выше тоже могут пригодится. Например если нужно посмотреть характеристики компьютера на рабочем месте вашей работы, а программ под рукой нет. Хотя кто мешает заранее скачать portable версию какой-нибудь программы и закинуть ее на флешку для дальнейшего использования. Тоже не плохой вариант, но я думаю, что никто с собой накопители не таскает. Хотя если работа требует то тут конечно да, а вот если нет, то не думаю.

Есть еще один способ раздобыть информацию, но только конкретно о windows 7. Выделять целый пункт я на него не стал, так как тут информации всего ничего. В общем запустите командную строку (cmd.exe) и введите туда вот эту команду: . Результат я заскринил, смотрим ниже. Возможно кому-нибудь это пригодиться.

С вами был , всем пока.
Тест Процессора, Оперативной памяти, и Материнской платы — CPU:OCCT
Тут для начала выставляем значения: Для удобства я их пронумеровал.
1. Тип тестирования: Бесконечный – Тест будет идти без времени, пока сами его не остановите. Авто — Тест будет проходить по времени, выставленном в пункте 2. Длительность.
3. Периоды бездействия – Время до начала теста, и после окончания. Отчёт которого вы увидите в окне программы после запуска теста.
4. Версия теста – Разрядность вашей системы. У меня программа сама определила разрядность при первом запуске.
5. Режим тестирования – Тут выбираем в выпадающем меню один из трёх наборов: Большой, Средний, и Малый.
- Большой набор – Тестируются на ошибки Процессор, Оперативная память, и Материнская плата (чипсет).
- Средний набор – Тестируются на ошибки Процессор и Оперативная память.
- Малый набор – Тестируется на ошибки только Процессор.
6. Number of threads (Количество потоков) – Выставляем количество потоков, которое поддерживает ваш процессор. У меня программа сама определила количество потоков процессора.
Переходим ко второй вкладке CPU:LINPACK
Программа Piriform Speccy
Продукция компании Piriform представлена большим количеством бесплатных программ, включая CCleaner и Recuva.
Тогда как Speccy позволяет узнать такие подробности о Windows, которые недоступны при использовании системных возможностей.
Программа также скачивается с официального ресурса компании. Использование её на домашнем ПК свободное, на рабочих – платное.
Данные о системе в Piriform Speccy
Открыв и установив приложение, можно узнать данные о ПК, включая:
- Версию ОС (например, непросто Windows 8, а конкретнее – 8.0 или 8.1);
- Модель и тип процессора;
- Полные параметры материнской платы и звуковой карты;
- Информацию об оперативной и графической памяти;
- Характеристики режима отображения данных на мониторе, включая частоту и разрешение;
- Скорость работы жёстких дисков.
Ознакомившись с показателями всех комплектующих системы, текущим состоянием платформы и узнав другие системные сведения, можно воспользоваться ими для принятия решения об установке нового процессора (или замене его вместе с материнской платой).
Здесь же содержится информация о периферийных устройствах, включая параметры беспроводных соединений.
Тест базовой производительности в SiSoftware Sandra
SiSoftware Sandra – ещё один популярный системный инструмент, включающий утилиты бенчмаркинга. SiSoftware предлагает платные версии, но бесплатная версия содержит тесты, которых будет достаточно для общей оценки производительности. Базовый показатель является оценкой общей производительности вашей системы, но вы также можете провести тесты отдельных компонентов. Вы найдете индивидуальные тесты для таких устройств, как производительность виртуальных машин, управление питанием процессора, сетевые устройства, память и устройства хранения.
После загрузки и установки Sandra, запустите её. В главном окне перейдите на вкладку «Бенчмарки», а затем дважды щелкните по опции «Overall Score». Кроме того, вы можете запускать тесты для конкретных компонентов.
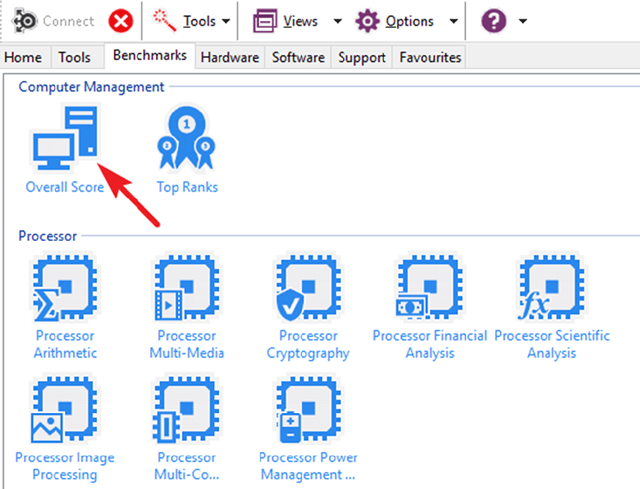
Базовый показатель оценивает производительность процессора, графического процессора, пропускной способности памяти и производительность файловой системы. Убедитесь, что выбрана опция «Обновить результаты путём запуска всех бенчмарков», а затем нажмите ОК (кнопка галочки), чтобы запустить тесты.
Предупреждение: Сандра проводит довольно интенсивный набор тестов, и это может занять некоторое время – почти час в нашей тестовой системе. Во время тестирования вы не сможете ничего сделать с вашим ПК, поэтому планируйте запуск теста, когда компьютер вам не понадобится какое-то время. Во время тестирования может показаться, что с окном Сандры мало что происходит, и иногда может показаться, что ваша система зависла. Не волнуйся. В конечном итоге, прогресс появится.
По завершении теста вы увидите подробные графики, которые сравнивают результаты каждого теста с результатами эталонных компьютеров. Вы можете использовать флажки слева, чтобы выбрать, какие эталонные компьютеры вы хотите использовать для сравнения.
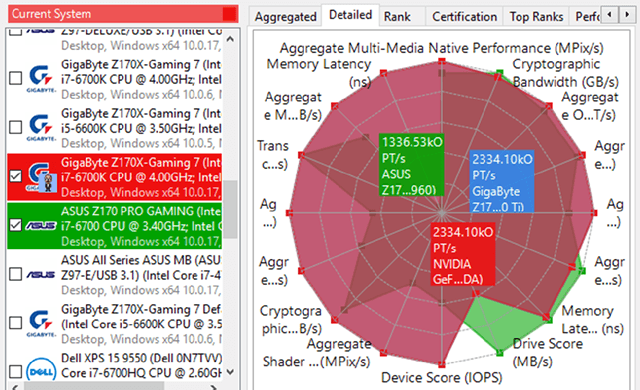
Нажмите кнопку View SiSoftware Ranker, чтобы просмотреть подробную информацию о вашей системе и системах других пользователей на веб-сайте Sisoft.
Как узнать индекс производительности в Windows 10
Сначала поговорим о стандартном индексе, определение которого возможно при помощи встроенных средств Windows 10. Подобный тест нельзя назвать исчерпывающим, однако он все равно дает почву для размышлений относительно того, какие компоненты ПК нуждаются в обновлении, и способно ли устройство справиться с поставленными задачами.
Индекс знаком пользователям операционной системы Windows 7. Им для получения представления о характеристиках компьютера достаточно было открыть Панель управления и перейти в раздел «Счетчики и средства производительности». В Windows 10 ситуация изменилась, и теперь индекс нельзя найти через стандартные средства. Однако есть целый ряд обходных путей без использования стороннего ПО, позволяющих с точностью определить оценку возможностей ПК.
Командная строка
Так как отдельного меню для оценки мощности компьютера в Windows 10 не предусмотрено, предлагается обратиться к помощи Командной строки. Этот интерфейс обработает соответствующий запрос, который в дальнейшем можно использовать как тест системы. Действовать необходимо по следующей инструкции:
- Щелкните правой кнопкой мыши по иконке «Пуск».
- Из предлагаемого списка выберите «Командную строку» с запуском от имени Администратора.
Введите запрос «winsat formal –restart clean» и нажмите клавишу «Enter».
Дождитесь окончания тестирования (должна появиться строка «C:\WINDOWS\system32>» для следующей команды).
- Теперь через «Проводник» найдите файл «Formal.Assessment (Recent).WinSAT.xml», расположенный по пути «Windows/Performance/WinSAT/DataStore».
- Откройте его при помощи браузера или текстового редактора «Блокнот».
- Найдите в тексте строку «WinSPR», где располагаются оценки производительности. Изучите информацию.
Посмотрев на баллы, которые операционная система выставляет компьютеру, вы сможете понять, насколько ваше устройство подходит для решения тяжелых задач.
На заметку. Хорошей считается оценка от 7 и выше по каждому из представленных компонентов.
Использование PowerShell
Еще один стандартный инструмент, который помогает проверить быстродействие компьютера. PowerShell работает по принципу Командной строки, а для определения индекса производительности понадобится выполнить следующее:
Вбейте запрос «Windows PowerShell» в поисковую строку ПК и откройте одноименную утилиту.
Введите команду «winsat formal», а затем нажмите на «Enter».
Дождитесь завершения теста ноутбука или стационарного компьютера.
По аналогии с предыдущим методом откройте файл «Formal.Assessment (Recent).WinSAT.xml» через Проводник и оцените характеристики устройства.
Справка. Также вы можете не открывать специальный файл для получения информации. Достаточно ввести в PowerShell запрос «Get-CimInstance Win32_WinSAT» и подождать, когда результаты будут выведены на экран в окне интерфейса.
По результатам тестирования будет предоставлена не только общая оценка, но и баллы за определенные характеристики компьютера. Их можно посмотреть в соответствующих строках файла «Formal.Assessment (Recent).WinSAT.xml» или диалогового окна PowerShell.
Открытие окна со списком игр
Несмотря на отсутствие в Windows встроенного интерфейса определения индекса производительности, вы можете узнать его через меню «Игры». Правда, в отличие от ранее рассмотренных методов, счетчик показывает только общую оценку. То есть вы не сможете определить балл, касающийся скорости работы отдельных компонентов.
Чтобы узнать индекс, обратитесь к инструкции:
Одновременно нажмите клавиши «Win» + «R» для запуска окна «Выполнить».
Введите запрос «shell:games» и кликните «ОК».
Изучите информацию, представленную в открывшемся меню.
Оценка производительности должна быть расположена в правом нижнем углу интерфейса. Нажатие кнопки «Подробнее об этих оценках» лишь поможет понять, для выполнения каких задач хватает полученных баллов.
Следите за температурой с Core Temp
Загрузите программу с сайта: alcpu.com/CoreTemp/
Получает информацию с температурных датчиков ПК. Проверяет, сильно ли система грузит ЦП. Особенность программы — функция защиты от перегрева. Она сообщит об этом, и предпринимает определенные действия. Переведет ПК в спящий режим, или включит его (можно настроить по выбору).
Показывает значения ядра ЦПУ, частоту и напряжение на чипе. Отличается от подобных программ возможностью отображения максимальной температуры нагрева в зависимости от модели процессора. Даже если вы начинающий пользователь, посмотрев на минимальные и максимальные значения поймете, в норме ли показатели температуры.
Преимущества:
- Потребляет мало системных ресурсов;
- Понятный интерфейс;
- Защищает систему от перегрева;
- Возможность поиска новых драйверов;
- Обновление БИОС;
- Продвинутая настройка диагностики;
- Бесплатная.
Преимущества программки для определения железа AIDA64
Длительное время пользуясь AIDA64, вряд ли удастся не заметить все те реальные возможности, которыми она так щедро одаривает своих пользователей. Начну, пожалуй, с того, что подобный программный продукт прекрасно «осведомлен» о всех составляющих компьютера, включая установленные программы, подключенные устройства, железо, сеть, используемую операционную систему и пр., что в свою очередь позволяет с легкостью получать всю необходимую информацию о них.

При этом данные, полученные через AIDA64, полностью отвечают действительности. В чем тут дело? Пожалуй, в том, что программка является не просто качественным, а высококлассным продуктом, который включает информацию о более чем 140 тыс. разнообразных устройств. Причем подобная база данных постоянно обновляется, что позволяет адекватно определять состояние абсолютно любого железа независимо от времени его сборки.
Вдобавок интерфейс программки русифицированный, поэтому при ее использовании не нужно запасаться словарями, нанимать переводчика или записываться на курсы иностранных языков. При этом нет необходимости отыскивать необходимые компоненты во всевозможных вкладках и разделах: для удобства все они вынесены в отдельное меню, которое отображается в главном окошке AIDA64 слева. В частности, одного клика мышкой достаточно, чтобы перейти к параметрам диагностики данных:
- компьютера (имя, датчики, питание, разгон, суммарная информация и пр.):
- системной платы (центральный процессор, ОЗУ, чипсет, BIOS и пр.);
- операционной системы (тип ОС, драйвера, службы, процессоры и т. д.):
- сервера (пользователи, локальные и глобальные группы, общие ресурсы и пр.);
- графического отображения (шрифты, монитор, рабочий стол и пр.):
- мультимедиа, сети, безопасности и пр.
- В то же время еще одним несомненным плюсом AIDA64 являются и встроенные в утилиту профессиональные тесты для проверки работоспособности компьютера:
- С их помощью, в частности, можно протестировать память, системную плату, определить частоту центрального процессора и пр.:
Кроме того, средствами AIDA64 можно выполнить мониторинг системы, получив тем самым информацию о ее нагрузке, а также выявить и при необходимости перенастроить недокументированные параметры железа, обновить драйвера и BIOS, осуществить бэкап данных и пр.
Секреты установки AIDA64
Еще одним явным плюсом AIDA64 является и весьма простая установка. В частности, для того чтобы установить эту программку на свой компьютер, вначале нужно дважды кликнуть по установочному файлу, затем клацнуть в открывшемся окошке кнопку «Запустить», выбрать язык и нажать OK:

После этого от нас требуется кликнуть в открывшемся окошке кнопку «Далее», дать согласие на лицензионное использование и вновь щелкнуть «Далее»:

Дальше – проще. С помощью кнопки «Обзор» выбираем, куда именно нам хотелось бы установить программку, а затем дважды поочередно в каждом из окошек жмем «Далее»:

Напоследок клацаем «Установить», дожидаемся завершения копирования данных и выходим из мастера установки, щелкнув кнопку «Завершить»:

Как видите, проще уже просто некуда! В целом же анализируя все достоинства AIDA64, можно без преувеличений сказать, что лучшей программки для определения железа компьютера на сегодняшний момент не существует. Единственное неудобство в ее использовании, пожалуй, только в том, что после скачивания и установки этой утилиты на компьютер автоматически включается 30-дневный бета-режим или, проще говоря, пробный период, по истечении которого потребуется зарегистрироваться на официальном сайте разработчика www.aida64.ru.
3DMark
Рейтинг 3DMark 97.9
Это достаточно мощная программа, прежде всего, созданная, чтобы измерять производительность графической подсистемы. Но с помощью ее можно тестировать и другое оборудование. Она позволяет измерить мощность как компьютера, так и различных смартфонов и планшетов.
Эта утилита применяет для своей работы наиболее актуальные графические технологии. В то же время она прекрасно работает и с более старыми видеоадаптерами. Как и любые другие приложения для измерения общей производительности, по завершении теста 3DMark показывает общее число баллов, которые набрал ПК пользователя устройство.
Главное преимущество 3DMark заключается в том, что эта утилита может проверять производительность устройств на самых разных современных платформах.
Программа по своему строению очень напоминает компьютерную игру, однако пользователь в ней никак не может повлиять на общий ход событий. Проверка персонального компьютера посредством 3DMark — это увлекательно и интересно. Всего здесь есть три проверки разной направленности.
Требования:
- ОС Windows (от XP);
- 3 Гб свободного места;
- 1 Гб памяти;
- CPU 1.8 ГГц.
Проверка:
- Эффективное тестирование главного процессора.
- Есть специальная интегрированная игра для развлечения.
- Возможность вычисления производительности GPU.
- Возможность изменять разрешение экрана.
- Полная поддержка DirectX любых поколений.
- Возможность создания и исследования графиков с информацией о площадке.
- Возможность использования конкретной версии 3DMark для разных ОС Windows.
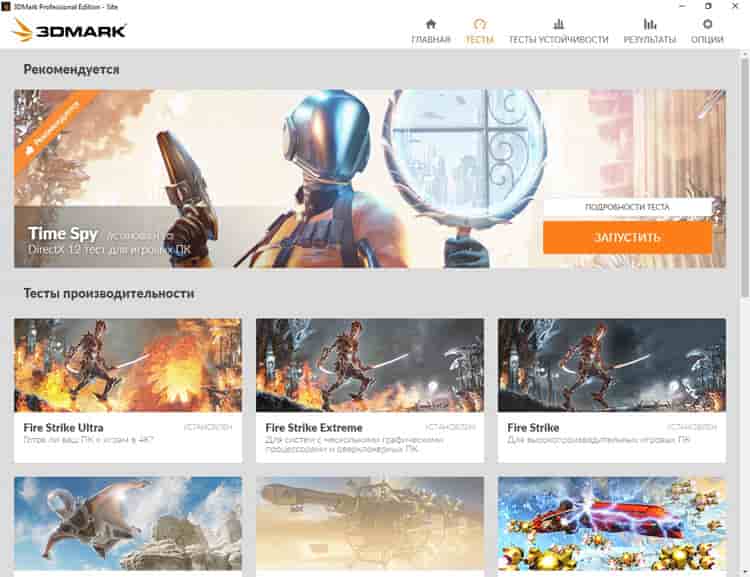
Мне нравитсяНе нравится
Выводы
Пользуясь программами и системными утилитами для ОС Microsoft (от старых вариантов до Windows 10), легко определить необходимость в установке нового драйвера или убедиться в том, что у вас установлена самая последняя его версия.
Эти же приложения сэкономят время и средства на поиск и покупку новой программы, которая может просто не работать на ПК.
С ними вы не купите и неподходящую для данной материнской платы память или процессор.
Всё это может понадобиться не только малоопытному пользователю, которому информация о системе поможет просто запустить игру, но даже человеку, самостоятельно собиравшему компьютер из отдельных элементов.
Ведь приложения для сбора данных могут рассказать о системе и комплектующих даже больше, чем указывают в технических характеристиках изготовители деталей и ОС.
Видео:
Как посмотреть характеристики компьютера: Несколько способов
Как узнать характеристики своего компьютера?
Если вы хотите разобраться с тем, как узнать характеристики своего компьютера, то смотрите это подробное видео.




