Ошибка 0xc0000001 в windows 10 и 7 при загрузке: алгоритм устранения, error при установке седьмой версии ос с флешки
Содержание:
- Как исправить ошибку 0x0000001a memory management
- Почему появляется эта ошибка
- Ошибка 0xc0000001 при загрузке и установке windows 7, 8, 10: как исправить?
- Восстановление загрузки ОС через среду восстановления Windows
- Meaning of Error Code 0xc0000001
- More Information
- How to Get Data Off When Encountering Error Code 0xc0000001?
- Методы исправления ошибки 0xc0000001
- Сканирование SFC системного диска Windows 10
- Возможные причины проблемы
- Причины возникновения неполадки
- Видео
- Метод 1. Запуск автоматического ремонта (если применимо)
- Способ №1
- Подведение итогов
Как исправить ошибку 0x0000001a memory management
Как правило, «синий экран смерти» с помощью кода указывает, почему персональный компьютер не в состоянии корректно работать. Далеко не все пользователи обладают специальными знаниями, чтобы выполнить исправления согласно конкретной причине, зашифрованной в шестнадцатеричном коде. Но если знать возможные факторы возникновения неполадки, исправить ее легко, так как каждый из них можно попробовать устранить по отдельности.
Исправление на Windows 10
- Если после подключения нового оборудования на Windows 10 начала появляться ошибка memory management, то решение проблемы заключается в новом устройстве. Убедиться в этом можно, отключив устройство от компьютера. Если синий экран исчез, то причина кроется в несоответствии драйвера устройства и ядра ОС. Необходимо обновить драйвер либо дождаться выхода обновления, если такого еще нет. Если к компьютеру одновременно были подключены несколько устройств, то нужно по очереди их отключать, чтобы определить, какое из них привело к конфликту.
- Некоторые обновления управляющих файлов не соответствуют ОС Windows 10. Их автоматическое обновление часто приводит к системному конфликту. Необходимо откатить драйвер к более давней версии, если нам известно, какое именно ПО несовместимо с данной версией виндовс. Это можно сделать, вызвав Диспетчер устройств сочетанием клавиш Win+R. Как правило, операционка интересуется, по какой причине нам необходимо откатить определенный драйвер. Следует поставить галочку напротив «Предыдущая версия драйвера была надежнее».
- Ошибка memory management с кодом x0000001a на Windows 10 может появиться из-за действия вируса. Даже если установлен надежный антивирус, некоторые вредоносные программы в состоянии обойти его. Лучше всего просканировать компьютер вручную действующим антивирусом или с помощью утилиты CureIT! от разработчиков Dr.Web.
- Вирусы найдены и уничтожены, а проблема так и не решилась – такое часто бывает, если вредоносные программы успели наследить и повредить некоторые файлы. Найти битые файлы и восстановить их можно с помощью утилиты SFC. Для этого сочетанием клавиш Win+X вызываем меню, в котором кликаем на строчку «Командная строка». В появившемся окошке вводим exe/scannow, после чего начинается проверка. Программа выявит некорректные файлы, главное, после окончания операции не забыть перезагрузить компьютер.
- Любое неисправное оборудование может быть причиной ошибки memory management. Чаще всего страдает оперативная память. При наличии нескольких линеек ОП следует определить, какая из них неисправна. Для этого нужно по очереди извлекать лепестки из системного блока или соответствующего отсека на дне ноутбука. Если линейка всего одна, можно попробовать прочистить контакты. Когда это не поможет, то оперативку придется заменить. Если неисправно любое другое устройство: видеокарта, жесткий диск, материнка, то после замены ошибка больше не появится.
- Устаревший BIOS необходимо обновить, чтобы ПК снова начал нормально работать. При перезагрузке следует войти в меню BIOSа, узнать информацию о текущей версии и производителе. После этого необходимо зайти на сайт разработчика, скачать более современную версию и установить ее на компьютер.
Исправление на Windows 7
- Для устранения bsod memory management, возникшего по причине недостаточного объема оперативной памяти, нужно добавить дополнительную линейку оперативки. В противном случае запустить тяжелую программу или работать сразу с несколькими будет невозможно.
- Увесистые программы заставляют ПК усиленно работать и выделять тепло. Иногда именно это предшествует различным неполадкам. Можно попробовать разобрать системный блок, очистить комплектующие от пыли, хорошо прочистить кулер ЦП и заменить термопасту на процессоре.
- Справиться с мусором в Реестре поможет программка CClеаner. Следует во вкладке Реестр задать команду «Поиск проблемы». После устранения неполадок нужно перезагрузить компьютер.
Почему появляется эта ошибка
Код ошибки 0xc0000001 часто указывает на проблемы с загрузочным устройством компьютера или что некоторые загрузочные файлы повреждены. Ошибка может появляться и при проблемах с загрузочным сектором ПК.
Ошибка появляется в результате:
- Искажения или повреждения файла SAM (системного хранилища учетных данных). Этот файл важен для запуска Windows, и если файл удален или имеет повреждения, процесс загрузки остановится.
- Повреждения системных файлов ОС. Ошибка может появляться, если ключевые файлы системы, связанные с загрузкой, повреждаются при проблемах записи на диск, перебоях питания или вирусных атаках.
- Нарушения целостности файловой системы. Иногда файловая система сильно повреждается в результате вирусной атаки, плохого питания ПК и т.д.
- Повреждения ОЗУ. Ошибка может быть результатом различных проблем с оперативной памятью (ОЗУ) ПК.
Ошибка 0xc0000001 при загрузке и установке windows 7, 8, 10: как исправить?
Вы столкнулись с тем, что при загрузке Windows возникает ошибка 0xc0000001? Какое у неё значение и как с ней справиться? Система определяет её как проблему с программным обеспечением или комплектующими компьютера и предлагает восстановить операционку. Но не всегда это единственный способ устранить неисправность при запуске. В статье рассмотрим возможные причины появления на компьютере или ноутбуке status’а “Your PC couldn’t start properly” / “Вашему ПК не удалось правильно загрузиться” и пути самостоятельного решения:
- восстановление системы;
- настройка параметров запуска;
- проверка ошибок file system;
- устранение неисправностей системных файлов;
- перезагрузка через Windows Re;
- проверка ОЗУ.
- Ошибка 0xc0000001 при загрузке и установке windows 7, 8, 10: методы решения
- Восстановление системы
- Настройка параметров загрузки
- Проверка ошибок файловой системы
- Сканирование системных файлов
- Error code 0xc0000001: другие способы, как исправить
- Перезагрузка через среду восстановления Виндовс
- Проверка ОЗУ (оперативной памяти)
- Отключение вай-фай модуля
Ошибка 0xc0000001 при загрузке и установке windows 7, 8, 10: методы решения
Код ошибки 0xc0000001 Windows возможно исправить самостоятельно, имея запас времени и терпения. В такой ситуации уместно создать носитель Windows. Скачайте на накопитель, другое внешнее устройство свою версию ОС с сайта компании (ссылка ниже).
Восстановление системы
Восстановление работы операционки в некоторых случаях помогает избежать ошибки 0xc0000001 при следующем запуске. При установке с накопителя выставите внешний носитель в качестве приоритетного:
- во время загрузки нажмите F11;
- выставите приоритет.
- зайдите в «Восстановление системы»;
- кликните “Поиск и устранение неполадок”;
- раздел “Дополнительные параметры”;
- выберите “Параметры загрузки” → “Enter”.
ПК перезагрузится, неисправность будет устранена.
Настройка параметров загрузки
Попробуйте изменить параметры запуска Виндовс для устранения ошибки 0xc0000001:
- Выключите ПК.
- При загрузке компьютера сразу нажмите клавиши SHIFT + F8 (F9/F10).
- Выберите действие “See advanced repair options” / “Дополнительные варианты восстановления”, раздел “Troubleshoot” / “Поиск и устранение неисправностей”.
- В открывшемся меню нажмите “Advanced options” / “Дополнительные параметры”.
- В следующем меню кликните “Startup Settings” / “Параметры загрузки”.
- Выбираем “Перезагрузить”.
- При следующем запуске операционной системы проблема не появится.
Проверка ошибок файловой системы
Ошибки хранения файлов – возможная причина возникновения 0xc0000001. Просканировать её проще всего, запустив chkdsk. Эта же программа исправляет часть найденных ошибок автоматически. Запускаем:
- загрузить ПК с установочного диска;
- задать язык, время, ввод клавиатуры;
- откройте командную строку, впишите команду chkdsk C: /f (С – диск, f – исправление ошибок на нём);
- впишите Y (yes) → Enter;
- ждите окончания проверки.
Сканирование системных файлов
Проверка file system – ещё один способ избавиться от ошибки 0xc0000001.
Выполняем первые 4 пункта из предыдущего способа, но в командной строке вписываем sfc /scannow /. Ждём окончания работы утилиты, перезагружаем компьютер.
Error code 0xc0000001: другие способы, как исправить
Несмотря на описанные выше методы при запуске вновь появляется надпись “error code 0xc0000001”? Предлагаем ещё несколько не столь очевидных вариантов:
- проверка планок ОЗУ
- перезагрузка через Windows Re;
- отключение wi-fi модуля.
Перезагрузка через среду восстановления Виндовс
Ошибка 0xc0000001 возникает на экране при запуске и не даёт начать работу. Кликните кнопку «Восстановление системы», чтобы перейти в среду Windows Re. Далее вам нужно проделать следующий путь:
- “Поиск и устранение неполадок”;
- “Дополнительные параметры”
- “Параметры загрузки” → “Ввод”.
После выполнения этих действий ваш компьютер будет перезагружен.
Проверка ОЗУ (оперативной памяти)
Повреждение оперативного запоминающего устройства иногда вызывает 0xc0000001. Повреждения бывают внешними, физическими. Обнаружить их поможет простой осмотр. Если снаружи проблем нет, проведите небольшую очистку: контакты протрите ватной палочкой, смоченной в спирту, из слотов удалите пыль. Затем по одному ставьте планки на место, пробуйте запустить компьютер. Для проверки внутренних сбоев воспользуйтесь специальными утилитами: Memtest86+, Windows Memory Diagnostic.
Отключение вай-фай модуля
В некоторых случаях простое отключение wi-fi модема помогает при перезапуске системы избавиться от ошибки 0xc0000001. Почему и как этот метод работает, непонятно, но если всё остальное уже перепробовано, попробуйте такой способ решения проблемы.
Восстановление загрузки ОС через среду восстановления Windows
Если ошибке не устранена, необходимо выполнить следующие шаги с помощью установочного носителя Windows.
Для создания установочного носителя с образом Windows 10 необходимо воспользоваться средством Media Creation Tool.
Шаг 1. На другом компьютере загрузить указанное средство, перейдя по URL-адресу: https://www.microsoft.com/ru-ru/software-download/windows10 и щелкнув «Скачать средство сейчас».
Переходим по URL-адресу, нажимаем «Скачать средство сейчас»
Шаг 2. Запустить инструмент после загрузки двойным щелчком левой кнопкой мыши.
Запускаем инструмент после загрузки двойным щелчком левой кнопки мыши
Шаг 3. Щелкнуть «Принять».
Щелкаем «Принять»
Шаг 4. Выбрать «Создать установочный носитель» и нажать «Далее».
Выбираем «Создать установочный носитель» и нажимаем «Далее»
Шаг 5. Проверить параметры носителя и нажать «Далее».
Проверяем параметры носителя и нажимаем «Далее»
Шаг 6. Вставить в USB-порт USB-Flash накопитель.
Вставляем в USB-порт USB-Flash накопитель
Шаг 7. Выбрать параметр «USB-устройство флэш-памяти» и нажать «Далее».
Выбираем параметр «USB-устройство флэш-памяти» и нажимаем «Далее»
Шаг 8. Выделить вставленный накопитель и нажать «Далее».
Выделяем вставленный накопитель и нажимаем «Далее»
Шаг 9. Начнется загрузка системы на USB-Flash.
Процесс загрузки системы на USB-Flash
Восстановление загрузки системы с установочного носителя
Шаг 1. Перезагрузить компьютер и нажимать «F8», «F12» или «Esc» для открытия «Boot Menu».
Во время перезагрузки компьютера нажимаем «F8», «F12» или «Esc» для открытия «Boot Menu»
Шаг 2. Выбрать записанный установочный диск USB Flash для загрузки.
Выбираем записанный установочный диск USB Flash для загрузки
Шаг 3. Нажать любую клавишу.
Нажимаем любую клавишу
Шаг 4. При запуске с USB-Flash выбрать язык, систему, ее разрядность и нажать «Далее».
Выбираем язык, систему, ее разрядность и нажимаем «Далее»
Шаг 5. Нажать по опции «Восстановление системы».
Нажимаем по опции «Восстановление системы»
Шаг 6. Щелкнуть «Поиск неисправностей…».
Нажимаем «Поиск и устранение неисправностей»
Шаг 7. Выбрать «Восстановление при загрузке».
Выбираем «Восстановление при загрузке»
Система начнет восстановление.
Шаг 8. Выбрать учетную запись.
Выбираем учетную запись
Шаг 9. Ввести ее пароль и щелкнуть «Продолжить».
Вводим ее пароль и щелкаем «Продолжить»
Шаг 10. Нажать по опции «Вернуть в исходное состояние».
Нажимаем по опции «Вернуть в исходное состояние»
Система восстановит запуск ОС.
Ожидаем завершения процесса восстановления
Если система выдаст предупреждение, что восстановление не выполнено, перезагрузить ПК, загрузиться с USB-Flash и повторить шаги этого раздела еще раз.
При неудачной попытке восстановления проделываем те же действия снова
Шаг 11. Проверить ПК на ошибку.
Meaning of Error Code 0xc0000001
Ошибка или неточность, вызванная ошибкой, совершая просчеты о том, что вы делаете. Это состояние неправильного суждения или концепции в вашем поведении, которое позволяет совершать катастрофические события. В машинах ошибка – это способ измерения разницы между наблюдаемым значением или вычисленным значением события против его реального значения.
Это отклонение от правильности и точности. Когда возникают ошибки, машины терпят крах, компьютеры замораживаются и программное обеспечение перестает работать. Ошибки – это в основном непреднамеренные события. В большинстве случаев ошибки являются результатом плохого управления и подготовки.
Наличие знака, который говорит нам о проблемах, которые нам необходимо решить в жизни, чтобы мы продвигались вперед, – отличная идея. Хотя он не всегда работает в жизни, он работает в компьютерах. Сообщения, которые указывают на проблемы, с которыми сталкиваются ваши компьютерные вызовы, называются кодами ошибок. Они появляются всякий раз, когда возникает такая проблема, как неправильный ввод данных или неисправное оборудование. Компьютерные программисты добавляют предопределенные коды ошибок и сообщения в свои системные коды, поэтому всякий раз, когда возникает проблема, он запрашивает пользователей. Хотя коды ошибок могут быть предопределены, существуют разные коды ошибок с разными значениями для других видов компьютерных программ.
More Information
Support Links
-
Easy Recovery Essentials for Windows – our repair and recovery disk.
It’s an easy-to-use and automated diagnostics disk. It’s available for Windows 8, Windows 7 and Windows Vista. It’s also available for Windows XP and Windows Server.Read more at Windows Recovery Disks.
- , member-to-member technical support and troubleshooting.
- Get a discounted price on replacement setup and installation discs: , , , , .
Applicable Systems
This Windows-related knowledgebase article applies to the following operating systems:
- Windows XP (all editions)
- Windows Vista (all editions)
- Windows 7 (all editions)
- Windows 8 (all editions)
- Windows 8.1 (all editions)
- Windows 10 (all editions)
How to Get Data Off When Encountering Error Code 0xc0000001?
As we have mentioned in the above part, you had better keep your data safe when encountering error code 0xc0000001.
How to remove your data from the unbootable computer? MiniTool ShadowMaker is strongly recommended, which can help you to get data back even if your computer is unbootable.
MiniTool ShadowMaker is the professional backup software. It enables you to back up files, folders, disks, partitions, and the operating system. Therefore, in order to keep data safe when encountering Windows error code 0xc0000001, MiniTool ShadowMaker is the best choice.
Now, we will demonstrate how to get data off from the unbootable computer. Since your computer is unbootable when meeting the Windows boot manager error 0xc0000001, the bootable media is required. MiniTool ShadowMaker is able to create the bootable media. So, just download MiniTool ShadowMaker Trial from the following button or choose to purchase an advanced one.
Then, we will show you how to create the bootable media and get data off. Note that the bootable media should be created on a normal computer.
Step 1: Create bootable media on a normal computer
- Insert a USB drive to the normal computer. Download MiniTool ShadowMaker and install it on a normal computer.
- Launch it.
- Click Keep Trial to continue.
- Choose Connect in This Computer.
- After entering its main interface, go to Tools page.
- Click Media Builder feature to create the bootable media. It is recommended to create the bootable media to the USB drive.

Step 2: Boot the computer encountering error code 0xc0000001
- Insert the bootable media to the abnormal computer.
- Change the boot order. In the BIOS page, you may need to set the Removable Devices as the first choice. Please refer to How to Boot from Burned MiniTool Bootable CD/DVD Discs or USB Flash Drive?

Step 3: Select backup source
- After entering MiniTool Recovery Environment, go to Backup page.
- Click Source.
- Choose Folders and Files to continue. Then select the files you want to get off from the unbootable computer. And click OK to continue.

Step 4: Select backup destination
- Click Destination module to choose a backup destination.
- Then click OK. It is recommended to choose an external hard drive as the backup source.

Step 5: Start to back up
- After selecting backup source and destination, click Back up Now to perform the task immediately.
- You can also click Back up Later to delay the backup task and then restart it in the Manage page.

After you have finished all steps, you will successfully get data off from the unbootable computer encountering error code 0xc0000001.
Besides the backup feature, you can use the Sync and Clone Disk feature to keep data safe.
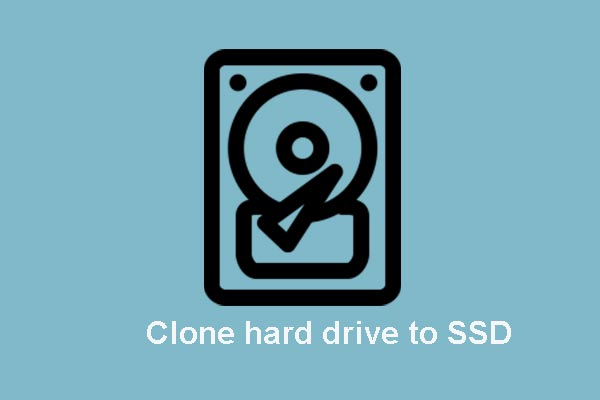
Clone OS from HDD to SSD with 2 Powerful SSD Cloning Software
This post shows you how to clone OS and other files on the hard drive from HDD to SSD without data loss with the best and powerful SSD cloning software.
Read More
After keeping data safe, it is time to fix error code 0xc0000001. So in the following section, we will show you how to solve this Windows boot manager error.
Quick Video Guide:
Методы исправления ошибки 0xc0000001
Метод №1 Манипуляции с RAM
Как уже упоминалось, данная ошибка может проявить себя при установке новой планки оперативной памяти. Попробуйте вынуть ее из материнской карты и снова запустить систему уже без нее. Если система запустится в нормальном режиме, то вы уже будете знать, что что-то не так с самой планкой.
Также вполне возможно, что ошибка возникла из-за…пыли. Да-да, именно пыли. Очистите свою оперативку и ее слоты от пыли и снова запустите систему. Некоторые пользователи смогли решить проблему с ошибкой 0xc0000001 просто почистив RAM от пыли.
Сейчас мы попытаемся скопировать рабочий файл SAM(Security Accounts Manager) из папки C:WINDOWSrepair в папку C:WINDOWSsystem32config. Для этого дела нам понадобится установочный диск Windows. Как создавать установочный диск Windows вы можете найти на официальном сайте Microsoft.
Затем, когда у вас на руках будет установочных диск Windows, вам нужно будет загрузиться с него, а затем выбрать «Восстановление системы» — «Командная строка» и вписать следующую команду:
copy C:WindowsRepairSam C:WindowsSystem32Config
Если при этом появится запрос о замене, то подтвердите его вписав “Y”, т.к. подтвердить замену.
После замены файла Диспетчера учетных записей безопасности, попытайтесь снова запустить систему в обычном режиме. Если ничего не изменилось и ошибка 0xc0000001 все еще стоит стенной, то переходим к следующему методу.
Метод № 3 Запуск утилиты chkdsk
С помощью утилиты chkdsk вы сможете проверить файловую систему на ошибки. При нахождении таковых, она попробует исправить их, если это будет возможно. Для запуска chkdsk сделайте следующее:
- Загрузитесь с установочного диска Windows.
- После того, как выберите нужный вам язык, время и ввод клавиатуры, нажмите на «Починить ваш компьютер».
- Затем выберите ваш системный раздел. У большинства пользователей он стоит по умолчанию буквой C:. Потом нажмите Далее.
- Выберите Командную строку и впишите команду chkdsk C: /f
- Операция может занять некоторое время, по окончанию которой вам будет ее результат.
Опять таки, попробуйте запуститься в нормальном режиме. Если ошибка 0xc0000001 не исчезла, то переходим к следующему пункту.
Метод № 4 Запуск утилиты sfc /scannow
Если предыдущая утилита не смогла обнаружить никаких ошибок в файловой системе или исправить их, то можно попробовать следующую утилиту — sfc /scannow. Она проверит вашу файловую систему на наличие поврежденных файлов и попробует их исправить.
Следует указать, что хотя подобные автоматизированные утилиты и могут разрешить возникшие проблемы в системе, но получается у них это крайне редко. Однако следует использовать все доступные средства.
Для запуска утилиты sfc /scannow сделайте следующие:
- Загрузитесь с установочного диска.
- Затем снова идите тем же путем к Командной строке.
- Впишите в командную строку команду sfc /scannow /offbootdir=C: /offwindir=C:Windows
Этот процесс также займет некоторое время. По окончанию ваш будет выдан список исправленных файлов, если такие были найдены.
Метод № 5 Настройки Параметров загрузки
- Для начала перезагрузите свой ПК.
- При запуске нажимайте комбинацию клавиш SHIFT+F8
- Затем выберите Дополнительные параметры.
- Потом выберите Поиск и устранение неисправностей.
- В меню Диагностики выберите Дополнительные параметры.
- Далее выбираем Параметры загрузки.
- Нажимаем Перезагрузить.
После этих манипуляций ошибка 0xc0000001 должна будет исчезнуть.
Метод № 6 Wi-Fi модуль
Данный метод довольно странный. Если у вас возникла ошибка 0xc0000001 на ноутбуке, то попробуйте отключить от него этот модуль. Некоторые пользователи вот таким вот странным образом решили свою проблему. Если операционная система смогла нормально запуститься, то перезагрузите ноутбук и подключите Wi-Fi модуль обратно.
Метод № 7 Восстановление Windows
Если ни один из методов не смог помочь, то всегда можно обратиться к старой доброй “восстановке”. Просто запустите диск Windows и выберите пункт “Восстановление системы”. Дальше все будет происходить автоматически. Чаще всего, проблема с ошибкой 0xc0000001 должна быть решена. Но если и это не помогло, то попросту придется переустанавливать операционную систему.
Нашли опечатку? Выделите текст и нажмите Ctrl + Enter
Код ошибки 0xc0000001 менеджера загрузки Windows – один из распространенных кодов ошибок «синего экрана смерти» (BSoD), не позволяющих операционной системе нормально загружаться.
Причины ошибки включают установку проблемного ПО, повреждение файлов системы или памяти ПК. Ошибку может спровоцировать и повреждение файла SAM (Security Account Manager).
Сканирование SFC системного диска Windows 10
Если работа Windows не восстановлена, или системе не удается загрузиться, можно выполнить проверку и исправление системных файлов Windows с помощью утилиты SFC.
Для этого необходимо запустить консоль командной строки, используя установочный носитель Windows 10.
Шаг 1. Выполнить Шаги 1-7 раздела «Загрузка Windows с установочного накопителя», нажать «Командная строка».
Нажимаем «Командная строка»
Шаг 2. Напечатать в строке поочередно указанные команды, нажимая после ввода каждой кнопку «Enter»:
- «diskpart»;
- «list volume»;
- «exit»;
- «sfc /scannow /offbootdir=C:\ /offwindir=C:\Windows».
Вводим поочередно, указанные команды в консоль «Командной строки», нажимая после каждой «Enter»
Шаг 3. По окончании сканирования закрыть командную строку, напечатав «exit» и нажав «Enter». Перезагрузить ПК.
По окончанию сканирования печатаем команду «exit», нажимаем «Enter»
Возможные причины проблемы
Возникает она после обновления ОС. Впоследствии Windows категорически отказывается запускаться, и выскакивает синий экран смерти. Есть два файла, которые часто являются виновниками появления ошибки. Вот они:
- winlogon.exe: этот файл ответственен за вход/выход из ОС. Он вероятно поврежден из-за несоответствия системных файлов или при использовании сторонних программ. Когда этот файл поврежден, то при загрузке Windows появляется данный код ошибки.
- csrss.exe: этот файл принадлежит к серверу или клиенту Microsoft и он также скорее всего поврежден.
Конечно, верный способ избавиться от такой беды, является переустановка ОС. Но все же, для начала лучше попробовать менее кардинальные способы избавления от данной напасти.
Причины возникновения неполадки
Прежде чем приступить к ликвидации неисправности важно понять, в чём её суть, что обусловит дальнейшую работу по восстановлению системы. Ошибка 0XC0000001 специалистами в области компьютерных технологий относится к довольно непростым сбоям, предполагающим определённые трудности при выполнении восстановительных работ, так как выявить первопричину неполадки довольно сложно
Однозначным является факт, что подобный прецедент свойственный исключительно компьютерным устройствам портативного или стационарного вида, работающим на ОС Windows, а вот со всем остальным придётся разбираться. Как показывает практика, сообщение с обусловленным шифром зачастую возникает без наличия имеющихся на это явных причин, при корректной работе лэптопа и правильном завершении работы после его предварительной эксплуатации. Причин для появления прецедента, согласно утверждениям профессионалов может быть несколько, и практически все они имеют системный характер:
- Повреждение данных, содержащихся в файле Security Accounts Manager, который включает в себя информационные материалы учётной записи пользователя, являющиеся фундаментальными при загрузке ОС.
- Системная неполадка в файле под именем winload.efi, работоспособность которого обуславливает возможность запуска ПК.
- Предшествующая неисправности модернизация ПК посредством замены деталей лэптопа, или же установка дополнительных комплектующих, в частотности, планки ОЗУ.
- Проблемы с оперативной памятью ПК, которые, в силу постепенного, количественного нарастания неисправностей, вылились в ошибку, с обусловленным кодом.
Судя из причин, стоит быть готовым к предстоящему, продолжительному, тяжёлому и структурному восстановлению системы, однако, паниковать в этом случае не стоит, так как варианты устранения неполадки существуют, и при правильном выполнении работ, пользователь сможет справиться самостоятельно с обусловленным сбоем.
Видео
А вдруг и это будет интересно:
Почему бы не подписаться?
https://remontka.pro/0xc0000001-error-windows-10-fix/ в строке sfc /SCANNOW /OFFBOOTDIR=C:\ OFFWINDIR=C:\Windows не хватает черты одной sfc /SCANNOW /OFFBOOTDIR=C:\ /OFFWINDIR=C:\Windows
При выполнении sfc /SCANNOW /OFFBOOTDIR=C:\ /OFFWINDIR=C:\Windows пишет: Защита ресурсов Windows не может выполнить запрошенную операцию.
А в diskpart виден диск C и это именно системный диск?
Такая же ситуация, диск с виден, но пишет что Защита ресурсов Windows не может выполнить запрошенную операцию.
У меня тоже самое. Пробовал вводить команду и большими и маленькими буквами, и диск C виден а пишет «Защита ресурсов Windows не может выполнить запрошенную операцию.»
90% случаев это не с диск. А е! С диск это зарезервированная т.е загрузчик а в данном случае нам диск с виндой нужен. Можете прописать notepad и там файл открыть далее зайти на диски по одному и в каком есть папки системы например винда или програмфайл то этот диск и есть системный!
Метод 1. Запуск автоматического ремонта (если применимо)
Если вы видите ошибку 0xc0000102 при каждом запуске системы, и это поведение начало происходить после отсутствия очевидного триггера, весьма вероятно, что некоторые файлы подсистемы действительно вызывают этот код ошибки.
если этот сценарий применим, вы сможете решить проблему, используя инструменты восстановления на установочном носителе для доступа к служебной программе автоматического восстановления.
Некоторые пользователи подтвердили, что эта операция в конечном итоге позволила им нормально загружать свой компьютер без остановки из-за ошибки 0xc0000102.
Примечание. Имейте в виду, что для выполнения описанных ниже действий вам потребуется вставить (или подключить) совместимый установочный носитель Windows. Если у вас его нет, следуйте этой статье, чтобы создать установочный носитель для Windows 10.
Когда у вас будет готов установочный носитель, следуйте приведенным ниже инструкциям, чтобы использовать служебную программу автоматического восстановления, чтобы обойти код ошибки остановки 0xc0000102:
Включите компьютер, если он еще не включен.
Затем вставьте установочный носитель Windows в свой компьютер и запустите перезагрузку.Примечание
Если вы используете флэш-накопитель USB в качестве установочного носителя, вам необходимо настроить порядок загрузки таким образом, чтобы сначала был выбран USB.
После того, как вы перейдете к начальному экрану, обратите внимание на черный экран с надписью «Нажмите любую клавишу для загрузки с компакт-диска или DVD». Когда он появится на экране, нажмите любую кнопку, чтобы загрузиться с установочного носителя, который вы только что вставили на шаге 2.Загрузитесь с установочного носителя
На следующем экране щелкните гиперссылку «Восстановить компьютер», расположенную в нижней части экрана.Ремонт вашего компьютера
Через несколько секунд вы попадете в меню устранения неполадок, где у вас будет возможность выбрать один из нескольких вариантов
Как только вы попадете туда, выберите функцию устранения неполадок.Перейдите на вкладку «Устранение неполадок».
В меню «Устранение неполадок» выберите функцию «Дополнительные параметры» из списка параметров восстановления.Запуск автоматической процедуры ремонта
После запуска утилиты автоматического восстановления вы увидите всплывающее окно, в котором вам нужно будет выбрать операционную систему Windows, которую вы используете.
Сразу после того, как вы это сделаете, служебная программа автоматического восстановления запустит процесс сканирования и исправит все ошибки, из-за которых ваша система может отображать именно этот код ошибки.Автоматический ремонт запущен
После завершения процесса выньте установочный носитель и перезагрузите компьютер. Во время следующей последовательности запуска проверьте, завершилась ли последовательность загрузки без того же кода ошибки.
Если вы все еще сталкиваетесь с 0xc0000102 во время начального экрана запуска, перейдите к следующему потенциальному исправлению ниже.
Способ №1
Этот способ поможет вам в большинстве случаев, чтобы избавиться от ошибки 0x00000101. Его суть заключается в том, чтобы отключить некорректно работающие функции в меню БИОС. Для этого следуйте следующему алгоритму:
Зайдите в BIOS
Чтобы зайти в данное меню включите компьютер (если включен – перезагрузите) и при загрузке, в первые секунды обращаем внимание на надписи снизу экрана. Нас интересует надпись, типа «BIOS setup». Рядом с подобной надписью будет присутствовать наименование кнопки, на которую требуется нажать, чтобы зайти в меню БИОС (Обычно это кнопки «delete» или «F2»)
Нажимаем на эту кнопку. Попав в БИОС, следуйте по следующей траектории меню: Advanced (Дополнительно), следом «CPU Configuration», затем зайдите в «CPU Power Management Configuration» Примечание: некоторые пункты могут иметь отличные от предложенного пути наименования, используйте альтернативные названия Установите следующие параметры: Intel C-STATE Tech = Disabled Enhanced Intel SpeedStep Technology = Disabled Данная установка, как показала практика, решает ошибку 0x00000101 в 90 процентах случаях
Рядом с подобной надписью будет присутствовать наименование кнопки, на которую требуется нажать, чтобы зайти в меню БИОС (Обычно это кнопки «delete» или «F2»). Нажимаем на эту кнопку. Попав в БИОС, следуйте по следующей траектории меню: Advanced (Дополнительно), следом «CPU Configuration», затем зайдите в «CPU Power Management Configuration» Примечание: некоторые пункты могут иметь отличные от предложенного пути наименования, используйте альтернативные названия Установите следующие параметры: Intel C-STATE Tech = Disabled Enhanced Intel SpeedStep Technology = Disabled Данная установка, как показала практика, решает ошибку 0x00000101 в 90 процентах случаях.
Подведение итогов
В статье описаны методы борьбы с ошибкой 0XC0000001, обуславливающей невозможность запуска компьютера, а, соответственно, выливающейся в проблему, накладывающую «табу» на дальнейшую эксплуатацию ноутбука. При последовательном выполнении описанных манипуляций, на определённом этапе работы, который обуславливается причиной появления сбоя, проблема будет устранена.
Эффективный вариант борьбы с ошибкой – форматирование системного раздела винчестера и переустановка Windows, однако, метод относится к радикальным решениям проблемы, потому его, в целях рационализации процесса, оставляют на крайний случай: зачастую для устранения неисправности обусловленной категории до этого не доходит, однако, сбрасывать его полностью со счетов не стоит, иногда без этой процедуры не обойтись.
Имейте в виду, что данная ошибка может быть связана не только с программным обеспечением, но и с реальными неполадками оборудования. Иногда проблема решается удалением модуля Wi-Fi или недавно установленной планки памяти. Но эта проблема может появиться и при вышедшей из строя видеокарте или даже блоке питания. Поэтому если программные методы, вплоть до переустановки системы, не помогают, возможно, стоит обратиться к специалисту и поискать неисправность в самом компьютере.
Код ошибки 0xc0000001 менеджера загрузки Windows – один из распространенных кодов ошибок «синего экрана смерти» (BSoD), не позволяющих операционной системе нормально загружаться.




