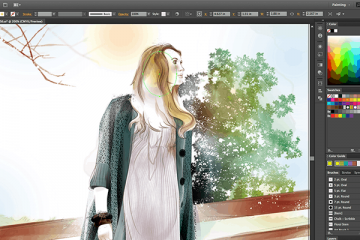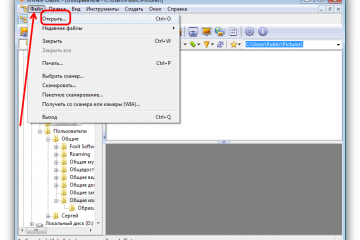4 free online xml editor websites
Содержание:
- Как открыть XML-файл
- Программы для просмотра и редактирования файлов XML
- Использование текстовых редакторов
- Шаги к использованию JDOM
- XML Notepad
- Просмотр через браузер
- Что такое XML?
- Что такое XML
- Просмотр в браузере
- Что такое парсер XML?
- Mozers XML Viewer:
- Как открыть документ в формате XML через онлайн-сервис
- Предикаты
- Как проверить xml файл на ошибки
- XML Grid:
- New Popular Searched
- Способ 2: XML Notepad
- Официальные редакторы для открытия XML
- Метод 1: Использование ElementTree (рекомендуется)
- Introduction
Как открыть XML-файл
Существует несколько способов открыть XML-файл напрямую. Вы можете открывать и редактировать их с помощью любого текстового редактора, просматривать их с помощью любого веб-браузера или использовать веб-сайт, который позволяет просматривать, редактировать и даже конвертировать их в другие форматы.
Используйте текстовый редактор при регулярной работе с XML
Поскольку XML-файлы – это просто текстовые файлы, их можно открыть в любом текстовом редакторе. Однако, многие текстовые редакторы, такие как Notepad, просто не предназначены для отображения XML-файлов с их правильной структурой. Это может быть полезно для быстро ознакомления с содержанием XML-файла. Но, существуют более удобные инструменты для работы с ними.
- Щелкните правой кнопкой мыши файл XML, который вы хотите открыть, выберите Открыть с помощью в контекстном меню, а затем выберите Блокнот.
Примечание: мы используем Windows, но то же самое справедливо и для других операционных систем. Найдите хороший сторонний текстовый редактор, предназначенный для поддержки XML-файлов.
- Файл открывается, но, как вы можете видеть, он теряет большую часть своего форматирования и записывает всё в две строки.
- Таким образом, блокнот может быть полезен для быстрой проверки XML-файла. Но, гораздо удобнее использовать более продвинутый инструмент, такой как Notepad++, который подсвечивает синтаксис и формат файла, как это можно ожидать.
Вот тот же XML-файл, открытый в Notepad++
Использование веб-браузера для просмотра XML-файла
Если Вам не нужно редактировать XML-файл, но просто нужно просмотреть содержимое, с этой задачей справиться ваш браузер. Более того, ваш веб-браузер, скорее всего, уже настроен как стандартное средство просмотра XML-файлов. Таким образом, двойной щелчок XML-файла должен открыть его в браузере.
Если нет, вы можете щелкнуть правой кнопкой мыши файл, чтобы найти варианты его открытия с любым другим приложением. Просто выберите ваш веб-браузер из списка программ.
Когда файл откроется, вы должны увидеть хорошо структурированные данные. Это не так красиво, как цветной вид, который вы получаете в Notepad++, но гораздо лучше, чем блокнот.
Использование онлайн-редактора для XML-файлов
Если вы хотите редактировать случайный XML-файл и не хотите загружать новый текстовый редактор, или Вам нужно конвертировать XML-файл в другой формат, существует несколько достойных онлайн-редакторов XML, доступных бесплатно.
TutorialsPoint.com, XMLGrid.net и CodeBeautify.org – позволяют просматривать и редактировать XML-файлы. После завершения редактирования можно загрузить измененный XML-файл или даже преобразовать его в другой формат.
Для примера используем CodeBeautify.org. Страница разделена на три раздела. Слева находится XML-файл, с которым вы работаете. В середине вы найдете несколько функций. Справа вы увидите результаты некоторых вариантов, которые вы можете выбрать.
Например, на рисунке ниже слева находится наш полный XML-файл, а на панели результатов отображается представление в виде дерева, так как мы нажали кнопку Tree View посередине.
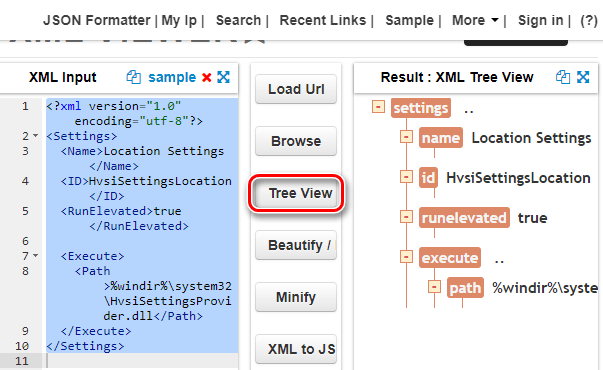
Используйте кнопку Browse для загрузки XML-файла с вашего компьютера или кнопку Load URL для извлечения XML из интернет-источника
Кнопка Tree View отображает данные в хорошо отформатированной древовидной структуре на панели результатов, со всеми тегами, выделенными оранжевым цветом, и атрибутами справа от тегов.
Beatify отображает ваши данные в аккуратном, легко читаемом виде.
Кнопка Minify отображает ваши данные, используя наименьшее количество пробелов. Эта функция будет разместить каждый каждый кусок данных на одной строке. Это пригодится при попытке сделать файл меньше, что сэкономит некоторое пространство.
И, наконец, Вы можете использовать кнопку XML to JSON для преобразования XML в формат JSON, и кнопку Export to CSV для сохранения данных в виде файла значений, разделенных запятыми, или кнопку Download для загрузки любых изменений, которые вы сделали в новом XML-файле.
Программы для просмотра и редактирования файлов XML
Программы Microsoft Office есть практически на каждом компьютере с Windows, поэтому часто для запуска xml не нужно ничего дополнительно устанавливать.
Если Офиса у вас нет, и вы не хотите скачивать целый пакет, чтобы открыть один единственный файл, воспользуйтесь «Блокнотом» или сторонним приложением NotePad++.
Word
Чтобы установить Word на ПК, нужно скачать целый пакет Microsoft Office, где будет сам текстовый редактор, Excel (для работы с таблицами) и Power Point (для создания презентаций).
Не все версии Microsoft Word умеют открывать документы xml без тегов. Подойдут варианты Word 2007 и выше. Версии ниже показывают информацию только с тегами.
В Word вы сможете просматривать текст, отправлять его на печать в принтер. Редактирование документа здесь недоступно.
Как открыть файл XML в Word:
Нажмите правой кнопкой мыши на файл xml – при этом не важно, где он находится: на рабочем столе или в папке на жестком диске. Наведите стрелку на пункт «Открыть с помощью»
Выберите программу Word
Наведите стрелку на пункт «Открыть с помощью». Выберите программу Word
Если ее нет в списке, нажмите «Выбрать другое приложение».
В появившемся меню нажмите на «Microsoft Word». При желании поставьте галочку под списком приложений, чтобы система открывала xml-файлы с помощью Word. Щелкните по «ОК».
Подождите, пока запустится файл с текстом.
Excel
Если данные документа представлены в виде таблицы, используйте другую программу из пакета Microsoft Office – инструмент Excel.
Открыть документ в Excel можно таким же образом, как и в Word. Кликнуть по файлу правой клавишей, а затем в списке «Открыть с помощью» выбрать Excel.
Если Excel в списке не оказалось, используйте другой метод запуска:
- Если у вас Windows 10, нажмите на иконку в виде лупы справа от кнопки «Пуск». Вбейте в поисковую строку слово «excel».
- В верхней области панели появятся результаты поиска – нажмите на «Microsoft Excel», чтобы запустить программу.
- В интерфейсе приложения нажмите на «Файл». Выберите пункт «Открыть».
- В «Проводнике Windows» найдите документ xml. Выделите его левой кнопкой мыши и нажмите «Открыть».
- Выберите способ открытия файла, например, XML-таблица. Нажмите на «ОК».
- Подождите, пока загрузится таблица. Если она большая, процесс займет некоторое время.
Стандартный «Блокнот»
В «Блокноте» откроется текст, обернутый в теги. При необходимости вы сможете его отредактировать в окне.
Запустить файл можно через то же контекстное меню документа. Выбираете «Открыть с помощью», нажимаете на «Блокнот».
Если «Блокнота» в списке приложений не оказалось, используйте другой способ:
- Откройте пустое окно «Блокнота». Для этого найдите программу через поиск Windows 10. Введите название приложения в строке поиска – выберите «Блокнот» в результатах запроса.
- Теперь зажмите мышкой файл xml (на рабочем столе либо в папке в «Проводнике») и перетащите его на пустое окно «Блокнота».
- Подождите, пока документ откроется.
Через Google Chrome и другие браузеры
Для Google Chrome и любого другого браузера действует тот же способ запуска: через пункт «Открыть с помощью» в контекстном меню файла. Можно выбрать «Гугл Хром» или любой другой веб-обозреватель: Internet Explorer, Yandex, Opera и т. д.
Еще один способ – перетаскивание файла на окно браузера. Откройте новую пустую вкладку обозревателя (обычно это иконка в виде плюса на панели с вкладками). Перетащите файл xml мышкой на любую область пустой вкладки.
Подождите, пока браузер загрузит документ в свое окно.
NotePad++
В NotePad++ можно читать и редактировать готовые xml-документы, а также создавать новые. Приложение также работает с другими форматами веб-файлов, например, с YML.
При установке программы можно выбрать русский язык интерфейса. Плюс NotePad++ в том, что она выделяет корневую структуру кода, что упрощает работу с документом. В «Блокноте», к примеру, теги идут чуть ли не сплошным текстом.
Как открыть XML-файл в NotePad++:
- Запустите приложение и нажмите на раздел «File» («Файл»). В меню выберите «Open» («Открыть»).
- Либо сразу после запуска программы зажмите комбинации клавиш Ctrl + O. Также можно нажать на вторую иконку «Open» на панели инструментов, которая находится чуть ниже.
- В «Проводнике Windows» найдите документ xml. Выберите его левой кнопкой мыши и нажмите на «Открыть».
- Подождите, пока загрузится файл со структурой кода.
Использование текстовых редакторов
Внутри XML-документа находится текстовая информация, поэтому для его просмотра в читаемом виде не требуется платное программное обеспечение. Можно воспользоваться браузером, любым текстовым редактором, встроенным в Windows или от сторонних разработчиков, или специальными программами для работы с форматом XML.
Блокнот Windows и его аналоги
В составе Windows изначально есть программа, которая умеет работать с любым текстом – Блокнот. Найти её можно в списке стандартных приложений в меню «Пуск». Вместе с ним предустанавливается еще один текстовый редактор – WordPad. Его также можно использовать для просмотра документов с расширением XML.
Если щелкнуть по XML-файлу правой кнопкой, то сразу под пунктом «Открыть» будет строка «Изменить». При нажатии на неё содержимое документа отобразится в Блокноте. Если так открыть файл не получается, или вы хотите использовать для просмотра WordPad, раскройте меню «Открыть с помощью».
Для чтения и редактирования XML-документов можно использовать и блокноты от сторонних разработчиков: например, NotePad++. В нем реализована подсветка синтаксиса, что может показаться удобным при редактировании файла.
Пакет Microsoft Office
Вместо Блокнота, WordPad и других подобных программ можно использовать приложения из пакета Microsoft Office – Word и Excel.
- Запустите Word.
- Раскройте главное меню, нажмите «Открыть».
- Укажите путь к XML-документу.
Минус Word в том, что в нем тяжело редактировать XML. Поэтому если вы хотите изменить какие-то данные, то лучше использовать Excel.
- Запустите Excel.
- Раскройте главное меню, нажмите «Открыть».
- Выберите XML-документ.
- Укажите на необходимость открыть его как XML-таблицу.
Если вместо пакета приложений Microsoft Office на компьютере установлена библиотека приложений OpenOffice, то ничего страшного: открыть XML можно через OpenOffice Calc, аналог Excel.
Редакторы XML
Если необходимо не просто увидеть содержимое таблиц, а еще и отредактировать их, то рекомендуется применять специальный софт, разработанный для работы с форматом XML. Можно использовать следующие редакторы:
- XML Editor от Oxygen
- XML Marker
- Xsemmel
- EditiX Lite Version
- XMLSpear
Программы отличаются предоставляемыми возможностями: в одних есть функция XSLT трансформации для преобразования XML-документов, подсказки в виде выделенных участков кода; другие предлагают только просмотр и минимальное редактирование.
Выбор зависит от потребностей и навыков пользователя, так как софт является специализированным. Однако скачать перечисленные программы можно бесплатно.
Шаги к использованию JDOM
Ниже приведены шаги, используемые при анализе документа с использованием JDOM Parser.
- Импорт пакетов, связанных с XML.
- Создать SAXBuilder
- Создать документ из файла или потока
- Извлечь корневой элемент
- Изучить атрибуты
- Изучите подэлементы
Создать документ из файла или потока
File inputFile = new File("input.txt");
SAXBuilder saxBuilder = new SAXBuilder();
Document document = saxBuilder.build(inputFile);
Изучите подэлементы
//returns a list of subelements of specified name
getChildren("subelementName");
//returns a list of all child nodes
getChildren();
//returns first child node
getChild("subelementName");
XML Notepad
XML Notepad is primarily an XML viewer software, but you can also use it to view XSD and XSL files. When you open an XSD file in it, you immediately get all schema headings on the Tree View section in the format of a tree. You can expand any schema heading to view information present on that heading. Besides viewing the data, you can also Insert Elements, Attributes, Text, Comments, and Processing Instructions in the existing schema.
The good thing about this software is that it adds a unique color profile with attributes, comments, elements, and text. By going to its View Options menu, you can assign colors of your choice for better understanding. In this freeware, you can also view the source XSD code, but it does not allow you to make any modification to the code.
Просмотр через браузер
Поскольку изначально формат разрабатывался для создания веб-сайтов, сервисов и приложений, большинство современных браузеров имеют инструменты для просмотра содержимого таких файлов.
Открыть для чтения/редактирования документ XML в браузере можно несколькими способами: через Проводник, кликнув правой кнопкой мыши и выбрав пункт «Открыть с помощью» или просто перетащив файл в окно интернет-обозревателя.
Будет показан текст в соответствии с его структурой, возможны дополнительные сообщения, касающиеся синтаксиса или возможности интерпретации содержимого документа (к примеру, такой анализ возможен в Google Chrome).
А вот править текст не получится – для этого нужно использовать любой текстовый редактор, лучше – специализированный.
Что такое XML?
Данное расширение позволяет создавать разнообразные документы, так как оно относится к универсальному типу. Столкнуться с подобным файлом реально практически где угодно. Например, с их помощью создают целые базы данных, или же туда записывают настройки, которые затем применяются для разнообразных программ.
Бывают и ситуации попроще. Например, в файлы с таким расширением записывают жанр, время выхода или какие-то другие данные по фильму или музыкальному треку. В результате их можно использовать для создания каталога.
В целом, в XML-файле может оказаться всё что угодно. Выглядеть это будет как дерево элементов, у каждого из которых имеется какое-то своё значение и определённые свойства. Таким образом, с расширением XML сталкиваются программисты или те, у кого есть хотя бы базовые знания в этой области. Например, они могут создавать в подобном файле шаблон для страницы в интернете.
Что такое XML
XML – это язык разметки, созданный консорциумом World Wide Web Consortium (W3C) для определения синтаксиса кодирования документов, которые могут быть прочитаны людьми и машинами. Он делает это с помощью тегов, которые определяют структуру документа, а также то, как документ должен храниться и транспортироваться.
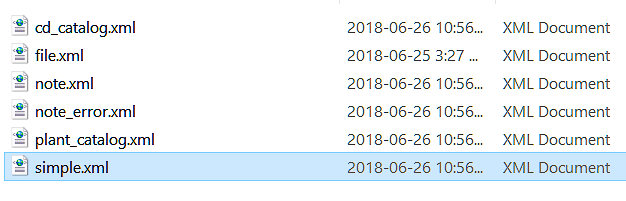
Проще всего сравнить его с другим языком разметки, с которым вы можете быть знакомы, – язык гипертекстовой разметки (HTML), используемый для кодирования веб-страниц. HTML использует предопределенный набор символов разметки (короткие коды), которые описывают формат содержимого на веб-странице.
Однако, отличие XML в том, что он является расширяемым. У XML нет предопределенного языка разметки, как у HTML. Вместо этого, XML позволяет пользователям создавать свои собственные символы разметки для описания контента, формируя неограниченный и самоопределяемый набор символов.
По сути, HTML – это язык, который фокусируется на представлении контента, в то время как XML – это выделенный язык описания данных, используемый для хранения данных.
XML часто используется в качестве основы для других форматов документов, которых сотни. Вот несколько, которые вы можете узнать:
- RSS и ATOM описывают, как приложения должны обрабатывать веб-каналы.
- Microsoft .NET использует XML для своих файлов конфигурации.
- Microsoft Office использует XML в качестве основы для структуры документа.
Таким образом, если у вас есть XML-файл, это не обязательно говорит Вам, для какого приложения он предназначен. Впрочем, Вам и не нужно беспокоиться об этом, если только вы не разрабатываете XML-файлы.
Просмотр в браузере
Если на Вашем ПК не установлено дополнительное программное обеспечении, то при попытке открытия файла XML запуститься браузер. Стоит отметить, что разные обозреватели отображают контент неодинаково. К примеру, в Internet Explorer разметка выглядит слегка хаотично, в Firefox – намного нагляднее.
- Чтобы выбрать приложение для открытия, нужно кликнуть по документу правой кнопкой мышки и в появившемся меню выбрать «Свойства».
- На главной вкладке кликаем по кнопке «Изменить»:
Указываем путь к иному браузеру или приложению:
Небольшой совет: если Вы нечасто работаете с данным форматом, и необходимо одноразовое открытие для просмотра, можно просто запустить нужный браузер и перетащить мышкой в его окно необходимый документ.
Что такое парсер XML?
Парсер XML — это программа, которая переводит документ XML в объект объектной модели документа XML (DOM).
Затем объектом XML DOM можно управлять с помощью JavaScript, Python, PHP и т.д.
XML-парсер нам понадобится для чтения и обновления, создания и управления XML-документом.
И хотя в последнее время все большее число веб-сервисов возвращают данные в формате JSON, все же большинство, на данный момент, использует XML, поэтому важно изучить парсинг XML, если вы хотите использовать весь спектр доступных интерфейсов API. В PHP есть два основных типа парсеров XML:. В PHP есть два основных типа парсеров XML:
В PHP есть два основных типа парсеров XML:
- Древовидные парсеры
- Парсеры на основе событий
Mozers XML Viewer:
XML Viewer (by Mozers) is a free XML Viewer application that allows simple and intuitive view of XML files. It’s a handy and lightweight tool; just 59 KB in size. Mozers XML Viewer is a very basic XML Viewer that doesn’t provide much functionality. The program comes as an archive file which you need to extract. Once you launch the program it will automatically ask you to choose a file to open. The chosen file will be displayed in a tree like representation.
The interface of the program comprises of nothing, but a code window. This window displays the XML code in a tree view, and allows you to easily expand or collapse any node in a single mouse click. It makes use of different color codes to differentiate tree elements. But except all this, the program has nothing to offer. It doesn’t even have a menu bar or any context menu option. All you can do with this simple XML Viewer is opening and reading XML files, in a systematic layout, which of course simple text editors like Notepad, won’t facilitate.
Works With: Windows
Price: Free
Download: Click here to download Mozers XML Viewer.
Как открыть документ в формате XML через онлайн-сервис
Как еще можно открыть XML?
CodeBeautify
Работать с файлами формата XML можно также на сервисе Code Beautify. Сайт дает возможность просматривать и редактировать целый ряд форматов. Чтобы открыть XML-редактор, на главной странице сервиса под заголовком «Popular Functionality» или «Web Viewer» нужно нажать кнопку «XML Viewer».
Интерфейс редактора, как и функциональные возможности очень похожи на ранее рассмотренные. Рабочее пространство разделено на две части — область с XML-кодом слева и структура документа справа.
Загрузить файл формата XML можно прямо с сайта по нажатию на кнопку «Load Url» или прописать путь в проводнике «Browse».
По завершению работу обновленная версия файла загрузится на ПК в виде CSV-документа или с расширением XML. С этой целью используются кнопки «Export to CSV» и «Download» соответственно.
Редактировать файлы очень удобно и наглядно: имеется функция подсветки синтаксиса, представление кода в виде дерева, можно масштабировать интерфейс и использовать прочие дополнительные возможности.
XmlGrid
Этот онлайн-редактор является мощным инструментом для работы с форматом XML. В нем можно не только создавать, изменять файлы, но и проверять их валидность, проектировать карты и конвертировать документы. Просмотреть файл формата XML можно на сервисе xmlgrid. Работа начинается с загрузки текста на главную страницу сайта. Для этого достаточно скопировать содержимое из файла XML, вставить его в поле на главной странице, нажать кнопку «Submit».
Или просто загрузить документ с компьютера, нажав на кнопку «Open File». На экране появится загруженная страница в виде таблицы с данными.
Отредактированный документ можно сохранить в памяти компьютера, нажав на кнопку «Save» в верхней части страницы. Работать на сервисе XmlGrid лучше, если нужно исправить отдельные элементы файла или его содержание представлено в виде таблицы.
Здравствуйте. Существует множество различных форматов документов, которые не всегда можно воспроизвести простым образом. К примеру, как открыть XML файл в читаемом виде, чтобы не только просматривать, но и редактировать представленную информацию? Об этом и пойдет речь в сегодняшней публикации. Тема несложная, но очень важная для понимания.
Предикаты
Предикаты используются для поиска определенного узла или узла, содержащего определенное значение, и определяются с помощью .
| выражение | Результат |
|---|---|
| / Класс / студент | Выбирает первый элемент студента, который является дочерним элементом элемента класса. |
| / Класс / студент | Выбирает последний элемент студента, который является дочерним элементом элемента класса. |
| / Класс / студент | Выбирает последний, кроме одного студенческого элемента, который является дочерним элементом элемента класса. |
| // студент | Выбирает все элементы студента, которые имеют атрибут с именем rollno со значением ‘493’ |
Как проверить xml файл на ошибки
Сложная структура расширяемого языка разметки подразумевает наличие определённых несоответствий при его открытии в виде электронной таблицы. Поэтому часто задаваемый вопрос, как проверить xml файл на ошибки, требует отдельного внимания.
Они возникают при невозможности выполнения проверки информации на соответствие карте данных документа. Для получения их описания, нажмите кнопку «сведения» в открывшемся диалоговом окне.
Ниже приведены объяснения частых несоответствий.
- Ошибка проверки схемы. При выборе в свойствах карты опции «проверка данных на соответствие схеме при импорте и экспорте». Они были только импортированы, но не прошли саму проверку.
- Импорт некоторых данных в виде текста. Чтобы снова воспользоваться ими для вычислений, их надо преобразовать в цифры и даты. Используйте соответствующие типы для каждого из значений. К примеру, для выполнения функции «год» необходим тип «дата».
- Ошибка разбора формата. Средство синтаксического анализа не может прочесть выбранный объект. Проверьте документ на правильность и логичность его построения.
- Невозможно найти карту соответствующую указанным данным. Проблема возникает из-за одновременного импорта сразу нескольких объектов. Вначале импортируйте схему для того который отмечен в строке заголовка вашего окна, а потом выполняйте его импорт.
- Не изменяется размер таблицы. Она дополняется новой информацией только снизу. Под ней может находится элемент, который мешает менять её размер. К примеру, рисунок или ещё одна таблица, препятствующая расширению. Измените их расположение на листе.
XML Grid:
The first online XML editor website is XML Grid. This website lets you add the XML file content by 3 methods: Manual Typing, Import File, or by Adding the file URL. For the entered XML file content, it shows the line(s) with the error if your file content is not correct. The editing part is also easy, you only have to double-click on the cell you want to edit. It will give you a pop-up where you can make changes as per your choice. Alternatively, you can also right-click on the cell to avoid the pop-up and edit directly in the cell. It also has one click Find feature for finding any particular text.
If the file content is error free, then you will see the interface as shown in the screenshot above. It also marks the correct XML file with a Green colored label Well-Formed XML. You can also switch between Text and Grid view with one click.
New Popular Searched
- › Bury It Chvrches Apps
- › Impostor Apps
- › Gun Database App
- › Stay Justin Beiber Apps
- › Unblocked Music Player Online
- › Sportsengine App Download
- › Event Design Software
- › Get Off Your Phone
- › Microphone Not Picking Up Audio
- › Clue Period Tracker App Download
- › Andromoney App
- › Conan Apps
- › Doctor Who Switch
- › Cat Software Download
- › Remove Clothing Tag Magnet
- › Google Docs Show Changes
- › Remove Page Border Word
- › Frozen Apple
- › Whatsapp Web Install Windows 10
- › Apple Xserve G5
- › Canon Ds126181 User Manual
- › Best Microphone For Harmonica
- › Tapp Games And Apps
- › Wolves Movie 2014 Netflix
- › Docker Compose Hangs
- › Instagram Password Hack App
- › Running Docker On Vmware
- › Apple Watch Setup Without Iphone
- › Bring It All Back S Club 7 Apps
- › Remove Screen Mirroring Iphone
- › Uninstall Windows 10 Apps For All Users
- › Shortform Inc
Способ 2: XML Notepad
Конечно же, Notepad++ — это не единственная программа для взаимодействия с XML-форматом, и если по каким-то причинам она вам не подошла, то вы можете обратить свое внимание на приложение XML Notepad. Из самого названия становится ясным, что программа разрабатывалась специально для работы с расширением XML, соответственно, взаимодействовать с документами такого формата в ней намного удобнее, но об этом чуть позже, сейчас же поговорим о том, как открыть формат файла XML
- Алгоритм действий, на самом деле, очень схож с тем, что использовался в предыдущем способе. Вам необходимо запустить программу, после чего нажать кнопку File, а в появившемся контекстном меню выбрать пункт Open. Заметьте, что в этом приложении также есть поддержка горячих клавиш Ctrl+O, которые выполняют ту же функцию.
- Будет открыто окно файлового менеджера, в котором проследуйте в папку с файлом и откройте его, предварительно выделив и нажав кнопку «Открыть».
- Файл будет открыт в программе.
Теперь стоит поговорить о некоторых отличительных чертах приложения XML Notepad. Во-первых, оно автоматически преобразует вид XML-файла так, что его удобно читать и редактировать (происходит деление на смысловые блоки). А во-вторых, производится разделение по семантическим разделам текста. Одним словом, XML Notepad, по мнению многих, — лучшая программа для работы с форматом XML.
Официальные редакторы для открытия XML
Список программ, специализирующихся на взаимодействии с XML огромен, из-за чего невозможно перечислить и половины вариантов. А потому – инструкция по использованию на примере XML Marker, бесплатно распространяемом инструменте, воспринимаемом разную кодировку, подсвечивающем синтаксис, отображающем одновременно и древо документа, и всю текстовую информацию. Кроме того, разработчики обещают автоматические обновления, исправляющие некоторые ошибки и недоработки, целую коллекцию дополнительных советов и рекомендаций, позволяющих, к примеру, избавиться от каких-нибудь ошибок при вводе (даже некоторые неправильно заданные теги в конце информационного кода могут привести к проблемам при воспроизведении).
Из дополнительных плюсов – поддержка разных языков, возможность менять формат, а еще – невероятная скорость обработки данных (даже состоящие из тысячи ячеек таблицы открываются за считанные секунды). И, раз уж подобный редактор настолько всесилен, почему бы не приступить к установке?
На открывшейся странице остается лишь выбрать необходимую для загрузки версию. Доступно несколько вариантов – и совсем «древние» и «тестируемые», и последние со всеми необходимыми обновлениями. Вариантов, с какого сервера все сохранять, тоже несколько – тут уж дело вкуса (в любом случае, дистрибутив весит всего несколько десятков мегабайт).
2. Дальше – запустить дистрибутив, прочитать строки приветствия, нажать Next.
Принять все лицензии и пользовательское соглашение.
Выбрать папку для установки (какой-то гигантской разницы нет).
Последний этап – выбрать, нужны ли ярлыки на рабочем столе и в меню «Пуск», и стоит ли ассоциировать формат «XML» с программой. Если подобной необходимости нет, то все галочки можно спокойно поснимать.
После завершения установки останется лишь запустить инструмент и приступить к непосредственному использованию.
3. Итак, для запуска нужного файла нужно нажать на пункт «File» и вызвать выпадающее меню, затем – кликнуть на «Open» для непосредственного перехода к поиску.
После открытия на экране появится все сохраненная в документе информация, с поддержкой всех атрибутов и тегов. Кроме того, любые данные разрешат править и изменять, а затем – просматривать визуальные копии в дополнительном окне.
Ну, и коротко о ключевых возможностей. Слева – иерархия всех данных (какие теги складываются, какая информация важнее и все остальное), справа – выделенный код, снизу – отображение. Если появятся какие-то ошибки, то система сразу же обо всем предупредит, да еще и выделит место, где нужны срочные изменения.
В общем, идеальный инструмент для тех, кто не просто что-то открывает, а реально взаимодействует и применяет.
Из минусов – цена. Разработчики предлагают или абонентскую плату с переводом денег каждый месяц, или одноразовый платеж. Впрочем, опробовать инструмент можно совершенно бесплатно без функциональных ограничений, но на основе пробного периода.
Метод 1: Использование ElementTree (рекомендуется)
Мы можем использовать библиотеку ElementTree Python для решения этой задачи.
Это самый простой и рекомендуемый вариант для создания синтаксического анализатора Python XML, поскольку эта библиотека по умолчанию входит в состав Python.
Она не только обеспечивает легкий доступ, поскольку уже установлена, но и работает довольно быстро. Давайте посмотрим, как именно мы можем извлечь атрибуты из нашего тестового файла.
<page>
<header>
<type heading="XML Parsing in Python"/>
<type text="Hello from AskPython. We'll be parsing XML"/>
</header>
</page>
Мы будем использовать интерфейс внутри основного пакета.
import xml.etree.ElementTree as ET
Introduction
Extensible Markup Language (XML) is a simple, very flexible text format
derived from SGML (ISO 8879). Originally designed to meet the challenges of
large-scale electronic publishing, XML is also playing an increasingly
important role in the exchange of a wide variety of data on the Web and
elsewhere.
This page describes the work being done at W3C within the XML Activity,
and how it is structured. Work at W3C takes place in Working Groups.
The Working Groups within the XML Activity are listed below, together with
links to their individual web pages.
You can find and download formal technical specifications here, because we
publish them. This is not a place to find tutorials, products,
courses, books or other XML-related information. There are some links below
that may help you find such resources.
If your organization would like to join the W3C, or if you would like to
participate formally in a working group (and have the necessary resources to
attend meetings), you can read more about the
Consortium.