3 способа отключения клавиши windows (win)
Содержание:
- Клавиатура Windows 10 заблокирована
- Как отключить клавишу Windows – п ервый способ – ручная правка в реестре
- Как отключить кнопку Windows?
- Исправляем неработающую клавишу Win
- SharpKeys
- Переключатели и кейкапы
- Отключение отдельных горячих клавиш Windows
- Подсветка
- 40 горячих клавиш для Windows
- Как разблокировать клавиатуру Windows 10
- Как отключить клавишу Windows
- Способы как исправить проблему
- Как отключить клавишу Windows сторонними приложениями
- Использование программы SharpKeys, чтоб отключить клавишу Windows
- Раскладка
Клавиатура Windows 10 заблокирована
Если у вас есть маленький ребенок или домашнее животное, вы можете столкнуться с такой ситуацией — неохраняемая клавиатура вызывает катастрофу или, что более вероятно, заклинание «dsfgdhkjwrjgsfs». Чтобы избежать этого, вы можете заблокировать клавиатуру в Windows 10.
 5 способов исправить неправильный ввод с клавиатуры букв в Windows 10
5 способов исправить неправильный ввод с клавиатуры букв в Windows 10
Вы сталкивались с тем, что клавиатура вводит неправильные буквы / символы / символы в Windows 10? Теперь попробуйте эти методы в этом посте, чтобы эффективно решить эту проблему.
Читать больше
Но иногда вы забываете, что заблокировали клавиатуру и не можете вспомнить, как вы это сделали. Когда вам нужно использовать компьютер, вы обнаруживаете, что не можете ничего вводить. Иногда вы внезапно блокируете клавиатуру.
Что делать, чтобы разблокировать клавиатуру? Это легко, если вы будете следовать приведенным ниже инструкциям.
Как отключить клавишу Windows – п ервый способ – ручная правка в реестре
«Пуск» – «Выполнить» – пишем «regedit» – жмём OK
Заходим в HKEY_LOCAL_MACHINESYSTEMCurrentControlSetContro lKeyboard Layout ВНИМАНИЕ! Рядом есть Keyboard Layouts – не промахнитесь, нам нужно единственное число
Создаём новый двоичный параметр, обзываем его Scancode Map и присваиваем ему значение, которое выбираем из списка ниже, в зависимости от того, что нужно отключить. Циферки придётся вбивать вручную, т.к
copy-paste в этом месте не работает
После этого нужно перегрузиться
Если кому-то страшно делать такие операции, то вот Вам скриншоты, как это должно выглядеть (увеличение по клику):
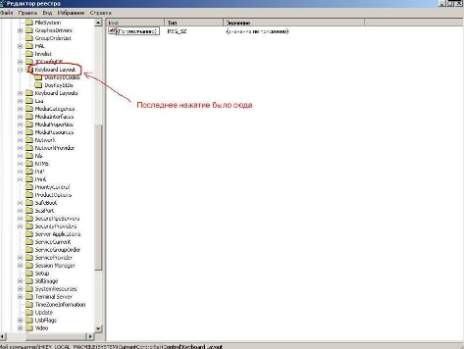
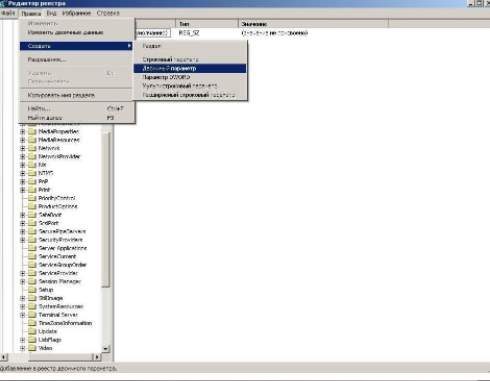
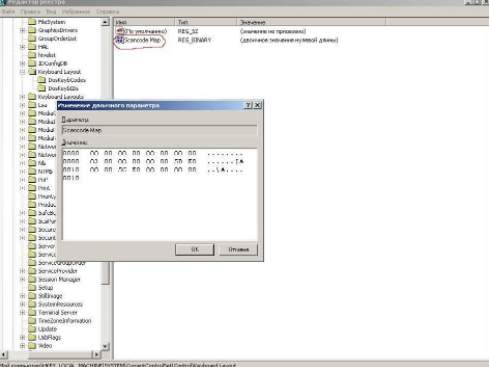
Если нужно вернуть, как было, то попросту удаляем параметр Scancode Map из реестра
- Отключить обе клавиши WIN 00 00 00 00 00 00 00 00 03 00 00 00 00 00 5B E0 00 00 5C E0 00 00 00 00
- Отключить только левую клавишу WIN 00 00 00 00 00 00 00 00 02 00 00 00 00 00 5B E0 00 00 00 00
- Отключить правую клавишу WIN и клавишу MENU (она тоже справа) 00 00 00 00 00 00 00 00 03 00 00 00 00 00 5C E0 00 00 5D E0 00 00 00 00
- Отключить обе клавиши WIN и клавишу MENU 00 00 00 00 00 00 00 00 04 00 00 00 00 00 5B E0 00 00 5C E0 00 00 5D E0 00 00 00 00
Готово. Если не получается не нравится этот способ, то переходим ко второму.
Как отключить кнопку Windows?
Используя метод 1, вы сможете лишь выключать весь комплекс сочетаний других клавиш с Win, но сама эта кнопочка не отключится. Клавиша также будет вызывать окно приложений. В том случае, полностью выключать данную кнопочку, особого смысла нет. Поэтому, рекомендуется применять именно этот метод, так как он безопаснее всех, о которых пойдёт речь далее.
Отключить эту кнопку возможно 2 методами: используя групповую политику (если у вас Windows 10 Pro или Windows 7 Max). Также используя реестр (применим для всех версий). Мы разберём оба метода. Кроме этого, рассмотрим две сторонние программы.
Исправляем неработающую клавишу Win
Метод №1 Нажатие комбинации Fn + F6
Данный метод, скорее всего, подойдет некоторым пользователям ноутбуков и пользователям, обладающих особой клавиатурой. Найдите на клавиатуре своего ПК или ноутбука клавишу FN(обычно, находится в нижнем левом углу, рядом с CTRL).
Затем найдите клавишу F6 и приглядитесь к ней, так как ее поверхности может изображаться функционал, активируемый комбинацией FN+F6. Если вы увидели на этой клавише что-то вроде значка Win, то попробуйте нажать комбинацию клавиш Fn + F6, чтобы активировать или деактивировать клавишу Win.
Однако, будьте осторожны, так как на некоторых ноутбуках комбинация клавиш Fn + F6 может отключать дисплей устройства или же его сенсорную панель. Впрочем, на клавише F6 должен изображаться функционал.
Метод №2 Нажатие на клавишу Win Lock
Следующий метод потребует от вас нажатия на клавишу Win Lock. Данная клавиша наиболее часто наблюдалась на старых клавиатурах, которыми все еще могут обладать некоторые польльзователи.
Помимо старых клавиатур, клавиша Win Lock также может присутствовать на ряде геймерский устройств. В пылу сражения, игроки зачастую могут по случайности нажимать на клавишу Win. Именно за этим на игровых устройствах и введенна клавиша Win Lock.
Возможно, вы являетесь владельцем либо старой, либо геймерской клавиатуры(хотя, бывают исключения и клавиша Win Lock может присутствовать и на обычной клавиатуре). Найдите ее и нажмите, чтобы вернуть функционал клавише Win.
Метод №3 Очистка клавиатуры
Навряд ли вам понравится следующий вопрос, но так как мы тут пытаемся разрешить проблему в виде неработающей кнопки Win, то вынуждены спросить: давно ли вы чистили свою клавиатуру?
Да, дело в том, что клавиши, при накоплении достаточного количества грязи, могут попросту начать залипать или вообще не нажиматься(или нажиматься, но не передавать сигнал). Особенно сильно загрязнением подвержены мембранные клавиатуры.
Откройте внутринности вашей клавиатуры(это совершенно не сложно), а затем проведите там небольшую уборку. Особенно возле клавиши Win. Как только закончите, соберите клавиатуру воединно и протестируйте клавишу Win.
Метод №4 Изменение порта подключения
В очень редких случаях, некоторые кнопки клавиатуры могут некорректно функционировать из-за порта, в который подключена сама клавиатура. Большинство клавиатур в настоящее время подключаются через USB. Попробуйте подключить свою клавиатуру в другой USB-порт и протестируйте работу клавиши Win. Желательно, также протестируйте функционал и других клавиш.
Если же у вас старенькая клавиатура, которая имеет подключение по PS/2, то можете подключить его в другой такой порт, если у вас на материнской плате есть второй PS/2 порт для клавиатуры(что довольно большая редкость).
Если же ничего из вышесказанного не помогло в решении проблемы с клавишей Windows, то, возможно, дело заключается в самой клавиатуре и она вашла из строя. В данном случае не остается ничего другого, нежели покупка новой клавиатуры.
SharpKeys
Вот так выглядит окно программы после нажатия на пункт «Add» (добавить):
В левой части пролистываем до пункта, выделенного на скрине – «Left Win…», а справа выбираем «Turn off». Если нужно отключить и правую клавишу «Windows», то слева пролистываем перечень до значения «Right Win…», в правой части – аналогично (turn off).
Теперь кликаем на «ОК» и видим список предложенных изменений. Чтобы они вступили в силу, стоит записать их в реестр. Для этого просто жмем на «Write to Registry»:
Перезапускаем систему и радуемся желанному результату!
Вернуть все на свои места тоже несложно. Заходим в утилиту, видим проделанные ранее манипуляции и просто удаляем их. Но не забываем о кнопке записи в реестр и последующем перезапуске ПК.
Переключатели и кейкапы
Стоит упомянуть, что в случае с маленькой Alloy FPS Pro производитель не стал предоставлять выбора пользователю и сделал только красные переключатели. Да, этот ход не совсем логичен, ведь любителей чёткого щелчка и тактильной отдачи также довольно много. Тут же имеем исключительно «игровые» свичи. Хотя, многие на них также успешно и работают, набирают кучу текста и даже получают от этого удовольствие.

Ещё один приятный момент – применение Cherry-стабилизаторов на всех длинных клавишах. Это гораздо удобнее, чем простые проволочные крепления, теперь снять тот же пробел стало куда быстрее, как и вернуть его обратно. Это облегчает чистку клавиатуры, а также уменьшает количество посторонних звуков при нажатии.

Перейдём к кейкапам, они же колпачки. Опять же, ничего необычного. Традиционный ABS-пластик, довольно качественный, не скользкий. Верхняя часть имеет довольно приятное, но маркое покрытие. Символы нанесены с помощью лазерной гравировки. Локализация отличная, русские буквы, как и английские, выглядят очень приятно. Они большого размера, шрифт без всяких излишеств, как иногда бывает на некоторых более дешёвых клавиатурах, где некоторые русские буквы ещё разобрать нужно. Символы расположены максимально близко друг к другу и находятся на уровне светодиода. За счёт этого оба символа отлично подсвечиваются.

На длинных клавишах, кроме основного крепления, имеются по два крепления для Cherry-стабилизаторов, как и говорилось ранее.

Отключение отдельных горячих клавиш Windows
Если вам требуется отключить конкретные горячие клавиши с участием кнопки Windows, то вы тоже можете это сделать в редакторе реестра, в разделе HKEY_CURRENT_USER Software Microsoft Windows CurrentVersion Explorer Advanced
Зайдя в данный раздел, кликните правой кнопкой мыши в области с параметрами, выберите «Создать» — «Расширяемый строковый параметр» и назовите его DisabledHotkeys.
Дважды кликните по данному параметру и в поле значение введите буквы, горячие клавиши для которых будут отключены. Например, если вы введете EL то перестанут работать комбинации Win+E (запуск Проводника) и Win+L (Блокировка экрана).
Нажмите Ок, закройте редактор реестра и перезагрузите компьютер, чтобы изменения вступили в силу. В дальнейшем, если нужно будет вернуть все как было, просто удалите или измените созданные вами параметры в реестре Windows.
А вдруг и это будет интересно:
Почему бы не подписаться?
03.08.2015 в 04:10
в win 10 не работает. буквы L,X и еще некоторые просто не добавляются в это поле.
09.11.2015 в 01:26
Дада — в 10-ке не отключается и буква Z . На неё не выполняется никаких действий, но и занять сочетание не могу.
29.02.2016 в 19:41
Добавил L и ниче не отключается. Горячие клавиши продолжают работать. Почему не работает?
08.05.2017 в 18:09
Отключил Win-S и Win-Q. Прекрасный сайт — море полезной инфы.
09.12.2017 в 05:32
В семерке не отключает win+L никаким способом.
18.02.2019 в 07:41
а скажите пожалуйста как отключить сочетание ctrl+alt+x вообще не нашел такой инфы… клавишу win не так часто использую но вот ctrl или alt очень часто.
18.02.2019 в 08:36
Конкретно это сочетание — не скажу. Т.е. вы-то можете отключить любую из этих трех клавиш, но тогда и другие сочетания с ними перестанут работать, что, думаю, не особо-то подойдет.
06.07.2019 в 17:31
А как вернуть в рабочее состояние горячие клавиши?
07.07.2019 в 16:02
Удалить созданные вами параметры, перезагрузить компьютер.
Примечание: после отправки комментария он не появляется на странице сразу. Всё в порядке — ваше сообщение получено. Ответы на комментарии и их публикация выполняются ежедневно днём, иногда чаще. Возвращайтесь.
Использование горячих клавиш в Windows 10 (также известные как «шорткаты») поможет вам быть продуктивными как царь во время работы с компьютером. Горячие клавиши избавляют вас от необходимости выполнять лишние манипуляции с мышью и интерфейсами системы.
Подсветка
Первым делом для избалованных геймеров нужно сказать, что тут нет RGB. Подсветка имеет только один цвет – красный. Лично мне такое решение не очень по душе, но ко всему привыкаешь. Первые несколько дней красная подсветка часто отвлекает от монитора, более спокойный белый или голубой цвет был бы для меня предпочтительнее. Но в концепцию именно этой клавиатуры подходит красный, так как это один из фирменных цветов компании, он является более агрессивным и «игровым», если так можно выразиться.

Подсветка символов отличная. Расположение шрифтов выбрано грамотно, за счёт этого идеально видны и английские и русские буквы.

Предусмотрено четыре уровня яркости, которые переключаются комбинацией Fn + стрелка вниз/вверх. На первом свечение довольно тусклое, именно первый уровень яркости я устанавливал для работы в темноте, вполне комфортно. На самом высоком уровне из клавиатуры получается неплохой ночник, который освещает не только клавиши, но и немного пространства вокруг клавиатуры.
Не обошлось и без световых эффектов, куда же без них сейчас… Переключаются эффекты с помощью комбинации Fn + стрелка вправо/влево. Имеется стандартное мерцание, когда подсветка гаснет на секунду и снова загорается, режим, при котором подсвечивается только нажимаемая клавиша, режим, при котором при нажатии расходится волна, режим простой волны и подсветка только «игровых» клавиш (W,A,S,D, 1,2, 3, 4, Ctrl и пробел). В принципе, функционал не самый нужный, но «для галочки» пусть будет.
40 горячих клавиш для Windows

Если вы точно знаете, как на компьютере перенести текст двумя кнопками — вместо этой статьи лучше почитайте наш ностальгический материал про историю Windows. А вот если вы по старинке жмете правую кнопку мышки и ищете в выпавшем списке заветное «Копировать» — сохраняйте материал в закладки. Мы научим вас всем горячим клавишам и докажем, что Ваш компьютер умеет гораздо больше, чем вы думали.
Горячие клавиши — это комбинации на клавиатуре, которые выполняют то или иное действие. А еще это невероятная экономия времени и сил. Сделать большинство офисных операций с помощью пары нажатий в разы проще и быстрее, чем вручную выискивать нужные кнопки. Представьте, что вам нужно перенести по отдельности кучу данных из одного файла в другой. Или к вашему столу приближается начальник, а на вашем мониторе развернуты 15 окон и все с чем угодно, но только не с работой. Вот тут-то горячие клавиши вам и помогут.
Как разблокировать клавиатуру Windows 10
Выполните проверку перед устранением неполадок
Перед тем, как начать исправление, вы должны проверить, не сломаны ли определенные клавиши или вся клавиатура физически.
Наконечник:Backspace, пробел, клавиша Enter могут не работатьцифровые клавиши перестают работать
Если вы используете внешнюю клавиатуру USB / PS2, вы можете подключить ее к другому компьютеру для проверки. Если клавиатура по-прежнему заблокирована и вы не можете ничего вводить, возможно, она физически повреждена. Если проблема исчезла на другом компьютере, это должно быть проблема программного обеспечения, и вы можете попробовать следующие методы, чтобы исправить это.
Метод 1. Отключите клавиши фильтра
Если вся клавиатура заблокирована, возможно, вы внезапно включили функцию фильтров. Если вы удерживаете правую клавишу Shift в течение 8 секунд, появится звуковой сигнал, и значок FilterKeys появится на панели задач. В настоящее время вы обнаруживаете, что клавиатура заблокирована, и вы не можете ничего вводить.
Шаг 1. Чтобы разблокировать клавиатуру в Windows 10, вы можете перейти к Настройки> Легкость доступа .
Шаг 2. Прокрутите вниз до Клавиатура а затем выключите Липкие ключи и Клавиши фильтров .
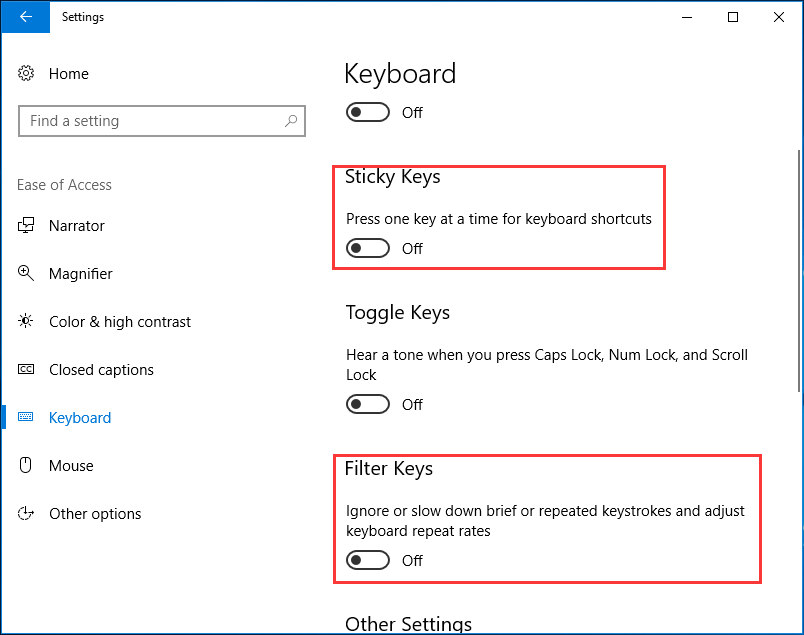
Метод 2: отключить клавишу NumLock
Если вы нажмете клавишу NumLock на клавиатуре, нажатие правых цифровых клавиш не будет работать, так как они заблокированы. Чтобы разблокировать ключевые символы на клавиатуре, выключите клавишу NumLock, нажав ее еще раз.
Метод 3: обновите или переустановите драйвер клавиатуры
Клавиатура может заблокироваться из-за устаревшего или неисправного драйвера. Как разблокировать клавиатуру в этом случае? Обновление или переустановка драйвера клавиатуры — хорошее решение, чтобы клавиатура вернулась к работе.
Шаг 1. В Windows 10 щелкните правой кнопкой мыши значок Начало кнопка для выбора Диспетчер устройств .
Шаг 2: развернуть Клавиатуры , щелкните правой кнопкой мыши на клавиатуре и выберите Обновить драйвер или же Удалить устройство .
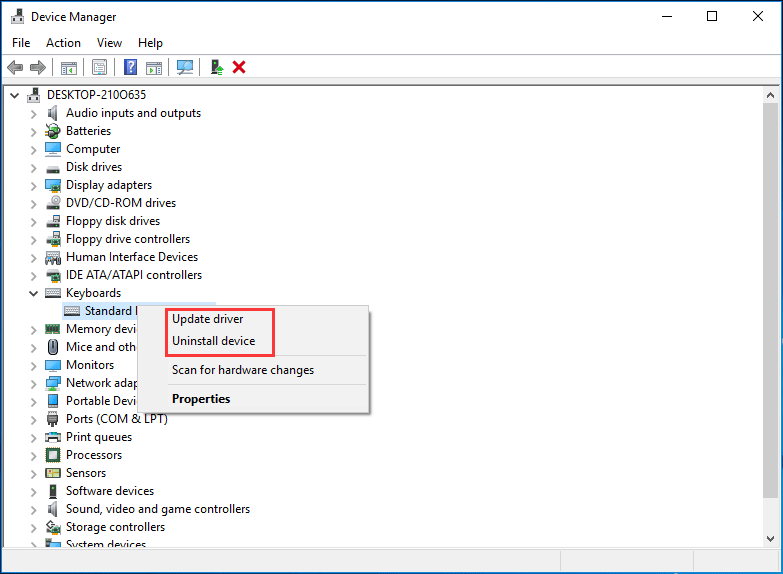
Чтобы обновить драйвер, вы можете позволить Windows найти и установить последнюю версию драйвера или просмотреть свой компьютер, чтобы выбрать загруженный драйвер для установки.
 Как обновить драйверы устройств Windows 10 (2 способа)
Как обновить драйверы устройств Windows 10 (2 способа)
Как обновить драйверы устройств в Windows 10? Проверьте 2 способа обновления драйверов Windows 10. Руководство по обновлению всех драйверов Windows 10 также находится здесь.
Читать больше
Чтобы переустановить драйвер клавиатуры, вы можете перейти на веб-сайт вашего производителя, получить новый драйвер и установить его на ПК.
После этого ваша клавиатура должна быть разблокирована, и вы можете вводить что угодно.
Другая ситуация: как разблокировать клавиатуру на ноутбуке Windows 10
Если вы используете ноутбук, например HP, там есть тачпад, и вы можете увидеть небольшой светодиод рядом с ним. Свет — это датчик тачпада. Вы можете отключить тачпад двойным касанием. Чтобы разблокировать клавиатуру на ноутбуке HP, еще раз дважды коснитесь индикатора.
Как отключить клавишу Windows
Операционную систему Windows можно полностью настроить под себя, как при помощи встроенных утилит, так и с помощью сторонних приложений. Настройке поддаются, в том числе, аксессуары, например, клавиатура. На ней можно переназначить необходимые клавиши, установив на них нужные команды или вовсе отключив.
Клавиша Windows на клавиатуре по умолчанию выполняет команду по запуску меню «Пуск». Также ее использование в сочетании с другими кнопками позволяет выполнять различные быстрые команды, например, нажав Windows+R можно запустить строку «Выполнить», а Windows+I откроет параметры. При этом пользуются клавишей Windows не все пользователи, и у некоторых может возникнуть желание ее отключить, если она по некоторым причинам мешает, например, залипает или из-за ее случайного нажатия сворачивается игра, приложение, программа.
В рамках данной статьи мы рассмотрим различные способы, как отключить клавишу Windows на клавиатуре или ее переназначить.
Способы как исправить проблему
Залипание клавиш, предусмотренное программным обеспечением включается после пятикратного нажатия на «Shift». После этого на экране появляется окно с запросом на подтверждение включения этой функции.
Программные
Для того, чтобы исправить залипание клавиш можно воспользоваться несколькими путями:
- Нажать несколько раз на кнопку «Shift» (от 5 до 10). Кликнуть на переход в центр специальных возможностей;
- Переход в панель управления через меню «Пуск». В списке нужно выбрать «Центр специальных возможностей», затем — «Облегчение работы с клавиатурой». В зависимости от операционной системы интерфейс может быть разным (требование поставить галочку или деактивировать функцию через тумблер). Задача — отключить «Залипание клавиш»;
- Залипание кнопок мышки устраняется также через «Панель управления», но в разделе «Принтеры и другое оборудование». Там переходят в раздел «Мышь» — «Кнопки мыши» — «Залипание клавиш мыши». Отключение функции осуществляется отменой галочки или маркера. Изменения нужно сохранить нажатием кнопки «Применить».
Физические
Если же причина кроется в загрязнении клавиатуры или налипании на нее грязи, то необходимо разобрать панель. Процесс отличается по сложности для ПК и ноутбуков. Во втором случае операция требует большей сноровки и даже чистка не даст гарантии, что кейборд перестанет залипать. Если нет уверенности в собственных силах, то лучше обратиться к специалисту.
Как выдуть и собрать грязь и пыль:
- С помощью баллона со сжатым воздухом. Приобретается в специализированных магазинах.
- Используя USB-пылесос. Способ наиболее эффективный. Пыль не разлетается, а всасывается в портативное устройство.
- Специальный лизун для сбора пыли. Состав рассыпается по клавиатуре и скатывается вручную, собирая при этом мелкие частички из труднодоступных мест.
Пролитый напиток, особенно сладкий, усложняет процесс чистки. При этом требуется полная разборка кейборда. Алгоритм действий следующий:
Разобрать ноутбук (полностью или фрагментарно в зависимости от его модели).
Снять пластиковую накладку.
Осторожно отсоединить пленку с дорожками для контактов.
С помощью салфетки из микрофибры очистить поверхность. В сильно загрязненных можно воспользоваться зубной щеткой
Допускается использовать мягкие мыльные растворы.
Исправить поврежденную дорожку можно специальной пастой или обратившись к мастеру.
Вернуть всё на место — собрать ноутбук, вставить все кнопки. Проверить устройство на работоспособность – будет ли оно залипать при включении или нет.
Для правильной сборки стоит сделать фото собранной клавишной панели перед началом работы.
Как отключить клавишу Windows сторонними приложениями
В сети имеется масса программ, которые позволяют переназначать, отключать и комбинировать клавиши в сочетания для выполнения определенных действий. Крупные компании поставляют подобные программы вместе с драйверами для клавиатуры, но есть и ряд «общих» приложений, которые справляются с подобными задачами не хуже. Ниже мы рассмотрим две бесплатные программы, которые позволяют отключить или настроить клавишу Windows.
SharpKeys
Программа SharpKeys распространяется бесплатно на сайте разработчиков и отлично справляется с функцией переназначения или отключения клавиш на клавиатуре. Приложение работает по принципу вноса изменений в реестр, то есть оно не должно быть активно постоянно в фоновом режиме, за счет чего его можно использовать даже на малопроизводительных компьютерах.
Чтобы при помощи приложения SharpKeys отключить клавишу Windows, скачайте его, установите и запустите. Откроется окно, в котором нужно нажать Add. Далее в левой части окна нужно будет выбрать клавишу, а в правой действие, которое она будет совершать. Выберите клавиши « Special Left Windows» и «Special Right Windows» и установите для них в правой колонке значение «Turn off», после чего нажмите «ОК».
После этого выбранные клавиши отобразятся в списке комбинаций программы. Чтобы изменения вступили в силу, нажмите «Write to registry».
После перезагрузки компьютера клавиши Windows более не будут срабатывать. Если потребуется вновь вернуть им работоспособность, понадобится запустить программу SharpKeys и удалить внесенные изменения.
Simple Disable Key
Выше были приведены сценарии, как полностью отключить работу клавиши Windows в операционной системе. Однако может возникнуть необходимость отключить только команды, которые выполняются при нажатии сочетания клавиш, среди которых Windows. Это также можно сделать с помощью стороннего приложения Simple Disable Key.
Чтобы отключить работу комбинаций клавиш с кнопкой Windows, нужно сделать следующее:
Обратите внимание: Внесенные изменения в программу работают только в тот момент, когда она активно. Если требуется, чтобы некоторое сочетание клавиш не работало постоянно, нужно добавить программу в автозагрузку
Использование программы SharpKeys, чтоб отключить клавишу Windows
Несколько дней назад я писал о бесплатной программе SharpKeys, позволяющей легко переназначить клавиши на клавиатуре компьютера. Помимо прочего, с помощью нее можно и отключить клавишу Windows (левую и правую, если у вас их две).
Для этого, в главном окне программы нажмите «Add» (Добавить), в левой колонке выберите пункт «Special: Left Windows», а в правой — «Turn Key Off» (выключить клавишу, выбрано по умолчанию). Нажмите «Ок». Проделайте то же самое, но для правой клавиши — Special: Right Windows.
Вернувшись в главное окно программы, нажмите кнопку «Write to registry» и перезагрузите компьютер. Готово.
Чтобы вернуть работоспособность отключенных клавиш, вы можете снова запустить программу (в ней будут отображаться все сделанные ранее изменения), удалить переназначения и снова записать изменения в реестр.
Подробно о работе с программой и о том, где скачать ее в инструкции Как переназначить клавиши на клавиатуре.
Раскладка
В нашем распоряжении 87 клавиш с классической американской ANSI-раскладкой. Длинные Shift’ы с обоих сторон, одноэтажный слегка удлинённый Enter, F-клавиши без смещения, расположены строго над цифрой «2». Индикаторов всего два и расположились они ну очень незаметно. Если присмотреться, то над «стрелками» виднеются две лампочки, горят они белым цветом и показывают включение игрового режима, а также включенный Caps Lock.

Естественно, не обошлось и без функциональных клавиш. Они занимают традиционный второй ряд на клавишах F6-F12 и активизируются при нажатии вместе с клавишей Fn.

1. Управление плеером и звуком:
Fn + F6 – предыдущий трек
Fn + F7 – пауза/воспроизведение
Fn + F8 – следующий трек
Fn + F9 –отключение звука
Fn + F10 – уменьшение громкости
Fn + F11 – увеличение громкости
2. Игровой режим:
Fn + F12 – включение игрового режима (отключена кнопка Win)
3. Яркость подсветки:
Fn + стрелка вверх – увеличение яркости
Fn + стрелка вниз – уменьшение яркости
4. Световые эффекты:
Fn + стрелка влево/вправо – переключение эффекта




