Configure sata as
Содержание:
Режим AHCI. Введение.
AHCI (Advanced Host Controller Interface AHCI в переводе с англ. Расширенный Интерфейс Хост-Контроллера) — режим подключения накопителей по протоколу Serial ATA. Данный режим позволяет компьютеру воспользоваться расширенными возможностями и функциями при подключении жестких дисков, что приводит к повышению их производительности.Современные накопители (HDD и SSD) подключаются к материнской плате компьютера через интерфейс (разъём) SATA (Serial ATA), который вытеснил устаревший интерфейс PATA (Parallel ATA). На картинке №1 слева изображен разъём PATA, а справа SATA.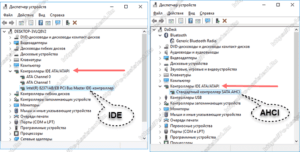 отображение в диспетчере устройств IDE режима и AHCI режимаSATA интерфейс умеет работать в 2-х режимах:
отображение в диспетчере устройств IDE режима и AHCI режимаSATA интерфейс умеет работать в 2-х режимах:
- IDE (Integrated Development Environment с англ параллельный интерфейс подключения накопителей) — старый режим, который используется для совместимости со старым ПО и оборудованием.
-
AHCI (Advanced Host Controller Interface) — новый режим, который расширяет возможности подключения и позволяет задействовать все преимущества интерфейса SATA. Например:
- Горячая замена жесткого диска, то есть накопитель можно поменять не выключая компьютер. Данная особенность в основном ценна для администраторов обслуживающих сервера.
- NCQ (Native Command Queuing с англ. — встроенная очерёдность команд) — функция, которая позволяет сократить количество перемещений считывающей головки HDD, что приводит к оптимизации скорости считывания данных при использовании накопителя несколькими программами одновременно.
Включение AHCI приводит к ускорению считывания и доступа к данным на накопителе и соответственно повышает общую производительность компьютера.
Как узнать включён ли режим AHCI в Windows
Теперь, когда мы узнали что это за режим AHCI, то пора задуматься о том, как его включить. Возможно он у Вас уже включён. Проверить можно так:
- Нажмите на клавиатуре нашу любимую комбинацию кнопок Win+R и введите команду mmc devmgmt.msc. Потом нажмите кнопку Enter. Запустится Диспетчер устройств Windows.
- В Диспетчере устройств Windows раскройте раздел IDE ATA/ATAPI контроллеры. Если увидели устройство, у которого в наименовании есть слово AHCI, значит нужный нам режим активирован.
Если не увидели слово AHCI, то значит он отключен. Включить его можно в BIOS’е. Но его включение может сопровождаться некоторыми проблемами, о которых расскажу ниже.
Включение AHCI. Особенности активации и возможные проблемы.
Для включения режима AHCI зайдите в Биос и найдите там пункт SATA Mode или что то на него очень похожее. Название пункта в разных версиях Биоса может чуть отличаться. В данном разделе можно переключать режим SATA из IDE в AHCI и наоборот. Если у вас стоит IDE, то не спешите переключаться в режим AHCI, так как для его корректной работы нужен специальный драйвер Windows AHCI. В Windows 7/8/10 и Vista этот драйвер встроен в саму ОС. При установке Windows этот драйвер автоматически устанавливается в систему. Если же система уже установлена и вы хотите переключить режим SATA из IDE в AHCI, то придётся поковыряться в системном реестре. Но об этом я напишу в других статьях, отдельно для Windows 7 Windows 8 и Windows 10. Рекомендую вам дождаться этих публикаций. Здесь вам достаточно знать, что просто так включать его нельзя. Если просто переключить в Биосе режим на AHCI, то получите нерабочую ОС.На Windows XP вообще не рекомендую даже пытаться его включать, потому что драйвер AHCI для этой ОС отличается в зависимости от каждой компьютера.
В чем разница между IDE и AHCI
IDE — устаревший интерфейс, с помощью которого раньше подключались жесткие диски и оптические приводы к материнке. Это широкая 40-пиновая шина, которая может работать параллельно, то есть к одному слоту с помощью раздвоенного шлейфа можно подключить оба типа носителей (или, как вариант, сразу 2 винчестера).
Больше никаких явных преимуществ перед SATA, более новым интерфейсом, у этого протокола нет: скорость передачи данных ниже и отсутствуют некоторые полезные фичи.
Так как традиционно в компьютерной технике соблюдается принцип наследования, то есть новые усовершенствованные стандарты (неважно чего) должны соответствовать старым и поддерживать заявленные функции. Так, любой САТА винчестер может работать по IDE совместимому регламенту
AHCI — «естественная среда» для жестких дисков SATA и единственно приемлемый вариант для твердотельных накопителей. SSD в режиме IDE не работают и не поддерживают этот протокол: на момент их появления ИДЕ уже почти не использовался.
Плюс ко всему подключать скоростное хранилище данных через медленную шину — то еще извращение. Это приблизительно как поставить на башню танка большой парус и ловить попутный ветер, чтобы поехать быстрее.
Checklist
Initialisation
- Enable interrupts, DMA, and memory space access in the PCI command register
- Memory map BAR 5 register as uncacheable.
- Perform BIOS/OS handoff (if the bit in the extended capabilities is set)
- Reset controller
- Register IRQ handler, using interrupt line given in the PCI register. This interrupt line may be shared with other devices, so the usual implications of this apply.
- Enable AHCI mode and interrupts in global host control register.
- Read capabilities registers. Check 64-bit DMA is supported if you need it.
- For all the implemented ports:
- Allocate physical memory for its command list, the received FIS, and its command tables. Make sure the command tables are 128 byte aligned.
- Memory map these as uncacheable.
- Set command list and received FIS address registers (and upper registers, if supported).
- Setup command list entries to point to the corresponding command table.
- Reset the port.
- Start command list processing with the port’s command register.
- Enable interrupts for the port. The D2H bit will signal completed commands.
- Read signature/status of the port to see if it connected to a drive.
- Send IDENTIFY ATA command to connected drives. Get their sector size and count.
Start read/write command
- Select an available command slot to use.
- Setup command FIS.
- Setup PRDT.
- Setup command list entry.
- Issue the command, and record separately that you have issued it.
IRQ handler
- Check global interrupt status. Write back its value. For all the ports that have a corresponding set bit…
- Check the port interrupt status. Write back its value. If zero, continue to the next port.
- If error bit set, reset port/retry commands as necessary.
- Compare issued commands register to the commands you have recorded as issuing. For any bits where a command was issued but is no longer running, this means that the command has completed.
- Once done, continue checking if any other devices sharing the IRQ also need servicing.
Как включить режим AHCI
Включение этого режима на компьютере может быть выполнено прямо из БИОС.
При этом, если у вас стоит Windows 7, после попытки загрузить систему на экране, скорее всего, появится надпись типа 0x0000007B INACCESSABLE_BOOT_DEVICE, показывающая невозможность работы с диском.
Иногда такая же ситуация происходит и с ОС Windows 8 и 10, но вероятность появления сообщения меньше – чаще всего компьютер запускается в работу или же начинает постоянно перезагружаться.
Совсем другая ситуация будет, если выбрать AHCI-режим перед установкой системы.
Это даст возможность программному обеспечению с установочного диска распознать параметры HDD или SSD в процессе запуска установщика, и никаких проблем с запуском режима уже не будет.
Сложности начинаются, только если система уже установлена на накопитель, а пользователь собирается изменить параметр IDE на SATA и включить NCQ (Native Command Queuing, расширение протокола SATA, заметно увеличивающую скорость работы с информацией за счёт оптимизации порядка получения команд).
В этом случае придётся воспользоваться либо редактором реестра, либо безопасным режимом, в зависимости от операционной системы.
Если ни одно из этих действий не обеспечит требуемого результата, останется только включать AHCI и переустанавливать систему.
Для Windows 7
Одна из самых популярных в настоящее время операционных систем, Windows 7, требует для переключения в режим AHCI использования реестра или специальной утилиты.
Первый вариант включает в себя следующие этапы:
- Запуск редактора реестра (Win + R для вызова меню «Выполнить», ввод команды regedit и подтверждение изменений);
- Переход к разделу HKEY_LOCAL_MACHINE\SYSTEM\CurrentControlSet\services\msahci;
- Переход к пункту Start, значение которого по умолчанию 3, и изменение его на ноль;
- Переход в этом же подразделе с пункта msahci на IastorV и поиск параметра Start;
- Изменение тройки на ноль;
- Закрытие редактора.
Теперь осталось перезагрузить компьютер и включить нужный режим AHCI в меню БИОС.
После загрузки системы Windows 7 начнёт автоматически устанавливать драйвера для всех подключённых к материнской плате дисков, а затем потребует ещё перезагрузиться для внесения изменений.
Последний этап настройки режима – проверка включения режима кэширования записи в свойствах диска. Если он не включён, функцию следует запустить.
Ещё один вариант – утилита Microsoft Fix it , позволяющая избавиться от ошибок после включения нового режима (скачать её можно с официального сайта Microsoft).
После запуска и выбора соответствующего действия для исправления неполадок приложение автоматически выполнит все необходимые изменения, и сообщение об ошибке уже не будет появляться.
Для Windows 8 и 8.1
Если на компьютере уже установлена Виндовс 8 или 8.1, для настройки режима AHCI можно воспользоваться безопасным режимом.
Для этого при возникновении ошибки следует:
- Вернуть режим IDE в БИОС;
- перезагрузить компьютер;
- Запустить командную строку от имени администратора («Пуск»/«Все программы»/«Стандартные»);
- Ввести команду bcdedit /set {current} safeboot minimal
- Нажать кнопку ввода;
- Перезагрузить ПК и войти в БИОС;
- Включить режим AHCI;
- Ещё раз запустить командную строку;
- Ввести команду bcdedit /deletevalue {current} safeboot;
- Повторно перезагрузить систему, после чего ОС Windows должна перестать выдавать сообщение об ошибке.
Если ваша система работает на процессоре Intel, возможен дополнительный вариант включения AHCI с помощью утилиты от этого производителя (для AMD способ не работает).
Для его использования следует:
- Скачать файл f6flpy (драйвер режима) с официального сайта Интел, выбрав подходящую версию (х32 или х64);
- Скачать с этого же ресурса файл SetupRST.exe;
- Открыть диспетчер устройств и в свойствах вашего жёсткого диска установить вручную новый драйвер f6 AHCI вместо SATA;
- Перезагрузить ПК и в БИОС (UEFI) включить AHCI;
- Запустить файл SetupRST.exe, который должен автоматически решить проблему.
Важная информация
Чтобы включить AHCI-режим, нужно использовать не только БИОС, но и саму операционную систему, например, для ввода специальных команд через «Командную строку». Если у вас нет возможности загрузить операционную систему, то рекомендуется создать загрузочную флешку и с помощью установщика перейти в пункт «Восстановление системы», где нужно найти пункт с активацией «Командной строки». Для вызова используйте эту небольшую инструкцию:
- Как только вы войдёте в «Восстановление системы», в главном окне нужно перейти в «Диагностика».
Появятся дополнительные пункты, из которых вы должны выбрать «Дополнительные параметры».
Теперь найдите и кликните по «Командная строка».
Если не запускается и флешка с установщиком, то, скорее всего, вы забыли расставить приоритеты загрузки в BIOS.
Подробнее: Как сделать загрузку с флешки в BIOS
Включение AHCI в Windows 10
Рекомендуется изначально установить загрузку системы в «Безопасном режиме» при помощи специальных команд. Можно попытаться сделать всё, не меняя вид загрузки операционной системы, но в этом случае вы это делаете на свой страх и риск. Стоит также отметить, что этот способ подойдёт и для Windows 8/8.1.
Подробнее: Как войти в «Безопасный режим» через BIOS
Чтобы сделать правильную настройку, вам необходимо:
- Открыть «Командную строку». Быстрее всего это будет сделать, используя окно «Выполнить» (в ОС вызывается комбинациями клавиш Win+R). В поисковой строке нужно прописать команду . Также открыть «Командную строку» можно и с помощью «Восстановления системы», если вы не можете загрузить ОС.
Теперь введите в «Командную строку» следующее:
Для применения команды нужно нажать клавишу Enter.
После произведённых настроек можно приступать непосредственно ко включению AHCI-режима в BIOS. Используйте эту инструкцию:
- Перезагрузите компьютер. Во время перезагрузки вам нужно выполнить вход в BIOS. Для этого нажмите определённую клавишу до появления логотипа ОС. Обычно, это клавиши от F2 до F12 или Delete.
- В BIOS найдите пункт «Integrated Peripherals», который расположен в верхнем меню. В некоторых версиях его можно также встретить в качестве отдельного пункта в главном окне.
- Теперь вам нужно найти пункт, который будет носить одно из следующих названий — «SATA Config», «SATA Type» (зависит от версии). Ему требуется задать значение «ACHI».
Для сохранения изменений перейдите в «Save & Exit» (может называться немного по-другому) и подтвердите выход. Компьютер перезагрузится, но вместо загрузки операционной системы вам предложат выбрать варианты её запуска. Выбирайте «Безопасный режим с поддержкой командной строки». Иногда компьютер сам загружается в этом режиме без участия пользователя.
В «Безопасном режиме» вам не нужно вносить никаких изменений, только открыть «Командную строку» и ввести туда следующее:
Данная команда нужна для того, чтобы вернуть загрузку операционной системы в обычный режим.
Перезагрузите компьютер.
Включение AHCI в ОС Windows 7
Здесь процесс включения будет несколько сложнее, так как в этой версии операционной системы требуется вносить изменения в реестр.
Воспользуйтесь данной пошаговой инструкцией:
- Откройте редактор реестра. Для этого вызовите строку «Выполнить» при помощи комбинации Win+R и введите туда , после нажмите Enter.
Теперь вам нужно переместиться по следующему пути:
Все необходимые папки будут находиться в левом углу окна.
В конечной папке найдите файл «Start». Кликните по нему два раза, чтобы отобразилось окно ввода значений. Изначальное значение может быть 1 или 3, вам же нужно поставить . Если стоит там уже по умолчанию, то ничего менять не нужно.
Аналогично нужно сделать с файлом, который носит такое же название, но находится по адресу:
Теперь можно закрыть редактор реестра и перезагрузить компьютер.
Не дожидаясь появления логотипа ОС, перейдите в BIOS. Там нужно сделать те же изменения, которые описаны в предыдущей инструкции (пункты 2, 3 и 4).
После выхода из BIOS компьютер перезагрузится, запустится Windows 7 и сразу же начнёт установку необходимого ПО для включения AHCI-режима.
Дождитесь окончания установки и перезагрузки компьютера, после которой вход в AHCI будет полностью произведён.
Войти в ACHI-режим не так сложно, но если вы неопытный пользователь ПК, то эту работу лучше не делать без помощи специалиста, так как есть риск того, что вы можете сбить определённые настройки в реестре и/или BIOS, что может повлечь за собой проблемы с компьютером.
Опишите, что у вас не получилось.
Наши специалисты постараются ответить максимально быстро.
Как определить текущий режим работы?
Чтобы определить текущий режим работы, достаточно проследовать следующим шагам:
Шаг 1. Заходим в «Панель управления», нажав правой кнопкой мыши по кнопке «Пуск».
Шаг 2. В открывшемся окне выбираем режим отображения «Мелкие значки» и кликаем ЛКМ по иконке «Диспетчер устройств».
Шаг 3. В открывшемся окне необходимо кликнуть по параметру «Контролеры IDE/SATA…» и напротив стандартных контролеров будет указан режим работы. На скриншоте показан режим IDE.
Также узнать режим работы можно через BIOS или UEFI. Параметры, где находится информация про режим работы, как правило, располагаются в пунктах «SATA Mode», «Storage options» и т.д. в зависимости от модели материнской платы и прошивки.
Важно! Не переключайте режимы работы в BIOS или UEFI, поскольку это приведет в невозможности загрузки операционной системы
Комментарии
| 2011.04.27 10:54:39 #cid2287 |
Есть ли возможность посмотреть в ubuntu в каком режиме работает винт? (в биосе нет настроек). И как включить AHCI режим?
| 2011.04.27 15:49:17 #cid2290 |
Не винт, контроллер.
dmesg | grep NCQ
ata1.00
: 976773168 sectors, multi 0: LBA48NCQ (depth 31/32)
В убунте NCQ (Native Command Queuing) для устройств с AHCI должен включаться автоматически.
Обычно такое бывает с компьютерами «Vista Ready». Режим AHCI включен по умолчанию, настройка из биоса убрана. Сделано для того, чтобы обычный пользователь не смог установить ХР (в её инсталляторе нет нужных драйверов, а в стандартный IDE мы переключиться не можем).
Результат сговора микрософта с производителями.
В данном случае он, скорее всего, уже включен.
Дмитрий
| 2013.02.05 17:49:43 #cid54641 |
Добрый день. Помогите разобраться. Сейчас стоит Windows XP на HDD. Хочу поставить SSD и на него windows 7, с возможностью выбора загрузки XP или 7. МП — GA-MA770-US3 есть 6 sata_2 ( 4 + 2 ).
Сам вопрос В какой sata подключать SSD и HDD на МП, так чтобы SSD работал в ACHI, а HDD осталься в IDE mode?
В BIOS есть три пункта меню OnChip SATA Controller OnChip SATA Type OnChip SATA Port4/5 Что в них выставить ?
| 2013.02.05 19:42:47 #cid54649 |
#cid54641, Дмитрий
Так не получится. Режим AHCI включается для всего контроллера, то есть — для всех каналов SATA одновременно. Если не ошибаюсь. Скорее всего — не ошибаюсь.
Встречный вопрос: зачем оставлять на «старых» каналах SATA (куда подключен диск ХР) режим IDE? Сменить драйвер контроллера, чтобы ХР не вываливалась в синий экран — это минутное дело, а работать будет ощутимо быстрее.
Дмитрий
| 2013.02.06 11:07:34 #cid54693 |
#cid54649,
Так не получится. Режим AHCI включается для всего контроллера, то есть — для всех каналов SATA одновременно. Если не ошибаюсь. Скорее всего — не ошибаюсь.
Встречный вопрос: зачем оставлять на «старых» каналах SATA (куда подключен диск ХР) режим IDE? Сменить драйвер контроллера, чтобы ХР не вываливалась в синий экран — это минутное дело, а работать будет ощутимо быстрее.
Спасибо за ответ. Почитал мануал, в BIOS можно оказывается выставить режим ACHI для ( sata_0 — sata_3 ), sata_4 и sata_5 можно в режим IDE.
Смену драйвера контроллера при установленной ОС не разу не делал. На XP стоит сервер, если не получится не хочется все заново ставить.
| 2013.02.06 16:29:36 #cid54708 |
#cid54693, Дмитрий
Похоже, повезло с мамой.
1. Вручную, принудительно меняешь драйвер для системного диска. 2. Перезагружаешь — сразу заходишь в BIOS (!) и меняешь режим на AHCI. 3. Если вдруг после загрузки вылетит синий экран (неправильно что-то сделал, драйвер не подошёл и т.д.) — ничего страшного. Просто возвращаешь IDE Mode, нормально загружаешься и спокойно ищешь, в чём была ошибка.
Для системы это не страшнее того, что делаешь ты. Если ХР переживёт смену режима работы доп. контроллера, то переживёт и смену основного, на котором работает.
| 2013.02.07 09:38:31 #cid54771 |
#cid54708,
Интуитивная понятность зашкаливает
GPT или MBR
MBR (Master Boot Record, Главная загрузочная запись) — находится в начале жесткого диска, содержит небольшой фрагмент исполняемого кода (двоичную программу), таблицу разделов диска и специальную сигнатуру. После загрузки BIOS, MBR передает инфу с какого раздела диска грузиться в ОЗУ и происходит загрузка ОС.
GPT (GUID Partition Table, Таблица разделов использующая глобально уникальные идентификаторы) — усовершенствованный MBR, являющийся частью UEFI. Начинается с Оглавления таблицы разделов, а не с начала диска, т.к. там находится наследственный MBR c значением 0xEE, чтобы старые системы не потерли GPT, а новые игнорировали MBR и грузились с GPT. Использует современную систему адресации логических блоков (LBA) вместо применявшейся в MBR адресации «Цилиндр — Головка — Сектор». LBA0 — наследственный MBR, LBA1 — Оглавление таблицы разделов, LBA2-33 записи о разделах, LBA34 и дальше — сами разделы. Есть ещё минусовые LBA, это копии обычных в конце диска (резервирование).
| GPT | MBR (устаревший) |
| Максимальное количество разделов 128 в Windows, 256 в Linux | Максимальное количество разделов 4(критично, т.к. винда заберет 3 и вам останется лишь один) |
| Максимальный размер диска 18 Экзабайт | Максимальный размер диска 2 Терабайта |
| Есть резервирование (оглавление и разделы дублированы в конец диска) | Нет резервирования |
Windows 7 32 бита не поддерживает GPT, 64 бита поддерживает.
Чтобы узнать, какая таблица разделов используется у вас:
- В Windows зайдите в Управление дисками, нажмите Свойства диска, Тома и в графе Стиль раздела.
- В Linux fdisk -l <путь к диску>.
Example — Read hard disk sectors
The code example shows how to read «count» sectors from sector offset «starth:startl» to «buf» with LBA48 mode from HBA «port». Every PRDT entry contains 8K bytes data payload at most.
#define ATA_DEV_BUSY 0x80
#define ATA_DEV_DRQ 0x08
bool read(HBA_PORT *port, uint32_t startl, uint32_t starth, uint32_t count, uint16_t *buf)
{
port->is = (uint32_t) -1; // Clear pending interrupt bits
int spin = ; // Spin lock timeout counter
int slot = find_cmdslot(port);
if (slot == -1)
return false;
HBA_CMD_HEADER *cmdheader = (HBA_CMD_HEADER*)port->clb;
cmdheader += slot;
cmdheader->cfl = sizeof(FIS_REG_H2D)sizeof(uint32_t); // Command FIS size
cmdheader->w = ; // Read from device
cmdheader->prdtl = (uint16_t)((count-1)>>4) + 1; // PRDT entries count
HBA_CMD_TBL *cmdtbl = (HBA_CMD_TBL*)(cmdheader->ctba);
memset(cmdtbl, , sizeof(HBA_CMD_TBL) +
(cmdheader->prdtl-1)*sizeof(HBA_PRDT_ENTRY));
// 8K bytes (16 sectors) per PRDT
for (int i=; i<cmdheader->prdtl-1; i++)
{
cmdtbl->prdt_entryi.dba = (uint32_t) buf;
cmdtbl->prdt_entryi.dbc = 8*1024-1; // 8K bytes (this value should always be set to 1 less than the actual value)
cmdtbl->prdt_entryi.i = 1;
buf += 4*1024; // 4K words
count -= 16; // 16 sectors
}
// Last entry
cmdtbl->prdt_entryi.dba = (uint32_t) buf;
cmdtbl->prdt_entryi.dbc = (count<<9)-1; // 512 bytes per sector
cmdtbl->prdt_entryi.i = 1;
// Setup command
FIS_REG_H2D *cmdfis = (FIS_REG_H2D*)(&cmdtbl->cfis);
cmdfis->fis_type = FIS_TYPE_REG_H2D;
cmdfis->c = 1; // Command
cmdfis->command = ATA_CMD_READ_DMA_EX;
cmdfis->lba0 = (uint8_t)startl;
cmdfis->lba1 = (uint8_t)(startl>>8);
cmdfis->lba2 = (uint8_t)(startl>>16);
cmdfis->device = 1<<6; // LBA mode
cmdfis->lba3 = (uint8_t)(startl>>24);
cmdfis->lba4 = (uint8_t)starth;
cmdfis->lba5 = (uint8_t)(starth>>8);
cmdfis->countl = count & 0xFF;
cmdfis->counth = (count >> 8) & 0xFF;
// The below loop waits until the port is no longer busy before issuing a new command
while ((port->tfd & (ATA_DEV_BUSY | ATA_DEV_DRQ)) && spin < 1000000)
{
spin++;
}
if (spin == 1000000)
{
trace_ahci("Port is hung\n");
return FALSE;
}
port->ci = 1<<slot; // Issue command
// Wait for completion
while (1)
{
// In some longer duration reads, it may be helpful to spin on the DPS bit
// in the PxIS port field as well (1 << 5)
if ((port->ci & (1<<slot)) == )
break;
if (port->is & HBA_PxIS_TFES) // Task file error
{
trace_ahci("Read disk error\n");
return FALSE;
}
}
// Check again
if (port->is & HBA_PxIS_TFES)
{
trace_ahci("Read disk error\n");
return FALSE;
}
return true;
}
// Find a free command list slot
int find_cmdslot(HBA_PORT *port)
{
// If not set in SACT and CI, the slot is free
uint32_t slots = (port->sact | port->ci);
for (int i=; i<cmdslots; i++)
{
if ((slots&1) == )
return i;
slots >>= 1;
}
trace_ahci("Cannot find free command list entry\n");
return -1;
}
Как перейти с IDE на AHCI
Как включить SATA AHCI путем редактирования реестра
ПредупреждениеСистемный реестр Windowsсоздании точек восстановления Windows
- Нажмите Win + R и введите regedit. Таким образом вы запустите встроенный в систему редактор реестра.
- В строку с адресом (в верхней части окна под меню) введите путь Компьютер\HKEY_LOCAL_MACHINE\SYSTEM\CurrentControlSet\Services\storahci.
- В левой части окна в дереве подпапок выберите папку StartOverride, нажмите правую кнопку мыши по ней и выберите Удалить. Подтвердите удаление.
- Теперь откройте Блокнот (Win + R – notepad) и вставьте в него следующий текст: reg delete«HKEY_LOCAL_MACHINE\SYSTEM\CurrentControlSet\Services\storahci\» /v StartOverride /f
- Сохраните где-нибудь созданный вами файл. На окне сохранения из выпадающего меню Тип файла выберите Все файлы и назовите его AHCI.bat. Таким образом вы создадите «батник» с нужной командой внутри.
- Найдите созданный вами только что файл, кликните по нему правой кнопкой мыши и выберите Запуск от имени Администратора.
- Откроется окно Командной строки, на котором вам надо нажать английскую букву Y. После этого командная строка автоматически закроется.
- Следующая часть – настройка самого BIOS. Перезагрузите компьютер и зайдите в BIOS / UEFI.
- Теперь вам надо найти раздел, отвечающий за режим работы контроллеров жестких дисков. Поскольку у нас нет возможности сделать скриншоты со всех существующих BIOS, приведем пример UEFI материнской платы Gigabyte. Ваш BIOS скорее всего выглядит по-другому, но суть одна и та же. Надо найти пункт SATA MODE / OnChip SATA или что-то в этом духе. Если не хотите искать вслепую (что мы вам не советуем, дабы избежать изменения не тех параметров, что надо), обратитесь к руководству пользователя вашей материнской платы. На всякий случай держите под рукой статью, которая рассказывает о том, как сбросить BIOS.
- Когда вы нашли в BIOS соответствующий пункт настройки режима SATA, установите его в положение ACHI Mode или просто AHCI.
- Сохраните настройки и перезагрузите компьютер. Вероятно, что после включения системы появится окно с установкой драйверов AHCI, после чего компьютер попросит перезагрузиться. Сделайте то, что он вас просит. После включения системы зайдите в Диспетчер устройств и проверьте, отображается ли контроллер AHCI в списке.
Еще один способ включить AHCI через редактор реестра
- Нажмите Win + R и введите regedit.
- В адресную строку редактора реестра введите путь Компьютер\HKEY_LOCAL_MACHINE\SYSTEM\CurrentControlSet\Services\iaStorV.
- В левой части меню дважды кликните на ключ Start и измените его значение на . Нажмите Ок.
- Разверните папку iaStorV в левой части окна и выберите StartOverride. Дважды кликните на ключ и установите его значение . Нажмите Ок.
- Теперь в адресную строку редактора реестра введите путь Компьютер\HKEY_LOCAL_MACHINE\SYSTEM\CurrentControlSet\Services\storahci.
- Выберите ключ Start и установите значение . Нажмите Ок.
- Разверните папку storahci в левой части окна и выберите StartOverride. В правой части кликните на ключ и установите его значение в . Нажмите Ок. Закройте окно редактора реестра.
- Теперь перезагрузите компьютер и войдите в BIOS / UEFI. Найдите параметр настройки режима SATA и включите режим AHCI по аналогии с тем, как это описано в предыдущем способе.
- Сохраните настройки и перезагрузите компьютер. После включения операционной системы проверьте список контроллеров IDE / AHCI в Диспетчере устройств.
Как включить режим SATA AHCI через Командную строку
- Нажмите Пуск и введите cmd. Нажмите по Командной строке правой кнопкой мыши и выберите Запуск с правами администратора.
- Введите следующую команду: bcdedit /set {current} safeboot minimal. Перезагрузите компьютер.
- Альтернативный вариант выполнить эту же команду: нажмите Win + R и введите msconfig. На вкладке Загрузка установите флажок возле Безопасный режим и Минимальная. Нажмите Ок и согласитесь на перезагрузку.
- Во время перезагрузки зайдите в BIOS и включите режим SATA AHCI по аналогии с тем, как это описано в первом способе. Сохраните изменения и перезагрузите ПК.
- Компьютер стартовал в Безопасном режиме. Так надо. Запустите Командную строку от имени администратора и введите следующую команду: bcdedit /deletevalue {current} safeboot.
- Перезагрузите компьютер. Он включится в обычном режиме, после чего вы сможете проверить, включился ли режим SATA AHCI в Диспетчере устройств.
Как включить режим AHCI в Windows
Компания Microsoft в операционных системах Windows начала поддерживать режим AHCI с Windows 7. При этом включить его можно и в Windows XP, если загрузить необходимые драйвера в интернете, сделанные энтузиастами, и установить их. Однако стоит отметить, что данный способ не всегда дает прирост производительности, и лучше на Windows XP отказаться от идеи использования режима AHCI и работать с накопителями через стандартный IDE.
Чтобы включить сам режим AHCI, достаточно в BIOS установить соответствующую настройку для SATA. Но делать это необходимо до установки операционной системы Windows, иначе при загрузке компьютер выдаст ошибку 0x0000007B INACCESSABLE_BOOT_DEVICE или уйдет в состояние постоянной перезагрузки. Поэтому для переключения режима IDE в AHCI при установленном Windows, необходимо внести некоторые изменения в реестр, ниже мы рассмотрим какие действия выполнять для каждой из версий операционной системы.
Как включить режим AHCI в Windows 10
В современной операционной системе Windows 10 компания Microsoft не предложила настройку, которая позволила бы включить поддержку режима AHCI «на лету», если ранее интерфейс SATA работал через IDE. Для правильного переключения в режим AHCI потребуется сделать следующие действия:
После загрузки компьютера операционная система Windows предложит установить необходимые драйвера для работы с режимом AHCI, обязательно это сделайте.
Как включить режим AHCI в Windows 8 и Windows 8.1
Для переключения операционной системы Windows 8 или Windows 8.1 в работу с режимом AHCI, необходимо провести некоторые работы в командной строке. Потребуется сделать следующие действия:
Стоит отметить, что если компьютер работает на CPU от Intel, то можно использовать стандартную утилиту компании, которая позволяет провести необходимые настройки для переключения Windows в работу с AHCI. Делается это следующим образом:
Обратите внимание:
Приведенный выше способ подойдет только для компьютеров на процессорах Intel, для AMD подобного решения в данный момент нет
Как включить режим AHCI в Windows 7
В операционной системе Windows 7 способ включения режима AHCI близок к тому, который применяется в Windows 10. Здесь также потребуется внести некоторые изменения в реестр следующим образом:
Обратите внимание:
При первой загрузке компьютера установите все драйвера, которые предложит операционная система. Стоит отметить, что если после перехода в режим AHCI возникают ошибки, можно попробовать их устранить при помощи бесплатной утилиты Microsoft Fix it, которую следует загрузить с официального сайта компании Microsoft
Программа имеет русскую локализацию, и разобраться в ней не составит труда
Стоит отметить, что если после перехода в режим AHCI возникают ошибки, можно попробовать их устранить при помощи бесплатной утилиты Microsoft Fix it, которую следует загрузить с официального сайта компании Microsoft. Программа имеет русскую локализацию, и разобраться в ней не составит труда.
Включить и настроить режим AHCI стоит каждому пользователю, желающему улучшить и расширить возможности компьютера в работе с жёсткими дисками SATA и, особенно, SSD.
Режим позволяет увеличить быстродействие компьютера за счёт возросшей скорости обращения к данным, а для его активации требуется выполнить всего лишь несколько простых действий.
Перед тем как рассматривать варианты включения режима, стоит сначала ознакомиться с его особенностями и принципом работы.




