Как зарегистрироваться
Содержание:
- Регистрация через соцсети
- Как создать почту Яндекс
- Как выйти из электронного ящика
- Как посмотреть пароль от почты Яндекс, находясь в ней
- Аккаунт с нуля
- Настройка электронной почты
- Что такое аккаунт Яндекс
- Оформление профиля
- На телефоне
- Как создать почтовый ящик на Яндексе
- Банковские карты
- Как зарегистрироваться в Яндекс с телефона
- Что такое аккаунт Яндекс
- Социальные сети
- Работа с Яндекс почтой и её настройки
- Почта от Яндекса для домена
- Настройки безопасности
- Создание профиля на телефоне
Регистрация через соцсети
Вы можете зарегистрировать аккаунт в Яндексе с использованием стороннего почтового сервиса или социальной сети. После создания профили будут автоматически привязаны друг к другу. Если вас заинтересовал данный вариант, то приступайте к выполнению инструкции прямо сейчас:
1. На странице https://yandex.ru/ нажмите на кнопку «Войти в почту».
2. Вместо указания логина раскройте список соцсетей и кликните по логотипу сервиса, который хотите привязать. На выбор предоставляется ВКонтакте, Facebook, Google, Mail.ru, Одноклассники или Twitter.
3. После этого появится дополнительное окно браузера, в котором нужно ввести данные от аккаунта соцсети и дать разрешение на использование.
4. Теперь подтвердите то, что вы являетесь новым пользователем. Появится страница регистрации.
5. Имя и фамилия автоматически перейдут из привязанной соцсети. Остается ввести логин, пароль и номер телефона, как описано в первой инструкции.
Как создать почту Яндекс
Сейчас в интернете, как и где зарегистрироваться, скачать что-то, установить приложение, да и в работе всех современных гаджетов, дети и подростки разбираются быстрее и лучше, чем их родители, бабушки и дедушки.
Вот и моей маме кажется довольно трудной и практически невыполнимой задачей зарегистрировать себе электронный почтовый ящик.
Поэтому я решил написать эту простую и пошаговую инструкцию, как на Яндекс завести электронную почту, сделаю необходимые скриншоты и пояснения, чтобы она могла без проблем пройти весь процесс. Надеюсь вам также эта “шпаргалка” будет понятна и полезна.
Почта Яндекс регистрация — 1 шаг
Форма регистрации в Яндекс
Перейдите на эту страницу регистрации в Яндекс и в соответствующих полях укажите свои имя и фамилию .
При этом сервис регистрации прописывает свои подсказки .
Нужно понимать, что регистрируя почту в Яндекс, вы тем самым создаёте свой аккаунт на этом крупнейшем интернет-портале, у которого есть не только поисковая система, но и ряд самых разнообразных приложений и сервисов, и их количество с течением времени становится всё больше.
Создать электронную почту Яндекс — 2 шаг
Далее нужно придумать логин для своего почтового адреса, он прописывается латинскими буквами. Например, Николай Свиридов может взять такой логин для себя: nicsviridov, и тогда адрес его электронной почты будет nicsviridov@yandex.ru.
То есть логин, который вы выберете, будет указан в вашем электронном адресе до значка @.
После регистрации электронного почтового ящика на Яндекс, изменить логин будет нельзя.
Логин можно придумать самому, но подобрать красивый вариант будет сложно, так как сейчас очень много людей регистрируют ящики и большинство вариантов уже занято. Поэтому сервис предлагает помощь и показывает подходящие свободные варианты.
Чтобы зарегистрировать почту Яндекс нужно придумать логин
Яндекс почта создать пароль — 3 шаг
Теперь придумываем мудрёный пароль для своего нового почтового электронного ящика в Яндекс, чтобы никто кроме вас не мог в него войти. Используйте комбинацию из больших и маленьких латинских букв, цифр и различных символов.
Если введёте какой-то недопустимый знак, например, букву на кириллице (я прописал букву “Ё” в начале пароля), то появится сообщение об ошибке.
Нужно придумать пароль для электронной почты Яндекс
Пароль не должен быть слишком простым, например, qwerty или 123456. Также не нужно указывать свои дату рождения, номер телефона или другие свои публичные данные. Такие пароли хакеры-злоумышленники легко подбирают.
Проявите фантазию, но слишком не переусердствуйте, а то потом сами не вспомните, что там нагородили 🙂 Придуманный пароль лучше куда-нибудь записать, например, моя мама для этого использует обычный бумажный блокнот.
Если при вводе пароля хотите видеть, что за символы вы набираете, то нажмите на значок глаза рядом с полем ввода.
Чтобы увидеть пароль от почты Яндекс надо нажать на глазок
Обязательно повторите пароль в соответствующем поле, там так и написано: «Повторите пароль».
Регистрация почты Яндекс — 4 шаг
Укажите номер своего мобильного телефона , он будет нужен для восстановления доступа к вашему почтовому ящику, если в будущем вдруг забудете от него пароль, и нажмите кнопку “Подтвердить номер” .
Чтобы создать новую почту Яндекс нужно подтвердить номер телефона
После этого, для подтверждения номера телефона, вам позвонит сервис регистрации Яндекса. Звонить будет не живой человек, это будет автоматическое сообщение, вам назовут код. Пропишите его в нужном поле и жмакните кнопку “Подтвердить” .
Ввод кода для регистрации почты Яндекс
Как выйти из электронного ящика
Если вы пользуетесь почтой в общественном месте или за чужим компьютером, после работы нужно убедиться, что адрес и пароль не сохранился. Для этого необходимо выполнить выход.
На компьютере:
- Перейдите на сайт yandex.ru.
- Нажмите на значок пользователя в правом верхнем углу.
- Щелкните по пункту «Выйти».

Затем убедитесь, что данные не сохранились. Для этого нажмите на кнопку «Войти в почту».

Как видно на картинке, в моем браузере сохранилось несколько аккаунтов.
Чтобы их убрать, нужно подвести курсор к адресу – появится пункт «Удалить из списка». Нажимаем на него, и ящик удаляется из истории браузера.

Дополнительно убедитесь, что браузер не сохранил пароль в своем менеджере. Для этого зайдите в настройки и нажмите на пункт «Пароли». Удалите сохраненные пароли, если они там есть.


На телефоне в браузере:
- Нажмите на иконку ящика в правом углу экрана.
- Выберите из списка «Выход».
Проверяем, не сохранились ли данные в программе, нажав на кнопку «Войти».

В нашем случае браузер сохранил ящик. Чтобы его убрать, подводим курсор к адресу и нажимаем на значок «три точки».

Снизу нажимаем на «Удалить из списка».
На телефоне в приложении:
- Запускаем приложение. Нажимаем на значок в левом верхнем углу.
- В самом низу нажимаем «Выход».
Подробнее о выходе, а также полном удалении Яндекс Почты читайте в этом уроке.
Как посмотреть пароль от почты Яндекс, находясь в ней
Если вы вошли в свой аккаунт почты, но не знаете пароля, посмотреть его нигде нельзя. Это позволяет обезопасить личные данные пользователя, если за его компьютер сядет посторонний человек. Вы можете сменить пароль, нажав на свой аватар справа и выбрав этот пункт. Когда придумаете новый пароль и нажмёте на кнопку смены, произойдёт выход из этого аккаунта на всех устройствах.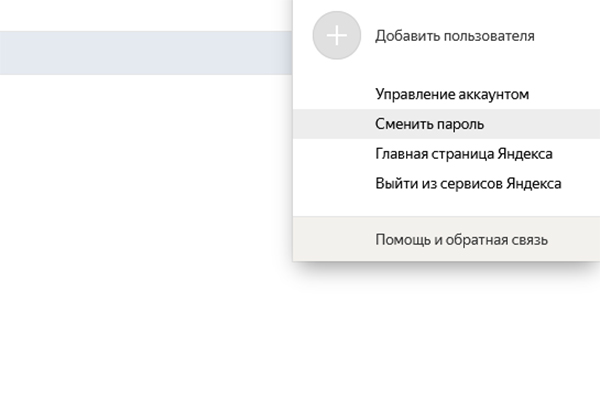
У вас должен быть доступ к мобильному телефону и альтернативному адресу почты, которые привязаны к этому аккаунту. Если вы не уверены в том, что сможете изменить пароль, попробуйте связаться с поддержкой из меню профиля на почте Яндекс.
После создания аккаунта в Яндекс из браузера или приложения на телефоне, используйте почту, телефон и пароль для входа в другие сервисы: Диск, Кью, Погода и прочие.
Аккаунт с нуля
Начнем с основного метода – создание учетной записи без использования дополнительных средств и аккаунтов. Для этого следуйте представленной инструкции:
1. Откройте главную страницу https://yandex.ru/ и нажмите кнопку «Завести почту» в правом верхнем углу интерфейса.
2. Начните заполнение анкеты. Сначала впишите имя и фамилию на русском или английском языке по желанию.
3. Ниже введите придуманный логин. Он будет использоваться при авторизации и работе с письмами. Полный почтовый ящик состоит из логина, знака @ и домена.
4. Теперь укажите пароль для аккаунта. Он должен состоять минимум из 6 символов (английские буквы разного регистра и символы). Для отображения вводимых знаков нажмите на иконку с глазом.
6. Сервис предложит выбрать контрольный вопрос из списка или составить собственный вариант. Ниже введите ответ и символы с картинки. Поставьте галочку в пункте согласия с условиями использования и нажмите «Зарегистрироваться».
7. При варианте с контрольным вопросом регистрация будет завершена. Если вы остановились на варианте с мобильным номером, то подтвердите процедуру вводом кода из SMS на сайте Яндекса.
После регистрации вас автоматически перекинет на страницу с настройками контактных данных. Можно добавить дополнительную почту или номер для восстановления доступа в случае взлома или утери пароля.
Настройка электронной почты
Сразу после регистрации Яндекс.Почта уже готова к полноценной работе: принимать и отправлять письма с документами и фото в любую точку мира. Но есть функции, которые настраиваются дополнительно. Сейчас я расскажу о самых, на мой взгляд, полезных.
Защита ящика от взлома
Защита ящика от взлома – это важный этап, который многие пользователи игнорируют. Из-за этого они теряют доступ к почте и страдают от действий мошенников.
Важно знать! Электронные ящики чаще всего взламывают не люди, а программы. Злоумышленник запускает приложение, и оно автоматически составляет логины и подбирает к ним пароли
Ваш адрес тоже может попасть под раздачу.
Чтобы этого не допустить, существуют правила защиты. Соблюдая их, вероятность, что вас взломают, минимальна. А даже если это произойдет, вы сможете быстро восстановить доступ к почте.
Правила защиты ящика:
- Сложный пароль. Он должен состоять как минимум из 10 букв, среди которых будут и большие и маленькие, а также цифры и знаки препинания (кроме ~ и ‘). Пример надежного пароля: Vb6,Gh_89jkSe1
- Добавление номера телефона. Указав в настройках номер своего мобильного, вы сможете быстро вернуть доступ к электронной почте в случае каких-либо проблем.
Если у вас не настроено ни то ни другое, советую поправить. Для этого щелкните по иконке с изображением шестеренки и выберите «Безопасность».

Настройка имени, портрета и подписи
Имя – это то, под каким названием от вас будут приходить письма. Оно будет написано в поле «Кому», рядом с адресом почты. По умолчанию в этом поле указаны те данные, которые вы заполняли при регистрации.
Портрет – это иконка, которая будет добавлена к каждому вашему письму. Примерно то же самое есть в популярных мессенджерах: Skype, WhatsApp, Viber и других.
Пример:

Подпись – это текстовая часть, которая будет автоматически добавляться в конце каждого письма.
Пример:

Для настройки имени, портрета и подписи щелкните по иконке с шестеренкой в правом верхнем углу ящика и выберите пункт «Личные данные, подпись, портрет».

Другие настройки
Остальные настройки находятся под шестеренкой в правом верхнем углу личного кабинета:

Здесь можно настроить сбор почты с других ящиков, поменять оформление, создать папки и метки. Также есть пункт «Прочие», где прячутся настройки интерфейса. Через них, например, можно отключить рекламу в почте.
Что такое аккаунт Яндекс
Благодаря множеству сервисов Яндекс превратился из небольшой поисковой системы, которая в далёком 1997 году умела индексировать лишь небольшое количество сайтов с помощью ввода специальных запросов, в мультипортал, который в рунете переплюнул уже сам Google. Аккаунт Yandex – это личный счёт или учетная запись. Содержит сведения о конкретном пользователе для подключения его к конкретным сервисам, синхронизации и сохранения персональных данных.
Доступ к этим сервисам возможен только после прохождения авторизации. Необходимо ввести на соответствующей странице свои данные, которые вы укажете при регистрации, или авторизоваться через социальные сети, в случае, если к вашей учётной записи привязан аккаунт какой-либо социальной сети.
Оформление профиля
По завершении регистрации можно воспользоваться функцией «Быстрая настройка почты». Она состоит из 6 шагов. При помощи подсказок помогает пользователю оперативно включить и настроить главные опции.
Шаг №1
Чтобы пользоваться почтовым ящиком на телефоне, введите в поле свой номер. Щёлкните получить. Для ознакомления и загрузки мобильного приложения нажмите иконку «Android» или «iOS» (в зависимости от типа используемого устройства).
Шаг №2
Если планируете получать большое количество корреспонденции, создайте цветовые метки с категориями сообщений (Работа, Акции, Друзья и т.д.):
- установите «галочку»;
- напечатайте в строке название категории;
- в ниспадающем меню (в правой части) присвойте ей цвет.
- клацните кнопку «Да, есть»;
- укажите адрес другого Email и пароль для входа;
- нажмите «Подключить».
Шаг #4
По желанию вы можете настроить информацию об отправителе (о себе):
1. «Отправлять письма с адреса»: выберете в ниспадающем списке альтернативный адрес почты. Краткое имя «ya» или один из региональных доменов (.by — Беларусь, .ua — Украина, .kz — Казахстан).
3. «Ваша подпись»: будет добавляться к тексту сообщения (в нижней части письма).
4. «Ваша фотография»: нажмите «Загрузить фото», чтобы закачать аватарку в профиль сервиса.
В плиточном меню кликом мышки выберите понравившуюся тему (графический дизайн) для оформления аккаунта.
Шаг #6
Заключительный шаг. Для перехода в профиль нажмите «Готово», а для просмотра и изменения опций — «Настройка» (ссылка вверху окна).
На телефоне
Через мобильное приложение Яндекс браузера в аккаунт можно войти так:
- Открываем нашу программу, и в правой части поисковой строчки видим значок в виде трех точек. Один раз кликаем по нему.
- Всплывет меню с различными функциями и способностями браузера. В самом верху данного окна найдем графу «Войти в Яндекс».
- После этих действий запустится новая вкладка с авторизацией аккаунта. В строке по центру экрана нужно будет ввести логин, почту или телефон. Внизу страницы можно воспользоваться быстрой авторизацией аккаунта через социальную сеть. Если с помощью такой функции зайти вы не можете, то вводите свои данные и жмете на строчку «Войти».
- Следующим шагом вводим пароль от нашего аккаунта и кликаем на желтую кнопку «Войти» один раз.
- Готово! После этого нас перебросит на страницу «Яндекс Паспорт», уже от туда можно редактировать свой аккаунт.
- https://xn—-8sbcrj6cdv7h.xn--p1ai/kak-vojti-i-vyjti-v-yandex-browser.html
- https://ya-browsers.ru/nastrojki/kak-vojti-v-akkaunt-yandeks-brauzera
- https://yanbrowser.ru/faq/authorization-in-yandex-browser
Как создать почтовый ящик на Яндексе
В данной статье будет представлена инструкция, как зарегистрировать почту яндекс. Далее будет рассказано о том, как правильно подбирать пароли, какие пароли считаются надёжными, можно ли менять логин на яндекс почте, что такое специальный почтовый адрес и будет ответ на вопрос: можно ли использовать номер мобильного телефона вместо логина?
- Яндекс почта очень удобна для использования.
- Быстрая доставка писем.
- Высокий функционал сервиса.
- Перейти на старый ящик, с которого необходимо перенести письма.
- Нажать на шестерню, которая находится в правом верхнем углу экрана.
- В открывшихся настройках нужно выбрать вкладку «Сбор почты с других ящиков».
- Кликнуть на «Почтовые программы» и нажать на пункт «С сервера imap.yandex.ru по протоколу IMAP».
- Нажать на кнопку «Сохранить изменения».
- Перейти на новый ящик, на который необходимо перенести письма.
- Создать сборщик писем на новом ящике по аналогии.
Банковские карты
В следующем разделе, можно привязать банковскую карту к Яндекс.Паспорту, чтобы можно было при оплате товара на разных сайтах, быстрее подставлять необходимые реквизиты карты в платёжные формы. Если хотите добавить, жмём Добавить карту.

Вводим длинный номер карты с лицевой стороны, срок действия, защитный CVC/CVV код с обратной стороны, внимательно проверяем и нажимаем Привязать.

В дальнейшем, можно её отвязать или же привязать новую по необходимости.

На этом всё, банковская карта успешно привязана к Яндекс аккаунту.

Вот мы и добрались к предпоследнему разделу для привязки социальных сетей.
Как зарегистрироваться в Яндекс с телефона
Чтобы создать свой аккаунт, достаточно в Play Market для Android или App Store для iPhone найти любое приложение Яндекса, включая браузера. 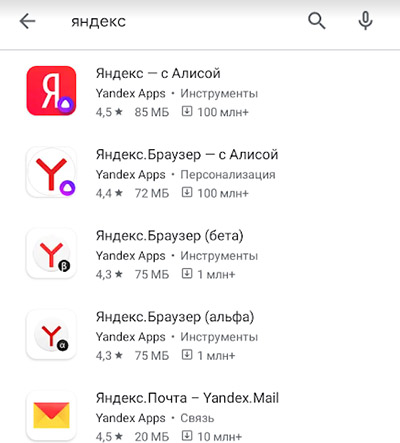 В поиске магазина приложений введите — Яндекс. И выберите, например, приложение Почта. Нажмите на кнопку для загрузки приложения и после его установки запустите на телефоне.
В поиске магазина приложений введите — Яндекс. И выберите, например, приложение Почта. Нажмите на кнопку для загрузки приложения и после его установки запустите на телефоне.
- Сразу же Яндекс предлагает выбрать существующий почтовый ящик из других сервисов. Внизу находится ссылка Заведите почту Яндекс, которую нужно выбрать.
- Введите номер телефона. Это нужно, чтобы вы смогли в будущем восстановить свой аккаунт.
- Робот Яндекс позвонит на указанный телефон. Нужно ввести последние 4 цифры из номера, который пытался дозвониться.
- Далее введите своё имя и фамилию. Не обязательно настоящую. Эти данные можно будет изменить в настройках профиля после.
- Теперь будет предложено выбрать логин. Им также будет назван адрес электронной почты Яндекс. Поэтому подумайте над тем, как будет называться ваш электронный ящик. Его имя изменить потом нельзя.
- Подтвердите регистрацию и добавьте дополнительные адреса Email (можно указывать Gmail, Mail.ru и другие сервисы). Они тоже могут помочь в будущем восстановить новый зарегистрированный Яндекс аккаунт через телефон или компьютер.
Не забудьте сохранить эти данные. Аккаунт можно создать через браузер. Свой аккаунт Яндекс теперь можно будет использовать во всех его сервисах.
Что такое аккаунт Яндекс
Благодаря множеству сервисов Яндекс превратился из небольшой поисковой системы, которая в далёком 1997 году умела индексировать лишь небольшое количество сайтов с помощью ввода специальных запросов, в мультипортал, который в рунете переплюнул уже сам Google. Аккаунт Yandex – это личный счёт или учетная запись. Содержит сведения о конкретном пользователе для подключения его к конкретным сервисам, синхронизации и сохранения персональных данных.
Доступ к этим сервисам возможен только после прохождения авторизации. Необходимо ввести на соответствующей странице свои данные, которые вы укажете при регистрации, или авторизоваться через социальные сети, в случае, если к вашей учётной записи привязан аккаунт какой-либо социальной сети.
Социальные сети
В разделе социальные сети, можно привязать свой аккаунт к профилю в разных соц. сетях, будь то ВКонтакте, Одноклассники, Твиттер или же Фейсбук. Привязав профиль какой-либо соц. сети к своему Яндекс аккаунту, можно заходить в аккаунт с помощью профиля соц. сети и не вводить логин с паролем от Яндекс аккаунта.
Итак, давайте рассмотрим на примере. Нажимаем Добавить аккаунт.

На выбор есть шесть социальных сетей. Например, выбираем .

Указываем логин с паролем от профиля и нажимаем Войти.

Разрешаем Яндексу доступ к профилю.

Соглашаемся с добавлением профиля к Яндекс аккаунту, нажатием Продолжить.

И, Включаем профиль Вконтакте.

Вводим пароль от Яндекс аккаунта и нажимаем Подтвердить.

Привязка профиля из ВКонтакте к Яндекс аккаунту прошла успешно.

Теперь для входа в Яндекс аккаунт, можно выбрать привязанную социальную сеть.

И зайти через неё в свой аккаунт.
Работа с Яндекс почтой и её настройки
После того как вы создали почтовый ящик на Яндексе, вы найдёте стандартные письма в созданном ящике на Яндексе. Точно такой же подход применим и в других, не менее популярных почтовых сервисах, таких как: gmail.com, Mail.ru
Если вы смените привязанный к аккаунту номер мобильного телефона, то логин в виде прошлого привязанного мобильного телефона будет автоматически аннулирован. Осуществлять управление номерами сотовых номеров телефонов вы сможете при ссылке на странице в вашем аккаунте Яндекс почты. Давайте зайдем и всё детально посмотрим.
В аккаунте перейдите в паспорт вашего аккаунта, где представлены все основные данные, что вы заполнили при регистрации. Давайте начнём с номера телефона. К аккаунте можно привязать сразу несколько номеров сотовых телефонов, при этом указать основной.
Есть возможность также полностью отключить использование номера в качестве логина, если вы посчитаете данную опцию не удобной.
Давайте перейдем во вкладку «Персональные данные», где содержится информация, которую при необходимости вы можете изменить, нажав на ссылку внизу. Давайте более детально рассмотрим, что на данной странице есть.
Часовой пояс в аккаунте определяется как правило в автоматическом режиме. Дату рождения, пол, вы сможете сменить при необходимости.
Также можно изменить Имя, нажав на ссылку «Изменить имя на Яндексе» — выберете тот вариант, что будет предложен или придумайте свой вариант имени.
Как только вы поставите новое имя, оно сразу будет фигурировать везде у вас на аккаунте. Пользователи также будут видеть ваше имя при получении писем о вас.
Если вы хотите «усилить» безопасность своего аккаунта, то вам необходимо будет еще придумать свой контрольный вопрос и ответ, которые будет запрашиваться при восстановлении доступа к вашему почтовому ящику на Яндексе.
В разделе «Управление доступом» вы сможете оперативно при необходимости сменить свой текущий пароль и сделать двухфакторную аутентификацию.
Подобная система используется на сегодняшний день всеми популярными почтовыми сервисами, при этом гарантируя надёжную защиту от взлома почтового аккаунта.
Функция двухфакторной аутентификации в Яндекс почте реализуется на базе приложения на Android или на iOS. Прочитать подробную инструкцию как настроить двухфакторную аутентификацию вы можете прочитать в справке Яндекса по адресу: https://help.yandex.ru/passport/authorization/twofa-on.xml.
На странице паспорта в аккаунте есть возможность ввода дополнительного адреса электронной почты для связи. Также есть возможность загрузить свою аватарку. Если вам необходимо выйти со всех устройств, то достаточно на странице паспорта просто нажать на ссылку «Выйти на всех устройствах», и будет осуществлён выход со всех стационарных, мобильных и планшетных устройств из почтового аккаунта.
Переходим в следующую вкладку под названием «Платёжные данные».
При заведении своего почтового ящика, вам также выдается номер Яндекс кошелька, на который вы можете переводить деньги и расплачиваться за покупки или предоставляемые сервисы в Интернете.
В Яндексе также появилась возможность заказать оффлайн карту Яндекс Денег, которой вы можете расплачиваться как обычной картой, такой как Сбербанк карта, или карта Тинькофф.
Последнее что осталось рассмотреть — это «Социальные профили». Для удобства входа в свою почту, как я уже писал выше, вы можете привязать свой почтовый аккаунт к используемым социальным сетям.
Почта от Яндекса для домена
Для регистрации собственного доменного имени и получения доступа к почте необходимо в первую очередь найти на главной странице Яндекса раздел «Все сервисы». Ссылка на него находится на панели сервисов над поисковой строкой.
Здесь вы найдёте необходимый пункт под названием «Почта для домена». Для регистрации достаточно ввести название домена и кликнуть по надписи «Подключить бесплатно».
В результате вы получите доступ к корпоративным и личному почтовым ящикам, а также к принадлежащим пользователям. Рассмотрим каждый из этих видов почты подробнее.
-
Корпоративная. В Яндексе можно пользоваться сразу тысячами адресов электронной почты бесплатно. Для увеличения их количества можно обратиться с такой заявкой. Управление аккаунтами не составит труда: здесь довольно просто добавлять дополнительные адреса, удалять ненужные, а также менять пароли, в том числе массово. Есть и возможность установить логотип своей компании, использовать сервис Календарь для составления планов различных мероприятий и встреч. Дополнительные опции — алиасы доменов и ящиков, адрес по умолчанию.
-
Личная. Такая почта используется самим владельцем домена. А тысячи других адресов вы можете отдать в пользование всем родным и близким, друзьям и знакомым. Нет никаких ограничений по объёму, и обеспечивается гарантированная защита от спама и вирусных атак благодаря использованию Dr.Web. Есть также приложения для мобильных устройств с набором опций, аналогичным возможностям корпоративной почты.
-
Пользовательская почта. Яндекс предоставляет для вашего домена бесплатный почтовый сервис. Вы можете непосредственно на сайте сделать специальную форму для пользователей, которая будет использоваться для регистрации и входа. Кроме того, есть приятный бонус — специальный виджет, демонстрирующий, сколько пришло писем. И ещё одна полезная возможность — DNS-хостинг. В рамках предоставления этой услуги ваш домен делегируется, а Яндекс берёт на себя обеспечение его бесперебойной работы.
При этом потребуется подтверждение права владения доменом. Чтобы использование было максимально удобным, можно воспользоваться редактором записей. Есть также функция Чата. Для пользователей почтовых ящиков для домена действуют некоторые ограничения. Им недоступны такие сервисы Яндекса, как Деньги, Директ и Рекламная сеть. Они также не могут получать платные услуги — переводить деньги на Яндекс.Музыке и платить за подписку в этом сервисе.
Настройки безопасности
Надежный пароль
В интернете есть так называемые боты – программы, которые сканируют почтовые ящики на слабые пароли по уже заготовленным словарям и взламывают их. После взлома в лучшем случае с вашего ящика будет идти спам в виде рекламы, а в худшем злоумышленники могут изменить все данные, после чего восстановить доступ к нему будет непросто.
Но если вы установите сложный и бессмысленный, казалось бы, пароль, боты его с 99,9% вероятностью обнаружить не смогут.
Пароли желательно периодически менять. В идеале – раз в месяц, ведь никто не застрахован от вирусов и других факторов. Например, забыли удалить пароль из менеджера браузера на чужом компьютере. Также не забывайте обновлять антивирус.
Программа позволяет создавать записи с паролями в зашифрованную базу данных, для входа в которую вам нужно будет ввести заранее придуманный код.

Также каждый браузер (Google Chrome, Яндекс, Mozilla Firefox и другие) имеет встроенную базу для сохранения паролей. Чтобы внести в нее данные, просто согласитесь запомнить пароль во всплывающем окошке. Обычно оно показывается сразу после заполнения формы для входа на сайте.


Номер телефона
Вторым по значимости пунктом для защиты является прикрепление номера сотового. Он поможет восстановить доступ в случае взлома. Прикрепить или изменить телефон можно в настройках ящика.
1. В личном кабинете нажмите на значок шестеренки и выберите «Безопасность».

2. Нажмите на пункт «Номера телефонов».

3. Здесь вы сможете:
- Добавить новый номер, если вы регистрировали ящик с помощью секретного слова.
- Изменить существующий номер, нажав на кнопку «Заменить». Как правило, для проверки поступят два смс кода на старый и новый телефон.
- Прикрепить дополнительный номер, нажав кнопку «Добавить телефон».
Также в данном меню вы сможете включить оповещения о сообщениях на телефон и выбрать опцию использовать номер в качестве почтового ящика.

Дополнительный адрес почты
Еще для защиты ящика можно добавить дополнительный адрес почты. Он поможет восстановить доступ в случае утраты пароля или взлома.
1. В личном кабинете нажмите на значок шестеренки и выберите «Безопасность».
2. Во вкладке «Дополнительные адреса» нажмите на пункт «Редактировать…».

3. В поле «Добавление адреса для восстановления» напечатайте ваш дополнительный ящик и нажмите кнопку «Добавить адрес».

4. Откроется новое окошко, в которое нужно вставить проверочный код.

Для этого зайдите в ваш дополнительный ящик. Там появится новое сообщение от «Яндекс.Паспорт».

Скопируйте и вставьте проверочный код и нажмите кнопку «Подтвердить». Откроется новое окошко с сообщением об успешной привязке.

Двухфакторная аутентификация
При включении данной функции все программы и сервисы Яндекса будут требовать ввода одноразового пароля или сканирование QR-кода.
Чтобы использовать такую защиту, нужен современный телефон (смартфон) с приложением «Яндекс.Ключ».
Эта программа будет считывать код с экрана и генерировать случайный пароль. При таком подходе взлом почты уже будет невозможен без доступа к вашему телефону, так как QR-код и пароль будут постоянно меняться.
Установка приложения Яндекс.Ключ
1. Перейдите в магазин приложений Google Play.
2. При помощи поиска найдите Яндекс.Ключ.

3. Нажмите на кнопку «Установить». После установки программа появится в главном меню экрана.
Включение аутентификации в ящике
1. Нажмите на иконку пользователя в правом верхнем углу личного кабинета. Выберите «Управление аккаунтом».

2. В разделе «Пароли и авторизация» нажмите на пункт «Настроить двухфакторную аутентификацию».

3. Подтвердите свой номер телефона, нажав «Получить код».

Вставьте проверочный код из смс и нажмите «Подтвердить».

4. Придумайте новый пин-код для входа в программу Яндекс.Ключ и нажмите «Создать».

5. В следующем окошке появится QR-код, который необходимо отсканировать с помощью приложения Яндекс.Ключ. Просто наведите камеру на QR-код и программа выдаст одноразовый пароль.

6. Вставьте пароль из приложения и нажмите на кнопку «Включить».
Обязательно прочитайте информационный текст «Что изменится после включения двухфакторной аутентификации»!

Теперь каждый раз при входе в почту у вас будет появляться QR-код, который нужно просканировать в программе Яндекс.Ключ и ввести пин-код для входа.
Или же можно вручную ввести одноразовый пароль, нажав на пункт «Или войдите по одноразовому паролю» внизу.
Пароль сгенерируется в приложении автоматически.
После активации двухфакторной аутентификации вы сможете заходить в почтовый ящик без ввода логина и пароля, нажав на иконку QR-кода на кнопке «Войти» справа.
Создание профиля на телефоне
Приложение
Официальный дистрибутив Яндекс можно скачать здесь:
- Android – https://play.google.com/store/apps/details?id=ru.yandex.mail&hl=ru;
- iOS – https://apps.apple.com/ru/app/%D1%8F%D0%BD%D0%B4%D0%B5%D0%BA%D1%81-%D0%BF%D0%BE%D1%87%D1%82%D0%B0/id441785419.
После установки запустите программу и следуйте инструкции:
- На главном экране нажмите «Заведите Яндекс.Почту».
- Введите номер телефона и нажмите «Далее».
- Дождитесь звонка от автоответчика и введите в приложении последние 4 цифры номера, которые будут продиктованы. И также можно получить код по SMS.
- Впишите имя и фамилию для будущего аккаунта и нажмите «Далее».
- Придумайте пароль и введите его дважды.
- Нажмите на кнопку «Перейти к почте».
Мобильная версия сайта
Последний метод позволяет сделать новую почту через мобильный браузер:
- С телефона откройте ссылку https://mail.yandex.ru/ или введите ее вручную в адресной строке браузера.
- Нажмите кнопку «Создать аккаунт».
- Заполните анкету. Она полностью идентична той, что представлена на полноценной версии сайта для ПК.
Через страницу авторизации также можно воспользоваться методом регистрации с автоматической привязкой соцсетей.




