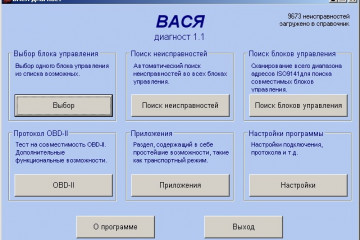Мультимедиа программы краткий обзор
Содержание:
Плюсы и минусы
Burning Studio 6 обладает поистине огромной базой конкурентов, однако, это не мешает программе занимать лидирующие позиции в своей категории.
Достижению такого результата способствуют многочисленные достоинства утилиты, среди которых можно выделить следующее:
- Максимальная простота и удобство использования.
- Наличие всех необходимых инструментов по работе с CD и DVD.
- Поддержка создания и записи образов в формате ISO.
- Наличие русского языка.
- Бесплатность.
- Поддержка работы практически со всеми форматами.
- Отличная скорость работы даже на старых устройствах.
- Низкая вероятность возникновения сбоев.
Ключевыми недостатками приложения традиционно считаются:
- Совместимость исключительно с операционными системами линейки Windows.
- Довольно большой размер по сравнению с конкурентами.

Установка программы Ashampoo
Программа условно-бесплатная – в свободном доступе есть официальная версия с ограниченным функционалом. Она помечена словом «free». Конечно, есть и взломанные вариации, но мы не рекомендуем скачивать Ashampoo с непроверенных хранилищ.
- Зайдите на верифицированный сайт.
- Выберите в списке нужный продукт.
- Нажмите синюю кнопку «Загрузка» или красную «Купить».
- Дождитесь окончания загрузки и кликните по значку файла.
- Придёт уведомление о том, что вам нужно согласиться на инсталляцию – жмите «ОК».
- Укажите удобный для вас язык.
- Снимите галочку с пункта «Рекомендуемая установка», чтобы вам не навязали ненужное ПО.
- Теперь появится шкала визуализации процесса. Вообще установка проходит быстро, но иногда может растянуться на полчаса.
- Когда бот сообщит об успешной установке, кликните «ОК».
С этого момента софтом можно пользоваться. Если нужен ярлычок на «Рабочем столе», зайдите в «Пуск» — «Все программы» — «Недавно установленные». Найдите значок Ashampoo, щёлкните по нему дополнительной кнопкой и выберите «Отправить» — Desktop.
Настройка образа
Теперь приступим к созданию образов – это зашифрованная копия диска.
- Для начала вставьте в трей носитель, на котором хранится необходимая информация, например, установщик Windows.
- Слева в программе выберите опцию «Образ диска» и подпункт «Создать образ».
- Софт сам обнаружит устройство и предложит его.
- Следующий шаг – выбор параметров. Обычно их указывают под конкретную задачу, в зависимости от того, для чего будет использоваться образ.
- Теперь нажмите «Сохранить» и укажите, куда именно, – можете закинуть пока на «Рабочий стол».
- Далее поменяйте диск на чистый.
- В программе снова выберите пункт «Образ диска», только сейчас кликните по подпункту «Записать образ».
- Откроется меню поиска только что созданного файла – отметьте его и запустите запись.
Таким путём вы можете также извлекать содержимое диска с сохранением форматирования, чтобы затем перенести всё на флешку или другой носитель.
Как пользоваться
Составим краткую инструкцию, описывающую процесс работы со Studio 6.
Для записи информации на диск с помощью данной утилиты проводим следующий комплекс действий:
- Вставляем подходящий носитель в дисковод и открываем приложение.
- Определяемся, какой контент будет переноситься на диск (фильм, игра или, например, музыка), после чего кликаем на соответствующий пункт в главном меню. Для записи папок с файлами, не относящимися к вышеописанным категориям, выбираем пункт «Записать файлы и папки».
- Выбираем метод записи – «Записать новый диск» для того, чтобы перенести информацию на чистый носитель, или «Обновить существующий» для перезаписи данных на уже использованном диске.
- Кликаем по кнопке «Добавить», выделяем переносимые файлы, нажимаем на «Завершить» и на «Далее».
- Проверяем правильность выставленных параметров и жмём на «Записать». Прогресс записи будет показан в виде наглядного графика.
- Завершаем работу с программой нажатием на кнопку «Выход».

Утилита грамотно сопровождает пользователя по всем этапам, не позволяя ему пропустить важные параметры, что крайне удобно (особенно для новичков, ранее не сталкивавшихся с подобными инструментами).
Преимущества и недостатки программы
Разумеется, конкурентов у Ashampoo немало, поэтому разработчики изрядно постарались сделать свой продукт наиболее привлекательным. Несомненно, сильными сторонами ПО являются:
- Простое меню с понятным дизайном и подсказками.
- Богатый перечень языков и хороший перевод на русский.
- Весь необходимый набор инструментов и функций. Даже профессионалы найдут программу удобной.
- Подсказки по ходу записи, исключающие досадные ошибки. Если новичок не понимает, какой формат выбрать, Ashampoo разъяснит ему, что и для каких целей используется.
- Прекрасное взаимодействие со всеми версиями Windows, что как раз является ахиллесовой пятой других похожих программ.
- Можно получить официальную бесплатную версию со всеми основными опциями.
Недочётов не так уж много:
- После установки и запуска Ashampoo выскакивает окошко с требованием указать электронную почту, а затем её надо подтвердить. С этих пор на e-mail будут регулярно приходить письма об акциях, новинках, предложениях и т. п.
- ПО требует много ресурсов, значительно нагружает ЦП (вы услышите, как неистово загудит ПК при записи). Иногда процесс срывается из-за того, что мощности компьютера не хватает.
Возможности Ashampoo Burning Studio
Ashampoo Burning Studio позволяет записывать различные диски – вот, что это за программа. Она работает с разными форматами и технологиями:
- ISO- образами;
- MP3;
- DVD;
- Blu-Ray.
Ashampoo используют для записи:
- образов ISO;
- музыкальных треков;
- видеороликов;
- архивов;
- копий других дисков;
- файлов в разных расширениях (с возможностью сортировки по папкам).
Также с помощью этого ПО можно стереть имеющуюся информацию, вычленить звук из видео и перевести в аудио, ограничить доступ к просмотру с помощью пароля. Для тех, кто тиражирует собственные музыкальные альбомы, полезной будет функция создания обложки и аннотации.
Как записать диск
Ashampoo позволяет записывать не только загрузочные диски, которые сейчас требуются чаще всего, но и музыкальные, мультимедийные или архивные. В данный момент из-за появления флешек, HDD и облачных хранилищ, обычные лазерные диски почти утратили актуальность, но некоторые пользуются ими до сих пор.
Давайте посмотрим, как сделать запись. Начнём с обычных папок, картинок и документов:
- В окне слева кликните «Запись данных» — «Новый диск».
-
Выберите нужные документы и нажмите «Запись».
Для музыки есть отдельный одноимённый пункт. Нажмите на него, а затем:
- Выберите формат: CD, MP3, WMA.
- Справа нажмите синий плюсик, чтобы добавить треки.
- Если необходимо, запросите автозапуск, чтобы любая магнитола смогла прочесть рассортированные по папкам файлы.
- Подтвердите запись.
Видеодиски записываются через соответствующую опцию:
- Выберите формат.
- Добавьте файл с другого диска или из ПК.
- Нажмите «Запись».
Таким путём записываются и слайды.
Не забудьте о важном:
- Предварительно почитайте информацию о носителе и посмотрите, сколько гигабайтов он способен вместить. Обязательно соотнесите эти данные с весом папки, которую планируется туда отправить.
- Имейте в виду, что, выбирая диск без функции перезаписи, вы лишаетесь возможности добавить туда больше информации или заменить одно содержимое другим.
Ashampoo — единственный пакет сжигания, который вам понадобится?
Ashampoo Burning Studio 19 — это комплексный пакет программного обеспечения, который обрабатывает все ваши требования к записи, копированию и восстановлению файлов . Он идеально подходит для хранения мультимедийных файлов, таких как изображения и видео, в месте, отличном от основного жесткого диска, для освобождения места и создания копий . Полная версия Ashampoo Burning Studio Pro отлично подходит для тех, кто также хочет создавать резервные копии своих мобильных устройств, таких как смартфоны и ноутбуки.
Уход за вашими потребностями
Учет данных из одного места или нескольких мест в файлах и отправка их в другой формат носителей, таких как записываемый компакт-диск или DVD-диск, может быть затруднительным. Иногда файлы и папки смешиваются в разные заказы. Точно так же способ хранения данных может вызвать проблемы, связанные с его извлечением, например, если ваши музыкальные файлы хранятся в соответствии с их размером или типом файла, а не художниками или жанром. Ashampoo Burning Studio 19 делает жизнь простой для всех, кто сжигает свои данные в другом формате , упорядочивая вещи разумно в режиме по умолчанию, а также предлагая пользователям большую гибкость в том, как вещи сожжены . Например, если вы хотите записать плейлист на USB-накопитель, чтобы играть в вашем автомобиле, Ashampoo Burning Studio Pro будет обрабатывать все проблемы, которые обычно окружают такие вещи, как неподдерживаемые форматы и потерянные порядки воспроизведения. Он будет легко интегрировать импортированные данные из iTunes и WMP , оставив вас просто сидеть сложа руки и наслаждаться музыкой.
Обновления Положите Простоту использования В центре
Последняя версия программного обеспечения Ashampoo Burning Studio 19 имеет умное усовершенствование в том, что теперь она поддерживает популярные видеоформаты MPEG-4, H.264 и AAC . Есть ряд переходов, предлагаемых в программном обеспечении, а также, которые позволяют различным видеоформатам передавать один в следующий, если захотят, что делает его идеальным для создания слайд-шоу или видео, поддерживаемых музыкой. Однако большинство людей могут купить Ashampoo Burning Studio Pro для записи личных данных на компакт-диски, DVD-диски или Blu-ray, и это остается основной особенностью программного обеспечения. Все эти функции остаются легкими в работе, и даже возможно создать DVD-диск с анимированными меню и подменю всего несколькими щелчками мыши. Последняя версия пакета обещает новые улучшенные графические интерфейсы, улучшенные структурированные меню и понятные значки, которые при объединении делают более интуитивный рабочий процесс, чем его предыдущие поколения. Пакет доступен для пробной версии в течение 30 дней без комиссии , после чего после этого можно загрузить полную версию Ashampoo Burning Studio Pro.
Гори детка Гори?
Хотя существуют и другие всеобъемлющие комплекты для сбора данных, Ashampoo предлагает множество функций, особенно если у вас есть несколько разных типов файлов , которые создавались на протяжении многих лет, возможно, потому, что вы использовали как продукты Windows, так и Apple. Он также хорошо подходит для защиты элементов, предлагая опцию защиты паролем для всех резервных копий данных, хранящихся на дисках.