Как включить автообновление страницы в яндекс браузере?
Содержание:
- Как восстановить пропавшие вкладки
- Использование Super Auto Refresh
- How to Auto Refresh in Google Chrome – 2 Steps
- Tab Auto Refresh, как способ автоматического перезапуска страниц
- Как обновить все вкладки при помощи Easy Auto Refresh
- Как сделать автообновление страницы в Яндекс обозревателе
- Методы обновления
- Автообновление страницы сайта: где и как отключать его в браузере
- Super Simple Auto Refresh
- Автообновление HTML-страниц в браузерах Chrome, Firefox и Opera
- Как автоматически обновлять страницы с помощью Super Auto Refresh Plus
- Super Auto Refresh Plus
- Автоматическое обновление страницы в браузерах
- Обновление страницы в браузере
- Auto Refresh
Как восстановить пропавшие вкладки
Сначала рассмотрим, как вернуть на место вкладки, которые исчезли в текущей сессии или которые не восстановились после предыдущей.
Полное восстановление предыдущей сессии (после закрытия браузера и повторного запуска)
Обычно «Фаерфокс» сохраняет все вкладки до следующего запуска программы. Однако в каждой системе может произойти сбой.
Как включить запуск вкладок из прошлой сессии
Чтобы при каждом новом запуске «Мозиллы» у вас «автоматом» открывались вкладки из старой сессии, у вас должна быть включена специальная опция в настройках:
-
В окне обозревателя кликнем по трём полоскам справа в самом верху. Раскроется меню с разделами. Нам нужен блок с настройками.
-
Сразу в основных параметрах будет пункт «Восстанавливать прошлую сессию». Ставим птичку рядом с ним. Изменение автоматически сохранится.
- По желанию можете поставить отметку и рядом с подпунктом «Предупреждать при закрытии обозревателя». Тогда после клика по крестику справа вверху будет появляться диалоговое окно с уведомлением, что текущие вкладки снова откроются при следующем запуске «Фаерфокс».
Как вернуть вкладки из предыдущей сессии с помощью меню браузера
Если у вас вдруг пункт о восстановлении страниц оказался выключенным, после открытия «Мозиллы» щёлкните по тому же значку меню и кликните по опции «Восстановить прошлую сессию». Тут же запустятся все сайты, которые вы открывали ранее.
В меню щёлкните по «Восстановить предыдущую сессию»
Если пункт оказался неклибальным (буквы серого цвета), используйте такую хитрость:
- В «Проводнике «Виндовс» перейдите по следующей директории: C:UsersusernameAppDataRoamingMozillaFirefoxProfilesxxx.default. Username — имя вашей текущей учётной записи.
- Раскройте папку sessionstore-backups. Там будет файл recovery.js (recovery.bak). Сделайте сначала его резервную копию, например, сохраните на «Рабочий стол».
- Теперь кликните правой клавишей по файлу и нажмите на «Переименовать». Введите sessionstore.js и подтвердите переименование с заменой.
- Запустите «Фаерфокс» и посмотрите, стал ли активным пункт. Если да, кликните по нему. Удалите резервную копию с «Рабочего стола».
Возвращаем отдельные вкладки, закрытые в текущей или предыдущей сессии
Способы ниже будут работать, если вы ранее не удаляли историю посещений.
Горячие клавиши и адресная строка в помощь
Если вы ненароком удалили (закрыли) вкладку в «Мозилле», сразу зажмите на «клаве» комбинацию кнопок Shift + T + Ctrl. Эта страница снова появится на экране. Если нажмёте на это сочетание ещё раз, запустится предыдущая страница, закрытая ранее и так далее в обратном порядке. Вы можете зажимать эту комбинацию сколько угодно раз, чтобы восстановить закрытые страницы.
Программный способ восстановить по отдельности закрытые сайты — щёлкнуть правой клавишей по любой вкладке и кликнуть в меню по пункту «Восстановить предыдущую страницу».
Нажмите на «Восстановить закрытую вкладку»
Последние открытые вкладки можно увидеть в специальном меню, которое раскрывается кликом по стрелке в самой адресной строке справа.
Щёлкните по стрелке вниз на адресной строчке
Восстановление вкладок из журнала Mozilla Firefox
В журнале хранятся все ссылки на страницы, которые посещали в браузере ранее:
-
В меню обозревателя (три полоски справа) кликнуть по библиотеке. Раскрыть пункт «Журнал».
-
Внизу панели будет отображаться недавняя история — сайты, которые посещали в последний раз. Отыщите ссылку на нужную страницу там либо в разделах «Недавно закрытые сайты» и «Недавно закрытые окна».
- Можете щёлкнуть по пункту «Боковая панель». Сразу слева увидите дополнительное меню, где по дням будут расписаны ссылки, по которым вы переходили. Выберите нужную дату, если сайт открывали давно, либо раскройте пункт «Сегодня».
Использование Super Auto Refresh
Мини-программа скачивается с официального сайта через
магазин гугл хром. Для этого достаточно воспользоваться ссылкой https://chrome.google.com/webstore/detail/super-auto-refresh-plus/globgafddkdlnalejlkcpaefakkhkdoa,
выбрать «Установка».
После скачивания, нажмите на значок стрелочки на панели с другими плагинами, что приведет к появлению небольшого окошка.
Для начала работы выберите время, через которое страницы начнет перезапускаться.
Стоит отметить, что самостоятельно выставить время пользователь не сможет. Все, что разрешается сделать, кликнуть по установленным секундам.
Для автообновления на нескольких сайтах, придется вручную
активировать софт для каждого из них.
How to Auto Refresh in Google Chrome – 2 Steps
Here is a guide for how to automatically reload tabs in Chrome with Easy Auto Refresh extension.
Step 1. Add Easy Auto Refresh Extension to Chrome
At first, search Easy Auto Refresh in Google Chrome browser. And find it in Chrome Web Store. Click Add to Chrome button to add Easy Auto Refresh extension to your Chrome browser. After adding, you can see its icon next to the Chrome address bar.
Step 2. Auto Refresh Chrome
Then you can click the Easy Auto Refresh icon to set the Chrome auto refresh time interval. You can click Advanced Options to adjust the advanced settings.
By doing so, Chrome will automatically refresh pages in the set time interval. To disable Google Chrome auto refresh, you can remove the extension.
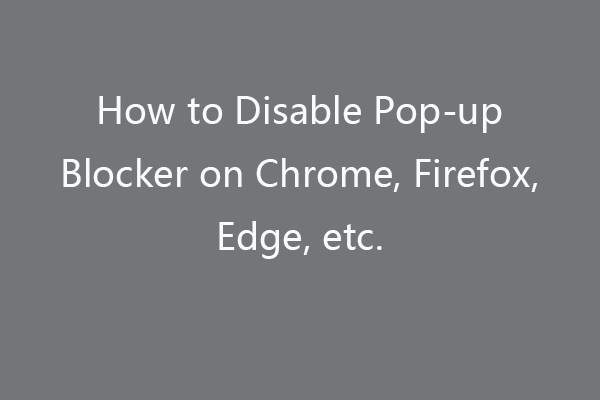
How to Disable Pop-up Blocker on Chrome, Firefox, Edge, etc.
This post teaches you how to disable pop-up blocker on Chrome, Firefox, Microsoft Edge, Safari on Mac, Internet Explorer browser. Check the step-by-step guide.
Read More
Tab Auto Refresh, как способ автоматического перезапуска страниц
Справа появится соответствующий значок, при помощи которого
осуществляется вся работа.
Пользователи могут установить, через сколько секунд будет перезапускаться платформа.
Разрешается выбирать вкладки, на которых будет происходить автообновление.
Чтобы платформа начала перегружаться, перейдите на нее в
обозревателе. Нажмите на значок расширения, установите интервал перезагрузки.
Аналогичную работу следует проделать с каждым интернет-ресурсом, где необходимо
обновление.
Уважаемые читатели, если у вас возникли дополнительные вопросы по теме, как обновить все вкладки в обозревателе, обязательно пишите в комментарии под статьей.
Как обновить все вкладки при помощи Easy Auto Refresh
Устанавливается утилита из магазина Google Chrome, поэтому подойдет для любого «хромоподобного» обозревателя.
Для скачивания перейдите в Google Store в левой части введите название расширения.
Когда будут показаны результаты, нажмите на «Скачать».
На панели расширений справа появился значок стрелочек, расположенных по кругу, для начала работы по ним нужно кликнуть.
Высветится небольшое окно, где следует выбрать «Advanced Options».
Появится меню со всеми возможностями плагина. Установите галочку рядом с «Refresh all tabs».
В небольшом окошке установите интервал обновления вкладок. Запустите процесс, остановившись на «Start». Чтобы отключить функцию автоматической перезагрузки, нужно кликнуть по красной кнопке «Stop».
Как сделать автообновление страницы в Яндекс обозревателе
К сожалению, нет возможности поставить автообновление страницы встроенными средствами Яндекс браузера. Без расширений здесь не обойтись. Существует несколько распространённых плагинов для регулярного обновления страницы. Самостоятельно придётся установить только периодичность обновления, всё остальное дополнение сделает самостоятельно.
Дальше рассмотрим 3 лучших расширения для самообновления.
Расширение Easy Auto Refresh
Удобное и простое расширение для повторной загрузки страниц через определённый интервал времени. Помимо основной функции, плагин предлагает набор дополнительных полезных опций, но они будут доступны только после регистрации.
Как автоматически обновлять страницу в Яндекс браузере через Easy Auto Refresh:
- Переходим на страницу плагина Easy Auto Refresh.
- Нажимаем на кнопку «Установить», а в окне уведомлений кликаем на «Установить расширение».
- После установки дополнения его остаётся запустить. Нажимаем на иконку плагина в форме круговых стрелок.
- В свободное поле под строкой «Refresh time in second» устанавливаем количество секунд, через которое произойдёт обновление.
- Нажимаем на кнопку «Start».
Компания-разработчик ksoft предлагает во время регистрации купить расширение и разблокировать дополнительные возможности плагина:
- Обновление всех страниц определённого сайта за раз;
- Установка случайного интервала обновлений;
- Во время перезагрузки приложение очищает кэш-страницы;
- Показывает уведомление при перезагрузке;
- Установка самообновления всех вкладок браузера;
- Обновление в указанное время.
Плюсы:
- Стабильная работа;
- Возможность установки любого интервала времени с шагом в 1 секунду;
- Наличие дополнительных функций.
Единственный недостаток:
За использование вспомогательных возможностей приходится платить.
Рекомендуем:
Дополнение Super Auto Refresh
Дополнение отличается простотой работы. Из элементов управления в окне расширения: кнопка «Stop», ряд предустановленных кнопок для указания периодичности обновлений и ссылка на страницу отзывов в магазине Google Extensions.
Как настроить автообновление страницы Яндекс браузера с помощью Super Auto Refresh:
- Устанавливаем плагин с официальной страницы магазина Google.
- Нажимаем на новое изображение дополнения и выбираем одну из кнопок с указанной величиной времени. Здесь можем установить время в диапазоне от 2 секунд до 1 часа.
В расширении есть раздел «Настройки», где отображаются все страницы, на которых установлено самообновление. Здесь же присутствует несколько дополнительных параметров. На вкладке «Настройки» можем установить:
- Обновление кэша вместе с перезагрузкой страницы;
- Отображение обратного отсчёта до обновления или его отключение;
- Добавление нового пункта в контекстном меню (отображается после клика правой кнопкой мыши по свободному месту на странице).
Плюсы плагина Super Auto Refresh:
- Возможность обновить страницы по отдельности. Можем для каждой вкладки установить собственное время для регулярного обновления;
- Бесплатная функция очистки кэша при перезагрузке;
- Есть элемент в контекстном меню;
- Расширение полностью бесплатное.
Главный недостаток:
Отсутствие возможности установить собственные интервалы перезагрузки. Плагин предлагает ограниченный выбор интервалов: 2, 5, 10, 30 секунд, затем сразу идёт минута. Через расширение не получится перезагрузить страницы через 20, 40, 50 секунд и т.п.
Расширение Tab Auto Refresh
Это ещё одно расширение, которое постоянно обновляет страницу в Яндекс браузере. Сразу устанавливаем частоту перезагрузки, а затем страница обновляется всё время с указанной периодичностью. Ссылка на плагин Tab Auto Refresh.
Способ работы подобен предыдущим плагинам:
- Нажимаем на изображение дополнения в панели расширений (справа в верхнем углу).
- Справа, в синее поле, вводим интервал обновления в секундах.
- Устанавливаем выделение в строке «Reset tab».
Чтобы остановить автообновление, нажимаем на верхнюю фиолетовую кнопку слева с изображением белого квадрата.
Плюсы расширения:
- Перезагрузка веб-страницы сайта выполняется отдельно для каждой вкладки;
- Можем установить интервал в пределах от 1 секунды до 100 тысяч секунд;
- После установки плагина на отдельной вкладке, другие активные задачи продолжают выполняться.
Минус:
В плагине не понравился интерфейс, в нём приходится разбираться немного дольше, чем в остальных дополнениях.
Методы обновления
Достичь цели можно несколькими способами:
- ручное обновление сайтов;
- использование специальных расширений.
Если пользователю необходимо изредка перезагружать страницы,
сделать это можно всего в несколько кликов. На одну из открытых страниц нажмите
правой кнопкой мыши.
Высветится контекстное меню, где нужно выбрать «Обновить все открытые интернет-страницы».
Данное действие можно повторять регулярно, когда понадобиться «освежить» содержимое платформы.
Многие люди работают через интернет, отслеживая аукционы.
Вручную перегружать ресурсы неудобно, да и времени процедура будет занимать
немало. В данной ситуации на помощь придут специальные мини-программы,
благодаря которым, обновление контента происходит автоматически.
Популярными плагинами являются:
- Easy
Auto Refresh; - Super
Auto Refresh; - Tab
Auto Refresh.
Автообновление страницы сайта: где и как отключать его в браузере
На некоторых сайтах (а их довольно много) страницы «умеют» сами обновляться и перезагружаться. В ряде случаев автообновление страницы — вполне себе оправданное и нужное решение. Правда, зачастую только с точки зрения вебмастера.
А вот пользователю такого сайта постоянные перезагрузки страницы могут и не понравится, мягко говоря. В особенности, если остановить их никак нельзя. В смысле, что отдельного выключателя нигде не видно.
Посему расскажем мы о том, как с этим бороться безо всяких кнопок, то бишь как блокировать автообновление веб-контента в Google Chrome, Mozilla Firefox, Internet Explorer и Microsoft Edge. Метод, к слову, работает и в «родственных» браузерах: в Pale Moon и Waterfox (настраивается, как и в Firefox), а также в Vivaldi и Opera (как и в Chrome).
Итак:
как отключить автообновление страницы в Chrome
В самом супер-пупер-мега-популярном браузере в мире ни отдельной кнопочки, ни даже специальной опции в настройках, с помощью которых можно было бы выключить автоматическую перезагрузку веб-страницы, НЕ ПРЕДУСМОТРЕНО.
Более того, и из всех расширений с подходящим функционалом более-менее прилично работает фактически лишь Auto Refresh Blocker (линк)- 2.33 звездочки из 5.
Низкий рейтинг расширения, надо понимать, обусловлен тем, что на некоторых сайтах оно попросту не работает.
Тем не менее, Auto Refresh Blocker отключать элементы на страницах большинства сайтов таки может. Кроме того, оно также может и блокировать заголовок HTTP «refresh» и позволяет юзеру создавать собственный «черный список» запросов и сайтов. И это все же лучше, чем вообще ничего.
Если же без расширений, то остается только блокировать автоперезагрузку каждого отдельного сайта «вручную» через «Инструменты разработчика» Chrome.
Для этого в браузере жмем F12, на панели открываем вкладку Console, в поле ниже вводим команду window.onbeforeunload = function(){ return ‘Reload?’;} и жмем Enter.
Команда эта универсальная и точно также работает в других браузерах.
как отключить автообновление страницы в Firefox
А вот в этом браузере нужный нам «выключатель» есть. И хотя он находится не в открытой части интерфейса и даже не на странице «Настроек«, блокировать автоперезагрузку страниц в Firefox гораздо проще, чем в Chrome.
Делается это следующим образом: в поисковую строку копируем about:config?filter=accessibility.blockautorefresh, жмем Enter (предупреждение, если таковое появится, пропускаем) и в следующем окне двойным кликом по строке accessibility.blockautorefresh меняем её значение с false (по умолчанию) на true. Это всё.
Данный параметр определяет статус функции автообновления контент в браузере (статус блокировки элемента http-equiv=»refresh» и заголовков HTTP «refresh»).
На всяк случай добавим, что в предыдущих версиях Firefox только предупреждал о том, что сайт пытается перезагрузить страницу («Настройки» -> «Основные» -> «Дополнительные» -> Предупреждать при попытке веб-сайтов перенаправить или перезагрузить страницу), но теперь эта опция не доступна.
как отключить автообновление страницы Internet Explorer
В IE выключить можно только функцию метаообновления контента, притом делается это в настройках безопасности браузера:
- запускаем Internet Explorer;
- открываем меню и в нем жмем «Свойства браузера«;
- в окне «Свойства обозревателя» переходим во вкладку «Безопасность» и выбираем соответствующую зону («Интернет» будет выбрана по умолчанию);
- чуть ниже в этом же окне в разделе «Уровень безопасности для этой зоны» кликаем кнопку «Другой«;
- в открывшемся меню в списке опций (в подразделе «Разное«) находим и отключаем «Разрешить метаообновление» (ставим флажок на «Отключить«);
- жмем «ОК«, потом — «Применить» и перезагружаем комп, чтобы изменение вступило в силу:
как отключить автообновление страницы в Microsoft Edge
На данный момент времени никак. В Edge такая возможность не предусмотрена. И специального расширения для этого тоже еще не сделали. Ни одного. Так что, пользователю Edge автообновление контента придется либо терпеть, либо просто поставить на комп еще один браузер…
# Error 100 в Apex Legends на Xbox, PS4 и ПК: как устранять
Super Simple Auto Refresh
Super Simple Auto Refresh is a type of software application that falls into the category of browser hijackers. Super Simple Auto Refresh can embed itself in your main Chrome, Firefox, Edge or other popular web browser and change some of its settings.
The Super Simple Auto Refresh malware will display pop up windows and messages
Browser hijackers get their name due to their ability to ‘take over’ the host browser by altering its behavior. Some of the most common symptoms of a browser hijacker infection include changes made to your default search engine and homepage, for example. Other sure signs of the presence of such software in your system are the sudden increase in the quantities of online ads that you see on your screen during browsing sessions.
Popups, banners, box messages and various other online advertising materials can be lining every site you visit and making it difficult to navigate the different pages. Furthermore, your browser may start to trigger sudden page redirects to various websites trying to sell you something. That, too, is a direct result of Super Simple Auto Refresh’s activity on your computer.
But these are just the effects that you can see on the surface. In the long run and upon deeper inspection, you’ll find that software like Super Simple Auto Refresh can actually have much more extensive consequences for you and your system.
For instance, in time it’s not uncommon for your computer’s performance to become compromised and you to start experiencing noticeable system slowdowns. Furthermore, browser crashes and freezes aren’t unheard of either due to the constant background activity of the browser hijacker.
The Super Simple Auto Refresh Malware
Speaking of which, there are processes that software like the Super Simple Auto Refresh malware initiates that users aren’t usually aware of. Collection of browsing-related data is one thing that often causes issues. It’s typically done in the name of targeted advertising, as browser hijackers like Super Simple Auto Refresh, Maincaptchasource, iStart Search Bar mostly operate on the basis of PPC and PPV remuneration schemes. But aside from that, the data can be repackaged and sold to third parties by the developers as valuable marketing information and you won’t even know who will end up in possession of it.
But that’s not where the potential negative effects end.
All the many popups and banners that keep appearing on your screen during your online sessions may prove to be potential security hazards as well. There’s no telling whether the websites that they may link to are at all safe. And that, in turn, means that you risk landing on web locations that can have viruses and malware lurking on them. So if you’d rather avoid running into ransomware, Trojans, worms and various other harmful scripts, we would advise you to stay away from any and all advertising materials you come across online.
And better yet, the easiest way to minimize the risk of such encounters is by uninstalling the source of these ads – Super Simple Auto Refresh. Below is a detailed guide with step-by-step instructions on how to entirely get rid of this browser hijacker and restore your browser’s original settings. And if you’d like to have a more thorough scan of your system for any other potentially unwanted programs, you can use our specialized removal tool – also available on this page.
SUMMARY:
| Name | Super Simple Auto Refresh |
| Type | Adware/Browser Hijacker |
| Detection Tool |
Автообновление HTML-страниц в браузерах Chrome, Firefox и Opera
При кодинге достаточно удобной штукой является автообновление страницы в окне браузера. То есть, это когда в открытом редакторе (пускай это будет мой любимый Sublime Text) вносятся правки или изменения в самом HTML или CSS-коде, а в окне браузера сразу наглядно видны эти изменения. Очень удобная возможность именно благодаря своей наглядности.
Но вот “беда” – почти все популярные браузеры не обладают такой способностью изначально. Их этому нужно научить. Самый простой способ – это установить в них расширения или дополнения, предназначенные именно для этой цели. Другой, более сложный способ – это воспользоваться скриптом LiveReload. Также я видел на GitHub одноименное расширение под редактор Sublime Text.
Но сегодня я остановлюсь на самом простом способе – встраивание расширений в браузеры. Первоначально хотел сам написать обзор таких дополнений, но наткнулся в Интернете на статью, в которой уже был описан такой способ для Chrome, Firefox и Opera. Поэтому изменил свое решение и сделал вольный перевод статьи, текст которой привожу ниже.
Далее – перевод статьи.
Иногда при работе в Интернете может возникнуть необходимость в автообновлении страниц.
Например, необходимо постоянно следить за счетом в online-игре, регулярно проверять новости или же с нетерпением ждать своих оценок на сайте колледжа.
В предыдущей статье шла речь об online-сервисе, служащем для подобных задач – “Refresh This”. Однако на сегодня его уже не существует, он благополучно канул в лету. Но ведь потребность в такой задаче у нас осталась.
Если все же есть необходимость в таком Интернет-сервисе, то можно попробовать , но он кажется не слишком надежным.
Поэтому сегодня мы поговорим о возможности встраивания автообновления страниц прямо в браузер (Chrome, Firefox или Opera), без нужды использования сторонних служб.
Автообновление в Google Chrome
Для того чтобы задействовать автообновление страниц в Chrome, нужно скачать и установить расширение “Auto Refresh Plus” с ресурса Web Store. После установки значок расширения появиться в панели инструментов браузера, в секции расширений. Чтобы включить автообновление выбранной страницы, нужно кликнуть мышью на этом значке. Появится очень простое окошко настроек расширения:
В нем необходимо выбрать интервал времени, через которое будет выполняться автообновление. Можно выбрать заранее заданные величины, а можно установить и свою собственную. И затем нажать кнопку Start.
Чтобы остановить обновление, снова щелкните на иконке расширения и в открывшемся окне нажмите кнопку Stop.
Автообновление в Mozilla Firefox
Для интеграции подобной возможности в браузер Firefox, нужно скачать и установить дополнение “Auto Refresh”, а затем перезагрузить браузер. Теперь открываем интересующую нас страницу и выбираем интервал времени, через который она будет обновляться, путем правого щелчка мыши на иконке дополнения “Auto Refresh”:
В настройках можно выбрать автообновление для отдельной страницы или же для всех открытых вкладок. Помимо прочих настроек, есть и еще один пункт – принудительное обновление страницы “Hard Refresh”. В списке представлены интервалы времени, установленные по умолчанию. Но можно задать и свой собственный, выбрав пункт меню “Customize”.
Автообновление в Opera
Возможность автообновления страниц в браузере Opera встроена по умолчанию, поэтому нет необходимости устанавливать какие-либо расширения.
Чтобы задействовать такую функцию, достаточно щелкнуть правой кнопкой мыши на любом месте страницы и выбрать в выпадающем меню интервал обновления в разделе “Reload Every”.
В браузере уже заданы интервалы по умолчанию, но можно выставить и свой вручную, перейдя в раздел “Custom”:
Чтобы остановить автообновление страницы, снова откройте контекстное меню и нажмите пункт “Never”.
Заключение
Такими простыми способами можно настроить автообновление страниц в браузерах Google Chrome, Mozilla Firefox и Opera. Но вот для еще одного популярного браузера – Internet Explorer – я так и не нашел ничего подобного. Единственное, что я могу посоветовать людям, пользующимся IE – это перейти на любой из трех названных ранее, чтобы полноценно пользоваться всеми возможностями Интернета.
Оригинал – How to Auto Refresh Pages in Chrome, Firefox and Opera
На этом все.
## Git Stash> Я прямо влюбился в команду stash от git, хотя к самому git отношусь без … фанатизма.Команда _git stash_ предназначена для…… Continue reading
Published on November 06, 2018 Published on June 19, 2018
Как автоматически обновлять страницы с помощью Super Auto Refresh Plus
Супер автообновление плюс — еще одно удобное и понятное расширение Chrome. Как и в Tab Reloader, вам нужно активировать это расширение на каждой вкладке, которую вы хотите автоматически перезагрузить, что позволяет вам установить время перезагрузки для отдельных вкладок.
Супер автообновление плюс
- Вы можете нажать красную кнопку «СТОП» вверху, чтобы остановить автоматическую перезагрузку веб-страницы.
- Чтобы увидеть автоматически обновляющиеся страницы, щелкните значок меню расширения (3 маркированные линии). Это откроет информационную страницу в новой вкладке.
- В разделах «Сейчас обновляется» вы найдете список всех страниц, для которых вы установили автоматическое обновление, и интервал перезагрузки справа.
- Кроме того, вы увидите таймер обратного отсчета, показывающий оставшееся время до следующей перезагрузки.
- Здесь вы можете нажать синюю кнопку времени справа от записей списка, чтобы настроить интервал перезагрузки.
- В разделе «Настройки» щелкните переключатель, чтобы включить / отключить параметры для настройки инструмента автоматического обновления.
Настройки автоматического обновления
Единственным недостатком является то, что вы не можете установить индивидуальное время перезарядки, вы можете выбрать только из перечисленных опций, от 2 секунд (минимум) до 60 минут (максимум).
Super Auto Refresh Plus
Еще одно небольшое расширение, которое поможет нам решить проблему. Его интерфейс существенно отличается от того, что можно найти в предыдущем дополнении. Но тем не менее, управлять плагином довольно удобно.
Русского языка в продукте и близко нет. Зато есть интуитивно понятный интерфейс, нет никакой рекламы и не существует платной версии расширения. А для некоторых пользователей именно это и является решающим фактором.
Пользователь может выбрать временной интервал обновления конкретной страницы. По сути, на этом функционал и заканчивается. Плагин отлично работает с Яндекс Браузером, хоть и написан для Google Chrome.
Стоит отметить, что Super Auto Refresh требует для работы очень мало оперативной памяти. И это говорит о том, что его с успехом можно использовать на относительно старых и слабых машинах. А теперь об установке.
Инсталляция и использование
Стоит отметить, что здесь существуют заранее настроенные временные интервалы. По сути, пользователь не может вписать любое количество секунд. Впрочем, обо всем по порядку. Вот подробная инструкция.
- Переходим по адресу https://chrome.google.com/webstore/detail/super-auto-refresh-plus/globgafddkdlnalejlkcpaefakkhkdoa?hl=ru.
- Далее кликаем по кнопке «Установить» и подтверждаем действие в следующем окошке.
- После инсталляции иконка плагина появится в панели инструментов. Кликаем по ней.
- Выбираем из выпадающего списка временной интервал и щелкаем «Start».
- Для прекращения автообновления жмем «Stop».
Вот так нужно работать с Super Auto Refresh Plus. Конечно, в предыдущем плагине интерфейс был куда удобнее. Но зато это расширение не имеет платной версии. Хоть и снабжено гораздо более бедным функционалом. Но среднестатистическому пользователю этого вполне хватит.
- https://xn—-8sbcrj6cdv7h.xn--p1ai/avtomaticheski-obnovit-yandex-br.html
- https://brauzerok.ru/yandeks-brauzer/kak-sdelat-avtoobnovlenie-stranicy
- https://yanbrowser.ru/faq/how-to-make-autorefresh-of-the-page-in-yandex-browser
Автоматическое обновление страницы в браузерах
Обновление страницы в браузере
Ниже мы рассмотрим для каждого браузера в отдельности как это делается, сейчас же хочу напомнить, что по умолчанию браузер страницы не обновляет в какой то заданный промежуток времени, а все осуществляется в ручную, либо нажатием клавиши F5, либо на специальный значок в виде круглой стрелки.
Для чего нужно автообновление страницы
Для тестирования сайта, предположим вы верстаете сайт или просто создаете новый функционал на вашем ресурсе, и вам требуется, чтобы каждые 10 секунд страничка была обновлена
Либо вы общаетесь на форуме и ждете какого то важного комментария, где так же задаете период обновления страницы.
Аукцион на торговых площадках ebay.
Чтобы оставаться залогиненным на разных сервисах или форумах, так как там могут быть тайминги активности со стороны пользователя.
Я использую данный функционал и для некоторых проектов, которые позволяют на этом подработать, кто в теме поймет.
Автоматическое обновление страницы в Google Chrome
Так как google chrome мой любимый браузер, то логично, что я сначала расскажу о нем. Встроенного функционала у него такого нет, то ведь он как конструктор расширяет свой функционал за счет плагинов. Я вам уже рассказывал как устанавливать расширения в Google Chrome и приводил свой полезный список, чем я пользуюсь, вот новинка для моего списка.
открываем https://chrome.google.com/webstore/category/extensions?hl=ru
В поисковой строке вводим auto refresh chrome, он то нам и поможет сделать обновление страницы в браузере автоматически.

Жмем Установить.

Через несколько секунд, у вас в правом верхнем углу появится вот такой значок циклических стрелок, нажимаем на него и у вас открывается расширение auto refresh chrome и у вас появляется таймер в секундах и две кнопки Start и Stop. Выставляем нужное время и запускаем его.

Как только время автоматического обновления страницы браузера будет подходить, начнется таймер обратного отсчета.

Второе подобное расширение называется Auto refresh. Так же находите его в магазине гугл.

Жмем установить Auto refresh.

После установки у вас появится вот такой значок в виде голубых стрелок.
Так же задаете ему интервал в секундах или минутах, и нажимаете Start. После чего начинается автоматическое обновление страницы браузера.

Все думаю с гугл хром все ясно, переходим к opera.
Автоматическое обновление страницы в opera
Раньше браузер opera был мои любимым, но он загнулся на версии 12.17, а после уже превратился в полную лажу. В нем раньше под капотом был сразу встроенный функционал по автообновлению страниц, выглядело этот вот так. Вы выбирали нужную страницу, щелкали по ней правым кликом и из контекстного меню выбирали Обновлять каждые > задать интервал

А тут уже дело не хитрое ставим минуты или секунды и поперло.

Данный функционал в современных версиях opera отсутствует, кому интересно качайте версию opera 12.17
В современных же версиях браузера, так же можно установить дополнительное расширение. Называется оно Download Chrome Extension. Благодаря этому расширению вы сможете теперь устанавливать различные плагины из гугл хром в Opera, добавляете его.

Оно у вас появилось в расширениях.

Далее идем в магазин гугл, ссылка вверху статьи и устанавливаем auto refresh chrome или Auto refresh. У меня получилось вот так.
Как только в магазине гугл нажмете установить, у вас там будет статус проверка, далее в opera заходите на вкладку расширения и жмете там установить

После чего вам станет доступно автоматическое обновление страницы в opera.
Автоматическое обновление страницы в Mozilla Firefox
Ну и рассмотрим автоматическое обновление страницы в браузере Mozilla Firefox, лисенка обижать не будем. Так как и с предыдущими вариантами встроенных функций нет, но есть так же расширения, которыми мы и воспользуемся. Плагин этот называется ReloadEvery.
Для его установки жмете кнопку параметров Mozilla Firefox > Дополнения

В поисковой строке вводим ReloadEvery, после чего установить.

Вас попросят перезапустить его, чтобы добавился функционал.

После чего у вас в Mozilla Firefox появляется возможность автоматического обновления страницы в браузере.

Думаю я закончу на этой ноте, вы и так наверно устали читать статью про браузеры :).
Auto Refresh
Это дополнение также же ответственно справляется с обновлением вкладок. Здесь тоже есть настройки для каждой и для всех открытых вкладок.
2.Нажмите на «Добавить в Firefox».
Дополнение установлено. Можно переходить к настройке периодической перезагрузке страниц.
Интерфейс на английском языке. Еще один недостаток, хотя все на самом деле просто. Управление может происходить на интуитивном уровне.
- Кликните по свободному полю правой кнопкой и выберите последний пункт Auto Refresh.
- В меню установите периодичность автообновления страниц для Firefox. Вы можете активировать параметр Randomize. Это означает случайный выбор промежутка времени.
- Чтобы перейти к дополнительным настройкам, перейдите к Customize.
Использование дополнения Tab Auto Reload
Интерфейс этого приложения на русском языке. Можно задать уже фиксированный интервал или же ввести свой.
Что еще отличает это расширение от других подобных? Пользователь может поставить разное время обновления для отдельных вкладок.
Перейдите по адресу: https://addons.mozilla.org/ru/firefox/addon/tab-auto-reload/. Процедура установки такая же, как и в случае предыдущих программ.
Кликните правой кнопкой мыши по странице и выберите первый пункт «Обновить вкладку». Установите интервал. Если ни один промежуток времени вам не подходит, нажмите на режим «Пользовательский». Укажите свой интервал в двух полях (минуты и, если необходимо, секунды).
Чтобы деактивировать опцию, нажмите на пункт «Отключить все». Так, вы выключите автообновление для всех вкладок окна. Чтобы отключить для определенной вкладки, которая стоит у вас активной, поставьте отметку рядом с «Автоматический».
У этого дополнения практически нет недостатков. С ним разберется даже новичок, так как оно на русском языке.
Все недостающие функции браузера выполняются расширениями. В большинстве обозревателей автообновление можно включить в настройках. В Мозилле такая возможность отсутствует. На помощь приходят такие дополнения, как Auto Refesh, Tab Auto Reload и ReloadEvery.




