Wise duplicate finder
Содержание:
- Обязательно разберитесь с клавишей ⌥Option
- Файловая структура в Mac OS X
- Проблемы и их решение
- Элементы окна Finder
- Finder что это за программа на Андроид
- Keyboard shortcuts
- Как удалить Safe Finder
- Устранение неполадок при открытии файлов FINDER
- Инструкция по ручному удалению Safe Finder
- Открывайте и упорядочивайте файлы
- Существует множество способов редактирования файлов списков свойств
- Как можно безболезненно удалить приложения на Samsung и очистить память
- Умные папки
- Path Finder 9
- Можно ли удалить приложение со смартфона?
- Что удалить с андроида в первую очередь
Обязательно разберитесь с клавишей ⌥Option
Сначала просто наведите на зеленую кнопку увеличения окна, а потом сделайте тоже самое, удерживая ⌥Option
- Вопрос: Как удалить файл, минуя корзину?
- Ответ: С помощью сочетания клавиш ⌘Command+⌥Option+⌫Delete
Так как большинство популярных сочетаний клавиш в macOS сосредоточено именно вокруг ⌘Command, даже бывалые маководы напрочь забывают о других системных кнопках — например, про ⌥Option. Это большая ошибка.
В большинстве случаев ⌥Option превращает обычное действие в какое-то более интересное, поэтому рекомендую запомнить и начать использовать ее:
Это всего несколько примеров, когда клавиша ⌥Option сделает использование Finder полезнее. Экспериментируйте и точно найдете еще много интересных возможностей, которые с ней связаны.
Файловая структура в Mac OS X
В данном случае структура схожа с Windows. Есть несколько уровней системы, в которых располагаются папки и их подпапки.
На первичном уровне находится накопитель данных, жесткий диск или SSD. Можно в любое время сделать активным Finder, войти в меню «Переход
» и выбрать пункт «Компьютер ». Так откроется список доступных накопителей, а также сетевое окружение. Кликнув по накопителю дважды, вы войдете в его корень. Затем зайдите в меню «Вид » и активируйте настройку «Показать строку пути ». Тогда в нижней части окна появится с названием накопителя. Так будет проще ориентироваться где вы в данный момент находитесь.
Операционная система, программы и все, что находится на компьютере – в сущности представляют собой набор файлов, которые исполняются системой. Есть несколько папок, заходить в которые лучше не стоит, чтобы что-нибудь не сломать. К примеру, в системной папке «Библиотеки
» содержатся файлы операционной системы OS X, в папке «Программы » находятся установленные приложения. Туда же попадают все установленные пользователем приложения. При этом вовсе не обязательно, чтобы файлы и программы были именно тут. Можно взять любое приложение и переместить его в другую папку: от этого оно не перестанет работать. Но лучше, если вы будете устанавливать все приложения именно в эту папку, чтобы не нарушить лаконичность структуры.
Папка «Пользователи
». Зайдя в нее, вы увидите одну или несколько папок, каждая из которых привязана к определенному пользователю. Если вы единственный пользователь, то, вероятней всего, папка будет также одна и иметь название вашего пользователя. И эта папка будет иметь иконку домика. Все, что попадает внутрь этой папки, будет скрыто для доступа другим пользователям без статуса Администратора. Так что есть смысл хранить все важные файлы именно здесь.
Некоторые из папок дублируют название в боковом меню: именно на папке из вашего домашнего каталога ссылаются стандартные пункты этого меню. Надо понимать, что практически все эти папки не несут в себе какой-либо специфичности – это сделано лишь для удобств каталогизации файлов. Так, в компании Apple считают, что вы будете хранить документы и изображения в папке с соответствующим названием, видео и ролики в папке «Видео
». Конечно, можно создать свои папки и хранить все там. Но в любом случае эти папки, даже если вы ими не будете пользоваться, лучше не удалять и не переименовывать, потому что на них ссылаются различные приложения. Так, iTunse хранит свою базу данных в папке «Музыка », а приложения для работы с фото – в папке «Изображения ». Папка «Загрузки ». Сюда попадают все загруженные файлы из интернета. В папку «Общие » и ее подпапку «Почтовый ящик » можно положить файлы, которые будут доступны для общего пользования по сети.
Проблемы и их решение
На телефонах со слабой видеокамерой данные будут слабо различимы, если выполнять работу в дневное время при ярком солнечном свете. В таком случае работы по настройке лучше проводить в утреннее или вечернее время.
Если выставить высокий параметр точности настройки, она может срываться из-за погрешности измерения. Точность должна быть такой, чтобы обеспечивала высокое качество сигнала. Если её повысить слишком сильно, это не приведёт у его улучшению, а только затруднит проведение настройки.
Иногда нужно определить правильное направление спутниковой антенны не в том месте, где находится пользователь. Такую возможность программа предоставляет. Для этого нужно активировать соответствующий пункт в настройках.
При работе программы требуется просматривать рекламу. Это можно отключить, если приобрести платную версию. Других различий между этими вариантами нет. Бесплатная версия является полностью функциональной.
Элементы окна Finder
Слева располагается боковое меню. Здесь размещены ссылки на самые используемые папки, файлы, устройства, подключаемые серверы.
Боковое меню
Раздел «Избранное». По умолчанию в нем размещаются папки:
— «Мои файлы». Сюда попадают последние использованные или добавленные файлы (На МакОС High Sierra его нет);
— «Airdrop». Это система беспроводной передачи файлов между компьютерами Mac и устройствами на iOS;
— «Программы». Хранит в себе все приложения, которые установлены на данном компьютере;
— «Рабочий стол». Эта папка ссылается на все, что есть на вашем рабочем столе;
— «Документы»;
— «Загрузки»;
— «Изображения».
Последние три папки ссылаются на одноименные в домашнем каталоге пользователя.
Раздел «Устройства». Здесь перечисляются все внутренние и подключаемые устройства с данными: флеш-карты, жесткие диски, оптические приводы и т. д. Этот раздел может быть недоступен по умолчанию.
Раздел «Общий доступ». Здесь располагаются возможные для подключения компьютеры локальной сети.
Раздел «Световая выборка по тегам».
Разделы бокового меню – это ниспадающие списки. Если подвести курсор к их названию, то появится кнопка «Скрыть».
Нажав на нее, список закроется, нажав еще раз — появится вновь.
Также разделы можно переносить относительно друг друга. Просто зажав кнопку мыши перенесите раздел куда вам надо.
Верхнее меню окна Finder
Команды вперед и назад (стрелки вправо и влево). Перемещают вас в предыдущую папку, из которой вы вышли.
Кнопки управления видом отображения папок. По умолчанию выбран первый вид в виде значков. Но это самый неудобный и малоинформативный вид: простое изображение в виде иконок, располагающихся по сетке.
Отображение в виде списка. Все файлы при этом располагаются строками и имеют несколько столбцов с информацией. Так, помимо самих файлов видна дата их изменения, размер и тип. Если кликнуть по названию колонки, можно отсортировать файлы по выбранному критерию. Так можно быстро найти файлы определенного типа. Кликнув по названию колонки правой кнопкой мыши, можно будет добавить дополнительные колонки с информацией и при желании отсортировать файлы и папки по этим критериям. При этом типе изображения папки можно не только открывать по двойному щелчку, но и открывать их непосредственно в этом окне при нажатии на треугольник, который располагается слева от названия. Таким образом можно работать с визуальной структурой папок и файлов.
Отображение в виде колонки позволяет увидеть весь путь открытых и выбранных файлов визуально – в виде горизонтального дерева. Тут будет виден корень жесткого диска, папки пользователей, ваша папка пользователя, а также папка «Разное». При таком виде, если выделить файл, то в самой правой колонке отобразиться его служебная информация и миниатюра.
Отображение CoverFlow. Это некий гибрид изображения списком, но при этом дополняется красивой каруселью вех файлов и папок. Тут сразу можно видеть изображение файла. Если сделать окно больше, то этот вид может быть удобен при поиске изображений и фотографий.
Кнопка, позволяющая отсортировать файлы по определенным категориям. Так, если выбрать вариант «По размеру», файлы будут визуально разделены по разным категориям.
Кнопка с «шестеренкой», открывающая меню различных действий с выбранными объектами внутри папки. Если не выбран какой-либо объект – отобразиться меню с одними вариантами. Выделив какой-либо файл или группу файлов, отобразиться другое меню.
Правая часть окна – здесь неизменно располагается панель поиска. Щелкнув по его полю и начав набирать слово, сразу же будет выводиться список файлов, в которых оно содержится. Можно осуществлять поиск как по всей памяти компьютера, выбрав пункт «Этот Mac», так и только по папке, из которой был вызван поиск.
Нажав кнопку «Разное», будет видно, что поиск нашел нужный файл. Здесь удобно выбрать этот файл и сразу понять где он находится, посмотрев на строку пути, и, если надо, перейти туда.
Finder что это за программа на Андроид
Рассеянность – подспудная черта многих людей. Мы не можем сконцентрироваться на важных вещах, упускаем из памяти необходимые элементы, забываем в местах нашего пребывания какие-либо предметы, и порой не можем найти их даже в собственном доме. Среди таких вещей особенно «популярен» телефон, который мы часто кладём куда ни попадя, а потом хаотично ищем его среди вороха других вещей. Разработчики программы «Finder» решили облегчить этот процесс, и создали программный инструмент, позволяющий легко и быстро найти наш телефон. Ниже мы разберём, что это за программа для поиска телефона Finder на Android, каковы её возможности и функционал.
Keyboard shortcuts
Registry Finder uses the following keyboard shortcuts.
| Shortcut | Action |
|---|---|
| Ctrl+L | Activate address bar |
| Middle Click in address bar | Paste registry path from clipboard and navigate to it |
| Ctrl+N | Open new local registry tab |
| Ctrl+Shift+N | Connect to a remote computer’s registry |
| Ctrl+S | Save changes to offline registry |
| Ctrl+E | Export current key or entire registry to a file |
| Ctrl+Z | Undo the last action |
| Ctrl+Y | Redo the previously undone action |
| F7 | Create a new key |
| Ctrl+C | Copy the selection to clipboard |
| Ctrl+V | Paste content from clipboard |
| Del | Delete selected items |
| F2 | Rename key or value |
| Ctrl+A | Select all content |
| Ctrl+F | Search |
| Ctrl+R | Replace in search results |
| Ctrl+G | Navigate to the item in Registry tab. Uses existing tab if possible. |
| Ctrl+Shift+G | Navigate to the item in new Registry tab. |
| Alt+Enter | Open properties of registry key or favorite item. |
| Ctrl+H | Show/activate/hide the History window |
| Alt+Left Arrow | Go to the previous key in navigation history |
| Alt+Right Arrow | Go to the next key in navigation history |
| Alt+Up Arrow | Go to up one level in registry hierarchy |
| F5 | Refresh current registry tab |
| Ctrl+I | Open Favorites tab |
| Ctrl+0 .. Ctrl+9 | Go to corresponding favorite item |
| Ctrl+Shift+0 .. Ctrl+Shift+9 | Edit corresponding favorite item |
Как удалить Safe Finder
Удаление Safe Finder начинается с избавления от всех файлов вирусной программы на компьютере, всех ключей реестра, связанных с вирусной программой, всех расширений в браузере с названием Safe Finder.
Обычно при традиционном избавлении от расширения из браузера вирус исчезает только до перезапуска браузера. Вирусная программа сама себя восстанавливает. Можно найти файлы программы на жестком диске и избавиться от них физически, удалить дополнения в браузерах, избавиться от него с помощью меню “Установка и удаление программ”. Но пока оcтанутся в реестре ключи данного вируса – все лечение пойдет насмарку. Нужно вычистить все ветки реестра, а именно ключи, имеющие отношение к вирусу, но выполнять это могут лишь опытные люди. Незначительная ошибка в реестре и операционная система либо будет функционировать с огромным количеством ошибок, или не загрузится совсем и все равно вам придется ее переустановить. По этой причине мы рекомендуем самостоятельную очистку реестра выполнять только очень опытным пользователям, причем очистку реестра вы выполняете на собственный страх и риск. Однако есть возможность опустить этот шаг благодаря программистам Enigma Software, создавшим программу SpyHunter 4, позволяющую вычистить системный реестр от вредоносного вируса Safe Finder.
Удалить Safe Finder автоматически
Почему именно spyhunter?
- Обнаружит ключи реестра, которые связаны со Safe Finder и уничтожит только их. Реестр не будет поврежден, ОС будет работать как прежде.
- Эта программа уничтожит все файлы Safe Finder с жесткого диска.
- Удалит все расширения в браузере под названием Safe Finder.
- Оптимизирует работу ПК, он начнет функционировать лучше.
- Очистит другие вредоносные программы и вирусы с ПК.
- Будет охранять ваш компьютер от новых вирусов.
Устранение неполадок при открытии файлов FINDER
Общие проблемы с открытием файлов FINDER
Unknown Apple II File не установлен
При двойном щелчке FINDER-файла может появиться диалоговое окно операционной системы с сообщением о том, что он «Не удается открыть этот тип файла». Если это так, это обычно связано с тем, что у вас нет Unknown Apple II File для %%os%%, установленного на вашем компьютере. Поскольку ваша операционная система не знает, что делать с этим файлом, вы не сможете открыть его двойным щелчком мыши.
Совет: Если вам извстна другая программа, которая может открыть файл FINDER, вы можете попробовать открыть данный файл, выбрав это приложение из списка возможных программ.
Установлена неправильная версия Unknown Apple II File
В некоторых случаях может быть более новая (или более старая) версия файла Unknown Apple II File, которая не поддерживается установленной версией приложения. Если у вас нет правильной версии Unknown Apple II File (или любой из других программ, перечисленных выше), вам может потребоваться попробовать загрузить другую версию или одно из других программных приложений, перечисленных выше. Эта проблема чаще всего встречается, когда у вас есть более старая версия программного приложения, и ваш файл был создан более новой версией, которую он не может распознать.
Совет: Иногда вы можете получить подсказку о версии FINDER-файла, который у вас есть, щелкнув правой кнопкой мыши на файле, а затем нажав на «Свойства» (Windows) или «Получить информацию» (Mac OSX).
Резюме: В любом случае, большинство проблем, возникающих во время открытия файлов FINDER, связаны с отсутствием на вашем компьютере установленного правильного прикладного программного средства.
Хотя на вашем компьютере уже может быть установлено Unknown Apple II File или другое программное обеспечение, связанное с FINDER, вы по-прежнему можете столкнуться с проблемами при открытии файлов Unknown Apple II File. Если у вас по-прежнему возникают проблемы с открытием FINDER-файлов, могут возникнуть другие проблемы, препятствующие открытию этих файлов. Эти другие проблемы включают (перечислены в порядке от наиболее до наименее распространенных):
Инструкция по ручному удалению Safe Finder
Напоминаем, что данную операцию вы проделываете на свой страх и риск. Каждый компьютер имеет собственную операционная система с большим количеством различий
Не столь важно, что важнейшие ключи реестра, папки, файлы чаще всего идентичны, наличие определенной программы, имеющей ключ реестра с названием Safe Finder (встречается довольно часто), и, соответственно, удаление может привести к тому, что ОС не запустится
Шаг 1. Необходимо создать точку восстановления.
Точку восстановления надо сделать в обязательном порядке. Нельзя вернуть систему, если не была создана точка восстановления.
- жмем на «Компьютер» правой кнопкой, затем нажимаем «Свойства».
- В пункте «Защита системы» ищем кнопку «Создать» (справа внизу последняя кнопка).
- пишем название для точки восстановления, затем нажимаем «Создать».
Шаг 2. Удаление файлов.
- Запускаем “Мой компьютер”, далее кликаем на кнопку вверху “Удалить или изменить программу”.
- Перед вами список. Тут надо навести на Safe Finder, кликнуть на него, после чего — на кнопку «Удалить» (расположена справа).
Шаг 4. Удаляем ключи в системном реестре.
- Зажимаем win+R, появится строка, в ней вводим regedit, в результате откроется системный реестр.
- Нажимаем Ctrl+F, в строке поиска вводим Safe Finder, нажимаем enter.
- На экране выделится злополучный ключ, который мы удаляем.
- продолжаем поиск с помощью клавиши F3. Таким образом удаляем все, что нам выдал поиск, потом выйдет сообщение, что ничего не удалось найти.
Перезагружаем компьютер. Если операционная система не загрузилась, делаем следующее:
- Когда экран черный, как можно быстрее нажимаем f8 и f9, чтобы войти в безопасный режим.
- В возникнувшем меню нужно выбрать Безопасный режим. Потом делаем вот это: Пуск – Стандартные – Служебные – Восстановление системы. В выскачившем окне ищем точку восстановления, созданную ранее, и активируем ее.
- Если безопасный режим не хочет загружаться, выбираем в меню 1-й пункт и тут, следуя подсказкам, выбираем восстановление системы.
Когда вирус один, названных выше действий должно хватить. Все же частенько вирусы объединяют в группы: они могут восстановить друг друга, если хотя бы один из группы уцелел. Кроме того, у данного вируса Safe Finder огромное множество всяческих модификаций. Мы советуем избавляться от swetim автоматически утилитой spyhunter 4. В результате вы гарантированно избавитесь от данной заразы и прочистите ПК от прочих вирусов, о которых вы можете не знать. Если Safe Finder проник на ваш ПК, это могут сделать еще масса аналогичных зараз.
Открывайте и упорядочивайте файлы
Одной из основных функций Finder является открытие и организация внутренних файлов на компьютере. Как мы уже упоминали ранее, вы можете получить доступ к интерфейсу поисковой системы в любое время с помощью значка Dock. Вы сможете перемещаться между всеми папками во внутреннем хранилище Mac, а также между всеми файлами. Вы всегда сможете открыть их в приложении, которое хотите использовать для определенного типа файлов.
Вы сможете перетаскивать документы и организовывать их по папкам, а также переименовать их от самого искателя. Говоря об организации файлов, следует уточнить, что все документы могут быть организованы по типу файла, дате создания или модификации. Это облегчит поиск чего-то определенного в папке, полной хаоса.
Finder также включает в себя возможность изменять отображение документов. В верхней части интерфейса вы увидите различные значки, такие как несколько квадратов, список линий, в столбцах или в галерее. Нажав на эти значки, вы можете выбрать способ просмотра всех файлов. Рекомендуется выбирать вид списка, если вы хотите увидеть много деталей об этом, или в галерее, если они являются изображениями. С последним у вас будет больше предварительный просмотр чтобы иметь возможность выбрать конкретный файл очень быстро.
Существует множество способов редактирования файлов списков свойств
В этом рецепте использовался метод ручной модификации файла .plist — сначала необходимо найти нужный файл, затем раскрыть его редактором списков свойств и вручную изменить соответствующее значение. В случае с приложением Finder, файл .plist настолько интересен, что его следовало бы изучить попристальнее и поэкспериментировать с его настройками, поэтому такой подход оправдан. Однако искать нужный файл .plist, путешествуя по сложной иерархической структуре папок, строго говоря, не обязательно. Ту же самую задачу можно выполнить и с помощью Terminal. В этом случае командная строка должна выглядеть так:
1defaults write com.apple.finder QuitMenuItem YES
Введя эту командную строку, нажмите клавишу . Затем откройте меню Finder, и вы увидите, что в нем появилась опция Quit Finder (рис. 3.12).
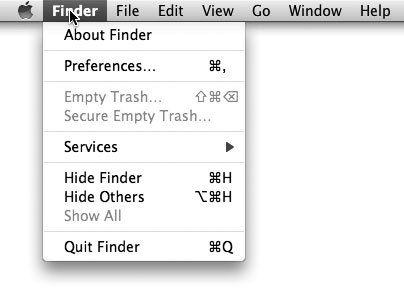 Рис. 3.12. В меню Finder появилась новая опция Quit Finder
Рис. 3.12. В меню Finder появилась новая опция Quit Finder
Применив только что добавленную опцию Quit Finder, вы увидите, как изменится ваш рабочий стол. В верхней части экрана вы увидите обычную строку меню, а в нижней части — панель Dock, но вот вся область, ранее зарезервированная для рабочего стола и окон Finder, будет абсолютно пустой, за исключением только фона рабочего стола. Это не удивительно, ведь рабочий стол управляется приложением Finder, и любой значок, который вы видите на нем, в действительности представляет собой окно, которое ваш Mac должен визуализировать. Поэтому, даже если вы и не хотите выходить из Finder, рабочий стол рекомендуется держать чистым (рис. 3.13 и 3.14).
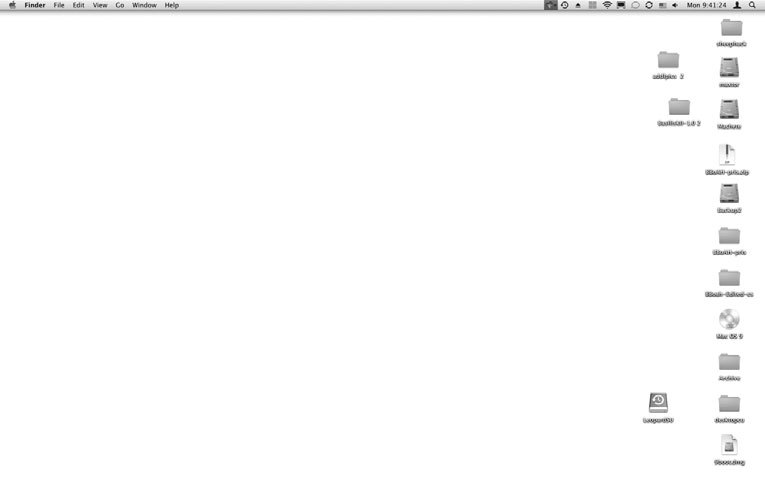 Рис. 3.13. Загроможденный рабочий стол — а что будет, если закрыть Finder…
Рис. 3.13. Загроможденный рабочий стол — а что будет, если закрыть Finder…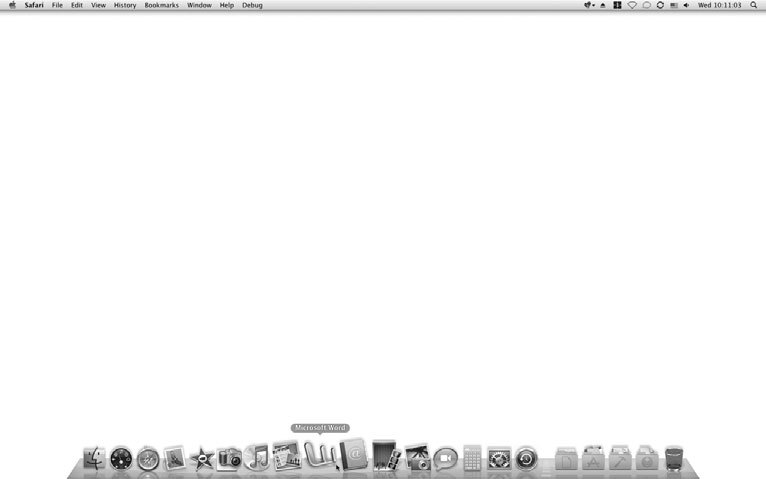 Рис. 3.14. Идеально чистый рабочий стол означает, что вы полностью освободились от Finder
Рис. 3.14. Идеально чистый рабочий стол означает, что вы полностью освободились от Finder
Выполнив рекомендации, данные в этом рецепте, многие пользователи пугаются, обнаружив, что все их значки файлов и жестких дисков исчезли с рабочего стола без предупреждения. Это не должно вас пугать, поскольку в действительности ничто не было удалено. Вы просто не видите своих значков, потому что не запущено приложение Finder. Об этом «фокусе» можно думать примерно как о мгновенном способе очистки рабочего стола, сильно загроможденного большим количеством файлов.
В ряде случаев могут возникнуть и такие ситуации, когда Finder вам все же понадобится. Spotlight — это превосходное средство для поиска файлов, но только в том случае, если вы знаете, что ищете. Однако если вам необходимо просто случайным образом поблуждать по вашей файловой иерархии, то Spotlight не слишком хорошо подходит для этой цели. Чтобы вновь запустить Finder, просто щелкните мышью по значку Finder в панели Dock, и Finder «вернется к жизни» до тех пор, пока вы вновь его не закроете.
Как можно безболезненно удалить приложения на Samsung и очистить память
Окончательно определившись с тем ПО, которое будет подвергаться удалению, можно переходить непосредственно к самому процессу. Главное, сделать все правильно, заранее изучив все шаги, иначе приложение может так и остаться в памяти смартфона, продолжая перегружать систему в скрытом режиме.
Удаление
Существует два универсальных способа удаления приложений из памяти смартфонов Samsung, которые подходят практически для всех моделей.
Первый из них осуществляется через рабочий стол со следующим пошаговым алгоритмом действий:
- Необходимо нажать на иконку приложения и удерживать его до тех пор, пока не откроется меню.
- Выберите в открывшемся перечне функцию «Удалить» (не путать с «Удалить ярлык с рабочего стола»).
- Подтвердите свои действия, кликнув на OK.
Все, надоевшее или невостребованное приложение исчезнет из вашего смартфона навсегда, если, конечно, вы не захотите скачать его вновь или не отыграете назад свои действия через функцию восстановления.
Что касается второго способа, то он предполагает удаление ПО непосредственно в меню смартфона. Для этого необходимо:
- Перейти в настройки Android-устройства.
- Выбрать необходимое приложение и удерживать его иконку до открытия скрытого меню.
- Удалить утилиту, выбрав соответствующую команду в списке.
И даже если названия каких-то команд будут немного отличаться, по смыслу можно будет догадаться, как действовать дальше.
Удалять приложения лучше через настройки, внимательно отслеживая, чтобы процесс дошел до своего логического завершения. Иначе ярлык может исчезнуть, а остаточные файлы — нет, продолжая занимать память в вашем устройстве
Отключение
Еще один эффективный способ разгрузить устройство заключается во временном отключении софта, что особенно актуально тогда, когда нет полной уверенности в целесообразности его окончательного удаления.
При этом вам не придется совершать каких-то новых действий, используя вместо этого описанный выше второй способ. То есть все, что понадобится сделать – это просто выбрать нужное приложение в настроечном меню, удерживать его и выбрать опцию выключения после открытия перечня опциональных возможностей.
Восстановление
Бывает и так, что после временного отключения какой-нибудь утилиты вдруг выясняется, что эти действия были сделаны преждевременно. Благо, исправить ситуацию вполне реально, просто воспользовавшись для этих целей функцией восстановления.
Для этого нужно проделать все предпринятые ранее действия, только наоборот, активировав приложение вновь. Единственное, что может помешать – это полное удаление софта, которого иногда все-таки лучше избегать из-за необратимости действий.
Если вы не уверены в том, что в будущем какое-то приложение вам больше не понадобится, то не спешите с ним окончательно прощаться. Используйте вместо традиционного удаления функцию отключения, которое в случае необходимости позволит вам быстро восстановить ПО
Возможные проблемы
Несмотря на всю простоту действий, требуемых для удаления смартфонного ПО, пользователи то и дело сталкиваются с различными трудностями.
И хотя чаще всего речь идет о решаемых проблемах, все-таки имеет смысл осветить некоторые из них:
- Приложение не удаляется. Чаще всего такие проблемы возникают при удалении установленных по умолчанию системных утилит. А для того чтобы их решить, приходится проводить рутирование смартфона или смиряться с присутствием в нем неиспользуемого заводского ПО.
- Приложение удалилось, а память не очистилась. Это значит, что и удаление было произведено не полностью, и где-то в системе смартфона продолжает храниться кэшированная папка, которая заполняет собой резервы хранилища. Между тем решается проблема гораздо проще, чем в предыдущем случае, – достаточно просто найти паразитирующую папку и подчистить ее из системы устройства.
- Отсутствие удаленного ранее приложения в фирменном магазине встроенных покупок в Google Play Market. И такое бывает, а все потому что представленная ранее продукция исчезает из маркетов приложений по мере истечения договора о сотрудничестве.
Кроме того, если по каким-то причинам не получается удалить ПО, можно попробовать воспользоваться специальными вспомогательными утилитами-деинсталляторами. Такие есть во все том же Play Market, причем как платные, так и бесплатные.
Умные папки
Очень крутая функция в Finder: возможность создавать специальные критерии поиска и сохранять их в виде виртуальных папок.
Варианты критериев поиска:
- поиск слишком больших файлов;
- поиск новых файлов;
- поиск файлов созданных определенным фотоаппаратом на основании анализа EXIF и т.д.
Выбор фильтра
Запускаем Finder, открываем пункт меню Файл → Новая смарт-папка, в Finder появляется дополнительная строка, под вкладками, в правой части которой, есть пункты Сохранить и +. Для создания условий отбора, нажимаем +.
Например, создадим простейший фильтр, найдем на компьютере все файлы, соответствующие следующим критериям:
- любого типа;
- созданные за последние 3 месяца;
- имеющие размер более 30Мб и меньше 100Мб;
Чтобы реализовать логику условия для размера, есть хитрость, при добавлении критерия удерживайте клавишу Option, это позволит создавать группы правил и настраивать их срабатывание, например всех сразу или только одного из группы.
Критерии поиска
Завершив создания фильтра, нажимаете кнопку Сохранить. В диалоге выбираем пункт «Добавить в боковое меню». Теперь вы в любой момент сможете увидеть новые файлы, соответствующие выбранному критерию. Содержимое данной папки обновляется автоматически, в момент открытия.
Path Finder 9
Программа Path Finder существует уже 17 лет. Версия Path Finder 9 запустила новую эру для этой программы. В ней тоже есть навигация с двумя панелями, а также доступ к закладкам и скрытым файлам. В Path Finder тоже можно создавать свои сочетания клавиш для навигации.
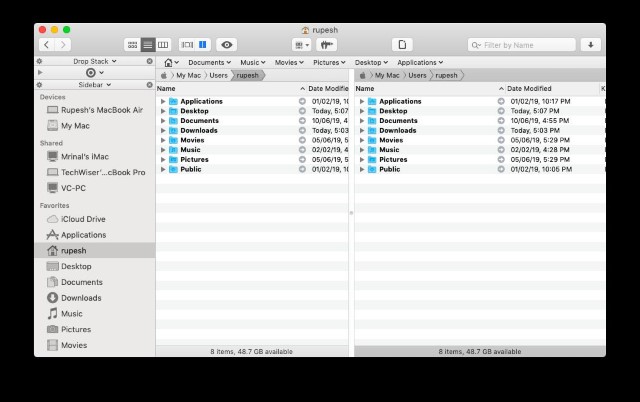
В Path Finder есть инновационная функция, которая позволяет копировать и перемещать по несколько файлов сразу. По сути это временное хранилище для всех файлов, которые нужно скопировать или переместить. Это очень удобно, когда вы работаете с файлами, разбросанными по разным папкам.
Помимо вышеперечисленных, Path Finder содержит все функции, необходимые мощному менеджеру файлов. Вы можете кастомизировать интерфейс, привязывать облачное хранилище (только Dropbox), использовать сочетания клавиш и др.
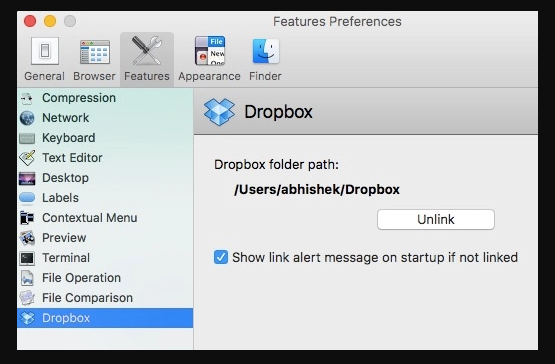
Отличительная черта программы Path Finder – модули. Вы можете перемещать модули как угодно и менять их внешний вид и функциональность. Благодаря этому программа Path Finder сильно выделяется на фоне остальных.
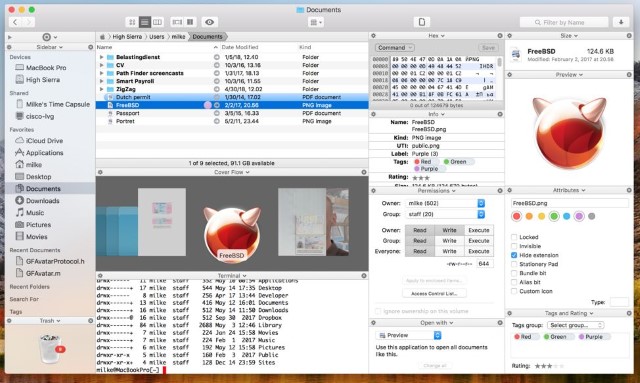
Можно ли удалить приложение со смартфона?
И у многих людей, узнавших более подробно о предназначении программы, возникает вопрос: а можно ли удалить приложение Finder с телефона? Как правило, сервис изначально встроен в прошивку устройства, поэтому обычным способом избавиться от него не получится. Единственное, вы можете попытаться временно отключить утилиту, сделав это через настройки. А в остальных случаях, для полного удаления, не обойтись без root-прав и сторонних программ.
А вообще, существует полезное приложение для компьютеров, получившее название ABD Run. С его помощью получится удалить системные программы со смартфона, при этом не получая права суперпользователя. Но главное условие – активированная отладка по USB и данные о полном имени пакета (узнаются в настройках, а точнее в разделе с информацией об утилите). Кратко алгоритм действий выглядит так: запускаем софт, выбираем нужную команду, вводим имя пакета и подтверждаем удаление.
Что удалить с андроида в первую очередь
Фейсбук
Официальное приложение Фейсбук — монстр среди приложений на андроиде. Он занимает памяти больше всех, он всегда начеку, всегда висит в оперативной памяти. Впечатление, будто Фейсбук считает себя самым главным приложением на Вашем телефоне.
Другие приложения социальных сетей не такие прожорливые, но тоже считают, что хозяин должен всегда быть в курсе новостей. Поэтому, если Вам не нужно всегда быть в режиме онлайн, есть альтернатива:
- Facebook Lite — приложение от Фейсбук для стран с медленным интернетом. Легкое, нетребовательное, с достаточном функционалом.
- Веб версии социальных сетей в браузере. Несколько закладок на рабочем столе телефона для быстрого доступа заменят все приложения для социальных сетей.
UC Browser
Один из самых популярных браузеров на андроиде. Среди его достоинств отмечают возможность установки дополнительных модулей, в частности — блокировщика рекламы. На первый взгляд, очень удобно — современный браузер с кучей настроек, рекламы на сайтах меньше, блокировщик бодро рапортует о количестве заблокированной рекламы.
Но смущает одно: UC Browser постоянно пихает свою рекламу! Когда Вы запускаете UC Browser, Вы попадете не на экспресс панель с любимыми закладками, а на страницу с рекламными закладками. Иногда при запуске браузера на несколько секунд выскакивает окно с рекламой, на экспресс панели тоже постоянно появляются рекламные закладки.
И если на сайтах Google Adsense старается подобрать рекламу согласно нашим запросам, то UC Browser наплевать на наши интересы.
Альтернатива. Браузер Chrome — полноценный браузер, главное достоинство которого — синхронизация всего и вся с компьютерной версией. Кому мало стандартных настроек, могут попробовать скрытые настройки Chrome. А если нужен легкий экономный браузер для простого серфинга, нет ничего лучше старой Opera Mini.
Антивирусы
Антивирусы на андроиде умеют все: защищают телефон от кражи, помогают найти утерянный телефон, контролируют трафик, чистят систему, и еще борятся с вирусами. Маленький антивирус на простом телефоне умеет больше, чем большой антивирус на мощном компьютере. Интересно, правда?
Правда в том, что как средство борьбы с вирусами, антивирус на андроиде не очень-то нужен. Для защиты андроида от вирусов достаточно:
- не рутировать телефон (не получать права суперпользователя);
- снять в настройках безопасности галочку с пункта «Устанавливать приложения из неизвестных источников»;
- скачивать приложения и игры только официальные, с Play Market, Яндекс.Store или Amazon;
- не переходить по ссылкам в СМС и e-mail, полученных от неизвестных адресатов.
Все. Соблюдайте эти 4 правила, и никакой вирус Вашему андроиду не страшен. Если есть подозрения, можно скачать антивирус, просканировать систему, и удалить его.
Оптимизаторы системы
К этой категории относятся таск-киллеры, чистильщики кеша и системы, хранители батареи и пр. Несмотря на популярность, польза от этих приложений сомнительна.
На первый взгляд, они выполняют важные функции — очищают андроид от мусора, останавливают работающие в фоне приложения, увеличивая свободную оперативную память, и даже экономят заряд батареи.
Но! Оптимизаторы сами постоянно висят в памяти телефона и расходуют батарею. Многие остановленные приложения тут же запускаются снова, дополнительно нагружая систему. И вообще, неужели разогнать разработчики андроида зря получают зарплату?
Погодные виджеты
Помните фразу из фильма «Хоттабыч»: Программа называется «впадло встать и в окно посмотреть».
Периодически обновляя погоду, виджет расходует трафик и заряд батареи. Да, картинка с погодой на экране выглядит красиво. Но ведь прогноз погоды раз в день можно посмотреть в браузере.
На моём телефоне:
- Нет ни одного приложения социальных сетей. При необходимости пользуюсь браузером.
- Стоит браузер Chrome, для серфинга и чтения любимых сайтов чаще использую Оперу Мини.
- Антивируса нет.
- Стоит только Android Assistant, функции автозагрузки и автоочистки выключены.
- Погоду смотрю в браузере.
Телефон работает быстро и долго.
Попробуйте удалить перечисленные в статье приложения, хотя бы на некоторое время. Вы удивитесь, но Ваш телефон будет работать быстрее, а батарея держать дольше. А привыкнуть использовать альтернативные варианты — дело времени.
Предыдущая запись Признаки фишингового сайта
Следующая запись Пришел спам: читаем и учимся.




