Как установить различные окружения рабочего стола в ubuntu и производных
Содержание:
- Как выбрать лучшее окружение рабочего стола?
- Краткий обзор окружений рабочего стола в Linux
- XFce
- Значки
- Cinnamon
- Популярные дистрибутивы Linux без графического окружения
- Штатные программы
- MATE
- Gnome
- Рабочие столы Linux
- LXDE
- Настраеваемость
- XFCE
- Список сред рабочего стола
- Root, суперпользователь и права администратора
Как выбрать лучшее окружение рабочего стола?
Вы уже знаете, что Linux выпускается во множестве различных вариантах, называемых дистрибутивами. Каждый дистрибутив имеет на выбор один или несколько окружений рабочего стола. К примеру, дистрибутивы Linux Mint доступны с такими вариантами окружений рабочего стола, как: Cinnamon, MATE или Xfce. На одном из предыдущих уроков мы попытались выяснить, каким образом выбрать лучший дистрибутив Linux. И пришли к выводу, что невозможно выделить один единственный универсальный дистрибутив, который одинаково хорошо подходил бы на все случаи жизни и для всех пользователей, ведь у каждого дистрибутива есть свои достоинства и недостатки. Точно такая же ситуация складывается и с окружениями рабочих столов.
Благодаря тому, что Linux — это очень гибкая система, мы можем просто установить другой вариант (отличный от заданного по умолчанию) окружения рабочего стола в выбранном нами дистрибутиве Linux. Можно даже иметь несколько окружений рабочего стола и переключаться на нужный при входе в систему.
Какой же рабочий стол Linux лучше всего подходит именно для вас? Прежде всего, это зависит от ваших потребностей, предпочтений и производительности используемого оборудования.
Краткий обзор окружений рабочего стола в Linux
Вам нужен рабочий стол, похожий на своего собрата в Windows 10 или macOS? Некоторые из них предназначены для того, чтобы дать вам панель задач в стиле Windows в нижней части экрана и давно всем знакомую кнопку «Пуск». Или же у вас может быть док-панель, как у компьютера с macOS.
Функциональные возможности, а также количество настроек внешнего вида и параметров управления рабочим столом варьируются в зависимости от типа используемого окружения рабочего стола. Ниже я составил список наиболее известных окружений рабочего стола в Linux. Имейте в виду, что не каждый дистрибутив Linux предлагает поддержку всех перечисленных окружений рабочего стола. Некоторые дистрибутивы имеют на выбор по умолчанию только один или два варианта замены. Другие дистрибутивы вообще могут поставляться только с одним окружением рабочего стола.
GNOME
GNOME — это один из старейших и первоначальных дизайнов рабочего стола в Linux. Со временем его внешний вид эволюционировал от классического стиля а-ля Windows XP (в вариации GNOME 2, которая в настоящее время не поддерживается) до более современного интерфейса со всплывающими панелями по краям экрана (вариация GNOME 3). Оболочка GNOME является основой нескольких других окружений рабочего стола, например, Cinnamon или MATE.
GNOME 2.30
GNOME 3.32
MATE
MATE — это вариация/ответвление (форк) от GNOME 2, и поэтому очень сильно напоминает его классический интерфейс. MATE считается не сильно требовательной средой рабочего стола, которая хорошо подходит для устаревших компьютеров.
MATE
KDE
KDE (K Desktop Environment) — это один из самых мощных и настраиваемых окружений рабочего стола в Linux, который имеет специальные визуальные эффекты и множество других удобных функций. Новички в Linux часто находят KDE немного запутанным, но различные способы украшения внешнего вида (в KDE Plasma 5) и количество всевозможных опций настроек делают его одним из самых крутых и красивых окружений рабочего стола.
KDE Plasma 5
Cinnamon
Cinnamon — это окружение рабочего стола, разработанное сообществом дистрибутива Linux Mint в качестве альтернативы GNOME 3. На сегодняшний день Cinnamon — один из самых популярных и сравнительно простых в использовании окружений рабочего стола.
Cinnamon
Xfce
До недавнего времени про Xfce можно было смело сказать, что это легковесное окружение рабочего стола, идеально подходящее как для новых, так и для старых компьютеров, обеспечивающее функциональный интерфейс без лишней анимации и других спецэффектов. Но в последнее время аппетиты Xfce к потреблению ресурсов компьютера настолько возросли, что местами оно стало прожорливее даже самого KDE (кто бы мог подумать).
Xfce
LXLE
LXLE — это быстрый, легковесный рабочий стол с дополнительной функциональностью. Он потребляет меньше системных ресурсов, чем Xfce, что делает его более предпочтительным выбором для использования совместно со старым оборудованием.
LXLE
LXDE
LXDE (сокр. Lightweight X11 Desktop Environment») — имеет удобный внешний вид и множество системных настроек для конфигурации в соответствии с вашими предпочтениями. Внешний вид очень похож на Xfce.
LXDE
LXQT
LXQT — своего рода переосмысление LXDE, версия с улучшенной производительностью, которая сочетает в себе оболочку LXDE и рабочий стол Razor-qt. Легкий, модульный, быстрый и удобный в использовании.
LXQT
Pantheon
Pantheon — первоначально задумывалось как стандартное окружение рабочего стола для дистрибутива Elementary OS. От других оболочек Pantheon отличается современным внешним видом, сочетающим в себе графические элементы Android и macOS, и упрощенным подходом к управлению рабочим столом.
Pantheon
Budgie
Budgie — рабочий стол, разработанный с учетом потребностей современного пользователя и фокусирующийся на простоте и элегантности. Имея изначально простой и минималистичный внешний вид, может быть сконфигурирован так, чтобы имитировать внешний вид рабочего стола GNOME 2. Очень прост в использовании.
Budgie
XFce
XFce является графической оболочкой, построенной на основе инструментального пакета GTK+, используемого в Gnome, но гораздо легче и предназначен для тех, кому нужен простой, эффективно работающий стол, который легко использовать и настраивать. Вот некоторые из достоинств XFce:
- Простой, легкий в обращении рабочий стол
- Полностью настраиваемый при помощи мыши, с интерфейсом «drag and drop»
- Главная панель похожа на CDE, с меню, апплетами и возможностями по быстрому запуску приложений
- Интегрированный оконный менеджер, менеджер файлов, управление звуком, модуль совместимости с Gnome и прочее
- Стандартизованные меню и панели инструментов, комбинации клавиш, цветовые схемы и так далее
- Возможность использования тем (так как использует GTK+)
- Быстрый, легкий и эффективный: идеален для устаревших/слабых машин или машин с ограниченной памятью
Значки
Распространенные форматы изображений
Ниже приведен краткий обзор форматов изображений, обычно используемых для значков.
| Расширение | Полное имя и/или описание | Тип графики | Формат контейнера | Поддерживаемый |
|---|---|---|---|---|
| .png | Portable Network Graphics | Raster | Нет | Да |
| .svg(z) | Scalable Vector Graphics | Vector | Нет | Да (опционально) |
| .xpm | X PixMap | Raster | Нет | Да (устаревший) |
| .gif | Graphics Interchange Format | Raster | Нет | Нет |
| .ico | MS Windows Icon Format | Raster | Да | Нет |
| .icns | Apple Icon Image | Raster | Да | Нет |
Преобразование значков
Если вы наткнулись на значок, который находится в формате, который не поддерживается стандартом freedesktop.org (например, или ), вы можете использовать инструмент преобразования (который является частью пакета ), чтобы преобразовать его в поддерживаемый/рекомендованный формат, например:
$ convert <icon name>.gif <icon name>.png
Если вы преобразуете из формата контейнера, такого как , вы получите все изображения, которые были инкапсулированы в файл в форме . Если вы хотите узнать размер изображения или количество изображений в файле контейнера, например , вы можете использовать инструмент идентификации (также часть пакета ):
$ identify /usr/share/vlc/vlc48x48.ico
/usr/share/vlc/vlc48x48.ico ICO 32x32 32x32+0+0 8-bit DirectClass 84.3kb /usr/share/vlc/vlc48x48.ico ICO 16x16 16x16+0+0 8-bit DirectClass 84.3kb /usr/share/vlc/vlc48x48.ico ICO 128x128 128x128+0+0 8-bit DirectClass 84.3kb /usr/share/vlc/vlc48x48.ico ICO 48x48 48x48+0+0 8-bit DirectClass 84.3kb /usr/share/vlc/vlc48x48.ico ICO 32x32 32x32+0+0 8-bit DirectClass 84.3kb /usr/share/vlc/vlc48x48.ico ICO 16x16 16x16+0+0 8-bit DirectClass 84.3kb
Как вы можете видеть, на примере файла ico, что по названию можно предположить одно изображение размером 48×48, но на самом деле оно содержит не менее 6 разных размеров, из которых один больше 48×48, а именно 128×128.
Кроме того, вы можете использовать icotool (из ) для извлечения png-изображений из контейнера ico:
$ icotool -x <icon name>.ico
Для извлечения изображений из контейнера .icns вы можете использовать icns2png (предоставленный ):
$ icns2png -x <icon name>.icns
Получение значков
Хотя пакеты, которые уже поставляются с файлом .desktop, наверняка содержат значок или набор значков, иногда бывает, что разработчик не создал файл .desktop, но тем не менее может отправить значки. Поэтому неплохо начать поиск значков в исходном пакете.
Вы можете, например, сначала фильтровать расширение с помощью find, а затем использовать grep для дальнейшей фильтрации по определенным ключевым словам, таких как имя пакета, «значок», «логотип» и т.д., если изображений достаточно много в исходном пакете.
$ find /path/to/source/package -regex ".*\.\(svg\|png\|xpm\|gif\|ico\)$"
Cinnamon
Это тоже форк GNOME, как и MATE. Вот только Cinnamon рассчитана всё же на более новые компьютеры. Эта графическая оболочка появилась в Linux Mint, но позже распространилась и в других дистрибутивах.
Главная особенность Cinnamon — её простота. В то время, как другие графические окружения пытаются стать чем-то особенным и непохожим на остальные интерфейсы, эта разработка старается быть как можно более дружелюбной к новичкам. Освоить её будет просто даже тем, кто ранее пользовался только Windows, поскольку внешне есть значительное сходство с операционной системой от Microsoft. Панель с открытыми приложениями внизу, слева главное меню и значки быстрого запуска, справа трей и часы.
При всей своей простоте Cinnamon — это всё же довольно продвинутая и настраиваемая оболочка. Панели и элементы можно перемещать в произвольном порядке. И если вам надоест напоминающий Windows вид, вы легко сможете перекроить интерфейс на свой лад за пару минут.
- Кому подойдёт: пользователям, мигрировавшим с Windows, и новичкам. А также тем, кто хочет простую и понятную графическую среду, чтобы работать, а не любоваться ею.
- Преимущества: очень симпатичный внешний вид, в интерфейсе будет просто разобраться. Есть изрядное количество настроек и апплетов.
- Недостатки: в официальном репозитории маловато тем. Впрочем, можно качать сторонние с того же Gnome Look и DeviantArt.
- Дистрибутивы: Linux Mint.
Популярные дистрибутивы Linux без графического окружения
1. Alpine Linux
Легковесный дистрибутив Linux без графической оболочки, создатели которого сделали упор на безопасность и скомпилировали все пользовательские бинарные файлы в виде позиционно-независимого кода. Благодаря этому, а также другим ухищрениям, машины с Alpine «на борту» способны противостоять различным хакерским атакам, в том числе использующим уязвимость нулевого дня.
Устанавливая Alpine Linux, вы получаете чистую операционную систему: она включает в себя менеджер пакетов APK, систему инициализации OpenRC и скрипты, необходимые для настройки. Новые версии Alpine, как правило, выходят дважды в год. ОС доступна для процессоров с архитектурой aarch64, armhf, i486, ppc64, s390x, x86_64.
2. Arch Linux
Независимый дистрибутив, который по умолчанию содержит лишь ядро Linux и основные пакеты. Пользуется огромной популярностью среди приверженцев свободного ПО. Официально поддерживает только процессоры с архитектурой x86_64. Роль пакетного менеджера выполняет Pacman, обновление операционной системы происходит по модели «плавающего» релиза.
От конкурентов отличается наличием AUR, поддерживаемого сообществом репозитория, куда каждый желающий может загрузить собственную сборку пакетов. Если такая сборка по результатам пользовательского голосования наберёт значительное количество баллов, то высока вероятность, что она попадёт в основной репозиторий.
3. Gentoo Linux
Мета-дистрибутив, одна из любимых операционных систем у разработчиков ПО и ИТ-специалистов. Среди преимуществ Gentoo — высокая производительность и наличие системы управления пакетами Portage (она позволяет устанавливать приложения не полностью, а частично, выбирая только нужные функции).
Gentoo Linux подходит для установки на машины с процессорами x86, alpha, amd64, arm, hppa, ia64, mips, ppc, ppc64, sparc. Обновляется по модели «плавающего» релиза.
4. Linux from Scratch
LFS — это самый длинный и заковыристый путь к обладанию операционной системой на базе ядра Linux. Кроме того, это единственный дистрибутив, который распространяется не в виде готового установочного образа или хотя бы исходных кодов, а в виде книги. Её автор Герард Биксман рассказывает, как собрать собственную, ни на что не похожую ОС с нуля. В результате выполнения всех инструкций получается дистибутив с консольным интерфейсом и минимальным набором возможностей, среди которых, впрочем, есть Ethernet-подключение и компилятор. Чтобы всячески улучшать своё «детище» и упрощать работу с ним, нужно обращаться к подпроектам Linux From Scratch: Beyond LFS, Automated LFS, Cross LFS и Hints.
Несмотря на то, что книга об LFS написана доступным и лаконичным языком, неискушённый пользователь вряд ли с первого раза сможет собрать что-то путное. Даже если система окажется работоспособной, её безопасность останется под вопросом. Но даже если вы новичок, вам всё равно стоит познакомиться с Linux From Scratch — благодаря ему вы изнутри поймёте, как работает операционная система.
5. Debian
От рассматриваемых выше дистрибутивов Debian отличается наличием графического интерфейса, однако если вы хотите получить чистую ОС, можете воспользоваться минимальным загрузочным образом. Когда установщик попросит указать устанавливаемое ПО, снимите отметки со всех пунктов в списке.
Debian поддерживает процессоры с архитектурой amd64, arm64, armel, armhf, i386, mips, mips64el, mipsel, ppc64el, s390x. Обновляется по стандартной модели. Пакетный менеджер, используемый в системе — apt.
6. Slackware Linux
Slackware — один из самых старых дистрибутив Linux. Его часто устанавливают без графического окружения, чтобы получить чистую и стабильную ОС. Установщик даёт возможность выбрать только то программное обеспечение, в котором вы нуждаетесь, например базовую систему и набор приложений, которые работают без X-сервера. Также можно скачать версию iso-файла, которая не включает в себя X-сервер.
До недавнего времени Slackware обновлялся по стандартной модели, но, начиная с текущего выпуска — 14.2 — разработчики решили делать «плавающие» релизы. Пакетный менеджер, установленный в системе — txz.
Штатные программы
Дистрибутив Linuxfx весит около 3,7 ГБ и включает ряд встроенных программ, в том числе офисный пакет LibreOffice. В данной ОС он маскируется под Microsoft Office путем подмены пиктограмм.
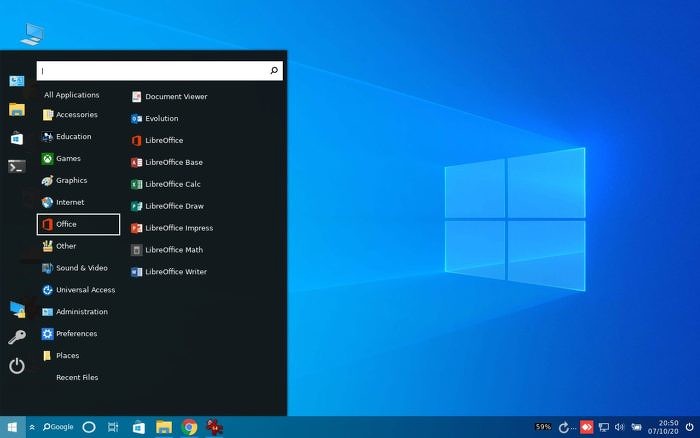
Стартовое меню Linuxfx тоже идеально скопировано
Для выхода в интернет есть браузеры Firefox и Chrome, для работы с графикой – редактор GIMP, для просмотра фильмов – плеер VLC. Для онлайн-общения есть Skype и Microsoft Teams, для удаленного управления – Anydesk и TeamViewer, для игр – клиент Steam, игрового сервиса компании Valve.
Разработчики даже встроили в Linuxfx голосовой помощник, разумеется, с иконкой Cortana – фирменным ассистентом Microsoft. В данном случае он носит название Helloa и воспринимает команды на португальском, испанском и английском языках.
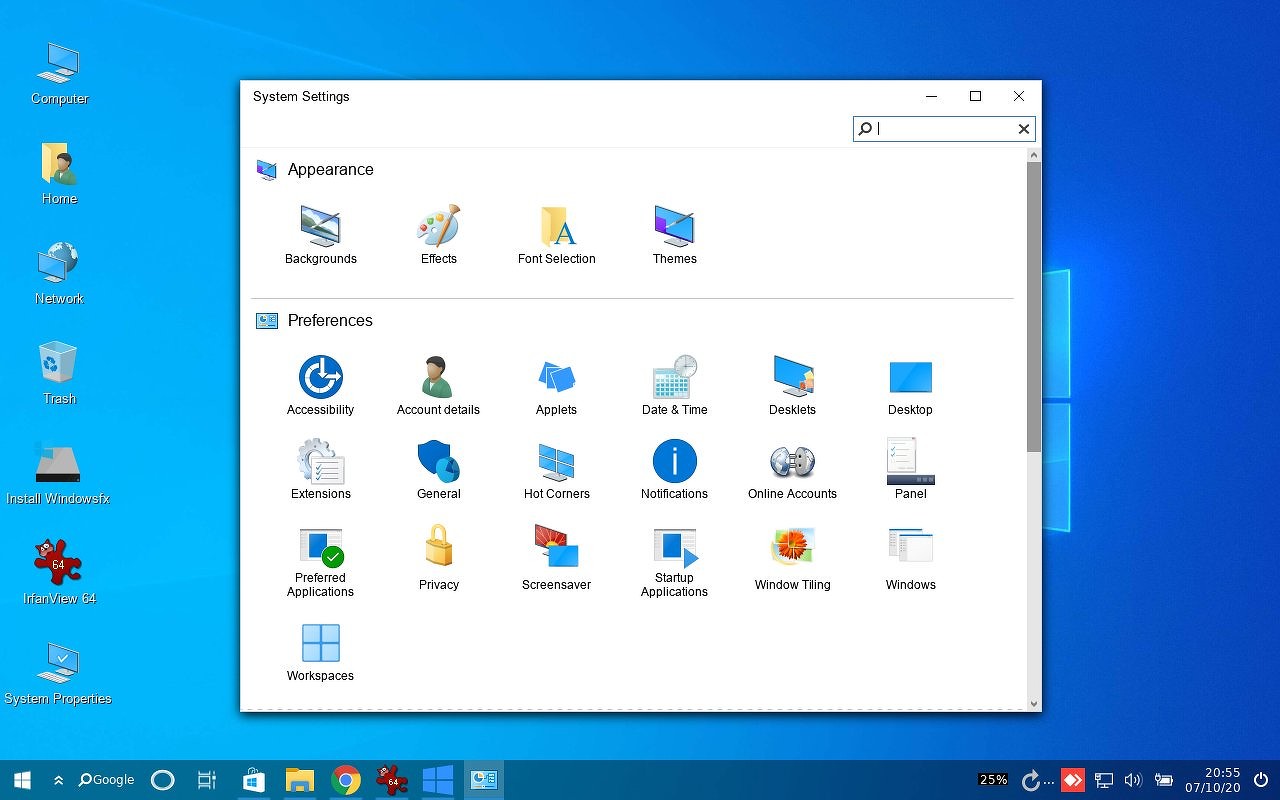
«Панель управления» в Linux-стиле
В составе Linuxfx предустановлена WINE (система API Windows), позволяющая запускать на Linux программы, написанные для Windows, а также устанавливать их из дистрибутивов с расширениями .exe и .msi. Разработчики постарались скопировать даже «Блокнот», самый простой текстовый редактор.
MATE
До выхода третьей версии GNOME выглядел значительно проще. Он комбинировал в себе лучшие решения конкурентов и проповедовал здравый минимализм не в убыток функциональности и удобству. Кардинальные изменения, пришедшие в GNOME 3, отпугнули многих пользователей. Они хотели развивающуюся оболочку, но без чересчур радикальных перевоплощений. Такой и стала MATE.
Это рабочий стол дистрибутива Fedora с оболочкой MATE
MATE практически полностью наследуют дизайн GNOME 2 и копирует базовый набор приложений, входящий в состав рабочего стола. По большому счету изменились только названия. Привычные инструменты, такие как Nautilus, Gedit и Evince превратились в Gaja, Pluma и Atril. В отличие от своих предшественников новые программы выглядят как прежде, но получили ряд новшеств и развитие.
В общем, я бы рекомендовал эту оболочку тем, кто только знакомится с Linux и хочет взглянуть на то, каким он был до массовых перевоплощений. Кроме того, MATE довольно прост в освоении и не напрягает вычурным внешним видом. Эдакая классика. Чисто функционально он не хуже и не лучше, чем тот же GNOME. Просто не такой современный.
Оболочка поставляется с дистрибутивами Linux Mint (в модификации Cinnamon), Ubuntu MATE и некоторыми редакциями Fedora.
Как установить оболочку MATE в Ubuntu
Следует последовательно ввести в терминал следующие команды:
sudo add-apt-repository ppa:jonathonf/mate-1.16
sudo apt update
sudo apt-get install mate-desktop-environment-core mate-desktop-environment-extras
Новая оболочка загрузится самостоятельно. Перезагружаем систему, чтобы изменения вступили в силу.
Gnome
Классическая оболочка, использовавшаяся в «Убунту» вплоть до 14 версии. Затем ей на смену пришла «Юнити». Однако «лиинуксоиды» невзлюбили новое ДЕ и решили остаться на «Гноме». Но это только до тех пор, пока не вышла третья версия. После этого многие убежали с «Гнома», поскольку оболочка стала слишком навороченная и не настолько быстрая. Тем не менее «Гном» — весьма популярное ДЕ для Ubuntu Server. Графическая оболочка позволяет очень быстро добраться к различным настройкам системы. И это нравится системным администраторам. А еще «Гном» активно используется теми, кто хочет получить операционную систему, максимально отличающуюся от ненавистной «Виндовс». И в этом плане лучше «Гнома» нет ничего. Просто идеальная оболочка для тех, кто хочет выделиться. А еще она не особо нагружает компьютер.
Рабочие столы Linux
Budgie
Budgie написан с нуля для дистрибутива Solus OS, и прошел долгий путь. Окно приглашения сейчас имеется во многих рабочих столах, но окно приглашения Budgie элегантное и простое по дизайну. Нажмите на кнопку Recommendations , чтобы просмотреть список рекомендуемых программ. Помните, что этот список зависит от используемой ОС и будет содержать разные инструменты в зависимости от того, работаете вы в Ubuntu или Solus.
Графическая оболочка Budgie
В противоположность традиционной метафоре рабочего стола, Budgie не поддерживает по умолчанию создание значков на рабочем столе. Вы должны вручную активировать эту опцию на боковой панели Raven
Хотя она не предлагает столько виджетов, сколько в устоявшихся PC вроде Gnome, проект постоянно совершенствуется, и разработчики постоянно предлагают разумное и интересное взаимодействие, уделяя большое внимание улучшению Raven
Deepin
Изначально разработанный для Deepin Linux, это надежный рабочий стол. DDE хорошо работает в Deepin Linux и Ubuntu, но нам не удалось установить его в Fedora, несмотря на то, что мы пробовали разные сборки Сорт. Жаль, что этот проект пока что не используется другими дистрибутивами Linux, потому что он прекрасен. Кроме того, в нем множество встроенных приложений, которые дополняют его дизайн и внешний вид.
Графическая оболочка Deepin
В отличие от Raven в Budgie, который иногда кажется несколько загроможденным, Центр Управления просторный и хорошо продуманный. Вы можете использовать его, чтобы настроить мышь и трекпад, горячие клавиши, изменить приложения по умолчанию и т. д.; настраиваемые горячие углы позволят получить доступ к меню приложений и панели управления. Хотя DDE загружается немного медленнее, чем другие проекты в нашем списке, он невероятно отзывчив.
Enlightenment
Проекту Enlightenment уже исполнился 21 год, впервые он появился в 1996 г Его долгожительство — свидетельство популярности у пользователей. Проект идеален для маломощных компьютеров, поскольку ему не требуется большой объем ОЗУ, да и просто предлагает привлекательное взаимодействие с конечным пользователем. Enlightenment ничуть не проигрывает по сравнению с остальными, если вы уделите время, чтобы поближе познакомиться с его хитроумным дизайном.
Графическая оболочка Enlightenment
При первой загрузке вам зададут целую серию вопросов, чтобы вы могли настроить среду на свой вкус. Это, например, касается языка по умолчанию и размера верхней панели инструментов окон. Вы также можете настроить панель оболочки внизу рабочего стола — но опять же, все это потребует от вас терпения и желания пробовать разные опции и узнавать, что делает каждая из них.
LXQt
LXQt доступен во многих дистрибутивах Linux, однако его производительность можно в лучшем случае описать, как капризную. Его взбалмошное поведение не позволяет с чистой совестью порекомендовать этот проект, особенно начинающим пользователям, которых его странности сильно огорчат. Минималистский, хотя и вполне функциональный рабочий стол предлагает несколько опций настройки.
Графическая оболочка LXQt
На панели внизу нет никаких приложений, что составляет резкий контраст с панелями других рабочих столов. Вместо этого LXQt предлагает местозаполнитель в левой части панели, куда вы сможете перетащить свои любимые приложения. 8 меню содержится список приложений Categories , Все настраиваемые элементы LXQt вы обнаружите в отдельном списке, расположенном внутри меню Preferences > LXQt settings ,
Pantheon
Pantheon — еще один минималистский, но и стильный рабочий стол. Его интуитивный дизайн способствует приятному взаимодействию с пользователем. Хотя он не может похвастаться готовыми опциями настройки, это легко исправить, установив инструмент Elementary Tweaks. Рабочий стоп предлагает панель вверху с программой запуска приложений в левом углу, В отличие от большинства других рабочих столов, Pantheon не позволяет настраивать верхнюю панель.
Графическая оболочка Pantheon
По умолчанию программа запуска не предлагает списка приложений по категориям, и просто выводит все приложения в списке, не особо отличаясь от Gnome. Желая, чтобы приложения группировались по типам, нажмите на кнопку View applications by categories . Чтобы не прокручивать меню в поисках нужного приложения, просто напечатайте его название, и программа запуска автоматически отфильтрует результаты.
LXDE
Относительно новая оболочка, которая объединяет в себе простоту, легковесность и функциональность. LXDE тесно взаимосвязана с KDE и использует многие элементы из того монструозного графического окружения.
При этом она потребляет намного меньше ресурсов и делает ставку на простоту. Дистрибутив с LXDE можно запросто запустить на компьютере с 512 мегабайтами оперативной памяти и каким-нибудь стареньким процессором типа Intel Celeron. Все потому, что он модульный и базируется на упрощенном рабочем столе LXQT, который совсем не выглядит привлекательно, но зато быстро работает.
Это один из старых вариантов LXDE, запущенный в операционной системе Debian
Все встроенные приложения предельно просты. Они выполняют только свои базовые функции. Поэтому наверняка придется скачать массу альтернативных программ. По крайне мере, чтобы достичь функциональности других дистрибутивов.
К сожалению, скорость работы LXDE проявляется только при взаимодействии со встроенными приложениями. Стороннее ПО (типа Firefox) работает жутко медленно и сразу выделяется своей низкой производительностью. Поэтому, чтобы наслаждаться высокой скоростью интерфейса, придется использовать ограниченные встроенные приложения или искать такие же легковесные альтернативы.
Настраеваемость
Все проекты в нашем обзоре поддерживают основные опции настройки и позволяют сменить обои, настроить темы окон, определить шрифты, значки и курсоры,
Чтобы настроить все вышеперечисленные элементы в Pantheon, используйте инструмент Customize Look and Feel. Точно так же можно использовать в LXQt инструмент Appearance Configuration Tool в LXQt для смены курсора, тем окон и т.д. Желая настроить Panel, щелкните правой кнопкой и нажмите Configure Panel, Отсюда можно настроить положение панели и ее размер, и даже задать цвет фона. Настраиваемыми являются даже некоторые виджеты на панели. Нажмите на вкладку Widgets на левой боковой панели. Затем выберите виджет и нажмите на кнопку Configure, чтобы поиграть с разными имеющимися опциями. Можно также настроить Панель так, чтобы она постоянно отображалась или автоматически скрывалась. LXQt использует в качестве менеджера окон Open-box, который предлагает собственный инструмент ОрепРох Configuration. Вы можете использовать этот инструмент, если вам хочется изменить на своем рабочем столе LXQt тему окон.
Доступ к опциям настройки Deepin можно получить из Центра Управления . Несмотря на свое название, Центр Управления в Deepin Desktop Environment не является окном, как в других дистрибутивах Linux. Это боковая панель, откуда вы можете управлять практически любым аспектом Deepin Environment. Переместите мышь в правый нижний угол экрана и щелкните. Активируется горячий угол и откроется Центр Управления. Теперь нажмите на кнопку Personalisation для доступа к настраиваемым опциям.
Как и Deepin DE, Budgie предлагает опции настройки из панели. Вы можете получить доступ к этим настройкам из боковой панели Raven. Нажмите на квадратную кнопку в правой верхней части панели вверху рабочего стола, чтобы получить доступ к боковой панели Raven. Budgie также позволяет создавать дополнительные панели, вроде той, которая внизу рабочего стола, прямо из Raven, Затем можно добавить на эту новую панель виджеты и настроить их.
XFCE
Разумный минимализм, удобный (да, действительно удобный) интерфейс, но при этом сохранены инструменты для настройки. На маломощных компьютерах, в том числе на планшетах с процессорами x86, работает на ура.
Недостаток — стандартный для XFCE файловый менеджер Thunar. Однако его можно удалить, вместо него установить PCmanFM или даже Nautilus. Также целесообразно избавиться от имеющихся в комплекте медиаплееров, заменив их на менее топорные.
При добавлении офисного пакета LibreOffice, если его «из коробки» нет, также следует установить пакет libreoffice-gtk.
Вне всякого сомнения, ради XFCE лучше всего брать Xubuntu. В последнее время эта ОС начала производить довольно приятное впечатление.
Вывод: «поработать напильником» придётся много, но зато потом можно годами ничего не менять.
Список сред рабочего стола
Официально поддерживаемые
Budgie — рабочая среда, рассчитанная на современного пользователя, где основное внимание уделяется простоте и элегантности. Cinnamon — Cinnamon стремится предоставить пользователю более привычную и традиционную среду. Cinnamon — форк GNOME 3
Cinnamon — форк GNOME 3
Cinnamon — Cinnamon стремится предоставить пользователю более привычную и традиционную среду. Cinnamon — форк GNOME 3.
Deepin — интерфейс и приложения Deepin предоставляют интуитивный и элегантный дизайн. Перемещения, обмен, поиск и другие возможности теперь вызывают только удовольствие.
Enlightenment — Enlightenment предоставляет эффективный менеджер окон, основанный на библиотеках Enlightenment Foundation, а также другие необходимые компоненты вроде файлового менеджера, значков и виджетов. Он поддерживает темы и его можно запускать на устаревших компьютерах и встраиваемых устройствах.
GNOME — популярная и интуитивная среда рабочего стола, которая поддерживает современный (GNOME) и классический (GNOME Classic) режимы.
GNOME Flashback — оболочка для GNOME 3, которая изначально использовалась в нём для режима совместимости. Рабочий стол и технологии похожи на GNOME 2.
KDE Plasma — хорошо известная рабочая среда. Она предоставляет все необходимые современному пользователю средства, тем самым обеспечивая продуктивность с самого начала.
LXDE — лёгкая, быстрая и энергосберегающая среда рабочего стола для X11. Она предлагает современный интерфейс, поддержку различных языков, стандартные сочетания клавиш и дополнительные возможности, например, использование файлового менеджера со вкладками. При этом LXDE старается тратить меньше ресурсов процессора и оперативной памяти, чем другие окружения.
LXQt — порт LXDE (Lightweight Desktop Environment) на Qt. LXQt объединяет проекты LXDE-Qt и Razor-qt, предоставляя легковесное, модульное, быстрое и интуитивное окружение рабочего стола.
MATE — MATE предоставляет интуитивный, привлекательный и традиционный рабочий стол. Изначально MATE был форком GNOME 2, но в данный момент использует GTK 3.
Sugar — The Sugar Learning Platform — окружение, состоящее из Комнат (Activities), которые разработаны для помощи в совместном обучении детей 5-12 лет с помощью мультимедийных приложений. Sugar направлен на предоставление детям по всему миру возможности получить качественное образование — на данный момент проект используется примерно миллионом детей на 25 языках в более, чем 40 странах.
UKUI — легковесная среда рабочего стола для Linux, использующая GTK и Qt. Также UKUI поставляется в качестве стандартной среды рабочего стола в Ubuntu Kylin.
Xfce — Xfce следует традиционной философии UNIX, основываясь на принципах модульности и повторного использования. Данная среда состоит из множества компонентов, составляющих полноценное современное рабочее окружение, при этом оставаясь относительно лёгким. Эти компоненты распределены по разным пакетам, поэтому вы можете выбирать только нужные, чтобы создать оптимальное рабочее окружение.
Неофициально поддерживаемые
EDE — простое, быстрое и исключительно лёгкое окружение рабочего стола.
Liri — окружение рабочего стола с современными возможностями и дизайном. Проект объединяет Hawaii, Papyros и Liri Project. Данное окружение находится в очень экспериментальной стадии разработки.
Lumina — легковесное окружение рабочего стола для FreeBSD, написанное на Qt 5 и использующее Fluxbox в качестве оконного менеджера.
Moksha — форк Enlightenment, использующийся в качестве окружения рабочего стола по умолчанию в дистрибутиве Bodhi Linux на основе Ubuntu.
Pantheon — среда рабочего стола, изначально созданная для дистрибутива elementary OS. Она написана с нуля на основе Vala и GTK3, а внешний вид и удобство напоминают собой GNOME Shell и macOS.
Phosh — Wayland-оболочка для мобильных устройств, основанная на GNOME.
theShell — среда рабочего стола, старающаяся быть как можно более прозрачной. В ней используются фреймворк Qt 5 и оконный менеджер KWin.
Trinity — среда рабочего стола для Unix-подобных ОС, сохраняющая общий стиль неподдерживаемой в настоящее время среды KDE 3.5.
Root, суперпользователь и права администратора
В статье несколько раз прозвучало заветное слово «суперпользователь», а так же были упомянуты права администратора. Давайте расскажу немного об этом, чтобы не было проблем с установкой и использованием системы.
Суперпользователь, он же root-пользователь, он же администратор — это, так сказать, царь и бог в системе. Зайдя под суперпользователем, можно сделать с операционкой всё, что угодно, начиная от установки программ и заканчивая пересборкой ядра 🙂 Поэтому, при обычной работе, никогда не используйте учётную запись root (именно по соображениям безопасности, при установке, Вам дают указать пароль от рута и пароль от обычного аккаунта, а потом, без надобности, в рут просто так не попасть, ибо надо давать команду и вводить пароль).
Старайтесь вообще не заходить в систему под этим именем, а лишь прибегать к вводу пароля при установке программ или когда еще оно бывает нужно (например, изменение важных системных настроек)
Обычный пользователь не в состоянии повредить или удалить никакие файлы, имеющие критически важное значение для работоспособности системы в целом, а суперпользователь — может




