Как изменить фон на фото онлайн бесплатно и быстро
Содержание:
- Как поменять фон на фото с помощью десктопных программ
- Ластик для фона: прозрачный и белый фон
- Отметьте объекты на переднем плане
- Может ли новичок это сделать?
- Настройка слоёв
- Сорви овации
- Green Screen Studio
- PhotoCut — Ластик фона и редактор фотографий CutOut
- Как вставить фон в Фотошопе онлайн
- Подберите новый фон
- Выделение девушки
- Каналы
- Удаление фона от Pixlr AI
- Замена фона на фото онлайн
- Как поменять фон на фото в приложении
- Редактор фона ID Photo
- Как подобрать исходники, чтобы новый фон смотрелся естественно
- PhotoshopOnline
- Как удалить фон на изображении
- Работа с обработанным фото, после удаления фона
Как поменять фон на фото с помощью десктопных программ
Десктопные фоторедакторы предоставляют больше всего инструментов для работы с изображениями. Здесь можно не только заменить фон, но и удалить с него отдельные предметы или, наоборот, добавить дополнительные элементы на изображение, сделать цветокоррекцию снимка и многое другое. Хорошую программу для редактирования фотографий всегда полезно иметь под рукой – на случай, если потребуется обрезать изображение из интернета или, например, отреставрировать старый снимок.
| Picverse | Windows, MacOS | 1690 р. за бессрочную лицензию + бесплатная пробная версия | ️ Удобный инструмент для замены фона в пару кликов️ 100+ эффектов и фильтров️ Поддерживает многие форматы, включая GIF и RAW️ Реставрация старых фото |
| Photoshop | Windows, MacOS | Лицензия 15547 р. в год + бесплатный пробный период | ️ Набор профессиональных инструментов для работы с фото️ Совместная работа над облачными документами️ Разнообразная галерея фильтров️ Детальная обработка кадров |
| ФотоМАСТЕР | Windows | Профи лицензия 2450 р. | ️ Легкая замена фона️ Добавляет макияж на фото️ Бесплатные обновления️ Не портит качество изображения |
Удаляем фон в программе Picverse
Picverse – простой фоторедактор для новичков и любителей. Несмотря на простоту интерфеса, программа представляет набор отличных мощных инструментов для работы с фото. Заменить фон здесь можно всего за несколько кликов!
1. Открываем оригинал изображения
Нажмите на кнопку Открыть фото (значок +) в левом верхнем углу программы. В открывшемся окне выберите нужный файл и нажмите Открыть.
2. Переходим на нужную вкладку в панели инструментов
В правой части монитора вы увидите иконку Замена фона — это то, что нам нужно!
3. Выбираем нужные объекты и фон
Для этого можно воспользоваться несколькими инструментами: автоматическое выделение, кисть или лассо.
️ Автоматическое выделение
Воспользуйтесь этим инструментом, если на фотографии присутствуют люди — так контур будет более четким. Для этого на боковой панели нажмите кнопку Автоматическое выделение.
️ Кисть
— Чтобы выделить объект, который должен остаться в кадре, нажмите на кнопку Кисть+ и нарисуйте несколько зеленых штрихов внутри объекта. Не нужно закрашивать предмет полностью — Picverse автоматически определит границы.
— Чтобы выделить фон, который хотите заменить, нажмите на кнопку Кисть− и нанесите штрихи красного цвета на фон изображения.
— Подправить неровности можно инструментом Ластик.
После того, как выделите объект и фон на изображении, программа очертит контуром границу объекта. Если контур получился неровным, добавьте красных или зеленых штрихов в нужных местах.
️ Лассо
Выберите инструмент Лассо+ и выделите объект, который хотите оставить на фото. А для выделения фона воспользуйтесь Лассо−.
Нажмите Следующий шаг для продолжения.
4. Вырезаем фон
Фон, который мы выделили на предыдущем этапе, будет автоматически удален. Далее вы уже можете выбрать новый фон или оставить его прозрачным и сохранить картинку.
️ Прозрачный фон
Чтобы задний фон остался прозрачным нажмите кнопку со значком бело-серого квадрата слева от палитры.
️ Изображение
Чтобы сменить фон с серого и невзрачного и добавить фото океана или Парижа, нажмите кнопку Добавить изображение и выберете нужную картинку. Два клика — и вот у вас уже новый фон на фото.
5. Применяем и сохраняем изменения
Чтобы сохранить все настройки, нажмите Применить. Осталось скачать новое фото: выберете иконку дискеты в правом верхнем меню экрана или через меню: Файл — Сохранить/Сохранить как.
Ластик для фона: прозрачный и белый фон
Как следует из названия, приложение предлагает три функции: удаление фона, создание прозрачного фона и добавление белого цвета к фону. Когда дело доходит до удаления фона, он обеспечивает как автоматическое, так и ручное управление. Вы даже можете обрезать фотографию.
Чтобы изменить цвет фона на белый, откройте приложение. Вам будет предложено обрезать фотографию. При необходимости обрежьте его, а затем нажмите значок галочки вверху. Затем используйте автоматический или ручной режим, чтобы удалить фон. Снова нажмите значок галочки.




Если что-то осталось, удалите его интенсивностью гладкости. Нажмите значок галочки. Наконец, нажмите Белый, чтобы добавить белый цвет фона. Затем нажмите значок «Сохранить» вверху, чтобы загрузить изображение.




Плюсы:
- Автоматическое удаление фона
- Отменить доступно
Минусы:
- Объявления
- Фон можно изменить только на черный и белый цвета
Размер: 11 МБ
Отметьте объекты на переднем плане
Сначала откройте вкладку Замена фона. Чтобы выделить объекты вручную, используйте зеленую кисть. Затем отметьте изображение сзади красной кистью для фона. Вы также можете воспользоваться инструментом Лассо, чтобы выделить объекты для удаления. Просто установите начальную точку, затем перемещайте инструмент вокруг объекта; линия будет точно отмечать его края. Отмеченные объекты будут выделены рамкой. Затем нажмите кнопку Следующий шаг. Если вы хотите оставить на фото только людей, нажмите кнопку Автовыделение – программа автоматически обведет фигуры по контуру и перейдет к следующему шагу.
Может ли новичок это сделать?
Удаление и замена фона на видео, звучит сложно, не так ли? Так, стоп! Не беспокоиться! Это раньше, при использовании пленок, было сложно. Но сейчас, в эпоху цифры, все намного проще. Вот что вам нужно для начала работы:
- Цифровая камера. У тебя уже есть, верно? В принципе, подойдет и почти любой современный смартфон.
- Компьютер. Без разницы, можно под виндой, можно выбрать Мак, можно и под линуксом. По большому счету, можно даже использовать и телефон или планшет, но все-же, компьютер будет лучше.
- Кабель для загрузки изображений с камеры на компьютер. (Duh.)
- Программное обеспечение. Тоже не проблема. В этой статье, вы найдете целый ряд бесплатных программ для монтажа видео. Так что, даже за это, вам платить не придется. Хотя есть и платные решения тоже.
Зеленый или синий фон. Ну и конечно, нужен сам фон. Вы можете его купить, или сделать сами. Тут все зависит от вашей фантазии и от ваших возможностей.
Вы можете нарисовать свой фон, используя краску Chroma Key. Этот вариант требует физического труда, но является самым частым вариантом.
Другой вариант — повесить зеленый экран. Вам понадобятся стойки и зажимы.
Варианты материалов включают бумагу, муслиновую ткань или ткань на основе поролона (часто используется для обивки потолков в автомобилях). Последняя ткань, предотвращает сморщивание во время использования.
Имеются также более мелкие складные экраны, которые удобны для наружной съемки и имеют тенденцию выдерживать морщинистость.
Цифровые фоны. Конечно, мало фон убрать. Нужно еще что-то вместо него поставить. Например вместо вашего дома, поставить фон природы, может другие города. А может, вы захотите вставить своего героя в реальные исторические события, как это сделал знаменитый режиссер Роберт Земекис в фильме «Форест Гамп» (кто не смотрел этот фильм, обязательно посмотрите). Ну а может, вы хотите переместить своего героя на Марс? Все это не проблема. Вот подборка сайтов, где вы сможете взять видео для монтажа и использовать в своих работах.
Настройка слоёв
Я уже открыл свою фотографию в Photoshop. Вы можете взять мою или выбрать другую, но для каждой конкретной фотографии настройки будут отличаться. Добавьте корректирующий слой Hue/Saturation (Цветовой тон/Насыщенность) на панели «Коррекция». Затем на панели Properties (Свойства) переместите ползунок Saturation (Насыщенность) полностью влево, чтобы удалить цвет на всём изображении.
Выше добавьте ещё один корректирующий слой «Цветовой тон/Насыщенность». На этот раз поставьте флажок возле опции Colorize (Тонирование) в нижней части панели «Свойства». Перемещайте ползунок Hue (Цветовой тон) до тех пор, пока не найдёте подходящий оттенок для фона. Я выбрал синий. Имейте ввиду, что новый цветовой эффект покроет всё изображение. Отделять девушку от фона мы будем дальше.
Продублируйте фоновый слой и перетащите его на самый верх. Вот, что у вас должно получиться:
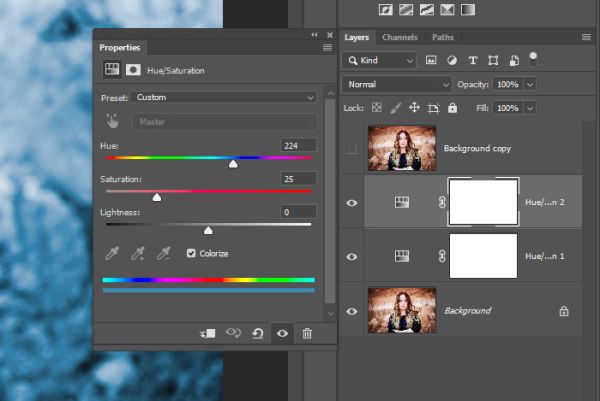
Я отключил видимость верхнего слоя, чтобы вы видели, какой цвет я выбрал.
Сорви овации
Будьте самыми стильными! Используйте суперэффекты:
- Маски для инстаграма.
- Обложки для актуальных историй.
- Красивые шрифты.
- Топ-20 лучших фильтров VSCO.
- Анонимно смотреть истории.
- Видеоредакторы.
- Как убрать предмет с фото.
- Рамки (большая коллекция).
- Мемоджи.
- Акварельные мазки.
- Flat Lay раскладка.
- Надпись в круге на фото.
- Двойная экспозиция.
- Снимки в стиле Полароид.
- Красивый инстаграм в маленьком городе.
Еще куча лайфхаков, секретов обработки, лучших фильтров и необычных масок. А также о том, как сделать радугу на лице, наложить текст, правильно разложить раскладку на фото, описано в сборной большой статье. Кликайте на картинку!
Теперь вы знаете, как поменять фон на фото на телефоне, айфоне и андроиде бесплатно через приложение. Создавайте необычные композиции для своего инстаграма и радуйте своих подписчиков. Пускай ваши фото набирают огромное количество лайков.
Спасибо за ваше потраченное время
Green Screen Studio
Софт, который позволяет пользователю изменять или удалять фоновый рисунок на любом снимке по своему желанию. Грин Скрин Студио также предоставляет инструменты для удаления заднего фона вручную, если у вас нет идеальной ткани необходимого цвета. Клавиатура дает корректировать фоновый рисунок, смешивать для него две текстуры, и регулировать оттенок и степень прозрачности нового окружения.
Плюсы:
- Возможность стереть детали вручную.
- Интеллектуальный фильтр автоматического улучшения одним касанием.
- Настройка яркости, насыщенности и контрастности.
- Десять доступных спецэффектов для фотографий.
Минусы:
Нет дополнительных функций для исправления клипов.
Интерфейс Green Screen Studio
PhotoCut — Ластик фона и редактор фотографий CutOut
Приложение PhotoCut — отличный инструмент для изменения цвета фона на белый. Он даже позволяет автоматически менять фон на красивый фон с помощью функции «Фон». Вы даже можете создать вырез и применить фильтры с помощью этого приложения.
Чтобы заменить фон на белый цвет, добавьте изображение в приложение. Затем нажмите значок ластика внизу. Пальцем сотрите фон изображения. Это нужно делать вручную, так как автоматическая опция оплачивается.


После этого нажмите на значок стрелки вверху. При необходимости обрежьте изображение. Нажмите на опцию BG Color.




Выберите белый цвет из цветовой палитры. Наконец, нажмите значок галочки вверху.


Используйте кнопку Сохранить вверху, чтобы загрузить изображение.


Плюсы:
Минусы:
- Нет автоматического удаления фона в бесплатном режиме
- Объявления
Размер: 17 МБ
Как вставить фон в Фотошопе онлайн
Для выделения фона в графическом редакторе можно использовать разные инструменты. Если же вы новичок, лучше всего применить два основных инструмента:
- Быстрое выделение.
- Волшебная палочка.
Иногда можно использовать Лассо, но работа с ним более кропотливая. Фон является одним из слоев в работе в Фотошоп онлайн. Они позволяют вам делать трюки, такие как замена фона и изменение цвета частей изображения. Самый примитивный вариант действий можно свести к нескольким шагам:
- Выделите область, которая будет копироваться.
- Выполните ее вырезку.
- Для вставки нового фона, нажмите на вкладку «Файл».
- Перейдите на пункт «Открыть и разместить».
- Откройте изображение, и поместите его на свой фон.
Подберите новый фон
Как только вы будете полностью довольны результатом, кликните «Далее» – программа для замены фона на фото автоматически зальёт задний план белым. При желании вы сможете изменить цвет, выбрав подходящий оттенок из палитры. Чтобы наложить картинку, нажмите «Выбрать изображение для фона». Поэкспериментируйте с вариантами из каталога или сразу загрузите свой файл с компьютера.
Размер и положение объекта вы можете менять по своему вкусу. Применив новый фон, скорректируйте параметры наложения объекта. Вы можете размыть границы или, наоборот, сделать их более чёткими. Перемещая ползунок на шкале «Адаптация цветов к фону», настройте цветовой баланс исходного снимка таким образом, чтобы он максимально соответствовал тону фонового изображения.
Выделение девушки
Я снова включил видимость верхнего слоя. Теперь перед глазами опять виден оригинал. Выберите верхний слой. Перейдите в меню Select > Focus Area (Выделение – Область фокусировки).
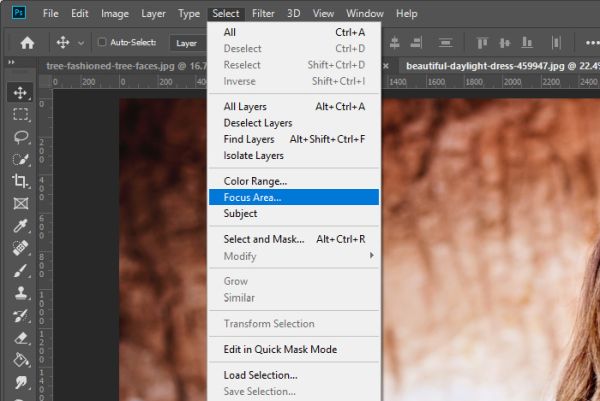
В диалоговом окне «Область фокусировки» для параметра View (Просмотр) установите On Layers (На слоях). Данный вариант позволит видеть, как фоновый, так и верхний слой во время редактирования.
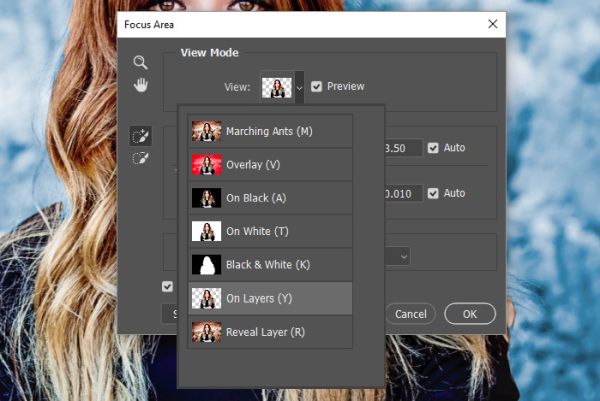
Так же переместите ползунок In-Focus Range (В диапазоне фокусировки) вправо или влево для добавления или вычитания содержимого из выделенной области. Как только большая часть объекта будет выбрана, нажмите на кнопку Select and Mask (Выделение и маска) в нижней части диалогового окна, чтобы перейти в следующую область для доработки краёв выделения.
В окне «Выделение и маска» мы будем использовать Refine Edge Brush Tool (Инструмент «Уточнить края» группы «Кисть» (R)), чтобы очистить края. Он особенно хорошо работает в тех случаях, когда нужно выделить волосы. Пройдитесь им по краям девушки. Прежде чем закрыть окно, для параметра «Вывод в» выберите New Layer with Layer Mask (Новый слой со слоем-маской).

Чтобы узнать, как улучшить края выделения, прочитайте урок «Выделение объектов и уточнение краёв в Фотошоп».
В панели слоёв вы можете внести заключительные коррективы в маску, если нужно. Вот как выглядит моя панель слоёв на данном этапе:
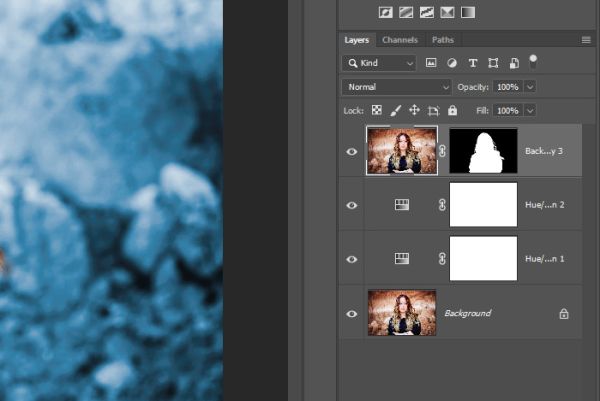
Конечный результат:

Как я уже говорил выше, вы можете в любое время изменить цвет фона. Сейчас он синий, можно сделать любой цвет по желанию. Так как объект фотографии (в нашем случае это девушка) замаскирован, она полностью отделена от всего остального изображения.
Это довольно простая операция. Самой сложной частью здесь было создание выделения. Но мне было легко, потому что я выбрал подходящую фотографию для работы. С другими фотографиями могут возникнуть определённые сложности. Возможно, вам даже придётся использовать больше инструментов из арсенала Photoshop.
Спасибо за внимание!
Каналы
Чтобы убрать фон с картинки при помощи Каналов/Channels, вам нужно перейти в соответствующую вкладку рядом со Слоями/Layers, выбрать самый контрастный из них, продублировать его и вызвать инструмент Кривые (Ctrl + M). При помощи кривой можно сделать объект еще более контрастным, создать выделение, щелкнув по каналу с зажатым Ctrl, включить обратно все каналы и создать маску, инвертировав выделение при необходимости.
Как вырезать объект с помощью Каналов/Channels
Так же, как Выделение и маска, инструменты затемнения и осветления применяются в качестве средства улучшения уже готового выделения. Например, если вы выделили сложный объект с помощью Каналов, он может оказаться частично прозрачным — из-за того, что оттенки самой картинки передались на маску оттенками серого.
Исправить это просто: нужно перейти в режим редактирования маски — кликните по значку маски рядом со слоем с зажатым Alt, а затем осветлите или затемните нужные области с помощью инструмента Осветлитель/Dodge и Затемнитель/Burn.
Как улучшить готовую маску
Удаление фона от Pixlr AI
Автоматическое и бесплатное удаление фона изображения всего за пару секунд!
Современные инструменты на базе искусственного интеллекта от Pixlr позволяют удалять фон с фото и других объектов без утомительной ручной работы.
Удалите фон на нескольких изображениях одновременно, доведите результат до идеального с помощью наших инструментов для вырезания.
Удаление фона выполнено. Если вас устраивает результат, нажмите «Загрузить», если нет, нажмите «Детальное редактирование», чтобы отредактировать результат.
Удаление фона выполнено, нажмите «Загрузить», чтобы сохранить изображение на свое устройство. Если вы хотите иметь возможность редакции результата, используйте инструмент с компьютера.
Замена фона на фото онлайн
Если вы хотите удалить фон с фото в режиме онлайн, найти подходящий вариант будет довольно сложно. В интернете не так много подобных ресурсов, большинство редакторов просто заменяет эту функцию ластиком. Один из немногих вариантов — сайт remove.bg. Он автоматически распознает задний план на загруженной фотографии и убирает его с фотографии. Результат можно сохранить как картинку png с прозрачным фоном либо вставить фоновую картинку.
Remove.bg автоматически распознает и удаляет задний план на снимке
- Откройте главную страницу сайта и кликните по кнопке «Загрузить изображение».
- Сервис автоматически распознает фоновую подложку и удалит ее. Чтобы сохранить картинку с прозрачным задником, кликните «Скачать».
- Чтобы изменить фоновую заливку, кликните «Редактировать».
- Выберите картинку из коллекции сайта либо откройте вкладку «Цвет», чтобы сделать однотонный фон.
- Нажмите «Скачать», когда результат вас устроит.
Имейте ввиду, что вы сможете бесплатно обработать только фотографию размером не больше 675х450. За обработку картинок в высоком разрешении придется заплатить 129 рублей за штуку. При этом при загрузке тяжелых файлов сайт может подвисать и выдавать ошибку. К тому же сервис не всегда правильно распознает задний план и может отказаться принимать фото с чересчур пестрым фоном.
Как поменять фон на фото в приложении
Тем, кто хочет быстро обработать изображение «на ходу», стоит обратить внимание а мобильные приложения. Snapseed – универсальный вариант, если вы хотите убрать фон с картинки в телефоне
Приложение работает на смартфонах любой модели, так что вы можете использовать его на андроиде или загрузить в айфон.
Главное окно приложения Snapseed и удаление фона
- Установите Snapseed из Google Play или App Store.
- Запустите приложение и нажмите иконку плюса, чтобы импортировать фото.
- Нажмите надпись «Инструменты» в нижней панели и найдите пункт «Кисть».
- Чтобы сделать белый фон, выберите «Dodge&Burn».
- Чертите пальцем, по фону, который хотите убрать. Если на картинке присутствует очень темный бэкграунд, вам придется несколько раз сохранять изменения и снова применять инструмент.
- Нажмите галочку в правом нижнем углу, когда все будет готово. Чтобы отправить картинку в интернет или сохранить на телефон, нажмите «Экспорт».
Полностью заменить фон в Snapseed не получится, и на удаление фоновой заливки уйдет много времени. Принцип работы неудобный, так что обработать снимок с мелкими деталями не удастся.
Как видите, если вы хотите заменить фон на фотографии, лучше всего использовать компьютерный софт. Фоторедактор ФотоМАСТЕР предоставляет полный контроль над процессом, но в то же время обладает простым управлением. Программа не накладывает ограничения на размер файла и предлагает различные способы сохранения результата.
Редактор фона ID Photo
Это приложение особенно полезно, если вы пытаетесь изменить цвет фона идентификатора, такого как паспорт, идентификатор колледжа или т. Д. Чтобы изменить цвет фона, откройте приложение и нажмите кнопку «Выбрать фото». Выберите фотографию из вашей галереи.


Пальцем нарисуйте область фона, цвет которой вы хотите изменить на белый. Делайте это медленно, так как приложение автоматически определяет нужную область. Вы можете отменить или восстановить, используя доступные параметры. Нажмите на кнопки внизу, чтобы отобразить дополнительные параметры.


Затем нажмите кнопку «Цвет» вверху, чтобы выбрать новый цвет фона. В нашем случае выберите Белый. Нажмите Далее. Фон изменится на белый. Нажмите «Сохранить», чтобы загрузить изображение.




Плюсы:
Минусы:
Размер: 14 МБ
Как подобрать исходники, чтобы новый фон смотрелся естественно
То, насколько натурально будет смотреться замененный фон, напрямую зависит от подобранных исходных изображений. Чтобы результат не разочаровал, придерживайтесь следующих рекомендаций:
- Выбирайте фон с таким же направлением освещения, как на исходном фото. Например, если на оригинальной фотографии свет падает слева, на новом фоне он тоже должен падать слева.
- Уровень освещения также должен совпадать. Слишком большой контраст яркости выглядит неестественно. Например, человека, сфотографированного в тёмной комнате, не нужно помещать в солнечный пейзаж.
- Оба снимка должны быть примерно одного уровня качества (разрешения). Если один имеет следы сильного сжатия, а другой чёткий, признаки монтажа заметны невооруженным глазом.
- Обе фотографии должны быть сняты с одной позиции — прямо, снизу вверх, сверху вниз и т. д.
PhotoshopOnline
Еще один онлайновый «фотошоп», отличающийся от предыдущих инструментов более широким функционалом. С его помощью вы можете, к примеру, произвести размытие заднего фона на фото, создав таким образом эффект фокусировки. Итак, загружаем в приложение фото и на всякий случай дублируем слой через контекстное меню в блоке «Слои».
После этого переходим на первый слой, берем на панели инструментов полигональное лассо и аккуратно выделяем объект.
Далее идем в меню «Редактировать» и выбираем опцию «Инвертировать выделение».
Теперь можно приступать к размытию заднего фона. Идем в меню «Фильтр», выбираем «Размытие по Гауссу», выставляем нужное значение (подходящего эффекта добиваемся экспериментально) и применяем настройку.
Теперь, если вы отключите продублированный резервный слой, то увидите примененный эффект. Если замазать задний фон на фото онлайн нужно частично, в некоторых местах, используйте кисть «Размытие», отрегулировав предварительно ее размер и интенсивность. Всё, осталось только сохранить отредактированное фото через меню «Файл».
Ссылка: editor.0lik.ru/photoshop-online-classic.html
Как удалить фон на изображении
Шаг 1. Нажимаем кнопку «Выбрать» в левой верхней части сервиса. Открываем изображение или фотографию из которой нам необходимо удалить фон или его часть.
После успешной загрузки в левой части сервиса вы увидите выбранное изображение.
Шаг 2. Выбираем размер «Режущей кисти», чтобы наиболее оптимально очертить контуры разделяемого изображения. Выбрав значение от 1 до 3, можно приступать к выделению контура.
Проводим кистью по границе разделяемых участков фото или картинки, определяя замкнутый контур и разделяя фон, который потребуется удалить и ту часть изображения, которую в дальнейшем мы хотим сохранить очищенной. Сервис не требует четкого указания или следования за каждым изгибом, в большинстве случаев необходимо просто наметить полосу разделения двух или более зон изображения. Да, вы можете указывать несколько замкнутых контуров, если требуется вырезать фон в нескольких раздельных местах.
Шаг 3. Указав сервису границу разделения, необходимо уточнить какие части изображения будут удаляться, а какую часть (или части) нам необходимо оставить. Используя инструменты «Переднего» и «Заднего» плана (зеленая и красная точки соответственно) — делаем пометки для скрипта сервиса, какой из элементов изображения чем является.
Достаточно прочертить полоски, чтобы сервис смог верно распознать эти элементы. Зеленую полоску там, где оставляем область, красная полоска — удаляем область.
Шаг 4. В случае необходимости, при ошибочном указании, мы можем воспользоваться ластиком, чтобы удалить часть проведенных линий и заново их очертить. Также, в случае сплошного фона, хорошо визуально отделяемого от остальной части изображения, для определения контура можно воспользоваться инструментом «Волшебная палочка», который позволяет автоматически выделить требуемые области на фото.
Шаг 5. Творим волшебство: нажимаем кнопку «Вырезать фон», немного ждем и вуаля!
В правой части сервиса мы получили наше изображение уже без заднего плана, который скрипт благополучно удалил
Обратите внимание, не стоит загружать слишком объемные и тяжелые изображения, ваш компьютер может не справиться и браузер повиснет. Также это может произойти, если вы неверно указали контур, передний или задний план и скрипт не смог правильно посчитать необходимые условия и переменные, что повлияет на его работоспособность
Работа с обработанным фото, после удаления фона
Шаг 6. После обработки нашей картинки, при правильных настройках удаления фона, мы получим искомое изображение на прозрачном фоне. Теперь можно для него изменить параметры: «Перо», «Тень» и «Размеры». Первый параметр отвечает за точность и резкость удаляемой области вокруг оставшегося объекта, сглаживая или заостряя границу. Второй параметр позволит добавить тень к нашему изображению, что придаст ему визуальный объем и глубину. Третий же параметр, чаще всего, не трогается, он автоматически обрезает область по границе оставшейся картинки. Однако, в редких случаях, нам необходимо получить изображение с полями, размером больше, чем оставшаяся часть обработанного изображения. Просто поменяйте размеры области, задав их в полях вместо значения Auto.
Шаг 7. В некоторых случаях будет крайне удобным проверить, как будет накладываться наша обработанная картинка или фото на тот или иной цвет, как будут смотреться параметры тени и границы резкости. Для этого необходимо нажать на «Цвет фона предварительного просмотра» в правом верхнем углу сервисного окна. Выбирая в цветокорректоре необходимое значение, можно увидеть как обработанное фото ляжет на тот или иной цвет.
Шаг 8. По окончании всех процедур отделения изображения от фона или после удаления части картинки или фото, можно переходить к его сохранению на свой компьютер. В простом варианте по умолчанию достаточно нажать кнопку «Скачать», в некоторых редких случаях можно перед этим задать формат скачиваемого файта, выбрав рядом кнопку-опцию «Настройка выгрузки». Имейте ввиду, если выбирать не PNG, а JPG формат сохранения файла, то фон вашего изображения не будет прозрачным, а сохранится со значением, указанным в окошке цветовыбора.
Шаг 9. В процессе работы над выделением границ изображения, указания полей или предварительном просмотре вам может пригодиться один из инструментов на панели: «Увеличение масштаба», «Уменьшение масштаба», «Перемещение», «Сброс» области, «Отмена» и «Повтор» последних действий. Включая необходимую кнопку на сервисной панели можно, соответственно, добиться увеличения и уменьшения обрабатываемой области изображения, перемещения по области и сброса всех указанных областей. Также, соответственно, можно повторить или отменить предыдущие действия.
Готово! Вот таким, совершенно нетрудным способом, практически в полуавтоматическом режиме, можно успешно и быстро отделять фон от необходимых деталей изображения. Пробуйте и творите!
Нужно больше возможностей? Воспользуйтесь бесплатным редактором изображений!Редактирование, фильтры, рисование, работа со слоями и текстом
Редактор фото онлайн




