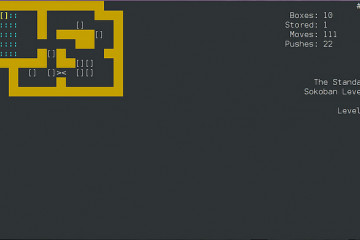Как играть по сети через hamachi
Содержание:
- Как поиграть по сети в Майнкрафт без Хамачи
- Что такое Хамачи
- Подключение к сторонним сетям в Хамачи
- Что это?
- Как играть по сети через Hamachi?
- Настройка программы
- Как играть в Minecraft с другом по локалке
- Сервера
- Как играть в Майнкрафт по хамачи – подключение к порту
- Добавление Hamachi в исключения брандмауэра и антивируса на Windows 7, 10
- Как играть по сети через Хамачи
- Как настроить Хамачи для игры по сети
- Hamachi настройка в картинках:
- Отключаем брандмауэр и антивирусы для игры по Хамачи
- Итоги
Как поиграть по сети в Майнкрафт без Хамачи
Следующий способ нуждается в программе Torrent, которая используется для загрузки файлов из Интернета. Она есть на компьютере каждого пользователя. Если нет, скачайте её по этой ссылке на официальном сайте.
- Вам нужно определить свой IP адрес. поисковику и узнайте его;
- Далее откройте uTorrent и выберите кнопку в виде шестерёнки (настройки);
- Параллельно запустите Майнкрафт и создайте мир. Откройте его для сети (как, рассказано выше) и выпишите цифры локального порта;
- Возвращаемся к программе Торрент и в настройках, в разделе Соединения нужно вставить порт в пустую строку. Нажмите внизу кнопку Применить;
Ввод данных в программе uTorrent
- Теперь свой IP адрес и номер порта в формате: 123.45.678.9:12345 (пример) нужно отправить другу;
- Друг должен открыть Майнкрафт (ту же версию, что ваша) и выбрать Multiplayer или Сетевая игра;
- Выбрать пункт Add Server или Подключиться и в строке Адрес ввести то, что прислал первый друг.
Таким образом вы сможете вместе сыграть в Майнкрафт без Хамачи. Но выход в Интернет должен быть у каждого игрока. Это обязательное условие. Также соединение должно быть стабильным. Иначе могут возникать сбои и вылеты с игры.
Что такое Хамачи
Hamachi – это программа, которая позволяет создать локальную сеть поверх всемирного интернета. Через нее можно подключить любые игры и приложения, имеющие функцию соединения по локальной сети. Примечательно, что передаваемые данные будут надежно защищены от перехвата. В большинстве случаев эта программа используется для соединения серверов с серыми IP или объединения пользовательских компьютеров для совместной игры через пиратские копии продукта.
Изначально ПО разрабатывалось как полностью бесплатное, однако в 2012 году разработчиками было принято решение о внедрении ограничений. Так, без покупки лицензионного пакета получится объединить в одной сети (с ячеистой топологией) не более 5 устройств. Стандартная подписка на 6-32 компьютера обойдется в 49$ за год.
Платная версия программы также обладает дополнительным функционалом: расширенные параметры по контролю за сетями, управление удаленным рабочим столом, потоковая передача видео и аудио контента.
Подключение к сторонним сетям в Хамачи
Сегодня в интернете существует множество различных сетей Hamachi, посвященных разным играм и т.п. Их легко найти на всевозможных игровых сайтах и порталах. Все, что вам нужно для того, чтобы подключиться к любой из них — это логин (идентификатор сети) и пароль ! Найдите сайт, присмотрите понравившуюся сеть, запустите Хамачи, нажмите в центральном окне программы или в графе «Сеть» на опцию «Подключиться к существующей сети», правильно введите (а лучше скопируйте и вставьте!) логин/пароль к ней и, вперед! Местная публика, наверное, вас уже заждалась! В сторонней сети вам будут доступны практически те же функции (личный и групповой чат, передача файлов, просмотр данных о других абонентах), за исключением тех, которыми обладают ее админ и модераторы, а также определенных ограничений установленных ими (если таковые имеются).
Что это?
Hamachi представляет собой компактную утилиту, которая предоставляет огромные возможности по созданию VPN. К сети такого типа можно соединиться впятером, что существенно увеличивает наслаждение от процесса игры. VPN обладает теми же параметрами, что и стандартная локальная сеть. Пользователи из разных сетей, установив такой инструмент, смогут играть друг с другом. Информация напрямую передаётся между устройствами.
Другие функции:
- обход защиты приложений, выпущенных более 5 лет назад (выбрасывать средства на покупку ключей лицензии больше не придётся);
- по сети можно играть даже в проекты, для которых не разработано официальных серверов;
- удобный чат;
- неограниченное количество сетей;
- проверка пинга;
- возможность покупки расширенной версии.
https://youtube.com/watch?v=T12yhWHlwYo
Как играть по сети через Hamachi?
И первым делом давайте рассмотрим игры, в которые можно играть через Хамачи. И сюда относятся все популярные разработки, такие как Майнкрафт, Варкрафт, Террария и другие. В некоторых случаях после создания комнаты нужно открыть мультиплеер – и там уже отобразятся все участники. А иногда приходится вручную подключаться к каждому игроку по IP-адресу. О каждом варианте и настройке мы подробно рассказываем в пошаговом руководстве.
Шаг 1: регистрация и настройка
Сначала нужно создать аккаунт LogMeIn, без которого попросту не получится пользоваться Hamachi. Для этого вам потребуется открыть программу и нажать в появившемся окошке «Регистрация». В открывшейся форме указываем реальный адрес электронной почты, а также дважды вводим надежный пароль (состоящий минимум из восьми символов).
А затем, чтобы играть по сети через Хамачи, выполняем первоначальную настройку:
- Открываем вкладку «Параметры».
- В пунктах «Шифрование» и «Сжатие» выставляем значение «Любой».
- Сохраняем изменения, воспользовавшись кнопкой «Ок».
- Переходим в дополнительные настройки и отключаем использование прокси-сервера. Также активируем разрешение имен по протоколу mDNS и включаем присутствие в сети. А еще не забываем возле строки «Фильтрация сети» выбрать «Разрешить все» – это необходимо, чтобы без проблем играть через Hamachi.
- Подтверждаем настойки, кликнув «Ок».
В конце рекомендуем перезагрузить Hamachi, воспользовавшись специальной кнопкой на главной странице приложения.
Шаг 2: создание сервера
Как играть с другом по Хамачи без созданной комнаты? Правильно – никак, поэтому следующим действием необходимо сделать локальную сеть. Для этого рекомендуем воспользоваться пошаговой инструкцией, подробно объясняющей порядок настройки:
- На главной странице программы кликаем «Создать новую сеть».
- Придумываем идентификатор сети, а также дважды указываем надежный пароль. Все эти данные необходимо вписывать осознанно, так как в противном случае не получится играть друзьями.
- Нажимаем на кнопку «Создать» и подтверждаем действие.
А теперь вам нужно сообщить друзьям идентификатор и пароль от созданной комнаты. И игрокам остается запустить Hamachi на своем компьютере, выбрать «Подключиться к существующей сети» и указать имеющуюся информацию. Как результат – у вас в программе отобразятся IP-адреса всех подключенных к серверу игроков.
А дальше уже все индивидуально. В каких-то играх нужно открыть мультиплеер – и там уже отобразятся все друзья, а в каких-то – вручную добавлять каждого пользователя. Например, второй вариант актуален для Minecraft, где для подключения используется IP-адрес. В принципе, ничего сложного нет – достаточно получить нужный набор цифр.
Таким образом, мы подробно рассмотрели, как пользоваться Хамачи и играть с друзьями по сети. Если будете следовать нашим инструкциям, то никаких проблем с настройкой и подключением точно не возникнет. Есть вопросы по теме материала? Что же, тогда вам в комментарии!
Настройка программы
Для запуска сервиса наберите в терминале:
sudo systemctl start logmein-hamachi
Так как программа консольная управлять всеми ее функциями придется с помощью консольной утилиты и конфигурационных файлов. Список доступных команд можно посмотреть выполнив:
hamachi -h
Вот небольшой список опций утилиты:
- set-nick — установить ваш никнейм;
- login — автоматизироваться и подключиться к настроенным сетям;
- logout — выйти из всех сетей;
- list — список настроенных сетей;
- create [] — создать новую сеть;
- set-pass [] — установить пароль сети;
- set-access — установить режим подключения новых пользователей [запрещено/разрешено][вручную/автоматически];
- delete — удалить сеть;
- reject — удалить пользователя;
- join [] — войти в сеть;
- leave — покинуть сеть;
- go-online — установить статус онлайн в сети;
- go-offline — установить статус оффлайн в сети;
- attach — подключить аккаунт Logmein к программе.
Настройки Hamachi можно изменить редактированием файлов в папке /var/lib/logmein-hamachi. Здесь hamachi-engine.cfg — текущие настройки программы, в этом файле их изменять бессмысленно, так как он всего лишь отображает текущее значение параметров. Чтобы что либо изменить создайте файл h2-engine-override.cfg и в нем уже укажите нужное значение. Вот некоторые интересные настройки:
- Sock.TcpPort — tcp порт программы;
- Sock.UdpPort — udp порт программы;
- Login.OnLaunch, Core.AutoLogin — установите 1 чтобы программа автоматически авторизовалась и подключалась ко всем настроенным сетям при старте сервиса.
И напоследок чтобы добавить сервис в автозагрузку наберите:
sudo systemctl enable logmien-hamachi
Вот и все, теперь установка Hamachi в Ubuntu не вызовет у вас проблем.
- Установка Crossover в Ubuntu
11 июля, 2015
- Как поменять язык системы в Ubuntu
14 августа, 2015
- Как изменить часовой пояс Linux
23 августа, 2015
- Настройка облака Mega Linux
9 октября, 2015
Как играть в Minecraft с другом по локалке
Локалка (локальная сеть) – сеть, организованная между двумя и более компьютерами (ноутбуками) при помощи коммутатора, WI-FI-роутера или специального кабеля (кроссовер). Данный способ подойдет тем, кто живет рядом, но имеет доступа в интернет (например, в деревне у бабушки), а поиграть очень хочется.
Когда локальная сеть организована из двух компьютеров посредством подключения их непосредственно друг к другу с помощью кроссовера (специальный кабель) или через Wi-Fiсоединение, вампотребуется прописать айпи адреса на каждом компьютере.
Для этого необходимо зайти в свойства сетевого адаптера на первом компьютере и задать точно такие же параметры, как на скриншотах ниже. На втором компьютере следует сделать то же самое, только вместо 192.168.0.1 прописать 192.168.0.2 и, наоборот, вместо 192.168.0.2 прописать 192.168.0.1.
Если все сделано правильно, то между компьютерами установится связь, а зайти на сервер Minecraft и поиграть с другом можно будет точно так же, как с помощью хамачи, с тем лишь отличием, что для подключения будет использоваться не IP, выданный хамачи, а локальный IP 192.168.0.1.
В том же случае, когда компьютеры объединены в локальную сеть с помощью коммутатора, либо WiFi роутера, вам необходимо узнать свой локальный IP адрес, который присвоен компьютеру. Посмотреть его можно в настройках вашей сетевой карты, а затем создать сервер и подключиться к нему аналогичным образом, как указано выше.
Сервера
Для тех, у кого нет единомышленников по онлайн играм, но кто все равно использует взломанные и старые игрушки, существует еще один способ, как играть через «Хамачи». Дело в том, что некоторые сайты и форумы предоставляют собственные площадки для игр, которые основаны на рассматриваемой нами утилите. Они арендуют за плату сервера «Хамачи», в которые могут «поместиться» до 256 участников за раз.
Например, ресурс «Playground.ru». Он даёт игрокам на выбор четыре разные комнаты.
- PlayGround.ru Action;
- PlayGround.ru RPG;
- PlayGround.ru Strategy;
- PlayGround.ru Other.
Как можно догадаться, первые все сети разделены по жанрам игр. Чтобы к ним подключиться, нажмите «Сеть»-«Подключиться к сети» и введите одно из вышеуказанных названий. И, конечно, не забудьте добавить «Хамачи» в исключения антивируса и брандмауэра. Теперь можете общаться с другими пользователями и играть.
в какие игры можно поиграть через хамачи? и получил лучший ответ
Ответ от Вася емельяновAct of War: Direct ActionAge of EmpiresAge of Empires 2Age of Empires 3Age of Empires — ConquerorsAge of MythologyAge of Wonders 2Alien vs. Predator 2America»s ArmyArmies of ExigoBaldur»s GateBattlefield 1942Battlefield 2Battlefield 2: Special ForcesBattlezone IIBrothers In ArmsCall of DutyCall of Duty 2Call Of Duty: United OffensiveCilviziation 3: Play the WorldCivilization 3: ConquestsCodename Panzer: Phase OneColin McRae Rally 02Colin McRae Rally 03Colin McRae Rally 04Colin McRae Rally 2005Command & Conquer: GeneralsCommand & Conquer: Generals — Zero HourCommand & Conquer: Red AlertCommand & Conquer: Red Alert 2-Yuri»s RevengeCommand & Conquer: RenegadeCounter-StrikeCounter-Strike 1.6 Non-SteamCounter Strike: SourceCrashdayCrimson SkiesDeus ExDevastationDiabloDiablo IIDiablo II: Lord of DestructionDoomDoom 3Duke Nukem 3DDungeon Siege 2Earth 2160Empire EarthEmpire Earth 2European Air WarF.E.A.R.F1 2002Falcon 4: Allied ForceFar CryFIFA 2005FIFA 06FlatOutGhost ReconGrand Theft Auto 2Ground Control IIGT LegendsGTR — FIA GT Racing SimulationHalf-LifeHalf-Life 2 DeathmatchHaloHearts of Iron 2Heroes of Might and Magic 3 CompleteHeroes of Might and Magic 4: Winds of WarHexenHidden and Dangerous 2Homeworld 2Icewind Dale IIImperial GloryInsaneIsle of Four Winds — RunewarsJazz Jackrabbit 2Joint OperationsJuicedLiero XtremeLive for Speed S2 demoLocomotionLOTR — Battle For Middle EarthMechwarrior 2Medal Of Honor: Pacific AssaultMercedes Benz World Racing (1.6.6)Microsoft RalliSport ChallengeMulti Theft AutoMX vs. ATV UnleashedNASCAR SimRacing 2005NBA Live 2005Need For KillNeed For Speed: Hot Pursuit 2Need For Speed: PorscheNeed For Speed: UndergroundNeed For Speed: Underground 2Need For Speed: Most WantedNeverwinter NightsNeverwinter Nights: Shadows of UndrentideNeverwinter Nights: Hordes of the UnderdarkNHL 2002NHL 2004NHL 2005NHL 2006Original WarOutpost 2: Divided DestinyOverkillPainkillerPostal 2: Share the PainPowerslidePro Evolution Soccer 3Pro Evolution Soccer 4Project SnowblindQuake (use -ip:5.x.x.x)Quake 2Quake 3 ArenaQuake 4Raven ShieldRe-VoltrFactorRig n RollRoger WilcoRollcageRome Total WarSacredScraplandSerious SamSerious Sam: The Second EncounterSerious Sam 2Settlers 5Sid Meiers Alpha CentauriSilent Hunter IIISoldatSplinter Cell 3: Chaos TheorySplinter Cell: Pandora TomorrowStar Wars BattlefrontStar Wars: Jedi AcademyStar Wars RebellionStarcraft (UDP)Starcraft: Broodwar (UDP)StrongholdStronghold: CrusaderStronghold 2Sudden Strike: Resource WarSWAT 3SWAT 4System Shock 2Toca Race DriverToca Race Driver 2Toca Race Driver 3Tony Hawk Underground 2Top SpinTrackmaniaTrackmania NationsUnreal Tournament 2003Unreal Tournament 2004V8 SupercarsVietcongWarcraftWarcraft 3: Reign of ChaosWarcraft 3: The Frozen ThroneWarhammer 40000: Dawn of WarWarhammer: Dark OmenWorld of WarcraftWorms World PartyWorms 2 (TCP/IP)X-Wing AllianceXpand RallyТы баран? Основная часть через хамачи отлично работают, просто у тебя руки из жопы
Ответ от Алекс Is_my_nick
Minecraft
Ответ от Neket045 is
Saints row 3 4 Minecraft No More Room in Hell В тылу врага
Ответ от Џкуб Будунов
Rise of nation
Ответ от Ђимофей Исаков
В которых есть «LAN» (локальная сеть)
Ответ от Оксана Казачкова
можно поиграть в кс 1.6, или в игру Spin Tires но там через Steam
Как играть в Майнкрафт по хамачи – подключение к порту
Этот пункт создан для ваших друзей либо если вы сами пытаетесь подключиться к порту Хамачи в игре Майнкрафт:
- Зайдите в программу Хамачи, нажмите вкладку “сеть” и выберите “подключиться к существующей сети”,
- В появившемся окне напишите название и пароль сети, которые придуманы другом в пункте два.
Теперь зайдите в игру, выберите “Сетевая игра”.
- Внизу экрана вы увидите кнопку “по адресу”, это то, что вам нужно.
- Введите туда номер IP, который вам прислал друг.
На этом все шаги подключения выполнены. Если что-либо у вас не получилось, просто начните заново. А для наглядности инструкции посмотрите видео ниже.
Для того чтобы вы с друзьями смогли играть по локальной сети в Майнкрафт через LogMein Hamachi или просто «хамачи» нужно его скачать и установить.
В сети можно без труда найти сайты, откуда его можно скачать.
После скачивания переходим к настройке.
Первым делом отрываем раздел «Сеть» и нажимаем «Создать новую сеть»
Придумываем Идентификатор и Пароль, которые вы сообщите друзьям, чтобы они смогли присоединиться к сети.
Если же мы хотим присоединиться к уже существующей сети, то в том же разделе «Сеть» кликаем «Подключиться к существующей сети» вводим данные, которые вам передали для входа.
Так же для настройки нам потребуется файл Minecraft_Server.exe который можно скачать с сайта minecraft.net
После скачивания файл размещаем в отдельной папке (для нашего удобства) и открываем его. Программа производит проверку. У нас появляются еще несколько новых файлов, из них нам потребуется файл server.properties. Файл открываем для редактирования блокнотом.
Находим значение «online-mode=false» и «false» заменяем на «true». Следующее значение «server-ip=» АйПи из хамачи вводим после знака «равно». Сохраняем файл.
Повторно открываем файл Minecraft_Server.exe и зовем друзей. Помните, что этот файл нельзя закрывать до окончания игры!
Запускаем Майнкрафт, кликаем на сетевую игру. Добавляем IP который был внесен в файл параметров и играем! Не забудьте сообщить ваш АйПи адрес друзьям чтобы они могли присоединиться к игре.
Как же круто играть с друзьями по сети, проходить вместе захватывающие миссии или соревноваться за первенство в битвах, но порой из-за параметров подсоединения к Интернету, юзеры не могут правильно настроить опцию сетевой игры. Для этого разработана полезная утилита Hamachi. Разберёмся детальнее, как играть через хамачи в любое приложение.
Утилита позволяет объединить пользователей из разных сетей
Hamachi представляет собой компактную утилиту, которая предоставляет огромные возможности по созданию VPN . К сети такого типа можно соединиться впятером, что существенно увеличивает наслаждение от процесса игры. VPN обладает теми же параметрами, что и стандартная локальная сеть. Пользователи из разных сетей, установив такой инструмент, смогут играть друг с другом. Информация напрямую передаётся между устройствами.
Другие функции:
- обход защиты приложений, выпущенных более 5 лет назад (выбрасывать средства на покупку ключей лицензии больше не придётся);
- по сети можно играть даже в проекты, для которых не разработано официальных серверов;
- удобный чат;
- неограниченное количество сетей;
- проверка пинга;
- возможность покупки расширенной версии.
Добавление Hamachi в исключения брандмауэра и антивируса на Windows 7, 10
Почему не работает Скайп на Windows 10 — как запустить
Брандмауэр Windows не всегда корректно работает с различными приложениями, создающими VPN-соединение. Программа Hamachi может тоже попасть в черный список, в результате брандмауэр ее заблокирует. Поэтому нужно внести это приложение в список исключений брандмауэра.
Делают это следующим образом:
- Открывают «Пуск» и выбирают там пункт «Панель управления».
- Далее выбирают инструмент «Брандмауэр Windows».
- Потом выбирают вкладку «Разрешить запуск программ или компонентов через брандмауэр Windows».
- Дальше в окне «Разрешенные программы и компоненты» нажимают на «Изменить параметры».
- После будет активен пункт «Разрешить другие приложения», на который нужно нажать.
- Далее в небольшом окошке «Добавление приложения» находят и выбирают Hamachi.
- После добавления программы в список делают ее разрешенной для частных и публичных сетей. Для этого ставят галочки напротив соответствующих пунктов.
- Сохраняют внесенные изменения.
Настройка межсетевого экрана
Это позволит решить проблему с брандмауэром, который часто блокирует выход в Интернет для многих приложений.
В процессе установки и использования программы «Хамачи» возникают определенные проблемы, поэтому в данном материале были перечислены все способы их решения. Кроме того, приведена инструкция по установке и настройке данного туннеля. Благодаря этому каждый пользователь ПК может самостоятельно организовать защищенную локальную сеть в Интернете и устранить проблемы с туннелем в Hamachi Windows 10, 7.
Как играть по сети через Хамачи
Сам процесс организации общего подключения не вызывает проблем при соблюдении двух условий: на компьютерах игроков установлены одинаковые версии Hamachi и, собственно, самой игры. Если пользователь хочет создать сеть, то в главном окне программы нужно нажать меню «Сеть» и выбрать соответствующую команду. Отобразится форма, в которой потребуется ввести:
- Идентификатор игры – уникальное название сети. Поддерживаются в т.ч. символы кириллицы.
Пароль – секретная комбинация, которую должны будут ввести другие игроки, чтобы подключиться к вашей сети.
Для соединения с уже созданным подключением аналогично используем меню «Сеть», только выбираем команду «Подключиться к существующей сети». Дальше вводится идентификатор и пароль, которые должен заранее сообщить друг.
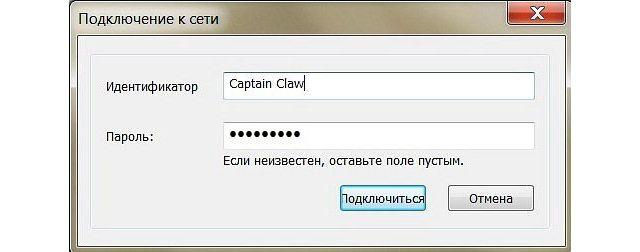
После осуществления одного из двух описанных действий можно заходить в игру. Там потребуется перейти в сетевой режим и воспользоваться функцией создания или подключения к игровой «комнате».
Резонно возникает вопрос, в какие игры можно играть через Hamachi. Ответ прост – во все, которые имеют поддержку локальной сети. Например:
- Divinity: Original Sin 2;
- Portal 2;
- Borderlands 2;
- Warhammer: End Times и т.д.
Hamachi позволяет настроить связь с другими подключенными к интернету компьютерами, имитируя нахождение в одной локальной сети. Это обеспечивает совместную игру с друзьями без необходимости приобретения лицензионных версий игр
Важно в точности повторить описанные настройки программы, чтобы не возникало перебоев в соединении. Также следует помнить, что при бесплатном использовании Хамачи не получится объединить более 5 устройств
Как настроить Хамачи для игры по сети
Перед тем, как приступить к организации товарищей для совместной игры, потребуется установить и должным образом настроить ПО
Важно четко следовать рекомендациям ниже, чтобы исключить возможность появления ошибок в подключении
Настройка программы
Перед тем как играть с другом через Хамачи, проводится настройка параметров программы. После регистрации вход выполняется автоматически, поэтому в верхней части окна уже будет виден IP-адрес компьютера и MAC-адрес сетевой карты. Далее необходимо:
Открыть параметры, нужный пункт расположен в меню «Система».
В открывшемся окне перейти с раздел «Параметры». Выставить для строк «Шифрование» и «Сжатие» — «любой». Затем нажать на строку «Дополнительные настройки».
Откроется большой список с различными параметрами. Потребуется изменить значения в следующих строках:
- 1. «Использовать прокси сервер» – по умолчанию опция активна, ее нужно отключить, поставив «нет». Для изменения значения следует нажать на строку, внизу появится полоска выбора параметров или ввода.
2. «Режим IP-протокола» – проверить, чтобы было выставлено «Оба».
3. «Фильтрация трафика» – поставить значение «Разрешить все».
4. «Локальный UDP-адрес» – внизу, в строке меньшего размера вписать «12122», нажать «Установить».
5. «Локальный TCP-адрес» – аналогично добавить значение «12121».
6. Графа «Присутствие в сети», строка «Включить» – поставить «Да».
Дополнительные настройки выставлены. Для их применения нажать внизу «ОК», затем на главном окне выключить и включить работу локальной сети, кликнув по значку возле IP-адреса.
Параметры программы откорректированы, теперь потребуется провести некоторые манипуляции в операционной системе.
Настройка Windows
Продолжаем изучать вопрос, как играть по Хамачи. На очереди изменение параметров сетевых подключений (рассматриваем на примере Windows 10):
- Нажать на значок сетевого подключения правой кнопкой, выбрать пункт «Открыть параметры сети».
- В меню слева перейти в раздел «Ethernet». В блоке справа нажать на ссылку «Настройка параметров адаптера».
Когда откроется новое окно, нажать клавишу Alt на клавиатуре. Вверху появится скрытая строка. Используя ее, открыть меню «Дополнительно», затем «Дополнительные параметры».
В списке выделить подключение «Hamachi» и стрелками справа передвинуть его на самый верх. Это окно можно закрывать.
В списке сетевых подключений нажать на «Hamachi» правой кнопкой, выбрать «Свойства».
Открыть свойства для строки «IP версии 4». Нажать «Дополнительно» и удалить значение в графе «Основные шлюзы». Также отключить «Автоматическое название метрики», а ниже вписать значение «10».
Настройка полностью завершена. Следует закрыть все окна и перезапустить подключение Hamachi в окне программы.
Hamachi настройка в картинках:
Для того что бы играть через hamachi
– первым делом скачиваем и запускаем программу установки.

Видим следующий скрин приветствия, вообщем, нажимаем далее…


Можно выбрать куда устанавливать hamachi
, создавать ли ярлык и т.п., жмем далее…


Программа hamachi
условно бесплатная, если вам необходимо создавать комнаты на 256 мест (вместо 16 для бесплатной версии) – нужно приобрести программу. Для начала хватит бесплатной – далее…


Происходит вообщем сама установка, ждете минуту -две…

Жмем закончить.
А теперь мы непосредственно в самой программе и теперь начинается настройка hamachi
для игры по сети. Первое – нажимаете на кружок включения в левом нижнем углу(картинка слева).

Вводите свой желаемый ник, и нажимаете создать.
Должно появиться вот такое окно, как на картинке слева. На самом верху картинки ваш новый ip, который необходимо будет вбивать всем, кто коннектится к вашей созданной игре. Под ip ваш ник. Настройка hamachi
в картинках почти завершена. Осталось дело за малым – нажимаете на кнопку в правом нижнем углу(картинка слева) – создать сеть – и вписываете название сети и пароль для доступа к этой сети. Затем эти данные нужно передать тем, кто желает с вами сыграть, для того чтобы они зашли в эту сеть.

На этом скрине показано создание сети. После того как создадите, сеть и в нее войдут другие игроки — уже стоит запускать игру! Играть через hamachi
можно кстати практически в любую игру, поддерживающую игру по сети. И так… После запуска игры, нажимаем сетевая игра, и выбираем строчку с ip hamachi
(в нашем примере 5.50.10.84)


А теперь, тот кто будет сервером (об этом заранее договариваются между собой) нажимает на кнопку создать игру («Crear Partida»), а все остальные должны увидеть созданную игру в левой стороне картинке, под словом «Partidas», выбрать ее, и нажать приконектиться. Дальше тот кто сервер выбирает карту, все нажимают старт – и игра началась!
Вот вообщем и вся настройка, играть через hamachi
не так и сложно, как могло показаться.
Многие любят играть в компьютерные игрушки. Миры, создаваемые разработчиками, завораживают миллионы людей по всему миру и уносят в глубь виртуальной реальности множество народа всех возрастов. Человечество постепенно полностью погружается в онлайн, и однажды наступит время, когда играть будут все — от детсадовцев до пенсионеров. К чему вся эта речь? Как это относится к вопросу «Как играть через «Хамачи»?»
Отключаем брандмауэр и антивирусы для игры по Хамачи
Если не выполнить эту часть инструкции, вы можете столкнуться с ошибкой подключения. И вам долго придётся определять причину, по которой вы не можете поиграть.
- Поэтому открываем панель управления в Windows (Win + Pause, вверху слева) и выбираем пункт Система и безопасность;
Выберите Система и безопасность в Windows
- Найдите и нажмите на пункт Брандмауэр;
Нажмите на пункт Брандмауэр Защитника
- Слева выберите строку с названием Включение и отключение;
- На экране управления активностью программы нужно поставить галочки на пунктах для деактивации брандмауэра.
Отключите брандмауэр Windows
Не забудьте внизу нажать на кнопку Ок. Чтобы настройки были приняты. Теперь необходимо отключить на время или до перезагрузки дополнительный антивирус, если он есть. Или добавьте программу Хамачи в белый список. Чтобы файлы и её действия не блокировались. Инструкции для этого вы сможете найти на официальном портале своего антивируса.
Итоги
Как видим, утилита даёт возможность быстро настроить между ПК связь для совместной игры, даже если они находятся в разных точках мира. Если в интересующем вас приложении есть опция «Локальная игра», это значит, что Hamachi станет для неё верным спутником. Качество, скорость подключения — важные факторы для качественной игры, так как при невысоком пинге связь может обрываться. В отдельных случаях юзер будет видеть происходящее на экране с небольшой задержкой. Решить проблему поможет отключение сторонних программ, выход из браузера или покупка более выгодного тарифа у провайдера.