Как просто и быстро поменять размер страницы или шрифта в браузере
Содержание:
- Заходим в настройки и меняем шрифт
- Сглаживание шрифтов в Safari
- Как настроить шрифт в Яндекс Браузере
- Причины изменения стандартных шрифтов в браузерах
- Проблемы с оформлением
- Масштаб
- Как увеличить масштаб на почте?
- Как изменить шрифт по умолчанию в Яндекс почте?
- Как изменить размер шрифта в Яндексе?
- Как поменять шрифт в письме?
- Как изменить шрифт в Яндексе на телефоне?
- Как вернуть нормальный размер страницы?
- Как изменить шрифт в почте Гугла?
- Как изменить шрифт по умолчанию в Аутлук?
- Как в Яндекс почте настроить шрифт?
- Как уменьшить масштаб в браузере на телефоне?
- Как увеличить шрифт в Яндекс картах?
- Как изменить размер шрифта в ворде?
- Отправка html-письма через веб-интерфейс Яндекс.Почта
- Что же делать на MacBook? Как увеличить текст при просмотре сайта? А как уменьшить?
- Как поменять шрифт и размер шрифта по умолчанию в письмах в аутлуке?
- Как увеличить шрифт в Яндекс.Браузере
- Настройки для всех страниц
- Быстрое увеличение текста при просмотре сайта – об универсальном способе (клавиатурной комбинации CTRL-+)
Заходим в настройки и меняем шрифт
Для внесения нужных изменений нам понадобится раздел «Настройки». Войти туда легко и просто:
-
Запускаем сам браузер Яндекс.
-
Открываем «Настройки» (справа в верхнем углу).
-
Пролистываем открывшуюся страницу до конца и нажимаем на «Показать дополнительные настройки».
-
Далее ищем раздел «Веб-содержимое». Нужно пролистать страницу вниз до того момента, пока на глаза не попадется название необходимого блока.
-
Сразу можно поменять размер нашего шрифта (сделать мельче или крупнее), а также масштаб страницы. Если вам все это не нужно, нажимаем кнопку «Настроить шрифты».
-
Открывается окно, в котором вы и будете настраивать удобные для вас параметры.
Настройка параметров шрифта в Яндекс.Браузере
-
стандартный шрифт (Standart font) – установив определенный шрифт, практически вся информация будет написана в этом стиле на всех сайтах. Далее внизу при помощи ползунка меняете размер шрифта (стандартный – 16 пт);
-
последующие два пункта отвечают за отображение каких-либо блоков на сайтах с засечками или без них. Если не знаете, что такое засечки, взгляните на картинку;
-
далее вы можете установить шрифт фиксированной ширины для отображения, в основном, колонок или подписей к фото;
-
иногда подписи к картинкам настолько малы, что едва можно разглядеть, поэтому можно установить минимальный размер шрифта, после чего все символы, меньшие этого размера, будут автоматически увеличены;
- последний пункт отвечает за кодировку, но без понимания сути делать этого не стоит. В случае, когда вам это нужно, помните, что вам может понадобится установка дополнительных шрифтов на ПК, чтобы отобразить тексты на редких языках;
-
нажимаем «Готово».
Данные настройки будут применены на каждом странице. Для того, чтобы сменить масштаб конкретной страницы, достаточно нажать на значок меню в правом верхнем углу и выбрать размер («-» — уменьшает, «+» — увеличивает, также есть возможность развернуть страницу на весь экран) или воспользоваться горячими клавишами.
Сглаживание шрифтов в Safari
У разработчика сайта не так и много средств по изменению вида шрифта, в частности вообще нет способа управления сглаживанием текста. Кто не в курсе, это способ сделать буковки более гладкими за счет добавления пикселов разных цветов. Если увеличить текст в Windows, то это становится хорошо заметно (рис. 1).
Рис. 1. Увеличенный текст
Благодаря особенности человеческого зрения мы не различаем эти отдельные пикселы, но за счет них текст становится более читабельным. В Windows используется запатентованная технология, названная ClearType, в MacOS имеется аналогичное решение, так что вроде бы беспокоиться не о чем, текст во всех браузерах выглядит одинаково. Однако Safari в свое время продемонстрировал, что может управлять текстом в обход системы, сделав его отличным от остальных браузеров. К тому же в Safari 4 появилась поддержка интересного свойства -webkit-font-smoothing, с помощью которого веб-разработчики могут указывать алгоритм сглаживания.
Чтобы это свойство себя проявило, необходимо в настройках выбрать сглаживание отличное от «Стандарт Windows» (Настройки > Внешний вид > Сглаживание шрифта), как показано на рис. 2.
Рис. 2. Настройки сглаживания
Вот теперь можно использовать -webkit-font-smoothing и наблюдать результат его воздействия. У этого свойства три значения:
- none — сглаживания нет;
- subpixel-antialiased — сильное сглаживание;
- antialiased — среднее сглаживание.
В примере 1 показано, как его использовать для текста всей страницы.
Пример 1. Использование -webkit-font-smoothing
XHTML 1.0CSS 2.1CSS 3IECrOpSaFx
Сглаживание текста body { -webkit-font-smoothing: antialiased; }
Прошло еще немного времени, и вот наступил день, когда Кортес со своими завоевателями вступил в Теночтитлан. Не стану описывать всего, что творили испанцы в городе, ибо это дело историка, а я рассказываю лишь свою собственную историю.
Генри Райдер Хаггард. Дочь Монтесумы
Результат примера показан на рис. 3.
а. none
б. subpixel-antialiased
в. antialiased
Рис. 3. Сглаживание текста с разными значениями -webkit-font-smoothing
При значении none текст вообще потерял какую-либо читабельность, при subpixel-antialiased текст кажется жирным и это не всем нравится, antialiased дает наиболее универсальное сглаживание.
Пока перспективы использования свойств по сглаживанию текста непонятны, в CSS3 возможно появится свойство font-smooth, которое пока носит черновой статус. Браузеры не поддерживают эту возможность, за исключением движка Webkit, на котором построен Safari и Chrome.
Как настроить шрифт в Яндекс Браузере

Для каждого сайта характерно использование индивидуального дизайна. Кроме оформления, часто используются нестандартные шрифты, которые могут как понравиться пользователю, так и вызвать негатив.
Кроме того, он может быть слишком мелким или, наоборот, крупным, что затрудняет чтение информации с экрана. Для пользователей Яндекс браузера эта проблема легко решается.
Разработчики предусмотрели возможность поменять шрифт в Яндекс браузере на тот, что привычен пользователю, а также изменить его размер в любой момент.
Как поменять размер букв и масштаб страницы
Изменить размер шрифта в Яндекс браузере можно в любой момент. Для этого необходимо зайти в настройки программы.
В последних версиях программы нужный раздел находится во вкладке «Сайты». Можно перейти в нее из навигационной колонки слева. Для этого необходимо кликнуть по нужной вкладке. Также пользователь может пролистать до нужного раздела колесиком мыши.
Первое, что пользователь может сделать в этих настройках, – это уменьшить или увеличить шрифт в Яндексе браузере. По умолчанию стоит средний. Нажав на пункт «Размер шрифта», программа предложит сделать его меньше или больше.
Для проверки можно зайти на любой сайт и увидеть, что произошло увеличение или уменьшение размера букв. Пример использования очень крупного шрифта:
И очень мелкого:
Поэкспериментировав с выбором, можно подобрать для себя идеальный размер шрифта. Кроме того, пользователь в любой момент может изменить масштаб страницы. Это поможет отобразить на экране больше информации. Сменить масштаб страницы можно несколькими способами.
1. В настройках программы.
Для этого необходимо кликнуть по соответствующему пункту и выбрать нужное процентное значение.
После этого сайты будут открываться в новом масштабе.
По краям экрана появятся ползунки для перемещения по странице.
3. Колесиком мыши. Для быстрой смены масштаба можно использовать одну клавишу Ctrl и крутить колесо мыши вверх или вниз. При этом также будут происходить изменения масштабов сайта, а информация о происходящих изменениях будет отображаться на экране.
Как поменять вид шрифта
В том же разделе настроек пользователь может выбрать другой вид шрифта. Для этого выбирают пункт «Настройки шрифтов».
Откроется страница, вверху которой находятся два ползунка. Перемещая их, можно сменить стандартный и минимальный размер букв на экране.
Ниже пользователь может изменить вид шрифта. В браузере представлено 4 варианта, под каждым из которых выводится пример того, как он будет выглядеть на страницах сайтов.
«Стандартный» используется для отображения большинства информации на экране. По умолчанию стоит Times New Roman. Для выбора другого нужно нажать на него и подобрать тот, что понравится больше всего.
Далее идут пункты с засечками и без них. Дело в том, что на сайтах используют разные виды шрифтов. Сами по себе засечки – это тоненькие линии на концах букв. Смена в этих пунктах происходит описанным выше способом.
Моноширинный используется на сайтах в новостных колонках и для подписей к изображениям.
Устранение проблем
При работе с браузером могут возникнуть проблемы со шрифтом. Он может стать нечетким и даже совсем нечитаемым. Буквы наезжают друг на друга, появляются непонятные символы. Разберем самые частые проблемы и способы их устранения.
Если шрифт стал плохо разборчивым, как показано на рисунке, то, скорее всего, проблема в обновлении браузера.
Если во время установки новой версии программы произошел какой-то сбой, то вполне возможно появление таких букв на экране. Чтобы избежать таких ситуаций лучше всего использовать автоматическое обновление браузера. Вручную это можно сделать следующим образом:
1. Выбрать в настройках вкладку «Дополнительно», а затем «О браузере».
Причиной того, что буквы становятся размытые, может быть и проблема в операционной системе компьютера. Возможно, вы меняли драйвер для одного из элементов ПК, и он внес некорректные изменения в систему.
Настроить сглаживание букв в Windows можно в Clear Type.
Система будет предлагать пользователю, какой шрифт выбрать. На основе предпочтений будет подобран вариант. Он может отличаться от стандартного, будет более жирный и насыщенный или наклонный и с засечками.
Изменяя размеры и виды шрифтов в Яндекс браузере, пользователь сможет подобрать для себя идеальное сочетание и комфортно работать с программой.
Причины изменения стандартных шрифтов в браузерах
Если вы ранее не меняли стандартные шрифты в браузере, то они могли измениться по следующим причинам:
- Другой пользователь редактировал настройки, но при этом вас не предупредил;
- На компьютер попал вирус, который пытается изменить настройки программ под свои нужды;
- Во время установки какой-либо программы вы не сняли галочки, которые могли отвечать за изменения стандартных настроек браузеров;
- Произошёл системный сбой.
Способ 1: Google Chrome и Яндекс.Браузер
Если у вас сбились настройки шрифтов в Яндекс.Браузере или Google Chrome (интерфейс и функционал обоих браузеров очень схож между собой), то вы сможете их восстановить, используя данную инструкцию:
- Нажмите на иконку в виде трёх полос в верхнем правом углу окна. Откроется контекстное меню, где вам нужно выбрать пункт «Настройки».

Долистайте страницу с основными параметрами до конца и используйте кнопку или текстовую ссылку (зависит от браузера) «Показать дополнительные настройки».</li>

Найдите блок «Веб-содержимое». Там нажмите на кнопку «Настроить шрифты».</li>

Теперь нужно расставить параметры, которые были в браузере стандартными. Сперва выставьте напротив «Стандартный шрифт» Times New Roman. Размер установите такой, как вам удобно. Применение изменений происходит в реальном времени.</li>Напротив «Шрифт с засечками» также выставляем Times New Roman.</li>В «Шрифт без засечек» выбираем Arial.</li>Для параметра «Моноширинный шрифт» выставьте Consolas.</li>«Минимальный размер шрифта». Здесь нужно бегунок подвести к самому минимуму. Сверьте свои настройки с теми, что видите на скриншоте ниже.</li>
Данная инструкция больше всего подходит для Яндекс.Браузера, но может быть использована и для Google Chrome, правда, в этом случае вы можете столкнуться с некоторыми незначительными отличиями в интерфейсе.
Способ 2: Opera
Для тех, кто пользуется Оперой, как основным браузером, инструкция будет выглядеть немного по-другому:
- Если вы используете последнюю версию Opera, то тогда нажмите на логотип браузера в верхнем левом углу окошка. В контекстном меню выберите «Настройки». Также можно воспользоваться удобной комбинацией клавиш Alt+P.


Расстановка параметров в открывшемся окне полностью аналогична расстановки из предыдущей инструкции. Пример того, как должны выглядеть стандартные настройки в Opera, можно видеть на скриншоте ниже.</li>

Способ 3: Mozilla Firefox
В случае с Firefox инструкция по возврату стандартных шрифтовых настроек будет выглядеть следующим образом:
- Чтобы открыть настройки, нажмите по иконке в виде трёх полос, которая расположена прямо под крестиком закрытия браузера. Должно всплыть небольшое окно, где нужно выбрать иконку шестерёнки.

Пролистните страницу немного ниже, пока не дойдёте до заголовка «Язык и внешний вид»
Там вам нужно обратить внимание на блок «Шрифты и цвета», где будет кнопка «Дополнительно». Используйте её.

В «Шрифты для набора символов» поставьте «Кириллица».</li>Напротив «Пропорциональный» укажите «С засечками». «Размер» поставьте 16 пикселей.</li>«С засечками» выставьте Times New Roman.</li>«Без засечек» — Arial.</li>В «Моноширинный» поставьте Courier New. «Размер» укажите 13 пикселей.</li>Напротив «Наименьший размер шрифта» поставьте «Нет».</li>Для применения настроек нажмите «Ок». Сверьте свои настройки с теми, которые видите на скриншоте.</li>

Способ 4: Internet Explorer
Если вы предпочитаете использовать в качестве основного браузера Internet Explorer, то восстановить шрифты в нём можно следующим образом:
- Для начала зайдите в «Свойства браузера». Чтобы это сделать, воспользуйтесь иконкой шестерёнки в верхнем правом углу.

Откроется небольшое окошко с основными параметрами браузера, где нужно нажать на кнопку «Шрифты». Вы найдёте её в нижней части окошка.</li>

Появится ещё одно окно со шрифтовыми настройками. Напротив «Набор знаков» выберите «Кириллица».</li>В поле «Шрифт на веб-странице» найдите и примените Times New Roman.</li>В соседнем поле «Шрифт обычного текста» укажите Courier New. Здесь список доступных шрифтов небольшой, если сравнивать с предыдущим пунктом.</li>Для применения нажмите «ОК».</li>

Если у вас в браузере по каким-то причинам сбились все шрифты, то вернуть их к стандартным значениям совсем несложно, и для этого необязательно переустанавливать текущий браузер. Однако если настройки веб-обозревателя часто слетают, то это повод лишний раз проверить свой компьютер на наличие вирусов.
Мы рады, что смогли помочь Вам в решении проблемы.
Опишите, что у вас не получилось. Наши специалисты постараются ответить максимально быстро.
Проблемы с оформлением
Если не устанавливается тема оформления, не работают кнопки или не переключается вид интерфейса, обновите страницу, нажав комбинацию клавиш Ctrl+ F5. Если проблема не решится, очистите кэш браузера и удалите все файлы cookie. Затем еще раз попробуйте повторить нужное действие.
Часто дополнения и расширения в браузере являются причиной некорректной работы Почты — временно отключите их. Если Почта работает неправильно из-за блокировщика рекламы или расширения-антивируса, добавьте страницу Почты в исключения этого расширения.
Также, возможно, вы используете устаревший браузер. Установите последнюю версию вашего браузера.
Масштаб
Масштаб для всех страниц
Чтобы задать общий для всех страниц масштаб:
- Нажмите → Настройки.
- Откройте Сайты.
- В блоке Масштаб страниц выберите из списка нужный Масштаб страницы.
«,»hasTopCallout»:false,»hasBottomCallout»:false,»areas»:,»isNumeric»:false}]}}»>
Масштаб конкретной страницы
Чтобы изменить масштаб страницы:
- Нажмите значок .
-
В открывшемся меню нажмите кнопку:
— уменьшить масштаб,
— увеличить масштаб,
— развернуть окно во весь экран.
Также вы можете изменять масштаб страниц с помощью горячих клавиш и жестов.
Данные об измененном масштабе сохраняются в Яндекс.Браузере. При повторном открытии страница будет отображаться в выбранном вами масштабе.
Чтобы удалить настройки масштаба для отдельных страниц:
- Нажмите → Настройки.
- Откройте Сайты.
- В блоке Масштаб страниц нажмите Настройки сайтов.
- Выделите нужные сайты.
- В нижней части экрана нажмите Удалить.
Как увеличить масштаб на почте?
Увеличение и уменьшение масштаба
- Чтобы увеличить масштаб, нажимайте клавиши CTRL + плюс (+), пока не услышите нужное значение в процентах.
- Чтобы уменьшить масштаб, нажимайте клавиши CTRL + минус (-), пока не услышите нужное значение масштаба.
Как изменить шрифт по умолчанию в Яндекс почте?
В разделе «Создание сообщений» нажмите кнопку Шрифты и бланки. Во вкладке «Личный бланк» в разделе «Новые сообщения» и/или «Ответные и пересылаемые сообщения» нажмите на «Шрифт». И уже здесь выберите нужный шрифт, его начертание, размер и цвет. Не забудьте применить изменения, 3 раза подряд нажав кнопку ОК.
Как изменить размер шрифта в Яндексе?
Нажмите → Настройки. Откройте Сайты. В блоке Размер шрифта нажмите Настройки шрифтов. На странице Настройки шрифтов в блоке Размер шрифта передвиньте ползунок вправо.
Как поменять шрифт в письме?
Установка шрифта и цвета текста для отправляемых сообщений
- Выберите Файл > Параметры > Почта.
- В разделе Создание сообщений нажмите кнопку Шрифты и бланки.
- На вкладке Личный бланк в разделе Новые сообщения нажмите кнопку Шрифт. …
- На вкладке Шрифт в разделе Шрифт выберите нужный шрифт.
- Вы можете выбрать начертание и размер шрифта.
Как изменить шрифт в Яндексе на телефоне?
На телефоне
- Включаем на телефоне Яндекс браузер и открываем выпадающее меню.
- После того, как перед нами появилось меню, можно переходить в параметры приложения. Для этого нажимаем на кнопку «Настройки».
- Далее в появившейся вкладке находим строку под названием «Масштаб и перенос текста» и нажимаем на нее.
- Готово!
7 окт. 2019 г.
Как вернуть нормальный размер страницы?
Чтобы увеличить или уменьшить объекты на странице, используйте настройки масштабирования. Откройте браузер Chrome на компьютере. Вы также можете воспользоваться сочетаниями клавиш.
…
Чтобы уменьшить масштаб страницы:
- В Windows и Linux нажмите Ctrl + Минус (-).
- В macOS — ⌘ + Минус (-).
- В Chrome OS — Ctrl + Минус (-).
Как изменить шрифт в почте Гугла?
Вы можете задать стиль текста, который будет использоваться в ваших письмах по умолчанию.
- Откройте Gmail на компьютере.
- В правом верхнем углу нажмите на значок «Настройки» Все настройки.
- Найдите пункт «Стиль текста по умолчанию».
- Задайте нужные параметры форматирования.
- Нажмите Сохранить изменения внизу страницы.
Как изменить шрифт по умолчанию в Аутлук?
Чтобы изменить шрифт по умолчанию для входящих и исходящих сообщений:
- Выберите Outlook > Параметры > шрифты.
- В разделе по умолчанию шрифтов для составления сообщений нажмите кнопку Шрифт композиции стиль, который вы хотите изменить.
Как в Яндекс почте настроить шрифт?
Для начала во вкладке «Файл» панели инструментов выберите «Параметры» — «Почта». В разделе «Создание сообщений» нажмите кнопку Шрифты и бланки. Во вкладке «Личный бланк» в разделе «Новые сообщения» и/или «Ответные и пересылаемые сообщения» нажмите на «Шрифт».
Как уменьшить масштаб в браузере на телефоне?
Как изменить масштаб текущей веб-страницы
- Откройте браузер Chrome. на устройстве Android.
- В правом верхнем углу экрана нажмите на значок «Ещё» Настройки.
- Выберите Специальные возможности.
- Рядом с параметром «Масштабирование текста» перетащите ползунок, пока текст не станет нужного размера. Совет.
Как увеличить шрифт в Яндекс картах?
В десктоп версии карт (на компьютере в браузере) также возможности менять шрифты нет, но можно попробовать изменить масштаб окна, и тогда буквы должны стать крупнее. Сделать это можно комбинацией Ctrl + «+» и Ctrl + «-«.
Как изменить размер шрифта в ворде?
Выделите текст или ячейки с текстом, который нужно изменить. Чтобы выделить весь текст в документе Word, нажмите клавиши CTRL+A. На вкладке Главная в поле Размер шрифта выберите нужный размер шрифта.
Отправка html-письма через веб-интерфейс Яндекс.Почта
В качестве очередного подручного эрзац-интструмента, тем не менее, пригодного для отправки сообщений html-формата, рассмотрим интерфейс одного из самых распространённых российских почтовых сервисов — Яндекса. В нём также нет прямого пути для внедрения html-шаблона собственного письма, как, скажем, для прикрепления файла или вставки изображения, но окольная тропинка всё же имеется.
Подготовительные действия перед созданием html-письма
Ваш шаблон html-сообщения с большой вероятностью содержит картинки. Для того чтобы корректно отображаться, они должны находится на сервере, а не на локальном компьютере. И, соответственно ссылка на изображение должна указывать вовне, на тот самый сервер, а не на локальную папку вашего компьютера. И это обстоятельство стоит проверить перед всеми следующими действиями.
Ещё момент. Далее нам понадобится содержимое нашего html-письма в виде html-кода. Чтобы добраться до этого содержимого, откроем файл с нашим письмом, имеющий расширение .html, при помощи стандартного «Блокнота» из Windows. Используем правый клик и контекстное меню.
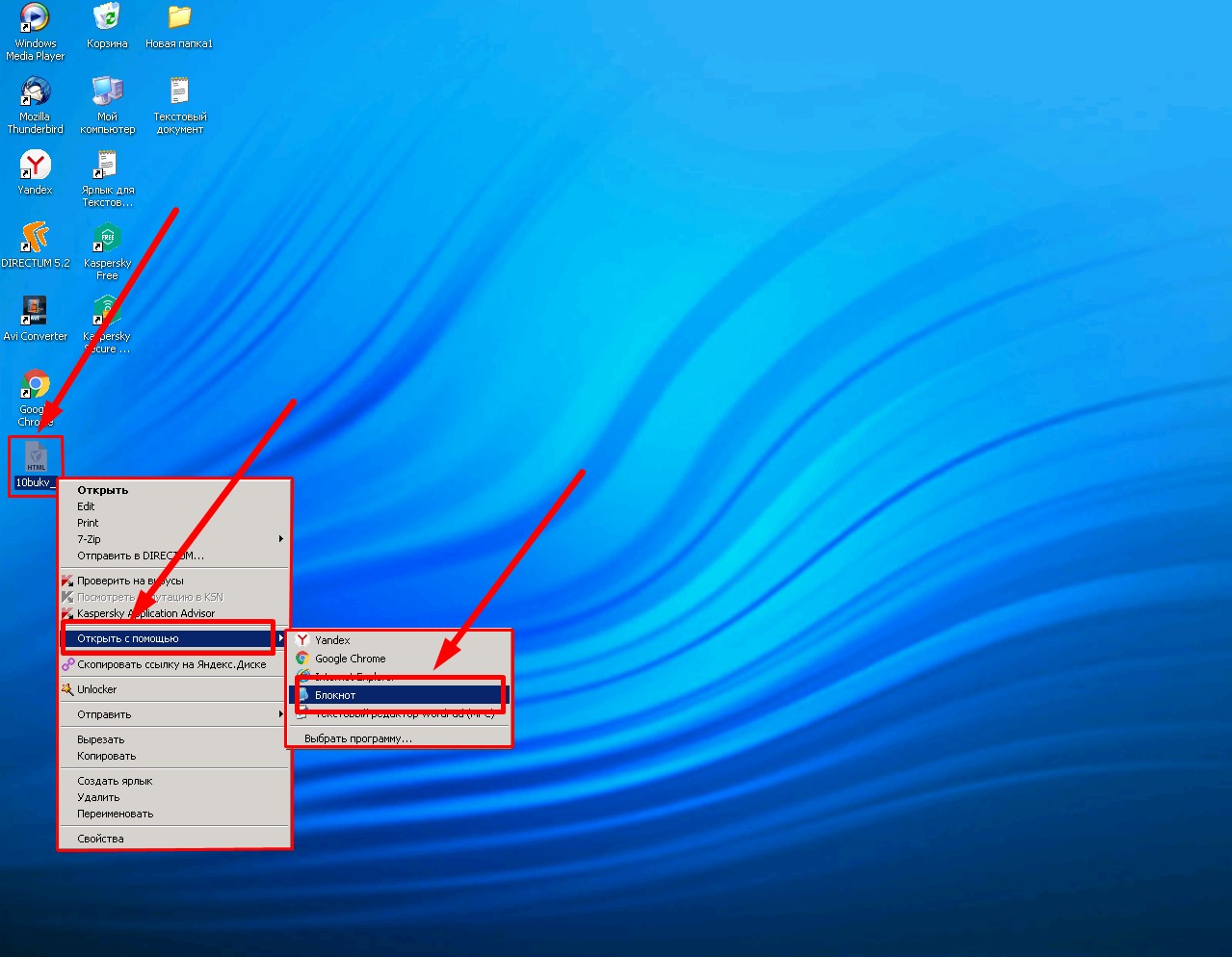
Любым способом (например, «Ctrl+A») выделяем всё, от начала до конца, содержимое файла. И копируем в буфер обмена.
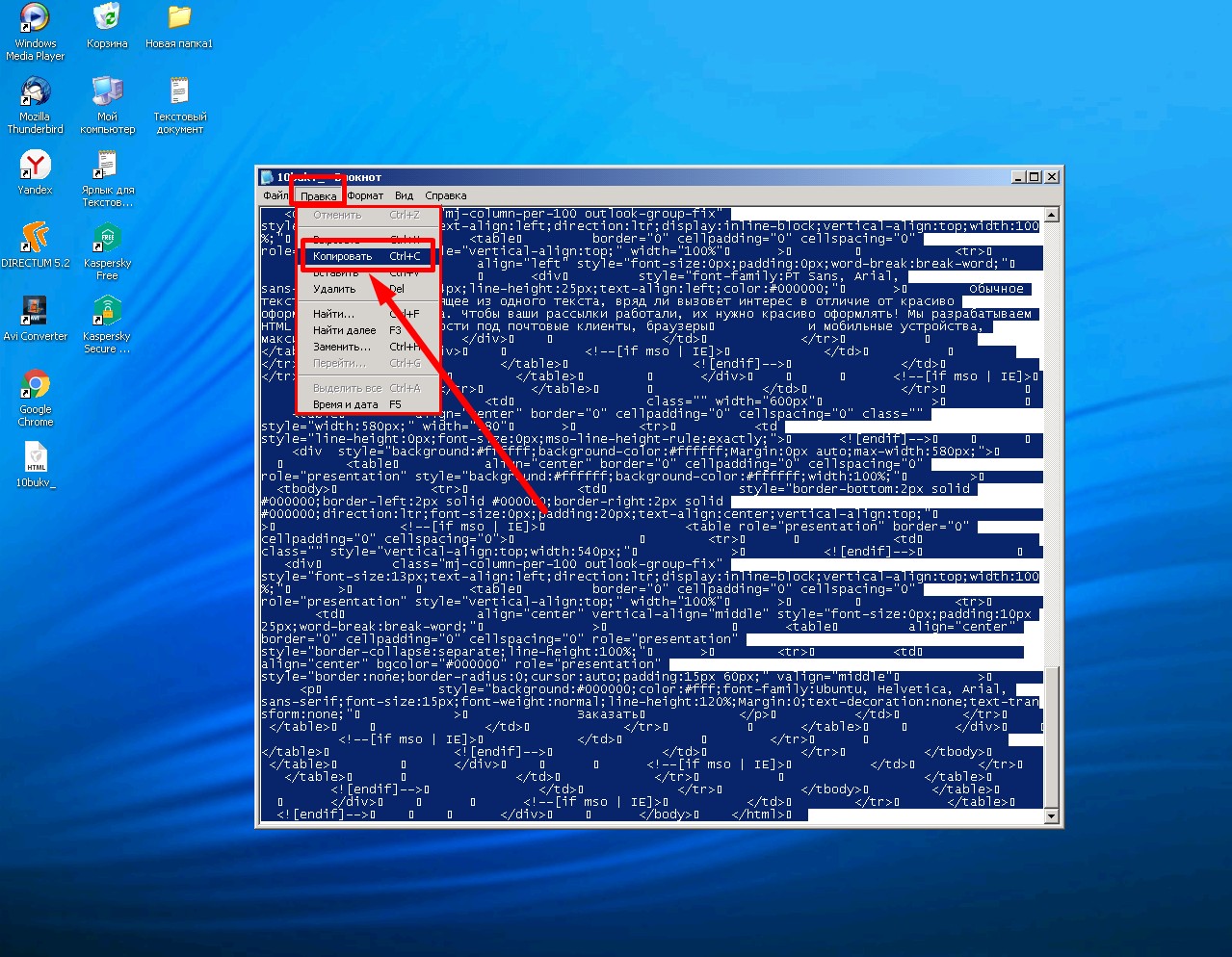
Работаем с интерфейсом почтовика в браузере
Открываем в нашем браузере (в нашем примере всё делаем в Google Chrome, но подойдёт и любой альтернативный) сервис Яндекс.Почта, вводим логин и пароль почтового ящика. И создаём новое письмо.
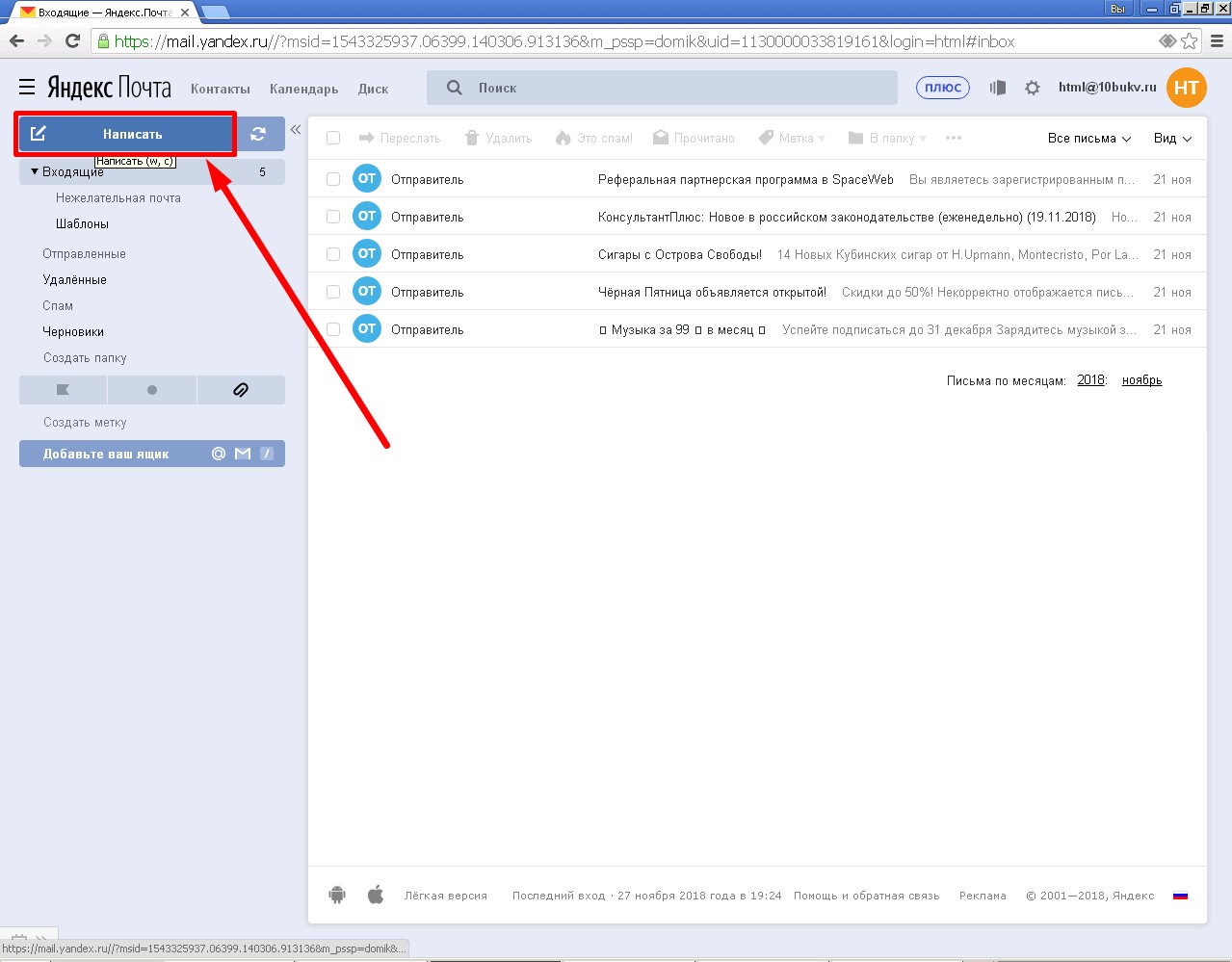
Окно браузера переключится на форму для создания писем. В неё нам надо убедиться, что режим поддержки оформления письма активен. Об этом подскажет панель оформления, её значки должны «откликаться» на наведение на них курсора мыши. Если это не так, то этот режим следует активировать нажатием команды «Без оформления».
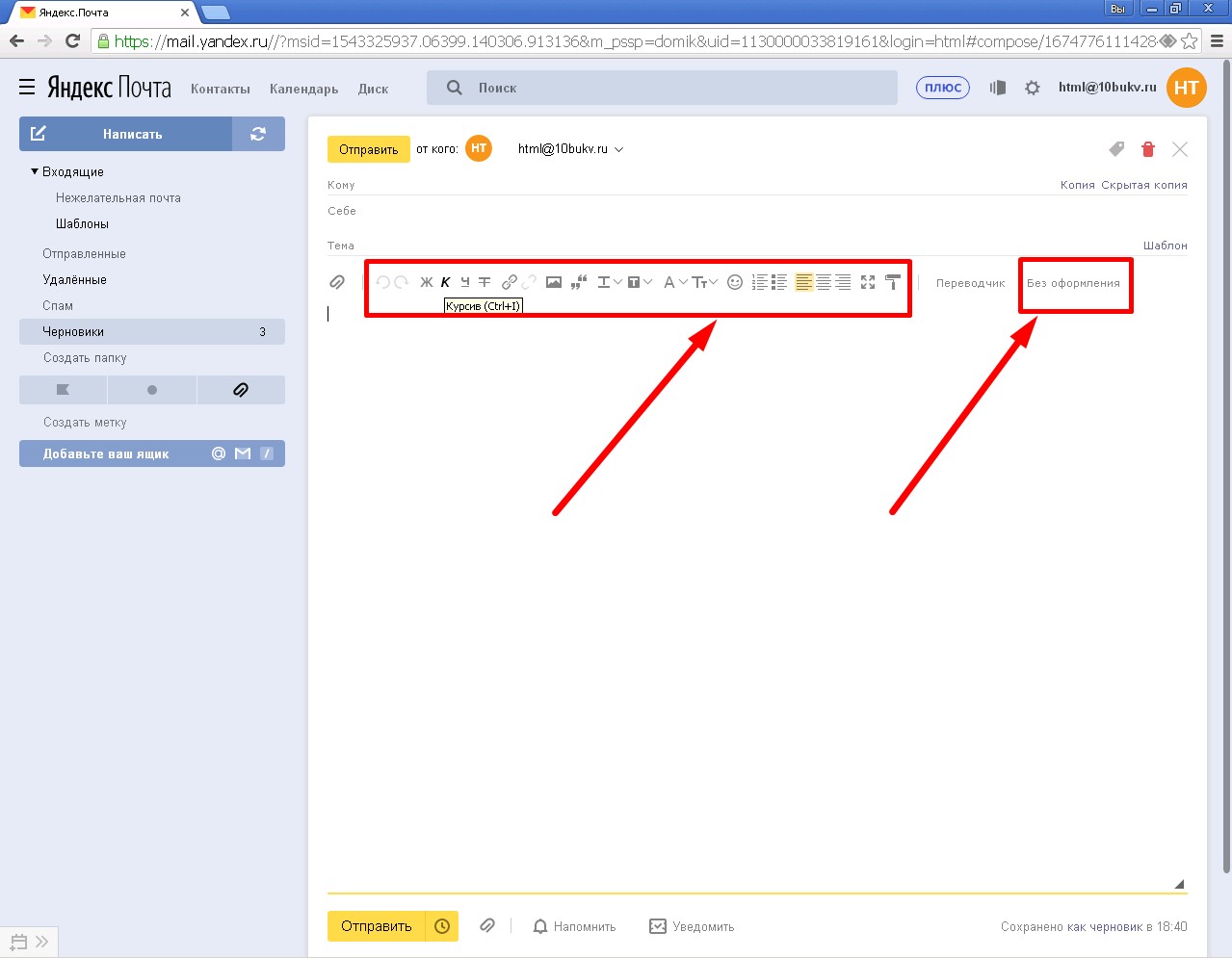
Теперь наша задача — буквально внедрить код нашего письма в заготовку письма от Яндекса. Для чего проделываем следующие манипуляции. Ставим курсор в поле для ввода текста, далее — правый клик мышью. В появившемся контекстном меню выбираем «Просмотреть код».
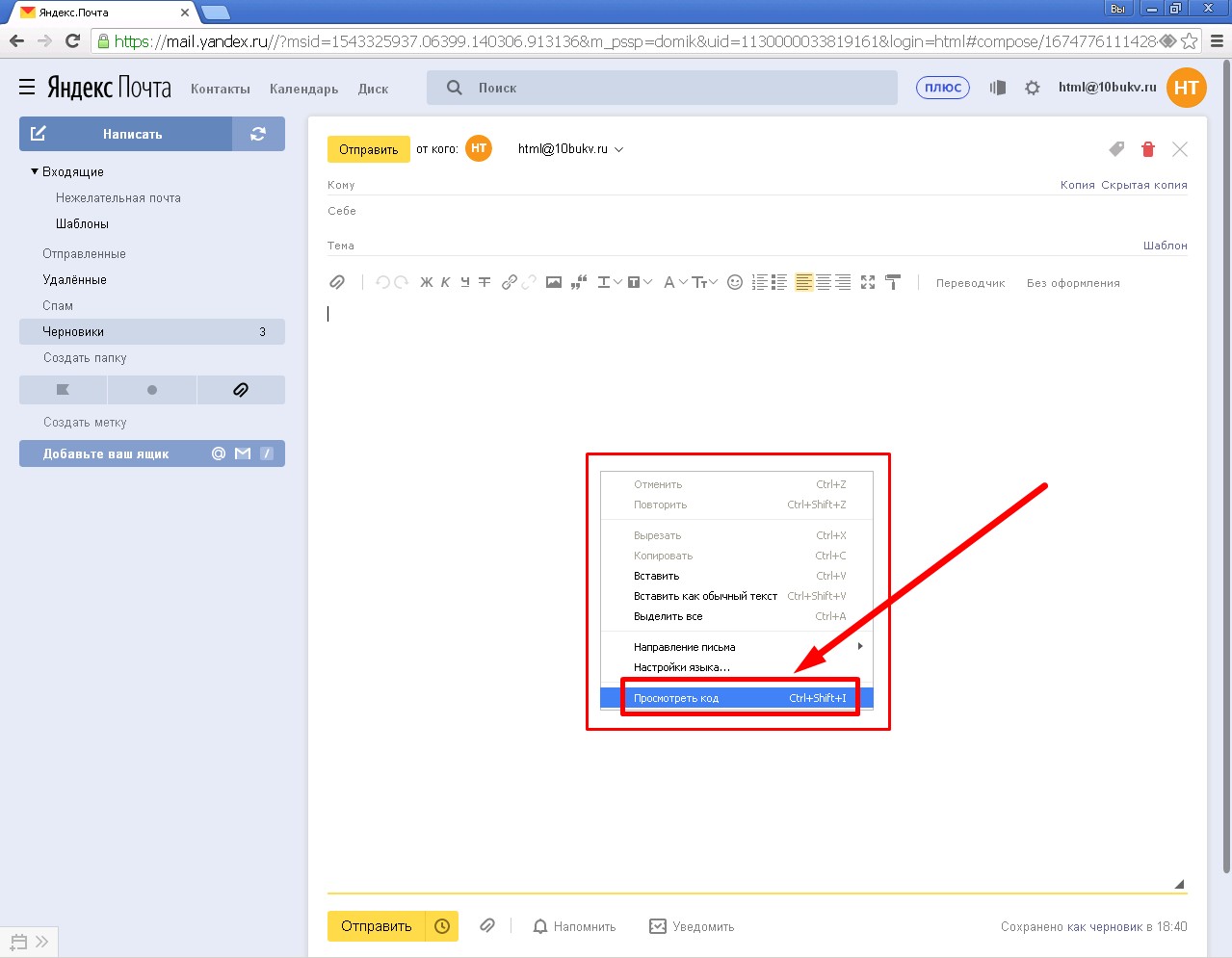
Браузер разделит окно на несколько частей и во вспомогательном блоке (у нас он внизу окна, но может быть и справа) отобразится часть кода. В этом коде будет отмечен подсветкой блок, «отвечающий» за содержание письма. Он нам и понадобится.
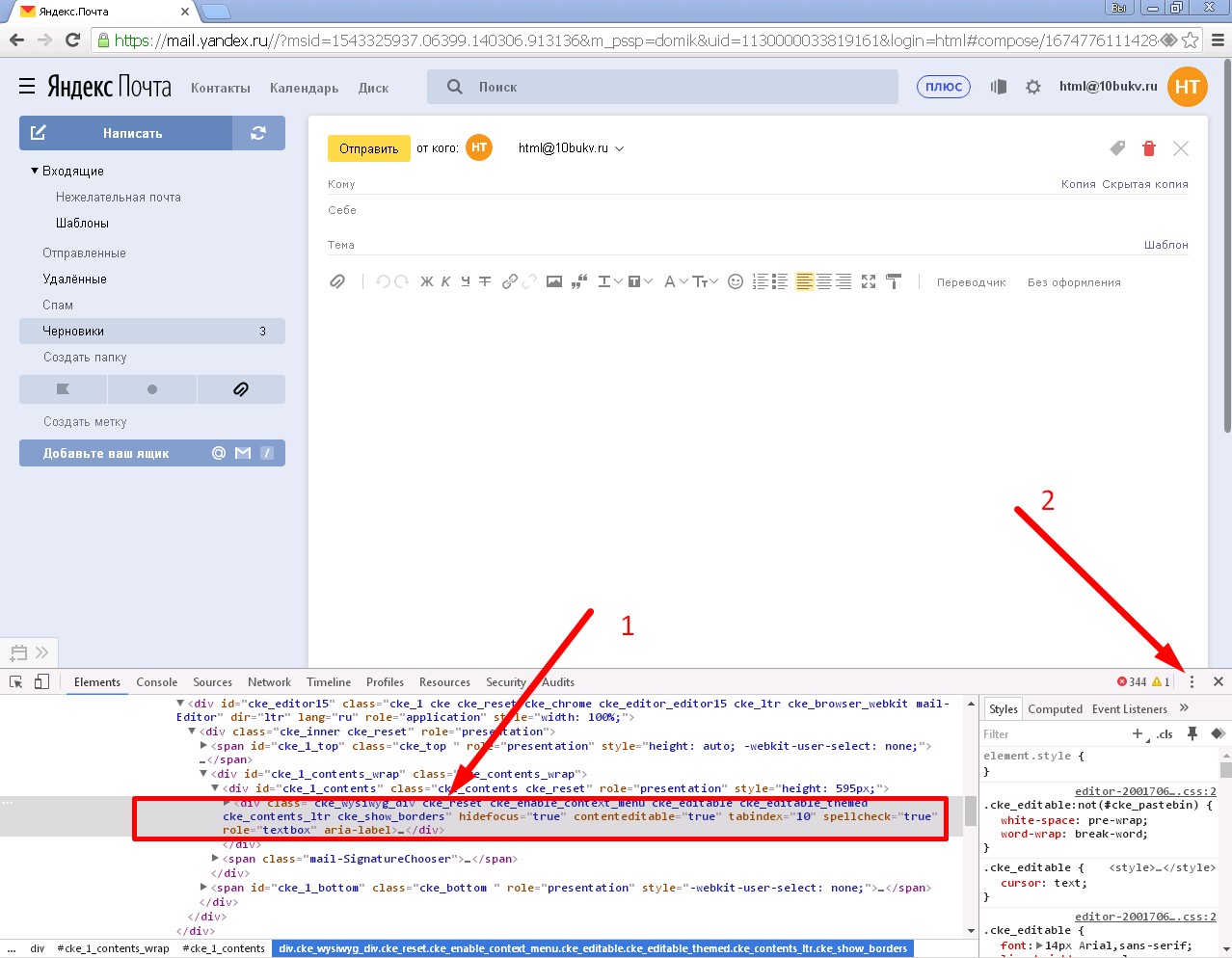
Стрелкой с цифрой «2» мы пометили на верхнем рисунке меню, оно под пиктограммой из трёх вертикально расположенных точек, отвечающее за вид окна браузера в режиме просмотра кода. Если ваш внешний вид отличается от изображённого здесь, с помощью этого меню можете сделать вид таким же, команды «Dock side» — «Dock to bottom».
Итак, вернёмся к коду. Кликаем правой кнопкой подсвеченный блок и выбираем в контексте «Edit as HTML», т.е. редактирование в html-режиме.
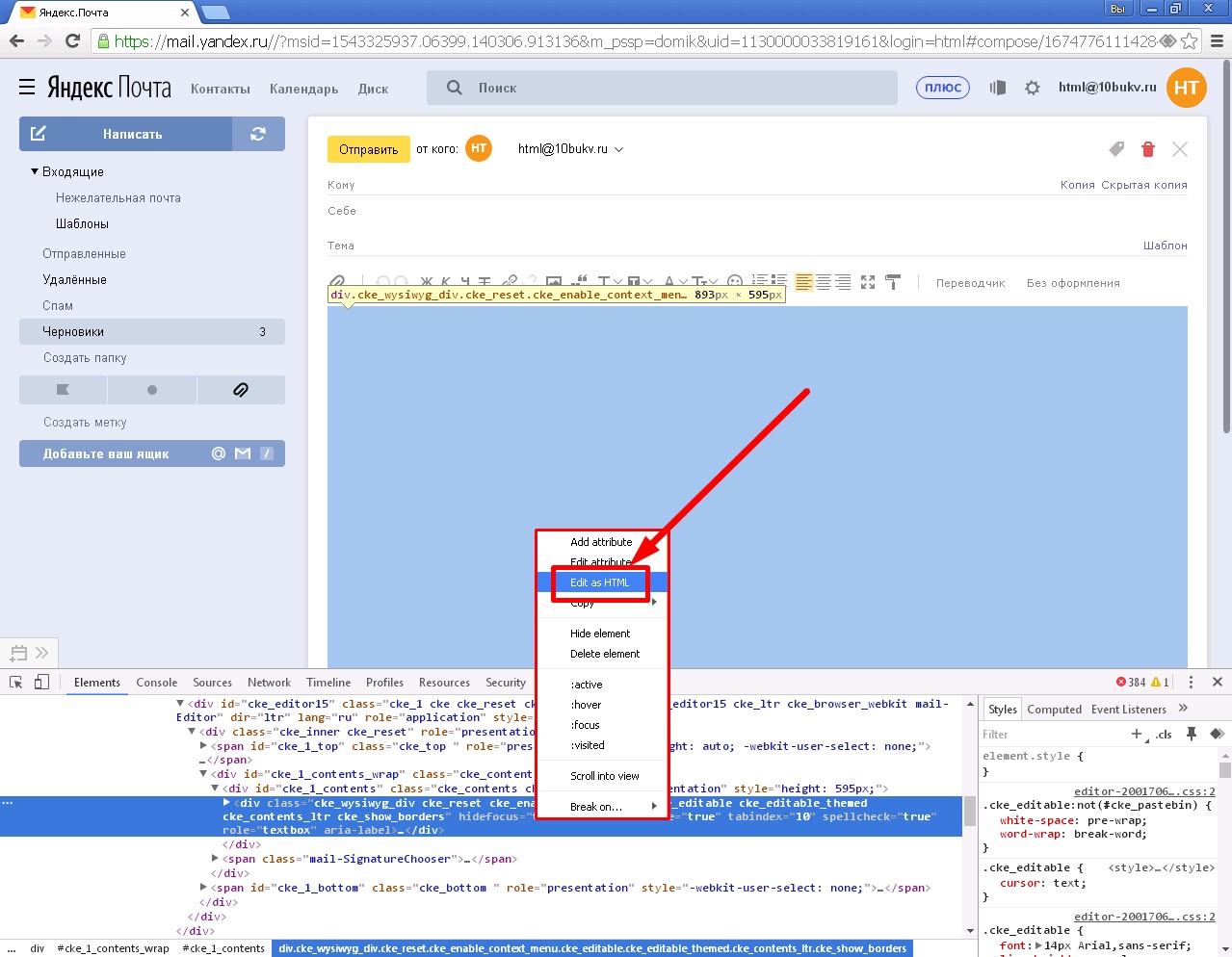
Код блока стал доступен для редактирования. Мы помним, что наша задача заменить его на свой собственный, тот, который хранится уже в буфере обмена. Потому проводим подмену в два приёма. Выделяем всё исходное содержимое через правый клик, контекстное меню, команду «Выделить все»
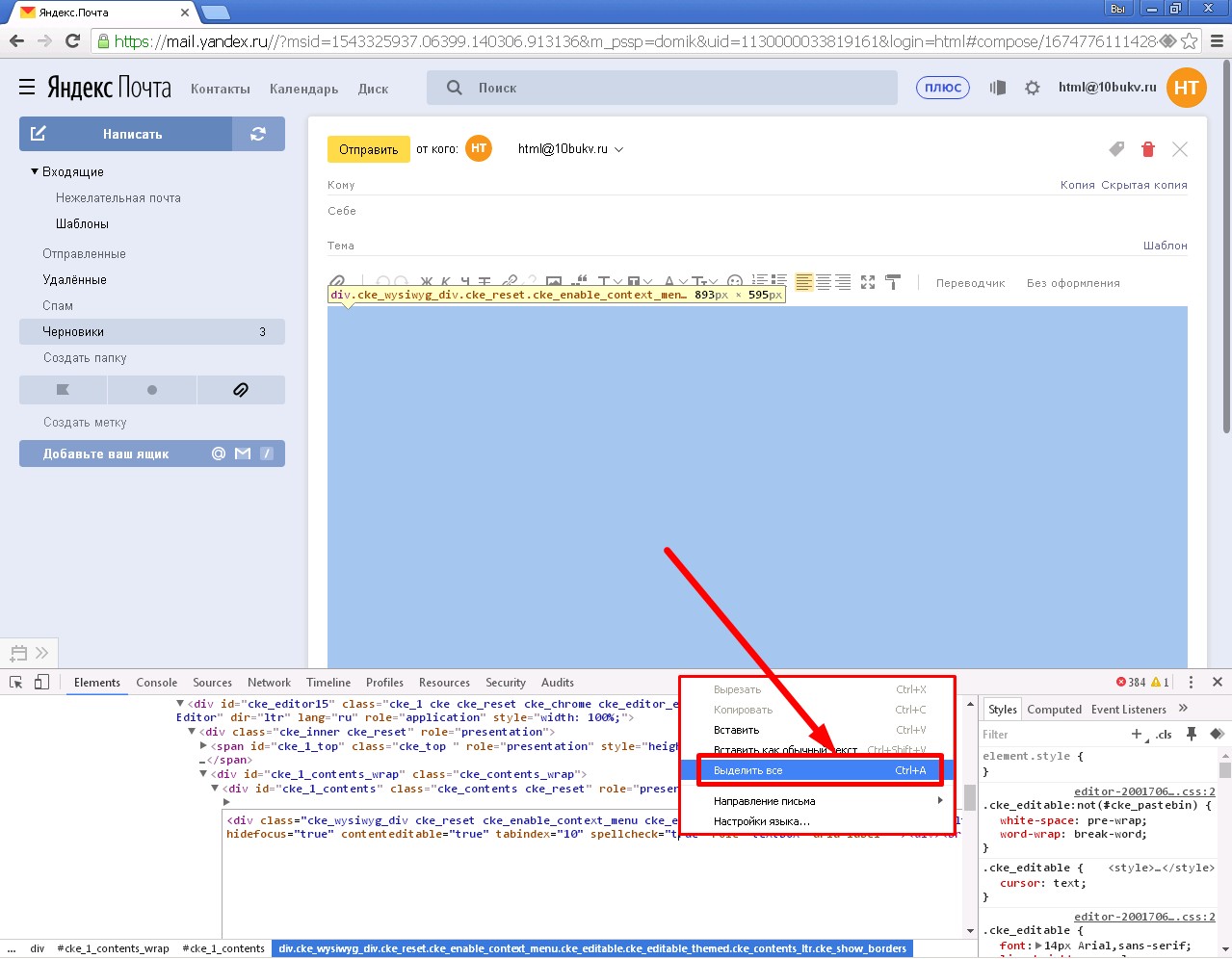
И, повторно вызвав контекстное меню правым щелчком мыши на выделенном, выполнить команду «Вставить».
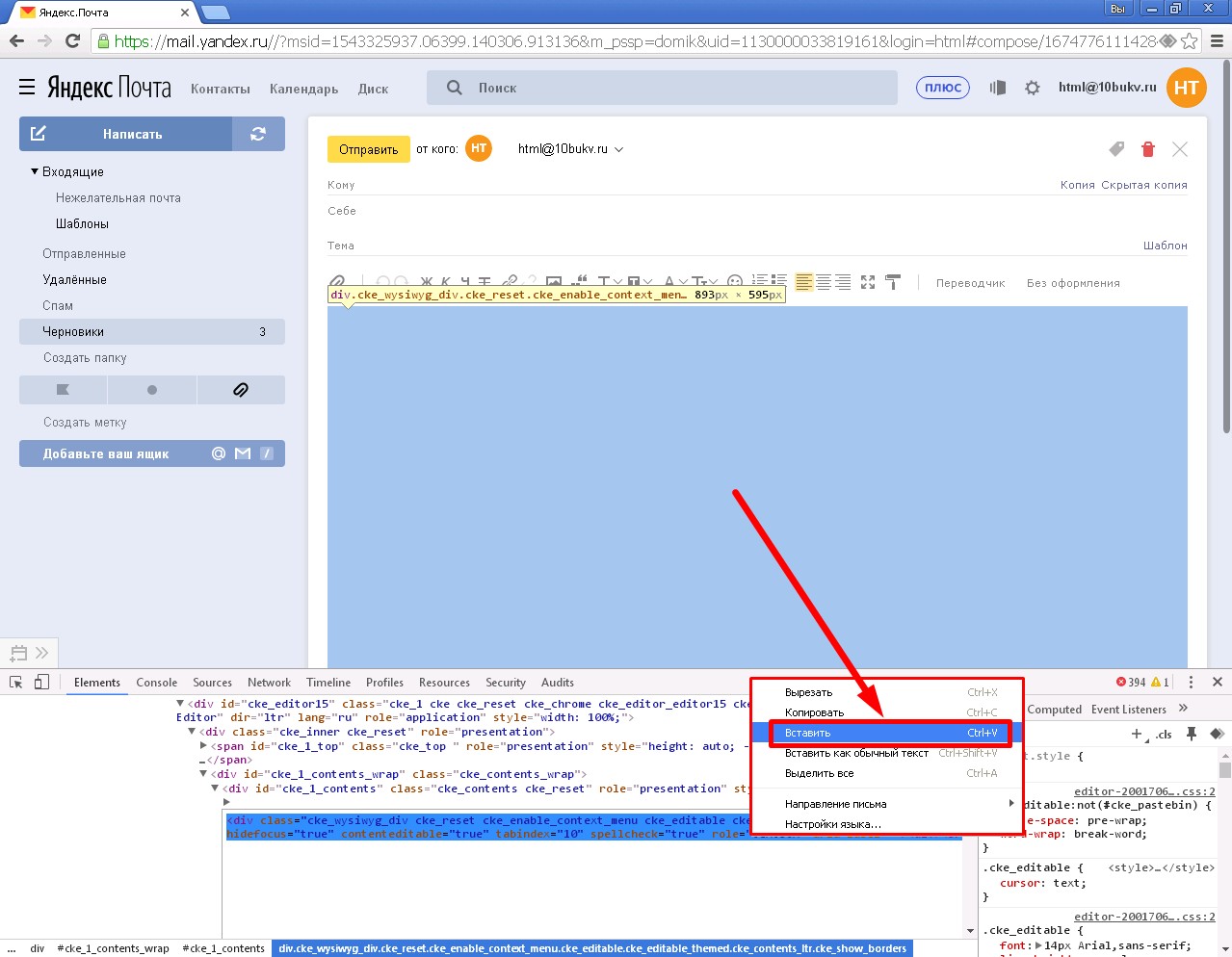
Произойдёт вставка, и код заменится на наш. Для завершения правки и применения изменений закроем вспомогательное окно для отображения кода крестиком в его правом верхнем углу.
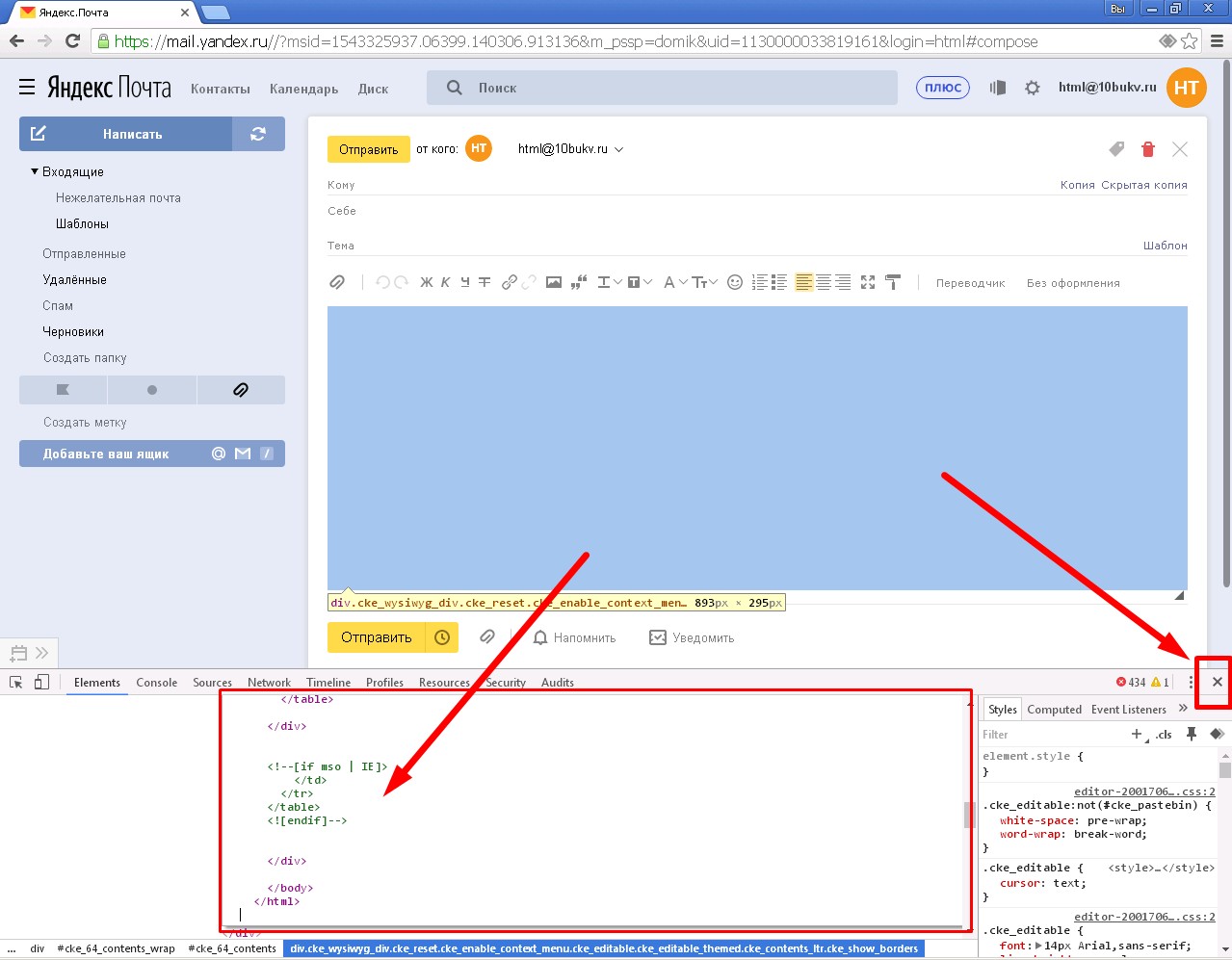
Последние штрихи
Наше письмо в html-формате начнёт отображаться в поле для ввода текста письма. Разумеется, если в процессе борьбы с исходным кодом мы не допустили где-нибудь фатальной оплошности. Наверняка, от вашего внимания не ускользнуло, что пока наше письмо отображается без картинок. Именно, что «пока». Потому что после отправки, адресат уже его увидит полноценно, и изображения тоже. Чтобы быть уверенным в этом, а так же для полного устранения сомнений в корректности отображения в целом, отправляем это письмо самому себе.
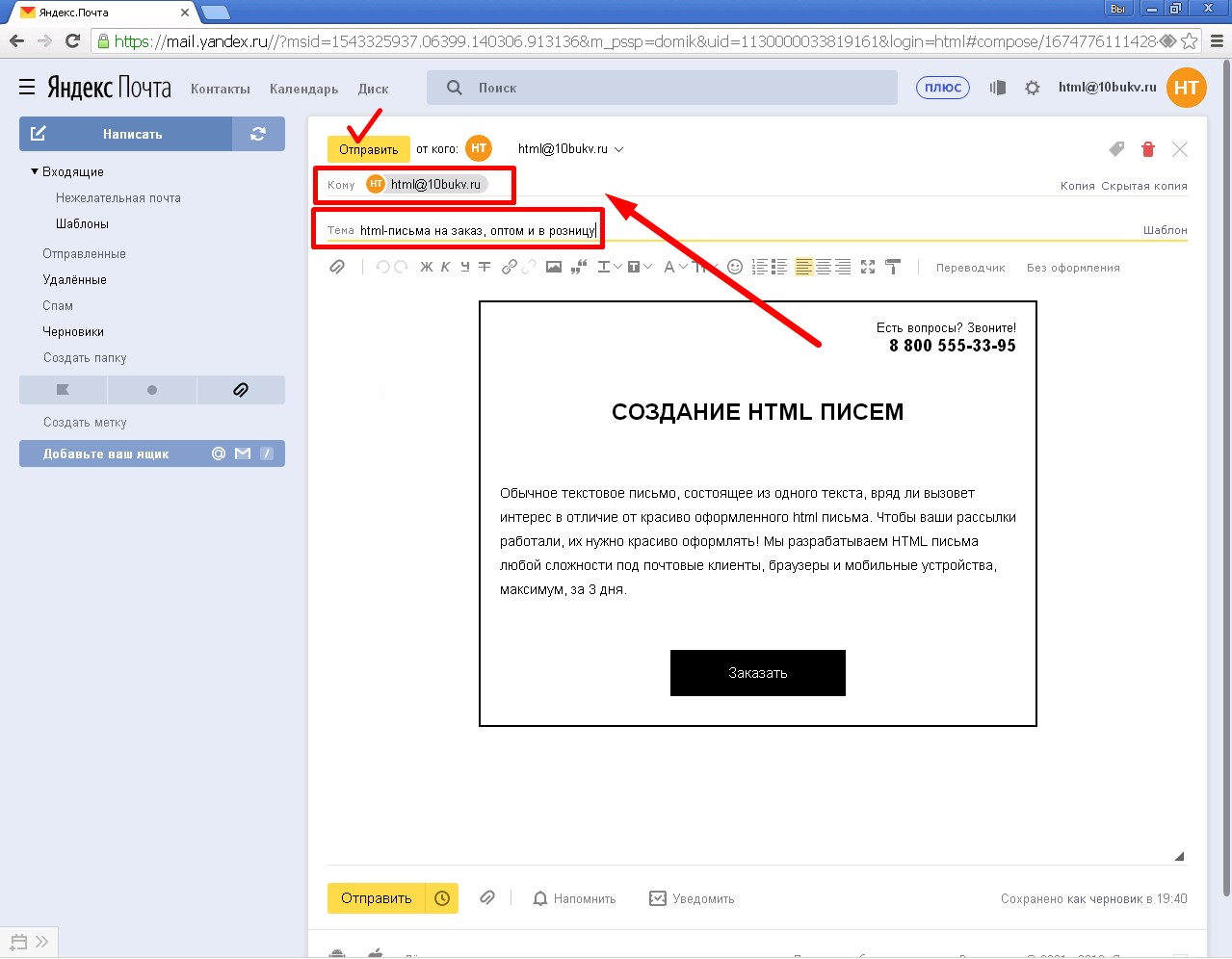
При удовлетворительном результате на предыдущем шаге заполняем поле «Кому» действительными получателями отправления, не забываем подправить тему письма, если нужно. И отправляем наше творение сквозь всемирную паутину, с пожеланием достигнуть и адресата, и цели, с которой оно было создано, ведь не зря же мы приложили столько хитрости и столько усилий в борьбе с не самым из дружелюбных веб-интерфейсов — с Яндекс.Почтой.
Что же делать на MacBook? Как увеличить текст при просмотре сайта? А как уменьшить?
Владельцы MacBook тоже могут увеличить содержимое сайта в считанные секунды. Для этого нужно запустить браузер Safari, перейти в настройки, открыть раздел «Веб-сайты», а затем пункт «Масштаб страницы». Далее с помощью ползунка можно подобрать наиболее удобный масштаб.

Здесь также работает универсальный метод с клавишами Ctrl и «+». Однако каждый владелец MacBook знает, что клавиши Ctrl на их устройстве нет. Вместо этой клавиши необходимо зажимать клавишу Command. Уменьшить текст можно зажав клавишу Command и несколько раз нажав кнопку «-». Также можно использовать колесико мышки и тачпад.
Как поменять шрифт и размер шрифта по умолчанию в письмах в аутлуке?
Для начала во вкладке «Файл» панели инструментов выберите «Параметры» — «Почта». В разделе «Создание сообщений» нажмите кнопку Шрифты и бланки. Во вкладке «Личный бланк» в разделе «Новые сообщения» и/или «Ответные и пересылаемые сообщения» нажмите на «Шрифт». И уже здесь выберите нужный шрифт, его начертание, размер и цвет. Не забудьте применить изменения, 3 раза подряд нажав кнопку ОК.
Можно как-то отменить отправку письма, высланного минуту или две назад в Outlook?
Отправленные — выбрать нужно сообщение — Вкладка меню Сообщения — Действия — Отозвать сообщение, далее выбрать параметры отзыва в следующем окне, которые бы вы хотели применить, выглядит все так
Уместно ли использование смайлов и скобок в деловой переписке? Если да, то в каких случаях?
Смайлы и скобочки считаются атрибутами неформального общения, поэтому в деловой переписке их лучше не использовать.
Если очень хочется, то использовать смайлы можно при соблюдении нескольких условий:
Ваши отношения с собеседником не слишком формальные и весьма дружеские, разница в вашем социальном статусе не сликом велика. Например, в письме заказчику, с которым вы много лет прекрасно сотруничаете, скобочка будет уместна, а в отчете президенту компании, скорее всего, не очень.
Вы точно уверены, что собеседник правильно понимает значение графических символов (например, я не рискну отправить скобочку очень пожилому собеседнику или иностранцу, потому что очень часто они не воспринимают скобочку как знак улыбки и дружелюбия).
Ваш собеседник сам использует скобочки или смайлы. Если письмо собеседника пестрит смайлами, то ваше письмо без смайлов и скобок могу воспринять как слишком сухое и чопорное.
В одном письме используется умеренное количество скобочек и смайлов. Есть ощущение, что 1-2 смайлов на письмо будет более, чем достаточно.
Вы не пытаетесь за скобочкой спрятать неловкость, манипуляцию, неприятную информацию или несмешную шутку: «Коллеги, мы сегодня снова не оплатили ваш счет, но надеемся, что вы на нас не в обиде)))))))»
источник
Как увеличить шрифт в Яндекс.Браузере
Любой браузер после установки на ПК или мобильное устройство работает с базовыми настройками, рассчитанными на среднестатистического пользователя. Не всем людям удобно работать в браузере с настройками «по умолчанию». Одной из таких настроек является увеличение или уменьшение шрифта. В этом посте пойдет речь о том, как увеличить шрифт в яндексе несколькими способами.
Поскольку интернетом пользуются различные люди, между ними есть различия, обусловленные их возрастными особенностями и имеющимися заболеваниями. Людям с патологией зрения бывает не всегда удобно пользоваться браузером со стандартными настройками. Единственная возможность для них полноценно пользоваться функционалом браузера и возможностями сети Интернет – это увеличение шрифта.
В яндексе, как и во всех других браузерах, есть возможность несколькими способами изменить параметры просмотра страниц интернета. Можно, к примеру, нажать определенную комбинацию клавиш на клавиатуре или, воспользовавшись мышкой, вручную изменить некоторые настройки браузера. Ещё есть возможность настроить «под себя» систему ПК или использовать системную программу «Экранная лупа».
Горячие клавиши
Каждый из нас знает, что одна и та же страница может нормально смотреться на ноутбуке, но при просмотре её на телефоне возникают некоторые сложности. Если на современных мобильных устройствах и планшетах увеличить картинку экрана можно простым касанием пальца, то с ноутбуком и стационарным ПК такой номер не выйдет. Здесь в помощь пользователю могут послужить горячие клавиши:
Зажмите на клавиатуре пальцем левой рукой кнопку Ctrl и, не отпуская её, нажмите пальцем правой рукой кнопку с символом «+» 2 — это комбинация, увеличивающая шрифт на экране вашего ПК.
Зажмите на клавиатуре пальцем левой рукой кнопку Ctrl и, не отпуская её, нажмите пальцем правой рукой кнопку с символом «-» 3 — это комбинация, уменьшающая шрифт на экране вашего ПК.
Аналогичного эффекта можно добиться, если прокрутить колесико мыши зажав при этом клавишу Ctrl. движение вперед увеличит картинку, движение назад – уменьшит её размер. В меню настроек некоторых мышек можно установить эту опцию и указать необходимый «шаг» прокрутки. Если же вы работаете без мышки, то вам придется воспользоваться кнопками клавиатуры.
Настройки браузера
Чтобы увеличить размер картинки и текстовых символов в яндексе необходимо изменить его настройки или воспользоваться кнопками мгновенного увеличения масштаба страницы.
В первом случае мышью или с помощью клавиатуры запустите свой обозреватель, затем на панели инструментов браузера отыщите значок меню настроек (символ с рисунком трех горизонтальных черточек):
Кликните на этом символе мышью, в открывшемся окне нас интересуют следующие обозначения:
Для увеличения масштаба страницы;
Для уменьшения масштаба страницы;
Пункт «Настройки» для изменения настроек обозревателя.
Для мгновенного увеличения масштаба изображения экрана в верхней части открывшегося меню кликните несколько раз мышью символ «+» (1), посмотрите, насколько крупнее станет размер символов на странице:
Нажатие на символе «-» (2) уменьшит масштаб изображения на экране:
Пункт меню «Настройки» (3) открывает возможность изменить установки браузера «по умолчанию». На главной странице, в самом низу окна, настроек найдите и кликните «Показать дополнительные настройки»:
Далее опуститесь вниз страницы до пункта «Веб-содержимое», где у вас появится возможность «по умолчанию» установить и настроить другой шрифт и масштабирование страницы:
Нажмите на картинку, чтобы ее увеличить.
Важно
В открывшемся окне «Шрифты и кодировка» также можно изменить тип и размер шрифта «по умолчанию»:
Воспользовавшись этим способом, вы «одним махом» решите вопрос удобного отображения своих любимых страниц. Независимо от того, на каком ресурсе вы находитесь – общаетесь ли вы с друзьями в вк или играете в онлайн игру, смотрите ли видео или работаете с текстом.
Изменение этих настроек доступно в любом браузере, как на ПК, так и на планшете, ноутбуке, разве что путь к ним будет несколько отличаться. Изменения в отображении размера содержимого загружаемых страниц также можно будет увидеть на вашей электронной почте, на новостных сайтах, кино и музыкальных порталах и т.д.
Увеличиваем шрифт в Яндекс.Браузере на android
Для увеличения масштаба шрифта в браузере от Яндекса на андроиде необходимо:
Все очень просто. Главное найти эти настройки.
Заключение
Сегодня мы рассмотрели несколько способов увеличения шрифта в яндексе. Надеюсь я помог ответить на Ваш вопрос. Подписывайтесь, делитесь этим постом. Всем пока.
Настройки для всех страниц
Для начала давайте разберемся с тем, какие действия необходимо будет выполнить, чтобы изменить настройки на всех страницах. Одно единственное действие, позволяющее пользователям настроить браузер под себя.
Откройте любую страницу, можно главную, в браузере, а затем в правом верхнем углу найдите три параллельные прямые. Кликните на них и в появившемся меню выберите «Настройки».
Далее пролистайте перечень до конца, пока не увидите «Дополнительные настройки». Нажмите на эту кнопку.
Теперь отыщите в списке «Веб-содержимое». Именно сюда и нужно будет вносить изменения. Можете просто поменять масштаб страницы, тогда все элементы на ней увеличатся. К этому моменту мы еще вернемся.
Вы можете поменять только шрифт. Со среднего на крупный или очень крупный, а также уменьшить его при помощи функции «Мелкий» и «Очень мелкий».
Либо произвести полное изменение через функцию «Настроить шрифты».
Сейчас, все тексты у вас отображаются исходя из этих настроек. Стандартные шрифты – Times New Roman, он же идет как шрифт с насечками, без них высвечивается Arial и Consolas, как моноширинный. Под основным, стандартным шрифтом есть ползунок, благодаря которому вы можете изменить размер текста.
Внизу есть точно такой же ползунок для минимальных шрифтов. Если вы потяните его вправо, то самые маленькие буквы на странице не будут показаны не меньше того размера, который вы поставите здесь.
Вот так страница внешнего аккумулятора Xiaomi на Ali выглядела до изменений. Посмотрите на картинке ниже.
Кстати, Power Bank не раз спасал меня в путешествиях и командировках. Очень советую вам приобрести эту штуку. Что это такое? Если у вас нет возможности найти розетку, то от этой штуки можно в автономном режиме зарядить телефон, фотоаппарат, MP3-плеер и любую другую технику. Даже геймпад от Playstation.
Когда я последний раз ездил в путешествие, то даже не заморачивался есть ли в номере свободные розетки и не думал сядет ли у меня экшн-камера или электронная сигарета. Как только техника переставала быть мне нужна, я подсоединял ее к Power Bank. Это была единственная штука, которую я заряжал за весь отдых от розетки.
Если у вас есть друг-путешественник или карьерист, которому вы не знаете что подарить – это то, что нужно. По-любому, оценит в первую же экстремальную ситуацию.
Но вернемся к шрифтам. Так стала страница с Power Bank (внешним аккумулятором) отражаться после того, как я внес правки.
Теперь все страницы будут выглядеть именно так, как вы того захотели: на почте, странице , любом информационном сайте и так далее. Если вы знаете что-то про веб-дизайн, то будьте готовы что некоторые ресурсы будут выглядеть не слишком привлекательно.
Над порталом работают дизайнеры и они предполагают, что все будет отображаться несколько иначе, согласно их размерам. Возможно вам придется какое-то время привыкать или производить более детальную настройку.
Кстати, обратите внимание, что если вы заходите со своего аккаунта в Яндекс Браузер, который у вас синхронизирован с планшетом, то все настройки, внесенные на компьютере, также будут применяться и к планшету или телефону
Быстрое увеличение текста при просмотре сайта – об универсальном способе (клавиатурной комбинации CTRL-+)
На самом деле вовсе не обязательно заморачиваться и запоминать, как увеличить текст на сайте в каждом из наиболее популярных браузеров. Достаточно запомнить один универсальный способ, который подойдет для любого браузера. Для увеличения текста подобным образом вам понадобится максимум 2-3 секунды:
- Зажмите клавишу Ctrl (любую из двух).
- Одновременно с зажатой Ctrl нажмите клавишу «+». Одно нажатие увеличивает масштаб на 10%.
- Для уменьшения текста зажмите Ctrl и клавишу «-».
Вместо клавиш «+» и «-» можно использовать колесико компьютерной мышки. Если вы будете крутить колесико вверх, масштаб будет увеличиваться, а если вниз – уменьшаться. Если у вас ноутбук, вы можете увеличивать текст на сайтах с помощью тачпада. Для этого поставьте 2 пальца на тачпад и потяните их в разные стороны. Для уменьшения страницы сделайте то же самое, только двигайте пальцы навстречу друг другу.
Почему универсальный способ может не работать и как это исправить?
Некоторые пользователи жалуются на то, что универсальный способ у них не работает. Такое иногда случается и этому есть объяснение. Чаще всего универсальный метод не работает из-за того, что пользователи рано отпускают клавишу Ctrl. Она должна быть зажата параллельно с нажатием на клавишу «+».
Возможно, данная проблема возникает из-за того, что одна из нужных клавиш попросту не работает. Обычно на клавиатуре есть две клавиши Ctrl и две клавиши «+», стоит попробовать оба варианта.
Как правильно использовать универсальный способ и что нужно учитывать?
Учтите, что данная комбинация клавиш должна нажиматься одновременно. Необходимо сначала зажать Ctrl, а потом увеличивать размер текста на сайте с помощью кнопки «+». Если кнопка «+», расположенная в верхней части клавиатуры не работает, попробуйте ту, которая находится в правой части клавиатуры
Также обратите внимание на то, что кнопку «+» не нужно удерживать, достаточно 2-3 коротких нажатий, иначе масштаб практически моментально увеличится до 400%




