Как откатить обновление андроид oppo
Содержание:
- Отключение автоматического обновления приложений
- Перепрошивка из fastboot
- Отключение автоматического обновления приложений
- Возвращаем старую версию Android при помощи Recovery
- Как откатить обновление Андроид
- Загрузите старую версию требуемого приложения
- Как откатить обновления на андроиде без ПК
- Когда это нужно
- Возможные пути решения проблемы
- Как откатить обновление Андроид до прошлой версии
- 4 ответа
- Как сделать откат системы на андроиде — на предыдущую версию
Отключение автоматического обновления приложений
Чтобы в дальнейшем не сталкиваться с проблемами, когда у вас обновляется приложение, но при этом вам не нужно это обновление – можно отключить данную опцию. В итоге вы сами будете определять, когда загружать новые версии для любых приложений в Google Play. Причем здесь также есть два варианта настройки: отключение обновлений сразу для всех приложений и только для конкретных. Мы разобрали оба варианта, чтобы вы могли выбрать для себя наиболее оптимальный.
Отключение обновлений для всех приложений
Этот способ подразумевает полное отключение автоматических обновлений, даже если у вас будет активен только Wi-Fi (хотя можно сделать и так, чтобы они загружались только при подключении Wi-Fi, без использования мобильного трафика). Порядок действий следующий:
Отключение обновлений для конкретного приложения
Чтобы постоянно не включать и отключать опцию, о которой мы рассказали выше, можно деактивировать обновления для конкретных приложений. Допустим, вы установили старую версию WhatsApp и не хотите, чтобы она обновлялась, хотя в Google Play для нее доступна новая версия. Можно отключить это конкретно для WhatsApp:
Перейти к списку можно и другим путем:
- В Google Play в левом углу нажимаете на три точки, чтобы появилось меню и выбираете в нем пункт «Мои приложения и игры»;
- Далее переходите во вкладку «Установленные» и находите в списке необходимое приложение;
- Нажимаете по нему и попадаете на страницу с описанием приложения. Здесь вам остается только убрать автоматическое обновление и все.
В большинстве случаев рекомендуется использовать последнюю версию Android (или любой другой операционной системы вне зависимости от устройства). Однако мы живем в то время, когда только единицы выпускают новое ПО без багов или ошибок. В таком случае лучше вернуться к предыдущей версии и пользоваться ей (еще лучше — не торопиться обновляться в первый день). Это может потребоваться и по более банальной причине: например, вам не нравится новый дизайн или набор новых фишек.
Сейчас все обновляются или ждут возможности прокачать свой смартфон до Android 10, а мы расскажем, как откатиться обратно.
На самом деле, новая система получилась неплохой. В ней нет фундаментальных изменений, но нововведения в плане безопасности и приватности заслуживают внимания. И, разумеется, патчи безопасности тоже невозможно получать, не обновляясь до новой версии системы. Если вы это осознаете, однако все равно желаете вернуться назад, то вот как это сделать.
Подготовьтесь к даунгрейду с Android 10
Во-первых, нужно сделать резервные копии всех ваших данных, потому что при откате система очищается полностью.
Следующий этап — загрузка образа Android 9 Pie для вашего устройства. Для Google Pixel, например, его можно найти на сайте производителя.
В случае с другими компаниями придется попотеть в поисках официального образа. Лучше всего это делать на XDA Developers
Очень важно загружать образ именно для вашего устройства из проверенного источника
Дальше вам потребуется следующее:
Теперь переходим непосредственно к процессу отката.
Как откатиться с Android 10
Включите режим разработчика у себя на смартфоне. Для этого перейдите в раздел «О телефоне» и 7 раз кликните по пункту «Номер сборки»
Если вы хотя бы раз обновляли Android, то должны знать о том, что при этом личные данные пользователя не удаляются. Остаются на месте фотографии, приложения, музыка и всё прочее. Но если вы решите откатить Андроид, то это будет равняться сбросу до заводских настроек. Удалена будет абсолютно вся информация.
Другой момент — это сложность отката. Для обновления операционки зачастую ничего делать не нужно. Новая версия приходит по воздуху, после чего вам нужно лишь нажимать на кнопки «Загрузить» и «Согласен». Для отката же не существует универсального руководства. Вам придется раздобыть особую программу, установить её на компьютер, скачать кастомное меню Recovery и совершить много других действий. Вот почему откат к предыдущей версии системы рекомендуется совершать только в случае острой необходимости.
Перепрошивка из fastboot
- драйверы, fastboot и ADB .
- прошивка для fastboot из первого способа.
Порядок действий следующий:
- Установить драйверы и распаковать архив с утилитой и прошивкой в разные папки в корне локального диска ПК. В названии не должно быть пробелов и букв русского алфавита.
- Перенести 4 файла из папки с утилитой в папку с прошивкой.
- Запустить командную строку, нажав клавиши Win+R на клавиатуре и введя в появившемся окне «cmd.exe»(без кавычек).
- Перетащить в открывшееся окно файл flash_all.bat и нажать Enter.
- Дождаться завершения перепрошивки.
Установка предыдущей версии прошивки это простая, но опасная процедура. Любая ошибка или невнимательность пользователя может превратить еле-еле работающее устройство в незагружающийся «кирпич».
Выше уже упоминалось, что перед откатом прошивки следует произвести сброс до заводских настроек. Порой в таком случае вы сразу вернетесь к заводской (дефолтной) версии прошивки. Ничего дополнительно скачивать на телефон не придется.
Чтобы исключить вероятность различных ошибок, рекомендуется провести полную очистку данных через Recovery:
- Зайдите в Настройки и выберите раздел «О телефоне».
- Выберите пункт «Обновление системы» и нажмите три точки в правом верхнем углу.
- Нажмите «Перезагрузить в режиме Recovery».
- После перезагрузки откроется специальное меню, где вам нужно выбрать Wipe Data.
Очистку через Recovery нельзя сделать с заблокированным загрузчикам. На смартфонах с процессором MTK эту процедуру лучше не производить.
Обновление «по воздуху» — это установка новой версии с помощью FOTA. Это делается по такому алгоритму:
- зайдите в настройки;
- выберите раздел «О телефоне»;
- тапните на строчку «Обновление системы»;
- вариант — «Онлайн».
Далее все выполнится автоматически. Не выключайте аппарат до завершения процесса переустановки. Рекомендуется использовать точку доступа Wi-Fi, так как это отнимает много трафика. Если во время переустановки мобильный интернет закончится, то аппарат зависнет. К тому же, мобильные модули в момент перезагрузки отключаются и заново включаются.
Отключение автоматического обновления приложений
Чтобы в дальнейшем не сталкиваться с проблемами, когда у вас обновляется приложение, но при этом вам не нужно это обновление – можно отключить данную опцию. В итоге вы сами будете определять, когда загружать новые версии для любых приложений в Google Play. Причем здесь также есть два варианта настройки: отключение обновлений сразу для всех приложений и только для конкретных. Мы разобрали оба варианта, чтобы вы могли выбрать для себя наиболее оптимальный.
Отключение обновлений для всех приложений
Этот способ подразумевает полное отключение автоматических обновлений, даже если у вас будет активен только Wi-Fi (хотя можно сделать и так, чтобы они загружались только при подключении Wi-Fi, без использования мобильного трафика). Порядок действий следующий:
Отключение обновлений для конкретного приложения
Чтобы постоянно не включать и отключать опцию, о которой мы рассказали выше, можно деактивировать обновления для конкретных приложений. Допустим, вы установили старую версию WhatsApp и не хотите, чтобы она обновлялась, хотя в Google Play для нее доступна новая версия. Можно отключить это конкретно для WhatsApp:
Перейти к списку можно и другим путем:
- В Google Play в левом углу нажимаете на три точки, чтобы появилось меню и выбираете в нем пункт «Мои приложения и игры»;
- Далее переходите во вкладку «Установленные» и находите в списке необходимое приложение;
- Нажимаете по нему и попадаете на страницу с описанием приложения. Здесь вам остается только убрать автоматическое обновление и все.
Кроме обновлений удалятся все данные приложения: настройки и файлы. Приложение будет таким, каким вы запустили его в первый раз.
Выберите пункт «Приложения» или «Диспетчер приложений».
Выберите пункт «Диспетчер приложений», если он есть на вашем устройстве. Если этого пункта нет — перейдите к следующему шагу.
Найдите приложение, версию которого нужно вернуть до заводской.
Внизу указана установленная версия.
Нажмите на кнопку «Удалить обновления».
Если такой кнопки нет, сначала нажмите «Опции» (может выглядеть как три точки в правом верхнем углу),
а затем кнопку «Удалить обновления».
Если кнопок «Опции» или «Удалить обновления» нет, или они не нажимаются, значит: а) заводская версия уже установлена; б) это не системное приложение.
Нажмите «Удалить» или «ОК», чтобы удалить обновления, файлы и настройки приложения.
Готово. Заводская версия приложения восстановлена.
Возвращаем старую версию Android при помощи Recovery
Не все обновления одинаково полезны, поэтому некоторые пользователи предпочитают вернуться к старой проверенной версии системы. Однако вернуть старую версию прошивки непросто, поэтому, для начала мы расскажем, что делать, чтобы нежелательные обновления не появлялись на Вашем устройстве.
Отключите автообновление
В смартфонах по умолчанию стоит автоматическое обновление системы, т.е. смартфон при удобном случае сам загрузит новую версию ПО. Пресечь такую самостоятельность легко: зайдите в настройки — «Об устройстве»/»Обновление ПО» — снимите галочку напротив строки «Автообновление».
Если Вы уже получили новую версию ПО и просто хотите откатить устройство до старой, можно действовать двумя способами, с помощью сторонних утилит или без
Но обратите внимание, что откат всегда полностью уничтожает данные на смартфоне, поэтому НЕОБХОДИМО предварительно сделать резервную копию данных или сохранить нужные фотографии, аудио- и видеофайлы, контакты и сообщения на другом носителе или в облаке
Итак, один из вариантов возврата старой версии ПО — сброс до заводских настроек. Примите к сведению, что после него начинка телефона станет такой же, какой она была когда аппарат первый раз вынули из коробки.
Как сделать сброс до заводских настроек?
Общая схема действий:
- Настройки.
- Архивация и сброс/ Резервная копия и сброс/ Восстановление и сброс (разные варианты названий).
- Сброс данных/ Сброс настроек.
- Стереть всё.
В разных моделях смартфонов опция сброса данных находится в разных разделах настроек, поэтому предварительно, необходимо узнать точную последовательность действий для конкретной модели телефона. Это можно сделать на сайте производителя.
Восстановление системы с помощью сторонних приложений
Если на типичном смартфоне нет отдельной кнопки для отката ОС, помогут специальные программы для бэкапов. При условии, что Вы заранее сделаете резервную копию.
Например, Titanium Backup — одно из самых популярных и эффективных приложений в данной области. Но для использования таких программ необходимо получить root-права. Получение root-прав лишает смартфон гарантии, но если Вы готовы рискнуть…
- Загрузите Titanium Backup.
- Дайте программе права суперпользователя.
- Установите в слот карту памяти достаточного объема.
- Выберите вкладку «Резервные копии» — «Меню» — «Обработки».
- Выберите пункт «Сделать резервное копирование всего пользовательского ПО и системных данных», — «Пуск».
- Для создания полной копии системы ничего не меняйте в предложенном меню и не отмечайте галочками.
Когда резервная копия системы создана и она Вам понадобилась: «Обработки» — «Восстановление» — «Восстановить все ПО с данными».
Но обратите внимание, что откат всегда полностью уничтожает данные на смартфоне, поэтому НЕОБХОДИМО предварительно сделать резервную копию данных или сохранить нужные фотографии, аудио- и видеофайлы, контакты и сообщения на другом носителе, флешке или в облаке. Наверняка вам приходилось слышать об операционной системе «Андроид», если только вы сами не являетесь владельцем устройства под управлением этой оболочки. Эта платформа пришлась по душе доброй части владельцев гаджетов и является самой распростаненной ОС среди мобильных устройств
Начиная еще с 2009 года, когда вышла первая версия «робота», разработчики не останавливались в усовершенствовании и модификации своего детища. Регулярно появляются новые версии и выходят обновления. Но всегда ли нужно обновлять свое устройство и как вернуть старую версию «Андроид» после обновления? Об этом мы и поговорим в данной публикации
Эта платформа пришлась по душе доброй части владельцев гаджетов и является самой распростаненной ОС среди мобильных устройств. Начиная еще с 2009 года, когда вышла первая версия «робота», разработчики не останавливались в усовершенствовании и модификации своего детища. Регулярно появляются новые версии и выходят обновления. Но всегда ли нужно обновлять свое устройство и как вернуть старую версию «Андроид» после обновления? Об этом мы и поговорим в данной публикации
Наверняка вам приходилось слышать об операционной системе «Андроид», если только вы сами не являетесь владельцем устройства под управлением этой оболочки. Эта платформа пришлась по душе доброй части владельцев гаджетов и является самой распростаненной ОС среди мобильных устройств. Начиная еще с 2009 года, когда вышла первая версия «робота», разработчики не останавливались в усовершенствовании и модификации своего детища. Регулярно появляются новые версии и выходят обновления. Но всегда ли нужно обновлять свое устройство и как вернуть старую версию «Андроид» после обновления? Об этом мы и поговорим в данной публикации.
Как откатить обновление Андроид
Существует несколько способов для отката Андроида. Такое разнообразие помогает выбрать именно тот метод, который подходит под сложившуюся ситуацию.
Через компьютер
Самый надежный способ вернуться к нужной версии платформы — переустановить операционную систему. Для этого понадобится компьютер и понимание того, что именно вы делаете.
Если подобный процесс кажется сложным и запутанным, лучше пойти в сервисный центр и попросить установить нужную версию ОС.
Метод перепрошивки зависит от бренда мобильного устройства. Например, Samsung лучше всего переустанавливать через программу Odin. Также надо скачать на компьютер нужную прошивку.
На нашем сайте уже выходили статьи о перепрошивке, в которых все рассказано подробно: перепрошивка Android, Samsung, ASUS, Lenovo.
Через меню обновления
Можно вернуть старую версию Андроид с помощью меню обновления, но этот способ работает далеко не всегда. Может быть так, что аппарат просто не даст возможности вернуться на предыдущую платформу.
Как вернуться к старой операционной системе:
- Скачать на телефон необходимую прошивку в архиве.
- Открыть Настройки.
- Перейти в раздел “Обновление системы”.
- Тапнуть на три точки справа вверху.
- Нажать на надпись “Выбрать файл прошивки”.
- Выбрать архив с операционной системой, скачанной ранее.
- Подтвердить действие и согласиться на перезагрузку.
Если устройство приняло указанную прошивку, оно будет перезагружаться дольше, чем обычно, а включится уже с новой-старой ОС.
Через recovery
Вариант через recovery подразумевает возвращение Андроида к заводским настройкам. Это значит, что мобильное устройство придет к изначальному состоянию и именно на ту версию операционной системы, которая была предустановлена.
Инструкция сброса до заводских параметров:
- Выключить смартфон или планшет.
- Нажать и удерживать кнопку питания и понижения громкости. Конкретная комбинация зависит от бренда и модели аппарата, поэтому заранее узнайте ее в интернете.
- Отобразится recovery mode, управление в котором производится через ползунок громкости для переключения между пунктами, а выбор осуществляется кнопкой питания. Надо выбрать “wipe data/factory reset”.
- Нажать на “yes — delete all user data”.
- Пройдет некоторое время, после чего вновь отобразится текстовое меню. Выбрать “reboot system now”.
Гаджет перезагрузится будучи обнуленным.
Через TWRP
TWRP представляет собой пользовательское рекавери, которое устанавливается на мобильное устройство через компьютер. Все производится через программу ADB и Fastboot, которая установлена на ПК.
Метод состоит из множества шагов и различных действий, поэтому он не будет описан в статье. Если неправильно установить TWRP или сделать в нем некорректные действия, это может повредить систему, и придется полностью перепрошивать гаджет.
Метод через рекавери или сама перепрошивка значительно эффективнее.
Через Titanium Backup
Работа с Titanium Backup возможна только на девайсах с правами суперпользователя. Если они есть, требуется загрузить одноименное приложение из официального магазина Play Market.
Далее останется лишь открыть программу и нажать на надпись “Восстановление ОС с данными” в разделе “Восстановление”.
Пусть данный метод и кажется одним из самых простых для того как откатить обновление Андроид, он требует наличия root-прав.
Я всегда был противником взламывания операционной системы, поэтому рекомендую использовать Titanium Backup только в случае уже полученных прав суперпользователя.
Загрузите старую версию требуемого приложения
Из Play Маркета можете загрузить только последнюю, доступную в настоящий момент версию. Поэтому вы должны использовать другой источник.
Андроид позволяет устанавливать приложения не только из Play Маркета, но также из файлов APK, то есть локальных установщиков.
Одним из лучших сайтов, где мы можем найти популярные инсталляторы, является сайт APKMirror и uptodown. Ссылки ниже.
https://www.apkmirror.comhttps://ru.uptodown.com
Их преимущество заключается в том, что на сайте хранятся не только многие популярные приложения, но и старые версии. Пользователь может выбрать, что хочет, а затем загрузить.
После перехода на сайт выполните поиск с использованием поисковой системы и выберите старую версию.
В каждой найдете не только ее номер, но и дату выпуска, поэтому легко найти требуемую. Используйте кнопку «Загрузить APK», чтобы загрузить выбранную версию.
Если вы не можете найти, то что вас интересует, найдите другие подобные сайты, на которых хранятся архивные файлы.
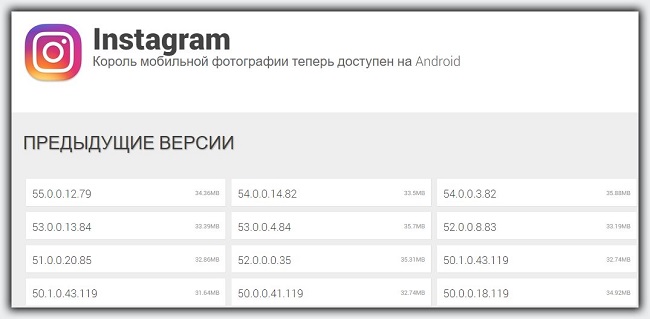
Загрузите файл APK с выбранной версией. Вы можете загрузить файл прямо на смартфон или на свой компьютер.
Если загружаете файл на свой компьютер, его необходимо скопировать во внутреннюю память смартфона, например, с помощью USB-кабеля.
Как откатить обновления на андроиде без ПК
На некоторых устройствах в меню восстановления есть функция перезаписи с имеющегося архива. На самом деле, это то же самое, что восстанавливать резервную копию, только прошивка будет с прежней версией.
- Когда вы находитесь в меню восстановления, и уже выбрали fаctory rеset, и удаление данных, нужно будет выбрать через Install zip from sdcard/chоose тот файл, где есть прошивка старой версии, на которую вы хотите откатиться.
- Выбираем её и жмём Yеs — іnstall
- Ждём, пока будет происходить перезапись и установка. Не прерываем процесс, иначе ваше устройство может превратиться в кирпич, который смогут восстановить только в сервисе за деньги.
Порядок действий следующий:
- Зарядить батарею смартфона на 70-80%.
- Сделать резервную копию личной информации и сохранить ее на внешних носителях: флэшке, microSD карте или жестком диске ПК. О том, как это сделать можно прочитать в статье «Как сделать бэкап Xiaomi».
- Вытащить из смартфона microSD и SIM карту.
- Для владельцев устройств, работающих под управлением ОС «Андроид» версий 6.0-9.0: вспомнить или восстановить логин и пароль от учетной записи Google.
Кроме обновлений удалятся все данные приложения: настройки и файлы. Приложение будет таким, каким вы запустили его в первый раз.

Выберите пункт «Приложения» или «Диспетчер приложений».

Выберите пункт «Диспетчер приложений», если он есть на вашем устройстве. Если этого пункта нет — перейдите к следующему шагу.
Найдите приложение, версию которого нужно вернуть до заводской.

Внизу указана установленная версия.

Нажмите на кнопку «Удалить обновления».
Если такой кнопки нет, сначала нажмите «Опции» (может выглядеть как три точки в правом верхнем углу),

а затем кнопку «Удалить обновления».

Если кнопок «Опции» или «Удалить обновления» нет, или они не нажимаются, значит: а) заводская версия уже установлена; б) это не системное приложение.
Нажмите «Удалить» или «ОК», чтобы удалить обновления, файлы и настройки приложения.

Готово. Заводская версия приложения восстановлена.

Когда это нужно
Зачем может пригодиться возможность отменить обновление:
- Если начали постоянно появляться сообщения типа ANR «Приложение не отвечает».
- Смартфон перестал загружаться после неудачного обновления.
- Модуль Wi-Fi не ловит сигнал или не подключается к сетям.
- «Приложение Камера было остановлено» – невозможность делать снимки, надо каждый раз перезагружать.
- Батарея садится значительно быстрее прежнего.
- Начали появляться запросы пароля от Mi Account и требования отправить СМС на сервер Xiaomi.
Сюда же относятся любые проблемы в работе устройства, если прослеживается чёткая связь между изменением версии ОС и их появлением.
Возможные пути решения проблемы
К сожалению, не всегда новая версия совместима с драйверами на устройстве или устаревшей разновидностью операционной системы. Между ними происходит конфликт, из-за чего возникают проблемы в работе мессенджера. Поэтому рекомендуется установить все обновления, рекомендуемые системой, после чего попробовать снова запустить приложение.
Ещё один вариант решения проблемы заключается в переустановке Вайбер. Следует удалить приложение со смартфона или ПК и скачать версию мессенджера, в работе которой не возникало сбоев. Сделать это можно на официальном сайте разработчиков или в магазине приложений.
Необходимо помнить, что обновления на мессенджер устанавливаются автоматически. Поэтому, вполне возможно, что проблемы вскоре возникнут снова. В некоторых случаях понадобится несколько переустановок, пока не оптимизируют версию Viber, и ошибка не пропадёт.
Иногда может помочь обращение в службу поддержки. Если Вайбер перестал работать после обновления, то рекомендуется обратиться к специалистам, представляющим разработчика. При этом стоит подробно описать проблему, последнюю версию мессенджера, тип операционной системы и другие технические подробности.
Большинство приложений, которые ты скачиваешь на свой смартфон, обновляются автоматически. Как обновить Мессенджер на В до последней версии на Андроид бесплатно — тогда перед нами встает этот вопрос. Если, конечно, не установлено иных настроек. Например, ты находишься в роуминге и создал запрет на использование трафика для обновлений. И Мессенджер на В не исключение. Но представим ситуацию, когда обновление не происходит. И ответ мы уже знаем: сделать все вручную.
Как отменить обновление мессенджера на в на андроиде? У меня платный трафик, на другой тариф переключиться пока не могу.
Так снимите галку с автообновления в гугл плей. Вот в статье написано, как его подключить, а вы наоборот, отключите.
Как откатить обновление Андроид до прошлой версии
Пользователям, которые желают узнать, как откатить обновление Андроид, предстоит столкнуться с весьма серьезной проблемой. И проблема эта заключается в том, что для того, чтобы вернуть предыдущую версию Android необходимо сделать перепрошивку телефона или планшета, скачав ее заново.
Неправильная установка прошивки может привести к фатальным последствиям для мобильного устройства: начиная с банальных глюков и мелких неполадок в его работе, и заканчивая полным выходом из строя устройства. И в последнем случае решить проблему самостоятельно уже, скорее всего, не получится, придется нести свой смартфон в сервис для ремонта, а услуги таких сервисов стоят не мало денег.
Поэтому, если вы неопытный пользователь, то стоит рассмотреть возможность отказа от отката последних обновлений Android. Если новая версия операционной системы не вызывает каких-либо глюков и лагов, а единственная причина отката – это непринятие дизайна или функциональных особенностей, то лучше ничего не менять и попытаться свыкнуться с новой версией ОС. Вот увидите, уже через несколько дней активного пользования вы к ней привыкните!
Если после вышеописанной информации желания вернуть предыдущую версию Android не улетучилось, то давайте перейдем к делу. И в первую очередь рассмотрим несколько очень важных моментов подготовительного этапа.
Перед прошивкой важно сделать резервную копию текущей операционной системы. Делается это для того, чтобы в случае, если новая прошивка окажется «кривой», то можно было бы восстановить устройство, вернув его в исходное состояние
Кроме того, нужно сделать копию личных данных. Инструкцию можно найти в видео ниже.
Перед выполнение операции прошивки следует зарядить свое устройство, так как если во время процесса заряд батареи упадет, и оно отключиться, то включить его без обращения в сервис ремонта не получится
Прошивка Android через ПК
И наконец самый важный шаг – установка прошивки. Для того, чтобы правильно прошить смартфон нужны: прошивка и программа для прошивки, либо – использование Recovery.
Краткое содержание инструкции по откату обновления Android с помощью перепрошивки через ПК:
- Необходимо найти нужную версию прошивки для своего телефона. Лучше всего это сделать на популярном форуме 4PDA. Там есть прошивки для всех популярных брендов: Samsung, Honor, Xiaomi, Huawei, Lenovo, Nokia и другие. Чтобы быстро найти нужную прошивку, введите модель телефона в поле:
- На странице прошивки нужно скачать саму прошивку, а также необходимые программы для ее установки;
- Помимо вложенных файлов, на странице есть инструкция, обязательная к прочтению и исполнению, в противном случае можно навредить своему мобильному устройству.
Прошивка телефона через Recovery
Можно также выполнить прошивку без использования компьютера, обойдясь лишь телефоном, использовав функцию Recovery.
Видео-инструкция по использованию Recovery:
4 ответа
Плагин android-apt устарел . Здесь вы найдете руководство по миграции:
Вы можете удалить android-apt , следуя руководству по миграции, чтобы получить эквивалентные функции.
Важные части из руководства по миграции :
Также в плагине Android Gradle есть явная проверка для этого, что вы видите:
Будущие версии плагинов для Android Gradle не будут совместимы с тем, как работает android-apt , что и является причиной этой проверки.
Перепутывание на @Gabriele Mariotti здесь, так как его ответ довольно точен и подразумевает это, но не заявляет это. Gradle также не предлагает это как допустимый вариант, хотя это также. Тестовый эквивалент для androidTestApt и testApt : androidTestAnnotationProcessor и testAnnotationProcessor .
Должен быть изменен на
Для меня эта ошибка возникла при использовании библиотеки Vault Contentful, в которой указано, что вы включаете:
Вам нужно УДАЛИТЬ apply plugin: ‘com.neenbedankt.android-apt’
А затем ИЗМЕНИТЬ :
Вы всегда можете проверить https://github.com/contentful/vault на наличие последних версий
Если у обработчика аннотации есть аргументы, возможно, придется изменить это:
В следующем диалоговом окне выберите “APK” вместо “Android App Bundle” и нажмите кнопку “Далее”.
Выберите “app” (приложение) и нажмите “Next” (далее).
Введите путь к магазину ключей, введите пароль для магазина ключей, выберите название ключа и введите пароль на ключ.
Выберите «Запомнить пароли».
Затем нажмите “Далее”.
Выберите “full” (полный) в качестве атрибута для сгенерированного приложения. Выберите V1 “Jar Signature” (V2 необязательно) и нажмите “Finish” (закончить). В дальнейшем может пригодиться следующая информация.
В журнале событий вы увидите, что подписанное приложение (APK) было создано успешно.
Нажмите на ссылку “Найти” в журнале событий.
I’m having trouble rolling back to a previous commit to Github using Android Studio.
When using the ‘checkout’ option some of my project changes back to how it was, however all new classes remain and some but not all new changes also remain.
I want to roll back so my project is exactly as it was when I committed it, with no new classes or changes to the code remaining.
Создан 02 сен. 17 2017-09-02 14:36:35 mattstack
You’re right. However, run it on your project path and it will do the trick. Or check the Android Studio documentation. – Bert Sinnema 02 сен. 17 2017-09-02 14:46:17
I would like to do it though the UI not the command line. – mattstack 02 сен. 17 2017-09-02 14:47:46
2 ответа
Basically git have two things stage and commit . It seems your newly files are untracked and not yet commited. If you need to add the files, use git add . to add all files at once or use git add to add individual files. Then you can commit all your works i’ll be present in that commit with all new files.
If you haven’t staged your files whenever you checkout to new branch the unstaged files get into the new branch. Happening in your case.
All the things are based on cmd line instructions.
Создан 02 сен. 17 2017-09-02 14:47:00 Ramkumar
On the bottom of Android Studio, click Version control , then Log , rightclick the commit you want to reset to, click reset current branch to here , click hard . You branch is now set to exactly how it was with that commit.
To update your remote branch on github, open the push window, click configure , check allow force push , if you’re on master branch, remove it from the protected branches field. Close the configuration window. Then push as you’re used to.
Reminder: every commit you made after the commit you reset to will be lost.
Создан 02 сен. 17 2017-09-02 14:51:52 FWeigl
Как сделать откат системы на андроиде — на предыдущую версию
Итак, после обновления прошивки, работа смартфона или планшета вас не радует, значит будем делать откат на предыдущую версию, точнее на заводскую прошивку.
ПРИМЕЧАНИЕ: если нужна предыдущая прошивка, то ее можно лишь установить, так сказать перепрошить самостоятельно, предварительно скачав.
ВАЖНО: если сделаете откат обновления системы до заводской прошивки, то потеряете все данные, включая контакты, программы фото и так далее, за исключением тех, что хранятся на карте памяти. Поэтому подумайте хорошенько, возможно лучше что-то подправить в установленной на данный момент версии андроид и продолжить ею пользоваться
Поэтому подумайте хорошенько, возможно лучше что-то подправить в установленной на данный момент версии андроид и продолжить ею пользоваться.
Если все же решили делать откат выключите смартфон или планшет и задействуйте следующую комбинацию клавиш:
При выполнении действий описанных выше вы попадете в «Android system recovery». Там увидите несколько опций.
- highlight – будет перемещать вас по меню;
- select – выбор определенного пункта меню;
- «wipe data / factory reset» — откат телефона до заводского (после нажатия требуется подтвердить).
После выбора «wipe data / factory reset» в новом меню спускаемся на подпункт подтверждения действия и выбираем его.
Теперь дождитесь перезагрузки, после чего получите прошивку андроид, которую установили на заводе. Кому из выше написанного мало что понятно — вот подробная инструкция с картинками.




