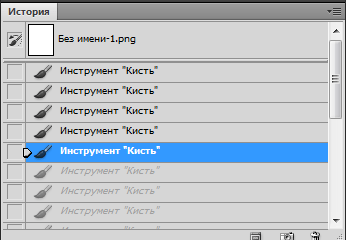Как отменить действие горячие клавиши
Содержание:
- Блокировка всей клавиатуры сочетанием кнопок
- Microsoft Excel
- Создание файла для автовыключения ПК
- Способ 3. Откат системы с помощью загрузочного диска
- Ищем программы, которые запускались в ваше отсутствие
- Отключение «мешающих» клавиш: варианты
- Анализируем файлы журналов
- Полезные горячие клавиши в Яндекс.Браузере
- В каких случаях очистка обновлений не удается?
- 2 Способ — Шаг назад
- Часть 4: Как восстановить файлы, удаленные с помощью Control + Z
- Горячие клавиши хром
- Восстановление файлов с помощью специальных программ
Блокировка всей клавиатуры сочетанием кнопок
К сожалению, на персональном компьютере произвести данное действие практически невозможно без использования стороннего ПО или долгих настроек в самой операционной системе. Но на ноутбуке это сделать легко, стоит лишь нажать «Win»+«L».
Для блокировки клавиатуры на ноутбуке нажимаем «Win»+«L»
Но на разных моделях данные клавиши могут предназначаться для других действий, поэтому можно воспользоваться комбинацией «NumLock»+«Fn».
На некоторых моделях для блокировки срабатывает комбинация клавиш «NumLock»+«Fn»
Если данные комбинации не помогают, можно воспользоваться следующими:
- «Fn»+«F6».
- «Fn»+«F11».
Microsoft Excel
В этой статье описываются три операции, которые помогут вам отменить ошибочные действия и повысить эффективность редактирования.
Отмена действий
Вы можете отменить почти все команды, выполненные в Excel, с помощью команды Отменить, расположенной на панели быстрого доступа. Панель быстрого доступа, как правило, отображается слева от строки заголовка Excel. Вы также можете нажимать Ctrl+Z для отмены действий.
Выберите Отменить, после того как по ошибке выполнили какую-нибудь команду, и эта команда будет отменена, как будто вы ее вообще никогда и не выполняли. Вы можете отменить результат последних 100 выполненных команд, нажимая кнопку Отменить много раз.
Однако некоторые действия вы не сможете отменить. Все команды, выполняемые с помощью кнопки Файл, например сохранение книги, нельзя отменить. Если вы нажмете кнопку по стрелкой, расположенную справа от кнопки Отменить, то увидите список последних команд, которые можно отменить (рис. 6.1). Можно выделить сразу набор таких команд, чтобы отменить несколько действий одним щелчком. Па рисунке выделены семь действий.
Рис 6.1. Кнопка Отменить открывает список последних действий, которые можно отменить
Имейте в виду, что вы не можете отменить эффект выполнения макроса. На самом деле запуск макроса, изменяющего лист, стирает всю информацию относительно отмены действий. Этого ощутимого недостатка Excel нет в Microsoft Word.
Возврат действий
Кнопка Вернуть (расположена справа от кнопки Отменить на панели быстрого доступа), по существу, отменяет команду Отменить. Если вы отменили слишком много действий, то можете нажать кнопку Вернуть (либо нажмите Ctrl+Y или F4) для возврата команд, которые были отменены.
Повтор действий
Вы можете повторять многие операции, нажимая Ctrl+Y или F4. Эта команда просто повторяет последнее действие. Однако если последней операцией была операция Отменить, то результат ее действия отменяется (как описано в предыдущем разделе).
Повторение команд может быть полезно в плане экономии времени. Приведу пример. Вы могли применить множество настроек форматирования (задать размер шрифта, полужирное начертание, цвет фона и рамки) для ячейки с помощью диалогового окна Формат ячеек. После закрытия диалогового окна можно легко установить аналогичные настройки форматирования для других ячеек или диапазонов, нажимая Ctrl+Y. Или нам может понадобиться вставить пустые строки в определенных местах листа. Для этого выполните команду Главная → Ячейки → Вставить → Вставить строки на лист один раз, затем установите курсор в ячейку, в которую нужно вставить следующую строку, и нажмите Ctrl+Y, чтобы повторить команду вставки строки.
В Excel также есть кнопка Повторить, но обычно она недоступна. Несмотря на это, добавим ее на панель быстрого доступа.
- Щелкните правой кнопкой мыши на панели быстрого доступа и в появившемся контекстном меню выберите Настройка панели быстрого доступа. В результате откроется диалоговое окно Параметры Excel на вкладке Панель быстрого доступа.
- В раскрывающемся списке Выбрать команды из выберите пункт Часто используемые команды.
- В списке команд выберите Повторить.
- Нажмите кнопку Добавить, чтобы добавить выбранную команду на панель быстрого доступа.
- Нажмите ОК, чтобы закрыть диалоговое окно Параметры Excel.
Вы можете спросить, зачем вообще добавлять кнопку Повторить па панель быстрого доступа, если можно пользоваться сочетанием клавиш Ctrl+Y. Во-первых, при наведении указателя мыши на эту кнопку Excel отобразит описание повторяемой операции (рис. 6.2). Во-вторых, кнопка Повторить становится неактивной, если вы не можете повторить последнюю команду. — своеобразный визуальный сигнал, который поможет избежать ненужных попыток повторить то, что просто не может быть повторено.
Рис. 6.2. Всплывающая подсказка кнопки Повторить, добавленной на панель быстрого доступа, описывает повторяемые операции (если таковые имеются)
К сожалению, функция повторения операции не всегда надежна. В некоторых случаях вы можете обнаружить, что нажатие Ctrl+Y не дает никакого эффекта (хотя должно). В других ситуациях нажатие Ctrl+Y может повторить команду, которую вы выполняли перед предыдущей командой.
Создание файла для автовыключения ПК
Если вам приемлем такой вариант с командой «shutdown -s -t 3600», то включить или выключить её можно будет с помощью созданного файла. Это BAT-файл, в котором команда будет храниться и запускаться как обычная программа. Создается она в стандартном блокноте Windows.
Делается это так:
На пустой области рабочего стола Windows нажмите ПКМ и выберите пункт «Создать»;
Среди списка в контекстном меню есть пункт «Текстовый файл», нажмите его;
В блокноте у нас будет всего 4 небольших строчки текста на английском языке. Язык можно изменить, нажав на него курсором мыши или при помощи горячих клавиш (CTRL+SHIFT, ALT+SHIFT);
В первой строке запишите «echo off»;
Нажмите ENTER и на второй строке запишите «cls»;
Ниже введите «set /p timer_off=”время, через которое компьютер выключится”»;
И на последней строке нужно ввести «shutdown -s -t %timer_off%». Все команды записываются без фигурных скобок (скобки после off в третьей строке обязательны, записать их можно, переключившись на английскую раскладку);
Сохраняем блокнот на свой рабочий стол. Для этого нажимаем кнопку «Файл/File» и выбираем «Сохранить как»
Внимание! Сохранять файл нужно с расширением .bat. Вы должны ввести его вручную. Оно записывается сразу после имени файла, например: «Автовыключение компьютера.bat»
Оно записывается сразу после имени файла, например: «Автовыключение компьютера.bat».
Имя вашего файла должно выглядеть именно так, а не «Автовыключение компьютера.txt». Теперь вы можете не вводить команду в окне «Выполнить» каждый раз, а запускать созданный файл. Таймер будет установлен на указанное вами время.
Способ 3. Откат системы с помощью загрузочного диска
Данный способ подходит, если компьютер не загружается ни в безопасном, ни в обычном режиме. Единственная особенность метода – необходимость наличия загрузочного диска, который должен быть записан либо на флешке, либо на диске.
В БИОСЕ системы необходимо выставить параметры для загрузки компьютера с CD/DVD диска. Далее ждем, когда диск запустится.
- В появившемся окне выбираем пункт «Восстановление системы».
Выбираем пункт «Восстановление системы»
2. Затем осуществляется поиск программой установленных систем, если их несколько, то выберите актуальную.
Выбираем актуальную операционную систему
3. Выбираем пункт «Восстановление системы» и затем выполняем все действия, описанные в способе №1 со второго этапа.
Выбираем пункт «Восстановление системы»
Последним этапом будет снова перезагрузка компьютера, загрузочный диск можно убрать и ждать загрузки в стандартном работоспособном режиме.
Ищем программы, которые запускались в ваше отсутствие
В последних версиях операционной системы Windows (если не ошибаюсь, что начиная с 7 или даже с Vista) среди атрибутов файла имеется поле «Дата открытия». Соответственно, она означает, когда пользователь совершил на нем двойной клик и запустил его.
Для этого нам необходимо найти все программы. Запускаем Проводник и заходим в папку «C:\Program Files\», в правом верхнем углу в поле для поиска вводим поисковой запрос «*.exe» и жмем Enter.
В списке начнут появляться исполняемые файлы, которые находятся в этой папке.
Нам нужно на вкладке «Вид» переключиться в режим «Таблица». Затем кликнуть по заголовку любого столбца правой кнопкой мышки и в появившемся меню выбрать пункт «Подробнее…».
В появившемся маленьком окошке ищем пункт «Дата доступа», устанавливаем напротив него галочку и жмем ОК.
Остается кликнуть по заголовку столбца «Дата доступа» и найти интересующий период времени, когда предполагаемый неизвестный что-то делал на компьютере.
Если вы используете 64-разрядную версию Windows, то у вас будет еще одна папка — «C:\Program Files (x86)\». С ней нужно проделать то же самое.
Также не забывайте о папке с играми, если они установлены в другом месте (например, на другом диске). Так стоит проделать те же действия. Ну и, конечно же, если у вас есть еще где-то установленные программы, то стоит заглянуть туда тоже.
Обратите внимание! Если вы с момента включения компьютера запускали какие-либо приложения, то данные о предыдущем запуске будут удалены. Если неизвестный запускал ранее те же приложения, что запустили вы после него, то в свойствах файла этих приложений будет дата вашего запуска. Дату предыдущего запуска узнать будет уже нельзя в данном случае
Дату предыдущего запуска узнать будет уже нельзя в данном случае.
Отключение «мешающих» клавиш: варианты
Обнуление (клавиша не будет срабатывать вообще)
К тому же, у нее есть еще один мега-полезная опция: отключать клавиши можно как на совсем (для всех приложений и Windows), так и для конкретной программы/игры!
Установка Simple Disable Key — стандартна (ее не рассматриваю). После ее запуска:
- выберите ту клавишу, которую вы хотите отключить (кнопка «Выбрать»). Если речь идет о: Alt, Shift, Win или Control — то они уже вынесены на панельку и вам нужно только поставить галочку напротив них;
- далее нажмите кнопку «добавить ключ» (стрелка-2 на скрине ниже ).
Simple Disable Key — выбираем клавишу
После перед вами появится окно, в котором есть несколько вариантов на выбор:
- «Всегда» — значит, что это клавиша перестанет работать в любых программах;
- «По расписанию» — отключить на определенное время;
- «Только для программы» — удобно, если какая-нибудь кнопка мешается только в конкретной игре (как Shift у автора вопроса).
Откл. навсегда или для какой-то программы, или на какое-то время
В своем примере я выбрал первый вариант «Всегда» и нажал OK.
Всё! Теперь клавиша Shift будет выключена для всех программ (можете запустить Word и проверить — текст заглавными буквами уже не набирается). Можно нажать OK и закрыть окно программы.
Теперь клавиша Shift отключена
Кстати, если вы дополнительно хотите отключить и клавишу Win — то создайте аналогично вышеприведенным шагам правило и для нее. В конечном итоге у вас будет 2 строки правил, как в моем примере ниже.
Теперь отключены и Win, и Shift
Примечание: чтобы удалить правило отключения (обнуления) клавиши — просто удалите строку с правилом и сохраните настройки. Быстро?!
Переназначение (одна клавиша будет срабатывать за другую)
Если вдруг предыдущий способ у вас не сработал или вам недостаточно простое отключение, и вы хотите на эту клавишу «повесить» что-то нужное — то почему бы ее «значение» не заменить…
Например, была клавиша «Ctrl» — станет клавишей «Z»?! Раньше в игре появлялось меню — а теперь будет всего лишь «вестись стрельба» (вроде, как и вопрос решен? ).
Сделать это можно с помощью утилиты MapKeyboard: после ее запуска достаточно указать две клавиши (что на что меняем) и сохранить настройки. После перезагрузки ОС — всё начинает работать по-новому! Ссылка ниже в помощь!
MapKeyboard: всего три действия для замены клавиши (кликабельно!)
Утилита PowerToys — настройка клавиш
В нём всё просто:
- слева: указываем ту клавишу, которую будем отключать (либо переназначать);
- справа: для откл. клавиши ставим вариант «Undefined» (если хотите заменить — укажите тогда нужную клавишу).
Undefined — клавиша будет отключена (Утилита PowerToys).
Собственно, осталось только сохранить настройки!
Залипание (Shift)
В Windows есть еще одна штука, которая мешает нормально играть. Речь идет о «залипании» — при многократном нажатии на Shift игра сворачивается (может появиться звук «пи…») и появляется навязчивое окно…
Чтобы отключить это, можно воспользоваться двумя способами.
Первый (для Windows 10): нажать сочетание Win+i, перейти в меню «Спец. возможности / клавиатура» и снять галочку с разрешения вкл. залипания. См. пример ниже.
Параметры Windows — клавиатура — залипание
Второй: открыть в панель управления Windows, перейти во вкладку «Спец. возможности / изменение параметров клавиатуры».
Изменение параметров клавиатуры
Далее снять галочку с залипания и сохранить настройки. Задача решена!
Упростить набор текста
Тачпад (для ноутбуков)
Ну и не могу не отметь, что на ноутбуках часто дико мешает тачпад: постоянно его задеваешь ладонью, пальцами (разумеется, это актуально, если вы подключили обычную мышку).
Во многих случаях для отключения тачпада достаточно обратиться к : на них обычно есть спец. значок с перечеркнутым тачпадом. Если его нажать вместе с кнопкой Fn — тачпад выключиться!
Клавиатура ноутбука ASUS: откл. тачпад
Если у вас такой клавиши нет или она не срабатывает — то тачпад можно отключить и другими способами. О них всех я рассказывал в одной из предыдущих заметок, ссылка ниже.
На сим пока всё, удачи!
Анализируем файлы журналов
Журналы Windows содержат довольно много информации о работе пользователей, ходе загрузки операционной системы и ошибках в работе приложений и ядра системы. Вот туда мы и заглянем в первую очередь.
Откройте «Панель управления» (Control Panel), найдите пункт «Администрирование» (Administrative Tools) и выберите «Управление компьютером» (Computer Management).
Здесь вы увидите «Просмотр событий» (Event Viewer) в левой навигационной панели. Вот в этом пункте меню и находятся «Журналы Windows». Их несколько: Приложение, Безопасность, Установка, Система.
Журнал безопасности
Нас сейчас больше всего интересует журнал безопасности. Он обязательно содержит информацию о входе в систему всех пользователей. Найдите запись о вашем последнем выходе из системы. А все записи журнала, которые будут расположены между вашим последним выходом и сегодняшним входом — это следы деятельности другого лица.
Журнал приложений
Теперь перейдем к журналу приложений. Он тоже очень важен для нашего маленького расследования. Этот журнал содержит информацию о приложениях, которые были запущены в наше отсутствие. Для подтверждения факта, что не вы эти приложения запускали, ориентируйтесь на время события.
Итак, анализируя два этих журнала, вы точно определите не только сам факт входа под вашим именем в ваше отсутствие, но и определите приложения, которые запускал этот неизвестный.
Полезные горячие клавиши в Яндекс.Браузере
Еще один популярный браузер со своими горячими клавишами. Большая часть из них схожа с горячими клавишами для Google Chrome, поэтому можно запомнить их один раз и использовать сразу в двух браузерах.
Вкладки
- Открыть новую вкладку – Ctrl + T.
- Переключение между вкладками – Ctrl + Tab (вправо), Ctrl + Shift + Tab (влево).
Выбрать последнюю вкладку – Ctrl + Alt + 9.
Закладки
- Добавить в закладки открытую страницу – Ctrl + D.
- Запустить управление закладками – Ctrl + Shift + O.
- Запустить панель закладок – Ctrl + Shift + B.
Средства разработки
- Открыть исходный код страницы – Ctrl + U.
- Открыть или закрыть инструментарий разработчика – F12.
- Открыть консоль JavaScript – Ctrl + Shift + J.
Некоторые сочетания «горячих клавиш» подходят для всех наиболее популярных браузеров. Например, при работе с текстом, представленным на веб-странице, горячие клавиши будут одинаковыми, а для операций с закладками – разными. Поэтому для комфортной работы рекомендуется освоить горячие клавиши для наиболее часто используемого браузера.
В каких случаях очистка обновлений не удается?
Если возникают проблемы с удалением обновлений, это говорит об одной или целом ряде серьезных ошибок в системе компьютера. Windows, далеко не идеальная система, постоянно могут возникать нагрузки на процессор и память из-за сбоев, вирусов, ошибок, конфликтов и массы других моментов.
Серьезные ошибки записываются в реестр, отвечающий за установку патчей и апгрейдов или в том отделе жесткого диска, который заведует хранением файловой системы обновлений.
Правильная работа с диагностическими инструментами, интегрированными в систему, может дать эффективный результат по оптимизации работы компьютера.
2 Способ — Шаг назад
Да, я начал с небольшого разочарования, поскольку Ctrl+Z уже настолько «вбита в руку», что первое время будет тяжело привыкнуть. Но как быть, если нужно отменить не тольrо последнее действие, но и, допустим, последние 10?
В этом случае придется себя переучить на другую похожую комбинацию — Ctrl+Alt+Z
. Либо использовать команду меню Редактирование — Шаг назад
.
Там же есть команда наоборот — Шаг вперед
, которая вернет то, что вы вернули назад. 🙂
По умолчанию, фотошоп запоминает последние 20 действий, которые вы совершили, то есть комбинацию Ctrl+Alt+Z
можно нажать 20 раз.
Но это с легкостью можно изменить в . Для этого откройте .
В меню История действий
можно поставить любое значение в интервале от 1 до 1000.
Вкратце — палитра История отображает все ваши действия по обработке фотографии и каждое из них отображает отдельной строкой. Это выглядит вот так:

В этом примере я много раз использовал инструмент кисть. Каждое из этих использований отображается отдельной записью, подписанная названием инструмента и отображается с индивидуальной миниатюрой.
Пользоваться палитрой легко
— нажмите определенное действие в этой истории и фотошоп вернется к тому состоянию, когда это действие было совершено. Все, что стоит после, стало виднеться бледно серым цветом. Пока вы ничего не сделали, можно выбрать и другое действие из числа бледно серых, но если вы вернулись и применили, например, другой инструмент, то в этот момент стирается вся бледно серая история.
Чтобы ее открыть поставьте галочку в меню Окно — История
.
Как и в предыдущем способе, по умолчанию, палитра История отображает последние 20 действий. В настройках Редактирование — Установки — Производительность
это можно изменить.
Заметили ошибку в тексте — выделите ее и нажмите Ctrl
+ Enter
. Спасибо!
При использовании компьютера у юзеров часто возникает ситуация, когда какое-то действие было выполнено случайно или неправильно, например, удаление или переименование файлов. Специально для таких случаев разработчики операционной системы Windows придумали удобную функцию, отменяющую последнее действие. Кроме этого осуществляется данный процесс и с помощью других инструментов. В этой статье мы подробно опишем методы отмены последних действий на компьютере.
Обычно случайно выполненные операции на ПК можно вернуть с помощью специальной горячей клавиши, однако не всегда такая манипуляция сработает. Поэтому придется прибегнуть к осуществлению определенных инструкций через встроенные утилиты или специальное программное обеспечение. Давайте детально рассмотрим все эти методы.
Способ 1: Встроенная функция Windows
Как уже было сказано выше, в ОС Windows присутствует встроенная функция, отменяющая последнее действие. Активируется она с помощью горячей клавиши Ctrl + Z
или через всплывающее меню. Если вы, например, случайно не так переименовали файл, просто зажмите указанную выше комбинацию или нажмите на свободной области правой кнопкой мыши и выберите пункт «Отменить переименование»
.

При перемещении файла в корзину данное сочетание клавиш также работает. Во всплывающем меню нужно кликнуть на пункт «Отменить удаление»
. Если же данные были удалены безвозвратно, следует воспользоваться специальным программным обеспечением или встроенной утилитой. Ниже мы подробно разберем этот метод восстановления.

Способ 2: Отмена действий в программах


Практически во всем подобном софте присутствуют инструменты, выполняющие отмену действий. Нужно только внимательно изучить интерфейс и ознакомиться с горячими клавишами.
Способ 3: Восстановление системы
Обычные же данные восстанавливать проще всего через стороннее программное обеспечение. Они позволяют сканировать определенные разделы жесткого диска и возвращать только нужную информацию. Знакомьтесь со списком лучших представителей подобного софта в статье ниже.
Иногда некоторые манипуляции приводят к сбоям в работе системы, поэтому приходится задействовать встроенное или стороннее средство. Такие инструменты заранее создают резервную копию Windows, а в случае надобности восстанавливают ее.
Часть 4: Как восстановить файлы, удаленные с помощью Control + Z
С другой стороны, если вы хотите восстановить удаленные файлы, вызванные Ctrl + Z, вам понадобится профессиональный инструмент для отмены управления Z, как Apeaksoft Восстановление данных.
Основные функции этого восстановления данных включают в себя:
1. Восстановление данных в различных ситуациях, включая отмену Control Z, другие операции с ошибками, вирусную атаку, повреждение программного обеспечения и формат жесткого диска.
2. Легко использовать. Этот инструмент восстановления данных может вернуть потерянные файлы с вашего жесткого диска в один клик, и даже новички могут понять это быстро.
3. Работайте с сотнями типов данных и форматов, включая все изображения, видео, музыку, документы, электронную почту и архивные форматы.
4. Восстановление без потерь. С лучшим приложением для восстановления данных, вы можете восстановить удаленные файлы в исходных условиях, формате и качестве.
5. Предварительный просмотр для выборочного восстановления. После сканирования вы можете просмотреть все потерянные файлы, упорядоченные по типам и форматам, и принять решение восстановить все данные или определенные элементы.
6. Быстрее и безопаснее. Этот инструмент для восстановления данных является легким и может быстро и безопасно восстанавливать потерянные файлы без утечки конфиденциальности.
7. Кроме того, восстановление данных доступно для Windows 10 / 8.1 / 8 / Vista / XP и различных файловых систем, таких как NTFS, FAT16, FAT32, exFAT, EXT и т. Д.
Free Download Free Download
Одним словом, лучшее программное обеспечение для восстановления данных практически оснащает все функции, которые вы ищете, чтобы отменить Control Z.
Как восстановить файлы, удаленные с помощью Control + Z
Шаг 1: Поиск удаленных файлов на жестком диске
Получите лучшее программное обеспечение для восстановления данных, установленное на вашем компьютере. Когда вы обнаружите, что важные файлы удалены с помощью отмены Control Z, остановите то, что вы делаете, и запустите Восстановление данных.
В главном окне выберите тип файлов, которые вы хотите восстановить, например «Образ». Затем перейдите в область местоположений и выберите, где вы хотите получить файлы. Если вы готовы, нажмите кнопку «Сканировать», чтобы начать поиск удаленных файлов на жестком диске.
Шаг 2: Предварительный просмотр перед отменой восстановления Control Z
После стандартного сканирования вы попадете на экран результатов. Например, перейдите на вкладку «Изображение» в левой колонке, а на правой панели появятся папки с именами JPG, ICO, PNG, GIF и другими форматами изображений. Теперь все, что вам нужно сделать, это открыть каждую папку и просмотреть фотографии.
Если вы хотите найти определенный файл, введите ключевое слово в поле в верхней части окна и нажмите кнопку «Фильтр». Более того, функция «Глубокое сканирование» позволяет глубоко сканировать ваш диск и получать больше данных, но это может занять больше времени.
Шаг 3: Восстановить файлы, удаленные отменить Control Z в один клик
Убедитесь, что вы выбрали все файлы, которые хотите вернуть, отметив соответствующие флажки. Нажмите кнопку «Восстановить», выберите другое место назначения во всплывающем диалоговом окне и запустите восстановление файлов, удаленных с помощью отмены Control Z. Наконец, нажмите кнопку «Открыть папку» в окне «Восстановление завершено», чтобы проверить, вернулись ли ваши файлы.
Лучшее приложение для восстановления данных не имеет ограничений на количество данных, которые вы восстанавливаете за один раз. Согласно нашему тестированию, он способен восстановить сотни файлов за несколько минут.
Заключение
Многие люди предпочитают использовать горячие клавиши, например, Ctrl + Z, Ctrl + Y, Ctrl + C, Ctrl + V, Ctrl + A. Комбинация Ctrl + Z — удобный способ отменить последнее действие. И это доступно для бота Windows File Explorer и программ.
В этом уроке мы показали вам, как отменить, повторить и отменить отмену. Если повторный ярлык не может вернуть ваши файлы, удаленные с помощью отмены Control Z, мы рекомендуем вам попробовать Apeaksoft Восстановление данных, Это лучшее программное обеспечение для восстановления данных, способное восстанавливать файлы за три простых шага. Мы надеемся, что наши предложения и руководства будут полезны для вас.
Горячие клавиши хром
Здравствуйте уважаемый посетитель сайта! Сейчас мы с вами рассмотрим основные сочетание клавиш Google chrome, которые помогут вам быстро и легко работать с браузером Google chrome.
При нажатии клавиш Ctrl+T в браузере Google chrome будет создана новая вкладка. При нажатии клавиш Ctrl+N в браузере Google chrome будет создано новое окно. При нажатии клавиш Ctrl+D в браузере Google chrome откроется окошка для создания новой закладки. Если нажать клавиши Ctrl+Shift +N в браузере Google chrome откроется окно в режиме инкогнито. Например, если вы будите работать в режиме инкогнито, то Google chrome не будет записывать посещенные вами сайты в историю, то есть после завершения работы в Google chrome в режиме инкогнито вся история поиска, cookie и журнал посещенных web сайтов будет автоматически стерта в вашем браузере.
При нажатии клавиши Ctrl+Shift+O в браузере Google chrome откроется диспетчер закладок. При нажатии клавиш Ctrl+S в браузере Google chrome откроется окошко для сохранения данной страницы. Если нажать клавиши Ctrl+A в браузере Google chrome будет выделана вся страница. Если нажать клавиши Ctrl+Z то в браузере Google chrome будет отменено последние действие. Если нажать клавиши Ctrl+Y то в браузере Google chrome будет восстановлено последние отмененное действие. При нажатии клавиш Ctrl+P в браузере Google chrome будет произведена печать данной страницы. При нажатии клавиш Ctrl+R или Ctrl+F5 в браузере Google chrome обновится данная страница. Также если нажать сочетание клавиш Shift+F5 в браузере будет обновлена текущая страница.
С помощью клавиш Ctrl+F в браузере Google chrome в верхнем правом углу откроется панель поиска по данной страницы. Если нажать клавиши Ctrl+W в браузере Google chrome закроется активная вкладка. Если нажать клавиши Ctrl+Shift+W в браузере Google chrome закроются все активные вкладки и будет произведен выход из браузера. При нажатии клавиши Alt+F4 будет произведен выход из браузера. При нажатии клавиши F11 в браузере Google chrome раскроется полноэкранный режим просмотра данной страницы, при обратном нажатии клавиши F11 в браузере Google chrome перейдет в обычный режим просмотра данной страницы. Если нажать и удерживать клавишу Ctrl затем покрутить колесико вниз или вверх, то масштаб данной страницы изменится.
Если нажать клавиши Ctrl+0 то масштаб в браузере Google chrome изменится на первоначальный масштаб просмотра страницы (100%). Если нажать клавиши Shift+Esc в браузере Google chrome откроется диспетчер задач. При нажатии клавиш Ctrl+Shift+Del в браузере Google chrome откроется окошко, в котором вы сможете очистить все данные по просмотру – это журнал посещенных сайтов, вся история поиска, история загрузок, cookie, кэш и другое. При нажатии клавиш Ctrl+Shift +J в браузере Google chrome откроется консоль JavaScript. При нажатии клавиш Ctrl+Shift+T в браузере Google chrome будут открываться последние закрытые вкладки. При нажатии клавиш Ctrl+H в браузере Google chrome откроется журнал историй. При нажатии клавиш Ctrl+J в браузере Google chrome откроется вкладка «загрузки».
Восстановление файлов с помощью специальных программ
Выше мы подробно рассмотрели, как восстановить файлы, удалённые из Корзины при её очистке либо потерянные по иным причинам, средствами самой системы. Как было показано выше, все эти способы имеют существенные ограничения. Чтобы иметь возможность восстанавливать данные непосредственно с диска, а не с резервных копий, следует использовать специальные программы, среди которых имеются как платные, так и бесплатные.
R-Studio
R-Studio – мощная профессиональная программа для восстановления удаленных файлов с самых разных цифровых устройств, начиная от жёстких дисков и заканчивая CD/DVD-дисками и картами памяти. Приложение поддерживает работу со всеми популярными файловыми системами, массивами RAID, может создавать образы физических дисков и отдельных томов. Несмотря на то, что ориентирована R-Studio на опытных пользователей, процедура восстановления данных в ней не отличается сложностью.
Запустив программу, выделите в левой колонке целевой диск или раздел и нажмите на панели инструментов иконку «Показать содержимое диска».
При этом слева отобразится список удалённых каталогов, а справа – их содержимое, помеченное красными крестиками.
Отметьте галочками объекты, которые хотели бы восстановить и выберите в главном меню опцию «Восстановить помеченные». Далее в открывшемся окне вам нужно будет указать папку для сохранения файлов, задать при необходимости дополнительные параметры восстановления и нажать «OK».
Если файлы были потеряны вследствие повреждения файловой системы или форматирования, диск желательно отсканировать, выбрав в главном меню соответствующую опцию.
Предварительное сканирование носителя позволяет выполнить более целостный и глубокий анализ, а значит увеличить шанс на восстановление утраченных данных.
По завершении процедуры в списке дисков появится новый элемент «Найденные по сигнатурам».
Ontrack EasyRecovery
Ещё один профессиональный коммерческий продукт, позволяющий быстро и эффективно восстановить удалённые файлы. Ontrack EasyRecovery имеет удобный интерфейс в виде пошагового мастера, что существенно облегчает работу с программой. Приложение поддерживает восстановление информации с жёстких, ZIP- и CD/DVD-дисков, флешек, карт памяти, RAID-массивов, а также различных устройств с flash-памятью.
Процедура восстановления в Ontrack EasyRecovery состоит из нескольких этапов. На первом этапе вам будет предложено выбрать тип носителя, на втором нужно указать конкретный диск или раздел, на третьем потребуется выбрать операцию (в данном примере это восстановление).
Далее программа предложит убедиться в правильности выбранных параметров, наконец, на пятом этапе можно будет приступать к самому восстановлению.
Для этого в древовидном списке выделите каталог с удалёнными файлами (он будет отмечен зелёным цветом), кликните по нему ПКМ и выберите в меню опцию «Сохранить как».
Также вы можете восстановить отдельные файлы, проделав то же самое в правой колонке окна программы. Если же переключиться на вкладку «Превьюшки», можно будет просмотреть миниатюры восстанавливаемых файлов, правда, доступен такой просмотр только для изображений.
Recuva
Из бесплатных программ для восстановления удалённых файлов можно порекомендовать Recuva. Этот простой и вместе с тем эффективный инструмент позволяет восстанавливать любые типы данных с разных цифровых носителей, поддерживает просмотр превью изображений и шестнадцатеричного кода файлов разных форматов.
Пользоваться Recuva очень просто. После запуска программы в выпадающем списке нужно выбрать том и нажать кнопку «Анализ». Программа выполнит сканирование носителя и выведет список удалённых файлов.
Отметьте нужные вам элементы галочками, нажмите кнопку «Восстановить» и укажите каталог для их сохранения.
Также можно воспользоваться контекстным меню, выбрав в нём опцию «Восстановить выделенные».
В программе имеется простой поиск по имени файла и его формату, доступен просмотр основной информации – состояние, дата создания и модификации, размер и полный путь.