Как деформировать изображение в фотошопе
Содержание:
- Способ 1: Трансформирование
- Как повернуть фото на компьютере
- Отражаем текст
- 2 метод
- Как сделать картинки в зеркальном отражении используя 4 способа
- Отмена или зеркальное отображение текста
- Зеркальное отражение картинки в приложении paint.net
- Зеркальное отражение половины лица
- Способ 3: Фильтры
- Сохранение результата
- Зеркальное отражение картинки в приложении paint.net
- Используем онлайн сервисы для отзеркаливания фотографии — излагаем в общих чертах
Способ 1: Трансформирование
Трансформирование выполняет простые операции с положением фотографии, не влияя на структуру внутри. Благодаря этому можно изменить масштаб, растянуть или сжать перспективу.
Вариант 1: Свободное трансформирование
Данный режим меняет размеры и угол расположения объекта, для этого сделайте следующее:
- Разверните раздел «Редактирование» и выберите пункт «Свободное трансформирование».
На полотне появится прямоугольная сетка. Зажмите ЛКМ по ключевым точкам и потяните для изменения размера картинки.
По умолчанию фрагмент растягивается и сжимается при перетаскивании. Для сохранения пропорций зажмите клавишу Shift на клавиатуре во время выполнения операции.
Для поворота изображения уведите курсор мыши за выделенную область, чтобы он изменился на стрелочку. С зажатой ЛКМ поднимите или опустите курсор для прокручивания фрагмента до нужного вам положения.
Разместите курсор в центре полотна и переместите его с зажатой ЛКМ, чтобы изменить положение картинки в пространстве.
Вариант 2: Наклон
Наклонить объект можно по следующему алгоритму:
- Перейдите в раздел «Редактирование», наведите на пункт «Трансформирование» и выберите «Наклон».
Вокруг объекта появятся ключевые точки. Зажмите левую кнопку мыши на одной из них и тяните в нужную сторону.
При помощи ЛКМ на стенках выделенной области можно наклонить фото по вертикали или горизонтали.
Вариант 3: Искажение
Искажение позволяет растягивать картинку по всем направлениям, делается это таким образом:
- Откройте раздел «Редактирование», выберите меню «Трансформирование» и укажите пункт «Искажение».
Вокруг картинки появятся точки, зажмите левую кнопку мыши на одной из них и перетащите для искривления.
Вариант 4: Перспектива
Функция дает возможность задать градус наклона с сохранением симметрии по горизонтали и вертикали. Для этого выполните следующие действия:
- Разверните раздел «Редактирование», наведите на пункт «Трансформирование» и кликните по строчке «Перспектива».
Вокруг изображения появится прямоугольник с ключевыми точками. Зажмите ЛКМ по одной из них и переместите относительно нужной перспективы. Параллельная прямая автоматически подстроится под изменения.
Как повернуть фото на компьютере
Многие из нас сталкивались с такой неприятной ситуацией, когда перенесенные с телефона на компьютер фотографии оказывались перевернутыми на 90 градусов влево или вправо. Согласитесь, просматривать такие снимки крайне неудобно. Как повернуть фотографию в другую сторону? О самых простых способах расскажем в нашей статье.
Средство просмотра фотографий Windows
Самый простой и понятный способ, для которого совершенно не нужно скачивать сторонние приложения и открывать кучу программ. Поворот фотографии осуществляется буквально в один клик. Все, что от вас потребуется, — открыть снимок двойным щелчком мыши и нажать стрелочку поворота в зависимости от того, в какую сторону повернута фотография. Вуаля! Сохранять результат не потребуется, поскольку он сохраняется автоматически.
Еще один простой способ повернуть фото на 90 или 180 градусов. Данное приложение встроено в ОС Windows, поэтому доступно абсолютно всем пользователям. Итак, чтобы начать работу с Paint, необходимо открыть папку с необходимым изображением, щелкнуть по нему правой кнопкой мыши и в появившемся меню выбрать «Открыть с помощью…» — «Paint». После того как фото откроется в редакторе следует выбрать в верхней панели инструментов кнопку «Повернуть». Здесь выбираете вариант изменения изображения, будете ли вы поворачивать на 90 или 180 градусов или отражать по горизонтальной или вертикальной оси. Как только вы повернули фото в Паинте, необходимо сохранить результат.
Adobe Photoshop Lightroom — это графический редактор, который активно используется для ретуши фотоснимков. Данный сервис несколько отличается от стандартного Adobe Photoshop, поэтому тем, кто привык работать в привычном фоторедакторе, будет интересно узнать, как повернуть фото в Лайтруме?
Итак, самый простой способ выполнить поворот снимка — использовать стрелочки в нижних углах фото, которые поворачивают изображение на 90 градусов влево или вправо.
Существует еще один вариант, с помощью которого можно повернуть фотографию в Лайтруме. Для этого необходимо открыть меню Photo и выбрать пункты Rotate Left CCW (поворот против часовой стрелки) или Rotate Right CW (поворот по часовой стрелке). Здесь же можно отзеркалить фото по горизонтали или вертикали.
Отражаем текст
Кроме отражения картинки, многие текстовые и графические редакторы способны на зеркальное отражение текста. Все программы рассматривать не будем, остановимся на самых популярных — Microsoft Word и Adobe Photoshop.
Microsoft Word
Зеркально отразить текст в «Ворде» можно следующим образом. Открываем документ и переходим во вкладку «Вставка» в верхней панели инструментов. Здесь находим инструмент «WordArt», нажимаем на него и выбираем понравившийся шаблон. Далее пишем нужный текст. Теперь у нас есть два пути, как отразить написанное:
нажимаем на текст, в результате чего вокруг него появляются точечки для изменения размера. Зажимаем одну такую точку, которая находится посередине с любой стороны, и перетягиваем в противоположную сторону;
нажимаем на текст, после чего в панели инструментов появляется вкладка «Формат», подсвеченная определенным цветом и подписанная «Работа с объектами WordArt». Переходим на нее и находим инструмент «Повернуть» (с изображением двух треугольников со стрелкой).
Adobe Photoshop
Действуем так же, как и с изображением. Но сначала нужно написать текст. В панели с инструментами нажимаем на кнопку «Т» (или комбинацию Shift+T), кликаем на листе курсором и набираем текст. После заходим во вкладку «Изображение», «Вращение изображения» и «Отразить холст». Но перед тем как сделать зеркальное отражение написанного, нужно, чтобы был выделен именно этот слой, иначе отражено будет что-то ещё.
2 метод
Ну и дабы уж увеличить кругозор, я поведаю вам о еще одном методе. Лишь на этот раз мы заберём не картину, а напишем текст. И мы создадим как раз отражение этого текста.
- Создайте новый документ в фотошопе с параметрами 800?600 и белым фоном.
- Сейчас активируйте инструмент текст, выберете шрифт, размер, и напишите что-нибудь.
- Сейчас проделываем то же самое, что и в первом варианте, т.е. создаем копию слоя и отражаем по вертикали. По окончании этого подгоняем копию текста прямо под оригинал.
- В палитре цветов выберете главной цвет белым, ну либо тем, которым у вас залит фон. У меня белый фон, значит я выберу белый цвет. Всё ясно?
- А сейчас входим в стили слоя копии отечественного текста и в том месте ставим галочку «Наложение градиента». Затем поставьте режим наложения «Обычный», а непрозрачность 100%. Белый цвет выбран? Тогда надавите на само окно с градиентом левой кнопкой мыши и в показавшемся окне выберете переход от белого к прозрачному. Ну и затем подвигайте правее ползунок, что находится ниже. Именно поэтому площадь заливки белым цветом будет больше и переход будет прекраснее. Используем всё это дело.
- Ну и в завершении возможно еще снизить непрозрачность копии текстового слоя до 80%. Тогда отражение будет смотреться еще эффектнее.
Ну посмотрите, что у нас оказалось. Разве не прелесть? А вдруг еще и тексту добавить результата, то такую конфетку возможно сделать.
Ну как-то так. Ну что? Понравились вам методы? А какой больше? Попытайтесь сделать самостоятельно.
Это весьма интересно. Кстати, вспомнилась ветхая шутка:
Вы желаете, дабы у вас стало вдвое больше денег? Тогда положите их перед зеркалом.
Ну а для тех, кто желает освоить фотошоп с нуля, я весьма советую вам взглянуть отличный видеокурс. Именно поэтому курсу вы сможете освоить данный превосходный графический редактор всего лишь за пару-тройку недель, ну в случае если само собой разумеется нормально заниматься, а не по 10 мин. в сутки. Все уроки превосходно выстроены и подойдут для любого уровня пользователя, и самое основное всё по делу и никакой воды.
Ну в общем на данной радостной ноте я заканчиваю мой сегодняшний урок. Надеюсь, что вам он понравился. А я со своей стороны советую вам подписаться на обновления блога и поделиться с приятелями в соцсетях.
Тогда вы совершенно верно будет в курсе всего занимательного для вас. В общем еще увидимся. Пока-пока!
Интересно почитать:
- Как легко сделать размытый фон в фотошопе с помощью трех классных способов?
- Как легко и без лишних усилий наложить градиент в фотошопе?
- Как убрать мешки под глазами в фотошопе четырьмя классными способами?
- Как нужно пользоваться экшенами в фотошопе чтобы избавиться от рутинной работы?
- Как легко и быстро изменить яркость и контрастность в фотошопе?
Как сделать картинки в зеркальном отражении используя 4 способа
День добрый всем друзьям блога moikomputer.ru Иногда бывает нужно получить картинки в зеркальном отражении и на это есть несколько простых способов при помощи стандартного или стороннего софта, а также различных онлайн-сервисов. В рамках этой статьи рассмотрим все перечисленные варианты.
Как сделать зеркальное отражение в Paint
Любой операционной системе Windows предустановлен графический редактор Paint, с которого начнем список. Поисковой строке меню Пуск надо написать «paint»⇒запустить приложение.
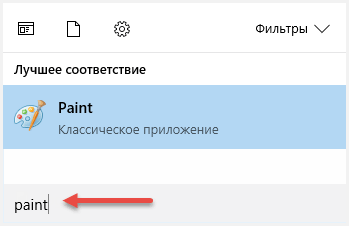
После выбора нужного изображения на компьютере Файл ⇒ Открыть.
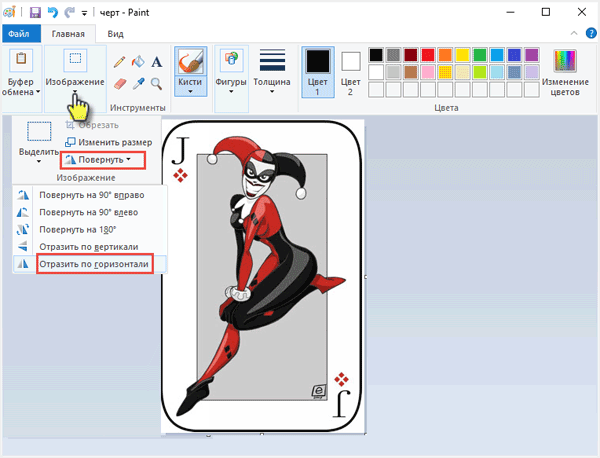
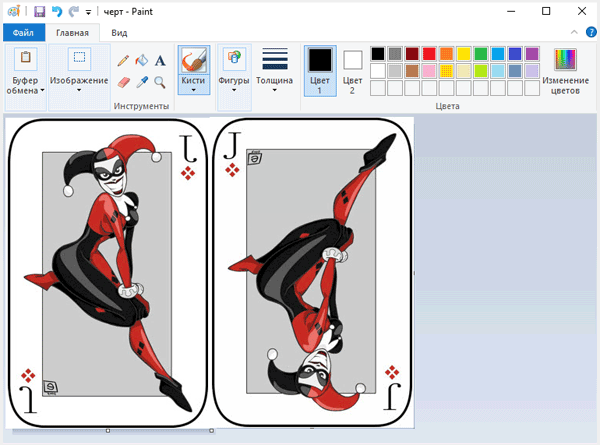 Как сделать зеркальное отражение в Ворде
Как сделать зеркальное отражение в Ворде
Текстовый редактор Worrd, наверное, многим более привычен нежели, графический и на нем немало чего можно делать помимо формирования документов. Итак:
• создаем новый документ или открываем существующий
• кликаем по ней ПКМ
• раскроется меню, где выберите вкладку Формат рисунка.
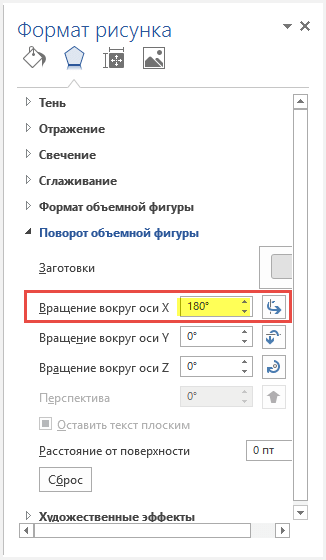
Зеркальное отражение в фотошопе
Настоящий способ также очень быстр и прост как два предыдущих, но подразумевает под собой наличие графического редактора «Фотошоп» который не у каждого есть в арсенале.
Запускаем программу вставляем картинку путем перетаскивания или Файл ⇒ Открыть ⇒ Выбор картинки.
Редактирование ⇒ Трансформирование ⇒ Отразить по горизонтали. На этом все действия закончены рисунок примет нужный вид.
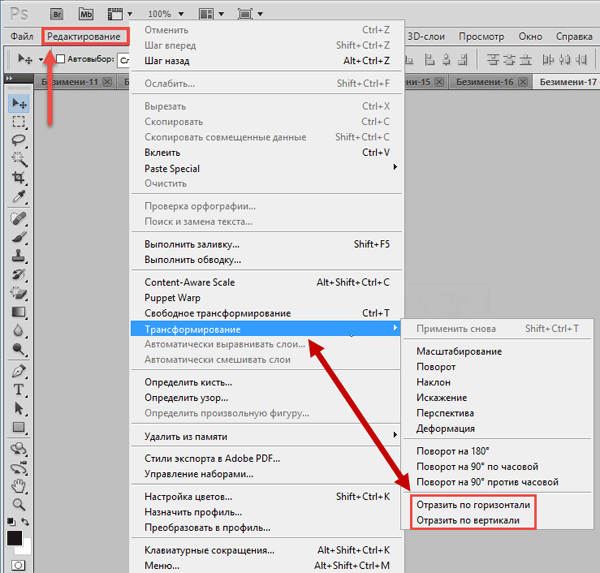 Как сделать зеркальное отражение онлайн
Как сделать зеркальное отражение онлайн
Если у вас нет ни одной вышеприведенной программы то не беда, есть специальные онлайн-сервисы и один из таких сейчас покажу. Переходим по этой ссылке на сайт, откроется окно:
• Нажмите кнопку Обзор для поиска изображения на ПК
• Отразить зеркально: выбор направления
Остальное оставьте как есть, нажмите ОК.
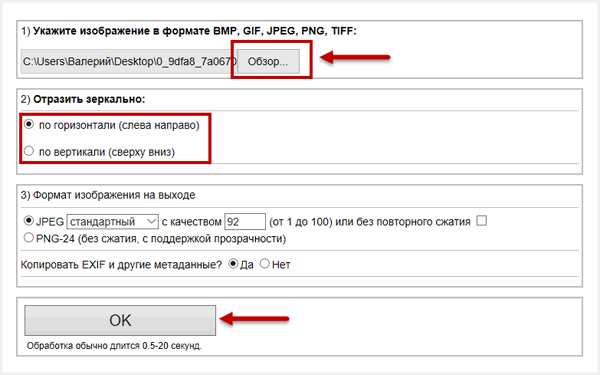
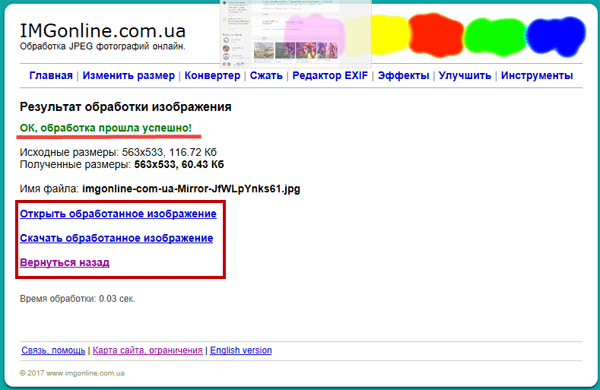
Посмотрите видео от которого захватывает дух, о 10 самых страшных сооружений мира.
Отмена или зеркальное отображение текста
Примечание:
Мы стараемся как можно оперативнее обеспечивать вас актуальными справочными материалами на вашем языке. Эта страница переведена автоматически, поэтому ее текст может содержать неточности и грамматические ошибки
Для нас важно, чтобы эта статья была вам полезна. Просим вас уделить пару секунд и сообщить, помогла ли она вам, с помощью кнопок внизу страницы
Для удобства также приводим ссылку на оригинал (на английском языке).
Чтобы изменить направление текста в документе, необходимо сначала ввести текст в текстовом поле. После появления текста вы можете удалить его с помощью надписи, удалив контур.
- Вставьте надпись в документ, щелкнув Вставка
>Текстовое поле , а затем введите и отформатируйте текст.
Дополнительные сведения см. в статье Добавление, копирование или удаление текстового поля.
- Щелкните надпись правой кнопкой мыши и выберите пункт Формат фигуры
- В области Формат фигуры
щелкнитеЭффекты .
- В разделе Поворот объемной фигуры
в полеВращение вокруг оси X введите180 .
Примечания:
- Если к надписи применяется заливка цветом, вы можете удалить ее в области
Формат фигуры
. В разделеПараметры фигуры откройте вкладкуЗаливка и границы , разверните пунктЗаливка и выберите значениеНет заливки .
- Если вы хотите удалить контур надписи, щелкните ее правой кнопкой мыши, нажмите кнопку Контур
на появившейся мини-панели инструментов, а затем выберитеНет контура .
- Вставьте надпись в документ, щелкнув Вставка
>Текстовое поле , а затем введите и отформатируйте текст.
- Щелкните надпись правой кнопкой мыши и выберите пункт Формат фигуры
- В левой области диалогового окна Формат фигуры
щелкнитеПоворот объемной фигуры .
- В поле Ось X
введите180 .
Примечания:
- Если к надписи применяется заливка цветом, вы можете удалить ее, щелкнув надпись правой кнопкой мыши, щелкнув стрелку рядом с кнопкой
Заливка фигуры
на мини-панели инструментов и выбравНет заливки .
- Если вы хотите удалить контур надписи, щелкните ее правой кнопкой мыши, щелкните стрелку рядом с кнопкой Контур фигуры
на мини-панели инструментов, а затем выберитеНет контура .
Зеркальное отражение картинки в приложении paint.net
Чтобы сделать зеркальное отражение картинки, открываем его в приложении и в меню «Изображение» выбираем пункт «Повернуть горизонтально».
В Paint.NET можно создавать слои и функционал позволяет сделать даже эффект калейдоскопа. Для начала сложим вместе две картинки, одна из которых отражена по горизонтали. Для этого нам необходимо подготовить исходное изображение, а конкретнее увеличить размер холста. Заходим в меню «Изображение» и выбираем «Размер полотна».
Нам нужно увеличить размер полотна по ширине ровно в два раза. Сделаем привязку с левой стороны картинки, чтобы правая сторона в итоге оказалась по середине сложенных картинок.
В результате получится одна часть листа белой. Белый фон будет в дальнейшем мешать и лучше сразу от него избавиться. Самый простой способ сделать это в данной программе, создать новый лист с двойной шириной листа, выделить и удалить белый фон, и вставить из буфера картинку. Она аккуратно встанет в левой половине. Можно самостоятельно переместить вправо.
Теперь нужно создать еще один слой и скопировать туда нашу картинку. Создать слой можно через меню «Слои» и в плавающем окошке справа внизу.
Теперь осталось сделать зеркальное отражение любого слоя. Если делать так, как было описано выше, зеркально будут отображаться сразу все слои. Поэтому выбираем любой слой просто выделив его и в меню «Слои» выбираем «Повернуть горизонтально». В результате получим соединенные по центру картинки.
Чтобы окончательно добиться эффекта калейдоскопа, нужно еще раз сделать отражение изображения, но уже по вертикали. Удобнее будет это сделать, если объединить два слоя в одну картинку. Делается это через меню. Выбираем верхний слой и в меню «Слои» выбираем «Объединить со следующим слоем».
Дальше план действий такой. Копируем изображение в буфер, увеличиваем холст по высоте в два раза предварительно выбрав точку привязки вверху, удаляем весь фон и вставляем изображение из буфера.
Осталось дело за малым, создать новый слой, скопировать туда изображение и отразить один слой по вертикали.
Сохраняем результат и любуемся.
Зеркальное отражение половины лица
Зеркальное отражение половины лица в графическом редакторе делается по такому же принципу, как и зеркальное отражение картинки. С той лишь разницей, что нужно будет найти подходящее фото лица и отрезать фото ровно по середине лица, т.е. по той линии, относительно которой будет производиться зеркальное отражение.
Для примера была найдена фотография в интернете и повернута так, чтобы ось лица была четко горизонтально. Все манипуляции будем делать в программе Paint.NET, но все это можно проделать в других или в Фотошопе.
Выделим простым выделением область до середины лица, которую ходим отзеркалить, вырежем и перенесем на новый лист.
Далее, как было описано выше в начале статьи о зеркальном отражении изображения в программе Paint.NET увеличиваем ширину полотна в два раза, избавляемся от фона, оставляя пустую половину прозрачной. Дублируем изображение на второй слой и отзеркаливаем один любой слой.
Также можно поступить и со второй половиной.
Как нам облегчает жизнь цветная ксерокопия? Как из цветного рисунка сделать черно-белый? Как сделать размытое изображение четким? Компьютерный мониторинг рабочих мест сотрудников
Способ 3: Фильтры
При помощи различных фильтров можно придать картинке особый стиль, изменить фигуру тела, увеличить или уменьшить отдельные участки лица и избавиться от эффекта рыбьего глаза.
Вариант 1: Пластика
Данный инструмент предназначен для сжатия, расширения и подтягивания фрагментов на фото без существенной потери качества. Используйте пластику, чтобы улучшить черты лица и тела по такому алгоритму:
- Разверните меню «Фильтр» и выберите раздел «Пластика».
Откроется дополнительное окно со слоем, который был выбран ранее. Слева находятся плагины, а справа их настройка. Самая базовая функциональность – деформация, которая перетягивает область в указанную сторону. Кликните на иконку с пальцем, справа измените размер кисти и то, насколько агрессивно она работает, с помощью ползунков напротив строчек «Размер» и «Нажим». Используйте зажатие ЛКМ на изображении для подтягивания скул, выравнивания положения конечностей, придания маскулинности и так далее.
Используйте инструмент «Сморщивание» для уменьшения черт лица, например, носа или бородавок.
С помощью кнопки «Вздутие» можно реалистично увеличить объекты на лице, такие как глаза и губы.
Воспользуйтесь функцией «Лицо» для подтяжки частей головы. Искусственный интеллект сам найдет человека на фото и создаст вокруг важных участков маркеры, зажатие ЛКМ по которым позволит деформировать их. Таким образом можно обработать глаза, нос, рот и форму головы. Для сохранения изменений нажмите кнопку «ОК».
Вариант 2: Искажение
Ряд фильтров создает геометрические преобразования, трехмерные и другие эффекты изменения формы. Для их использования следуйте инструкции далее:
Откройте раздел «Фильтр», разверните меню «Искажение» и выберите один из инструментов.
Волна делает весь слой волнистым. Измените длину для расширения деформации и амплитуду для силы эффекта. Применяется, если нужно наложить текстуру в воде;
Дисторсия убирает или создает эффект рыбьего глаза. При помощи ползунка изображение равномерно вдавливается (вправо) или расширяется из центра (влево)
Обратите внимание на сетку справа — она покажет силу искажения.
Зигзаг позволяет создать ломаные линии по всему слою, углы которого направлены вверх и вниз. Используйте для эффекта сильного попутного ветра. Сетка в углу покажет степень преобразований.
Искривление дает возможность управлять одной линией с множеством точек для создания кривой вертикали из центра.
Полярные координаты нужны для художественного эффекта цилиндрического анаморфоза, который создает зеркальный цилиндр. Выберите стиль поляризации снизу.
Рябь – это аналог волны, но с менее выраженным эффектом. Зачастую используется для наложения текста на текстуру воды, в других случаях применяется пластика из-за гибких настроек.
Скручивание создает эффект засасывания из центра. Чем дальше от центра смещен ползунок, тем сильнее деформация. Обратите внимание на сетку справа, которая показывает силу искажения;
Смещение позволяет наложить форму одного изображения на текстуру другого. Для этого подготовьте отдельный файл с расширением PSD и картинкой внутри, форму которой нужно взять. В нем не должно быть слоев. Это можно сделать при помощи раздела «Файл» и пункта «Сохранить».
Далее выберите удобное для вас место, например, рабочий стол. Не меняйте тип расширения с PSD и удалите слои, после чего нажмите кнопку «Сохранить».
Выделите фото, которое следует деформировать в форму ранее сохраненного документа. Используйте инструмент «Смещение». В появившемся диалоговом окне укажите степень деформации по сторонам, отметьте пункт «Повторять граничные пиксели» для создания однородной текстуры и «Мозаика», если соотношение сторон двух изображений совпадает. В противном случае оставьте настройки по умолчанию. Нажмите кнопку «ОК».
В файловом менеджере укажите ранее созданный файл.
Эффект применится на картинку, которая была указана во время настройки смещения. На скриншоте видно, как кирпичная стена обрела форму капли.
Сферизация делает объект похожим на планету. Сетка справа покажет степень искажения.
Выберите режим «По горизонтали» или «По вертикали», чтобы расширение начиналось из центра и к краям постепенно уменьшалось. Сохраните изменения нажатием на кнопку «ОК».
Сохранение результата
Перейдите на вкладку Сохранить и потратьте пару секунд на выбор места сохранения ваших отраженных изображений. Вы можете сохранить их непосредственно в исходную папку или же создать новую подпапку — введите в текстовое поле выбранное местоположение на вашем компьютере.
Перед тем, как нажать кнопку Старт и завершить редактирование, не забудьте выбрать формат, который вы хотели бы сохранить свои новые изображения. Вы можете оставить исходный или же выбрать новый из списка, в котором представлено более чем 40 вариантов форматов. Затем просто запустите конвертацию и получите готовые файлы!
Зеркальное отражение картинки в приложении paint.net
Чтобы сделать зеркальное отражение картинки, открываем его в приложении и в меню «Изображение» выбираем пункт «Повернуть горизонтально».

В Paint.NET можно создавать слои и функционал позволяет сделать даже эффект калейдоскопа. Для начала сложим вместе две картинки, одна из которых отражена по горизонтали. Для этого нам необходимо подготовить исходное изображение, а конкретнее увеличить размер холста. Заходим в меню «Изображение» и выбираем «Размер полотна».

Нам нужно увеличить размер полотна по ширине ровно в два раза. Сделаем привязку с левой стороны картинки, чтобы правая сторона в итоге оказалась по середине сложенных картинок.

В результате получится одна часть листа белой. Белый фон будет в дальнейшем мешать и лучше сразу от него избавиться. Самый простой способ сделать это в данной программе, создать новый лист с двойной шириной листа, выделить и удалить белый фон, и вставить из буфера картинку. Она аккуратно встанет в левой половине. Можно самостоятельно переместить вправо.

Теперь нужно создать еще один слой и скопировать туда нашу картинку. Создать слой можно через меню «Слои» и в плавающем окошке справа внизу.

Теперь осталось сделать зеркальное отражение любого слоя. Если делать так, как было описано выше, зеркально будут отображаться сразу все слои. Поэтому выбираем любой слой просто выделив его и в меню «Слои» выбираем «Повернуть горизонтально». В результате получим соединенные по центру картинки.

Чтобы окончательно добиться эффекта калейдоскопа, нужно еще раз сделать отражение изображения, но уже по вертикали. Удобнее будет это сделать, если объединить два слоя в одну картинку. Делается это через меню. Выбираем верхний слой и в меню «Слои» выбираем «Объединить со следующим слоем».

Дальше план действий такой. Копируем изображение в буфер, увеличиваем холст по высоте в два раза предварительно выбрав точку привязки вверху, удаляем весь фон и вставляем изображение из буфера.

Осталось дело за малым, создать новый слой, скопировать туда изображение и отразить один слой по вертикали.

Сохраняем результат и любуемся.
Используем онлайн сервисы для отзеркаливания фотографии — излагаем в общих чертах
Зеркальное отражение на фото дублирует силуэт и делает ваши снимки оригинальными. Такой эффект был популярен несколько лет назад, и только ленивый не делал подобных снимков. Но всё равно стоит рассказать, как правильно его сделать, потому что мода цикличная.
PhotoMirror
Как сделать зеркальное отражение на фото? Подойдет приложение под названием PhotoMirror. Программа довольна проста в использовании и имеет огромное количество крутых фишек, из которых можно наклепать шедевры.
: Сброс настроек роутера: разбираем вместе
Возможности Editor.Pho.to
Хотите легко и качественно обработать фото онлайн? Тогда Editor.Pho.to — как раз то, что вам нужно. Наш бесплатный фоторедактор быстро исправит недостатки и улучшит качество цифровых фотографий.
Зеркальное отражение фотографии онлайн
Одной из особенностей обработки фото является эффект зеркала или отражения. То есть, фотография раздваивается и совмещается, делая иллюзию того, что рядом стоит двойник, или же отражения, будто объект отражаются в стекле или зеркале, которого не видно. Ниже представлены три онлайн-сервиса для обработки фотографии в зеркальном стиле и способы работы с ними.
Способ 1: IMGOnline
Онлайн-сервис IMGOnline полностью посвящен работе с изображениями. На нём присутствуют как функции конвертера расширений изображений, так и изменение размера фото, и огромное количество способов обработки фотографий, что делает этот сайт отличным выбором для пользователя.
Перейти на IMGOnline
Для того, чтобы обработать ваше изображение, сделайте следующее:
- Загрузите файл со своего компьютера, нажав кнопку «Выбрать файл».
- Выберите способ отзеркаливания, который хотите видеть на фотографии.
- Укажите расширение создающейся фотографии. Если указываете JPEG, обязательно измените качество фотографии до максимального в форме справа.
- Для подтверждения обработки нажмите на кнопку «OK» и подождите, пока сайт создаст нужное изображение.
- По завершении процесса вы сможете как просмотреть изображение, так и сразу же загрузить его на свой компьютер. Чтобы сделать это, используйте ссылку «Скачать обработанное изображение» и дождитесь окончания загрузки.
Способ 2: ReflectionMaker
Из названия данного сайта сразу становится понятно, для чего он был создан. Онлайн-сервис полностью ориентирован на создание «зеркальных» фотографий и больше не имеет никакого функционала.
Ещё один из минусов заключается в том, что сего интерфейс полностью на английском, но разобраться в нём будет не так уж и трудно, так как количество функций для отзеркаливания изображения минимальное.
Перейти на ReflectionMaker
Чтобы зеркально отразить интересующее вас изображение, выполните следующие действия:
ВНИМАНИЕ! Сайт создает отражения на изображении только по вертикали под фотографией, как отражение в воде. Если вам это не подходит, перейдите к следующему способу
Загрузите с вашего компьютера нужное фото, а после кликните на кнопку «Выбрать файл», чтобы найти нужное вам изображение.
Используя ползунок, укажите размер отражения на создающейся фотографии, или же впишите его в форму рядом, от 0 до 100.
Вы также можете указать цвет заднего фона изображения. Для этого нужно кликнуть по квадратику с цветом и выбрать интересующий вариант в выпадающем меню или ввести его специальный код в форме правее.
Чтобы сгенерировать нужное изображение, нажмите кнопку «Generate».
Для загрузки получившегося изображения нажмите на кнопку «Download» под результатом обработки.
Способ 3: MirrorEffect
Как и предыдущий, этот онлайн-сервис создан только для одной цели — создания отзеркаленных изображений и также имеет очень мало функций, но по сравнению с предыдущим сайтом, на нём есть выбор стороны отражения. Он тоже полностью направлен на зарубежного пользователя, но разобраться в интерфейсе не составит труда.
Перейти на MirrorEffect
Чтобы сгенерировать изображение с отражением, необходимо выполнить следующее:
Вот так просто, с помощью онлайн-сервисов, пользователь сможет создать эффект отражения на своей фотографии, наполняя её новыми красками и смыслами, и самое главное — это очень легко и удобно. Все сайты имеют довольно минималистичный дизайн, что идёт им только в плюс, а английский язык на некоторых из них никак не помешает обработать изображение так, как захочет пользователь.
Мы рады, что смогли помочь Вам в решении проблемы.
Опишите, что у вас не получилось. Наши специалисты постараются ответить максимально быстро.




