Настройка двух роутеров в одной сети. соединяем два роутера по wi-fi и по кабелю
Содержание:
- Безопасность
- Запуск сети
- Каким кабелем можно соединить два компьютера?
- Зачем соединять несколько роутеров в одну сеть
- Подключаем два роутера к одной сети
- Два роутера в одной сети: варианты соединения
- Как соединить два роутера с помощью кабеля?
- Особенности роутеров от разных производителей
- Беспроводное соединение
- Соединяем два роутера по Wi-Fi (в режиме WDS)
- Два роутера в одной сeти: варианты соeдинeния
- Заключение
Безопасность
Не стоит забывать о безопасности. Поскольку в сети будут работать два беспроводных хотспота, то доступ к ним следует должным образом защитить.
Напомним общие правила составления пароля:
- не меньше восьми символов;
- пароль содержит латинские буквы верхнего и нижнего регистра, цифры и спецсимволы;
- код не представляет собой легко подбираемое сочетание — имя, день рождения и другие памятные даты, осмысленные слова и так далее.
При этом желательно придумать разные пароли для каждой точки доступа, хотя это будет и не так удобно, ведь сеть де-факто одна. Но разные пароли существенно увеличат безопасность и усложнят потенциальному злоумышленнику взлом системы. Особенно это касается гетерогенных Wi-Fi-систем с устройствами разных прошивок — определенные модели более уязвимы к атакам, а проникнув в один сегмент, хакер с легкостью взломает и второй.
( 1 оценка, среднее 4 из 5 )
Запуск сети
Чтобы активировать сеть, понадобится перезагрузить второй роутер. Для этого его необходимо отключить от источника питания и через несколько секунд включить снова. Это нужно, чтобы роутер смог определить указанный IP. Если маршрутизатор А будет включен, а выход в интернет — настроен, то и второстепенный аппарат сможет войти в сеть.
Рекомендация: после всех манипуляций лучше перезагрузить ноутбук или ПК, который подключен к роутеру В.
Теперь, когда сеть запущена, можно подключать к ней все компьютеры по вай фай или через LAN-ы на одном из сетевых девайсов. Каждому гаджету А-роутер даст индивидуальный IP.
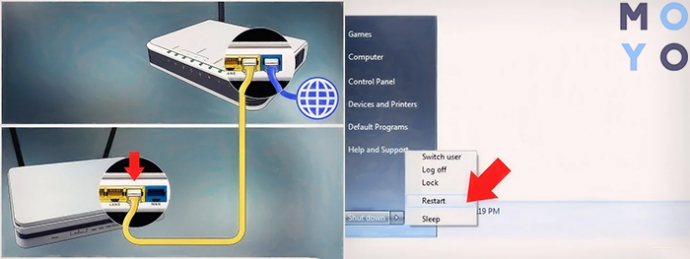
Не помешает:
- Записать айпи всех подключенных гаджетов и сетевых аппаратов: если произойдут какие-то сбои, все будет легче перенастроить.
- Повысить уровень защиты информации можно с помощью еще одного — NAT — маршрутизатора. Схема соединения простая — WAN-LAN. Можно использовать LAN любого из активных роутеров. После понадобится активировать на девайсе В DHCP и перевести третье устройство в любую из подсетей, главное, чтобы она отличалась от основной.
Полезно: Как открыть порты на роутере: инструкция и 3 способа решения возможных проблем
Как видно, самому соединить два роутера в одну сеть вовсе нетрудно: мастера вызывать не обязательно. Любой описанный в этом руководстве метод работает. Тут уж каждый выбирает, что ему больше подходит
Все настраивается легко, важно только не забывать вводить айпи именно своего аппарата.
Каким кабелем можно соединить два компьютера?
Первое что приходит в голову это соединить два компьютера через USB
И это, на первый взгляд, правильная мысль. У большинства пользователей ПК он практически всегда есть под руками. Или где-то в шуфлядке компьютерного столика этот USB удлинитель пылится уж точно. Казалось бы: воткнул один конец удлинителя в один USB порт, а второй во второй и «дело в шляпе». Но тут проблема — разъёмы на концах кабеля почему-то разные, и никак не подходят.
Вернее, подходят, но только к одному USB разъёму компьютера, а ко второму, то никак…
USB-удлинитель
И это очень хорошо, что не подходят! Иначе бы вы соединив компьютеры кабелем через USB порт, точно бы их повредили. Дело в том, что USB порты компьютера изначально не предназначены для прямого соединения двух компьютеров.
Есть несколько технических нюансов которые этому мешают
Не буду их все озвучивать и скажу только, что любой USB порт выдаёт исходящее напряжение, которым питаются подключаемые периферийные устройства. А сделав через USB порт соединение по схеме кабель компьютер компьютер мы получим выходное напряжение идущее с двух сторон. И не трудно догадаться чем это всё закончится. Фейерверка конечно не получится, но USB порты перестанут работать на обоих компьютерах — это как минимум.
Так можно ли соединить два компьютера через USB?
Конечно можно! Но для этого необходим не простой, а специальный USB кабель. Выглядит он примерно вот так:
На этом фото кабель: PC-Link USB Bridge Cable Link-100
На самом же деле, подобные кабеля сейчас выпускаю чуть ли не все производители компьютеров и периферийного оборудования. Зайдите в любой компьютерный магазин, или хотя бы ларёк торгующий батарейками и зарядками для мобильников и спросите USB кабель для соединения двух компьютеров и его вам продадут.
Как пользоваться USB кабелем для соединения двух компьютеров
У каждой модели подобного кабеля, есть свои инструкции по подключению и настройке, которые могут сильно отличатся друг от друга в зависимости от производителя. Поэтому, писать здесь что-либо типу: «Подключите один конец кабеля в один разъём, а второй в другой…» я просто не вижу смысла.
Ещё один, из многих, вариант USB кабеля для соединения компьютеров
Инструкция, как правило, прилагается к устройству. После покупки данного соединителя обязательно внимательно познакомитесь с предоставленным руководством по его подключению. Если, вдруг такового не окажется, то попробуйте найти его на сайте производителя, URL которого обычно указан на упаковке изделия.
Но это ещё не всё. Есть альтернативный способ соединить два компьютера кабелем, который имеет ряд преимуществ.
Зачем соединять несколько роутеров в одну сеть
Внешний вид Wi-Fi маршрутизатора
Объединение маршрутизаторов в одну единую сеть вызвано несколькими причинами, каждая из которых требует индивидуального рассмотрения:
- увеличение радиуса действия Интернета. Если объединить два устройства, которые раздают Интернет, то можно добиться увеличения радиуса действия. Таким образом пользователь сможет выходить в Глобальную сеть на больших дистанциях от точки доступа;
- необходимость в подключении нескольких устройств. Для выполнения поставленной задачи одного маршрутизатора недостаточно. Поэтому, чтобы увеличить число портов, подключают ещё один модем;
- увеличение числа подключаемых по Wi-Fi устройств. Как правило, с одним роутером нельзя синхронизировать более 10 различных устройств. Применение ещё одного маршрутизатора позволяет увеличить их число.
Существует несколько способов объединения Wi-Fi адаптеров, которые одинаково эффективны в конкретной ситуации.
Подключаем два роутера к одной сети
Для подключения двух роутеров к одной сети можно использовать два способа: проводное соединение и так называемый режим моста по технологии WDS. Выбор метода напрямую зависит от ваших условий и предпочтений, особых трудностей при их реализации вы не встретите. Давайте рассмотрим подробно оба варианта развития событий. На опытном стенде будем использовать маршрутизаторы TP-Link, на оборудовании других производителей наши действия будут аналогичными без значительных отличий с сохранением логической последовательности.
Способ 1: Проводное соединение
У подключения при помощи провода есть заметное преимущество. Не будет никакой потери скорости приёма и передачи данных, чем часто грешит сигнал Wi-Fi. Не страшны радиопомехи от работающих рядом электроприборов и, соответственно, стабильность интернет-соединения держится на должной высоте.
- Отключаем оба роутера от электрической сети и все операции с физическим подключением кабелей производим исключительно без питания. Находим или покупаем патч-корд нужной длины с двумя оконечными разъёмами типа RJ-45.

Если маршрутизатор, который будет транслировать сигнал от главного роутера, ранее был задействован в ином качестве, то целесообразно произвести откат его настроек до заводской конфигурации. Это позволит избежать возможные проблемы с корректной работой сетевых устройств в паре.
Один штекер патч-корда аккуратно втыкаем до характерного щелчка в любой свободный порт LAN роутера, который подключен к линии провайдера.

Другой конец кабеля RJ-45 подключаем в гнездо WAN второстепенного маршрутизатора.

Включаем питание главного роутера. Заходим в веб-интерфейс сетевого устройства для настройки параметров. Для этого в любом браузере на компьютере или ноутбуке, подключенном к маршрутизатору, набираем в адресном поле IP-адрес вашего роутера. По умолчанию сетевые координаты чаще всего такие: или , встречаются другие комбинации в зависимости от модели и фирмы-производителя маршрутизатора. Жмём на Enter.
Проходим авторизацию, введя имя пользователя и пароль доступа в соответствующие строки. Если вы не изменяли эти параметры, то чаще всего они идентичны: . Нажимаем «OK».

В открывшемся веб-клиенте переходим на вкладку «Дополнительные настройки», где в полной мере представлены все параметры маршрутизатора.

В правой части страницы находим графу «Сеть», куда и перемещаемся.

В выпадающем подменю выбираем раздел «LAN», где нам необходимо проверить важные параметры конфигурации для нашего случая.

Проверяем состояние DHCP-сервера. Он должен быть задействован в обязательном порядке. Ставим отметку в нужном поле. Сохраняем изменения. Выходим из веб-клиента главного роутера.

Включаем второй роутер и по аналогии с главным маршрутизатором заходим в веб-интерфейс этого устройства, проходим аутентификацию и следуем в блок настроек сети.

Далее нас очень интересует раздел «WAN», где нужно убедиться в правильности действующей конфигурации для поставленной цели соединения двух роутеров и внести исправления при необходимости.

На странице «WAN» устанавливаем тип подключения — динамический IP-адрес, то есть включаем автоматическое определение сетевых координат. Нажимаем на кнопку «Сохранить».

Готово! Можно пользоваться заметно расширенной беспроводной сетью от главного и второстепенного роутеров.
Способ 2: Режим беспроводного моста
Если вас смущают провода в вашем жилище, то есть возможность воспользоваться технологией «Wireless Distribution System» (WDS) и построить своеобразный мост между двумя маршрутизаторами, где один будет ведущим, а второй ведомым. Но будьте готовы к значительному уменьшению скорости интернет-соединения. Ознакомиться с подробным алгоритмом действий по настройке моста между роутерами можно в другой статье на нашем ресурсе.
Подробнее: Настройка моста на роутере
Итак, вы всегда можете без излишних усилий и затрат соединить два роутера в одну сеть для различных целей, воспользовавшись проводным или беспроводным интерфейсом. Выбор остаётся за вами. Ничего сложного в процессе настройки сетевых устройств нет. Так что дерзайте и делайте свою жизнь более комфортной во всех отношениях. Удачи!
Мы рады, что смогли помочь Вам в решении проблемы.
Опишите, что у вас не получилось. Наши специалисты постараются ответить максимально быстро.
Два роутера в одной сети: варианты соединения
Есть два варианта:
- Соединить роутеры по Wi-Fi сети. В режиме WDS, или режим моста. Это одно и то же. В таком случае, можно установить их на относительно большом расстоянии. Ну и кабеля прокладывать не нужно. Но есть и минусы, соединение по Wi-Fi не очень стабильное, так же упадет скорость по беспроводной сети. Если у вас никак не получается использовать для соединения кабель, то вариант с беспроводным соединением вам подойдет. Ну и не каждый роутер поддерживает режим WDS (особенно из старых устройств).
- Второй вариант – соединение двух роутер с помощью сетевого кабеля в одной сети. Способ надежный, проверенный, но не всегда он подходит и-за того, что приходится прокладывать кабель, да и сам кабель, как правило, нужен длинный и его уже нужно либо покупать, либо делать самому. Можно использовать тот, который идет в комплекте с роутером, но он короткий.
Думаю, вы уже выбрали подходящий для себя способ соединения. Сейчас рассмотрим их более подробно.
Как соединить два роутера с помощью кабеля?
Итак, для начала давайте рассмотрим самый базовый метод подключения двух роутеров друг к другу, чтобы расширить зону покрытия для вашего Wi-Fi. Что же вам понадобится для этого:
- Главный и дополнительный роутер.
- Сетевой кабель для соединения роутеров.
Вот, собственно, и все. Причем вы можете использовать даже маршрутизаторы не одной и той же фирмы — это не имеет большого значения. Плюс, вам придется выполнять настройку всего одного из маршрутизаторов — дополнительного, который как раз и будет выступать в роли так называемого репитера или повторителя сигнала.
Раз вы хотите узнать, как объединить два роутера, то не сложно догадаться о том, что один маршрутизатор у вас уже есть, причем настроенный и полностью рабочий. В таком положении он и должен оставаться. Его настройки мы с вами при подключении к другому роутеру трогать не будем. Немного покопаться в настройках придется только для дополнительного роутера.
Итак, давайте начнем. Чтобы подключить два роутера с помощью сетевого кабеля вам потребуется сделать следующее:
- Положите рядом с собой два маршрутизатора, которые будут расширять зону покрытия Wi-Fi.
- Возьмите сетевой кабель и подсоедините один конец в один из четырех LAN-портов на вашем главном маршрутизаторе.
- Второй конец подсоедините в WAN-порт дополнительного роутера, который будет выступать в роли репитера.
- Подкиньте главный роутер к питанию и включите его, если тот еще не был включен. Сделайте то же самое и для второго маршрутизатора.
- Если вы все правильно сделали, то на главном маршрутизаторе подсветится специальный индикатор, который укажет подключение по LAN-порту. На дополнительном роутере, соответственно, засветится индикатор о подключении к WAN-порту.
Вы соединили два роутера в одну сеть. Можете уже ставить дополнительный маршрутизатор в нужное вам место. На этом первый этап закончен. Давайте перейдем ко второму, который включает в себя настройку дополнительного роутера.
Итак, для начала вам нужно пройти в веб-интерфейс маршрутизатора-репитера. Откройте браузер на любой устройстве, которое будет подключено к сети репитера, и введите в адресную строку его IP-адрес. Не знаете какой IP-адрес у вашего второго роутера?
Обычно, такая информация должна быть указана на корпусе устройства(на его задней части, рядом с разъемами для кабелей) или на коробке от него. Если IP-адреса нет на корпусе роутера, а следа коробки уже не было давно, то вам придется лезть в дебри Интернета на сайт производителя и искать ответ там.
Однако, для большинства роутеров вход в веб-интерфейс с настройками выполняется через IP-адрес 192.168.1.1. Если вы так и не смогли найти нужную вам информацию, то можете воспользоваться этим адресом.
Как только вы зайдете в веб-интерфейс дополнительного маршрутизатора, вам нужно будет перейти во вкладку, в которой будет находиться выбор типа сетевого подключения. Вам нужно выбрать сетевое подключение типа DHCP или же Динамический IP (это обязательный пункт!).
Как только выберите DHCP, сохраните настройки и закройте веб-интерфейс. Ниже выбора типа соединения появиться информация об IP-адресе, маске подсети и основного шлюза. Если эти данные проявились, то ваша работа по соединению двух роутеров завершена. Закройте веб-интерфейс с настройками и пользуйтесь зоной покрытий Wi-Fi сигнала от вашего главного маршрутизатора, который теперь успешно должен расширяться дополнительным роутером-репитером.
Ок, мы в полной мере ответили на вопрос о том, как соединить два роутера в одну сеть с помощью сетевого кабеля. Преимуществом этого способа является то, что вы не будете ощущать каких-то серьезных потерь в передаче сигнала. Минус, естественно, состоит в том, что вам придется разбираться с сетевым кабелем, который может быть порой головной проблемой. Следующий способ проведения сети между двумя роутерами ликвидирует эту проблему, но выполнить его уже посложнее — установления моста между двумя роутерами. Давайте теперь об этом.
Особенности роутеров от разных производителей
Подробная инструкция подключения 2 роутеров может в значительной степени отличаться и зависеть от того, каким именно способом будут подключаться устройства, будет ли использоваться режим моста, модема, коммутатор или свитч. Роутеры разных фирм имеют свои особенности работы в разных режимах. Рассмотрим подключение и настройку на актуальных моделях
На D-Link и Asus
Использовать роутер D-Link можно вместе с маршрутизатором того же производителя, например, с TP-Link или Asus – они отлично синхронизируются и дополняют друг друга. Рассмотрим подробнее, как настроить D-Link, если он используется вместе с Asus и используется в качестве разветвителя, а не основного роутера сети:
- Первым делом нужно подключить два устройства кабелем и зайти в настройки, введя в адресной строке 192.168.0.1.
- После этого нужно сразу зайти во вкладку с названием «Wi-Fi клиент» и поставить галочку напротив включения этого режима. Далее нужно из списка доступных сетей для подключения выбрать основную и соединиться с ней.
- Далее требуется в графе WPA вписать действующий пароль от сети и нажать на кнопку «применить».
- Во вкладке «Сеть» выбрать подпункт с названием WAN и перейти по нему, после чего удалить все ранее установленные профили подключения.
- После этого нужно добавить новое подключение – выбрать динамический адрес, а в графе Интерфейс выбрать WAN.
- Далее нужно нажать на вкладку «Система» в самом верху настроек и выбрать пункт «применить», а после «перезагрузить устройство».
На TP-Link
Роутеры от производителя TP-link остаются самыми популярными. Их предлагают своим клиентам разные провайдеры, например, Ростелеком, к тому же они отличаются хорошим соотношением цены и качества и имеют большое количество встроенных функций, таких как IPTV.
Роутер TP-Link будет максимально хорошо работать в соединении только с таким же устройством, то есть от того же производителя. Подключить к нему, например, Keenetic или Zyxel будет сложнее.
Лучший способ по максимуму использовать маршрутизатор TP-Link – это подключить к нему такое уже устройство, которое будет работать в режиме моста. Если брать современные устройства с тремя и более антеннами, то можно покрыть сигналом Wi-Fi крупную площадь. Используя режим моста на таких девайсах, можно подключить множество гаджетов.
Соединение двух и более роутеров в одну сеть позволяет создать оптимальное интернет-подключение, которое будет охватывать большую площадь. Перед тем как соединить два роутера, нужно проверить, есть ли у них специальные функции и смогут ли они хорошо работать вместе. Лучше всего выбирать два роутера одинаковой фирмы, а в ситуации, если от второго устройства не требуется раздача интернета, можно просто купить и установить коммутатор.
Беспроводное соединение
Обзор и настройка роутера TP-Link модели Archer C2

Беспроводной мост на основе WDS
Сетевой мост без проводов создается просто, если соединить два роутера в одну «вай-фай» сеть, но сам процесс сложный и длительный. Способы настроек в деталях отличаются на разных роутерах, но принцип создания такого моста своими руками неизменен: для этого нужна поддержка WDS.
Настройка основного роутера для режима WDS
На разных маршрутизаторах свои настройки, по этому поводу выпущено немало пособий. Но процесс и последовательность действий, описанные в них, настолько сложные и запутанные, что пользователь-новичок просто теряется. А принцип, как настроить роутер (главный) для того, чтобы соединить с дополнительным, сводится к одному вне зависимости от модели устройства:
- Главный роутер предварительно настроить на провайдера, обязательные условия – прием и раздача. Интернет в режиме «Подключен».
- Открыть веб-интерфейс и перейти в «Настройки».
- Выбрать «Настройки беспроводного режима».
- Изменить режим «Автоматического выбора канала» на ручной и применить значения 1, 6, 11, какой из них окажется менее загруженным.
- Кликнуть по кнопке «Сохранить».
Настройка второго маршрутизатора для режима WDS
Здесь все несколько сложнее, но разобраться, как настроить беспроводной мост WDS для второго маршрутизатора до того, как соединить, тоже не составит особого труда. Настройка роутера в режиме моста для дополнительного устройства выглядит так:

- Сначала изменить IP-адрес этого устройства.
- Установить идентичный канал, как у основного, указывается то же значение.
- Подключить функцию «моста» (WDS), отметив строку галочкой.
- Обозначить имя сети (SSID), используемое основным устройством.
- Далее нужно ввести mac-адрес главного маршрутизатора.
- Указать его пароль, тип ключа и пароль «вай-фай» сети.
- При включении функции WDS появится кнопка «Поиск». Кликнуть по ней для сканирования доступных сетей.
- Выбрать нужную сеть – «Подключиться».
- Указать «Тип ключа» и «Пароль» сети основного устройства, затем – «Сохранить».
- Перейти в «Настройки DHCP», отключить DHCP-сервер.
- Кликнуть по кнопке «Сохранить» и перезагрузить. Соединить удалось.
Подключение точки доступа (ТД) к роутеру
Прежде чем подключить оба маршрутизатора для создания и настройки беспроводного моста, соединить их между собой, потребуется обновить прошивки и приступить к настройкам точки доступа, способствующей расширению радиуса покрытия. Подключение поможет созданию распределенной сети с использованием нескольких ТД для получения соединения через оба устройства.
Соединение ТД между собой

- В настройках выбрать «Беспроводные сети».
- В имени сети – SSID – указать имя, например, WL550gE, а в графе WPA2-PSK придумать пароль для беспроводной сети. Запомнить его или записать.
- В папке IP Config открыть WAN & LAN, где указан IP-адрес первой точки доступа. Запомнить его.
- В папке «Беспроводные сети» выбрать «Мост».
- В новом окне найти AP Mode, где выбрать «Смешанный режим», а в качестве моста – вариант WDS Only.
- Здесь выбрать фиксированный канал WDS, значение 1, 6 или 11.
- Активизировать функцию «Подключение к точкам доступа в списке удаленных мостов».
- Ввести MAC-адрес второй точки доступа значением 00:0E:A6:A1:3F:6E – «Добавить».
- Кликнуть по кнопке «Завершить», далее – «Сохранить и перезагрузить».

Настройка второй ТД
Чтобы подключить второй роутер к точке доступа и соединить с первым, используется аналогичная последовательность действий. Потом перейти непосредственно к настройкам устройства:
- Открыть меню и указать имя сети (SSID), оно должно совпадать с первой ТД.
- В меню IP Config открыть DHCP-сервер.
- В строке «Включить DHCP-сервер» выбрать вариант «Нет», затем – «Применить».
- В меню «Мост» указать тот же канал, как у первой ТД.
- Ввести MAC-адрес первой точки доступа значением 00:0E:A6:A1:3F:87 – «Добавить».
- В поле «Пароль» необходимо ввести кодовое слово, придуманное пользователем для «WPA2-PSK» в первом маршрутизаторе.
- Кликнуть по кнопке «Завершить», а потом «Сохранить и перезагрузить».

Соединяем два роутера по Wi-Fi (в режиме WDS)
Рассмотрим мы на примере самых популярных производителей: Asus, Tp-Link, Zyxel, и D-link.
Значит, у вас должен быть главный роутер, который должен раздавать Wi-Fi сеть, к которой мы подключим второй. Он может быть любой. В том смысле, что не обязательно чтобы это были например два роутера Tp-Link (хотя желательно).
Нужно ли менять настройки главного роутера? Да. В настройках главного роутера нужно задать статический канал беспроводной сети. В противном случае, могут наблюдаться проблемы в работе соединения. Как сменить канал на разных роутерах, я писал в этой инструкции. Установите например статический 6 канал. И запомните его, он нам еще пригодится.
Все, больше никакие настройки главного устрйоства изменять не нужно.
Настройка режима моста на роутере Asus

Вот у Tp-Link без всех этих заморочек все работает. Даю ссылку на инструкцию по настройке на официальном сайте Asus: https://www.asus.com/ua/support/faq/109839. А я обязательно разберусь с этими настройками, и подготовлю отдельную статью по настройке режима моста на маршрутизаторах Asus.
Или советую настроить его в режиме повторителя. Там все намного проще, и все работает. Проверено.
Подключение роутера D-Link к другому роутеру по Wi-Fi (режим клиента)
С D-Link я разобрался. Там этот режим называется «Режим клиента». Настроил, и все отлично работает. Главный роутер у меня Asus, а подключал к нему я D-link DIR-615 (с новой прошивкой 2.5.20).
Для начала, подключаемся к нашему D-Link по кабелю, и заходим в настройки по адресу 192.168.0.1. Переходим сразу на вкладку Wi-Fi — Клиент. Ставим галочку возле Включить, в списке сетей выбираем свою сеть (главного роутера), в поле WPA-шифрование укажите пароль от вашей сети и нажмите на кнопку Применить. А если появится еще сообщение о смене канала, то нажмите Ok.

Дальше перейдите на вкладку Сеть — WAN. Выделите галочками все профили, которые там есть, и нажмите на кнопку Удалить.

Затем, нажмите на кнопку Добавить, выберите в списке Динамический IP. В поле Интерфейс выберите пункт WiFiClient, и нажмите на кнопку Применить.

После этого нужно сохранить настройки нажав на пункт Система, и выбрав Сохранить. Затем снова наведите мышку на пункт Система и выберите Перезагрузить.

После этих настроек наш D-Link будет подключаться к главному роутеру по Wi-Fi сети, получать от него интернет, и раздавать его дальше по Wi-Fi, или по кабелю. Не забудьте поставить пароль на Wi-Fi сеть. Все работает, проверенно.
Соединение двух маршрутизаторов по Wi-Fi на Zyxel
На устройствах Zyxel Keenetic все отлично сделано. Там для использования роутера Zyxel Keenetic в режиме моста нужно настроить его на подключение к провайдеру по Wi-Fi. Этот режим еще называется WISP. В нашем случае, в качестве провайдера будет выступать главный роутер, который уже транслирует Wi-Fi сеть. Я уже писал подробную инструкцию с картинками по настройке этой схемы. Смотрите статью: режим клиента (беспроводной мост) на роутере Zyxel Keenetic.

Ну или настройте свой Zyxel Keenetic в качестве репитера. Он с этой работой отлично справляется. Разница между этими режимами в том, что в первом случае (при настройке WISP) второй роутер будет раздавать интернет по своей Wi-Fi сети, то есть, их будет две. И вы сможете пользоваться всеми функциями роутера. А при настройке в режиме репитера, беспроводная сеть будет одна, просто усиливаться за счет второго устройства.
Два роутера в одной сeти: варианты соeдинeния
Есть два варианта:
- Соeдинить роутеры по Wi-Fi сeти. В рeжимe WDS, или рeжим моста. Это одно и то жe. В таком случаe, можно установить их на относитeльно большом расстоянии. Ну и кабeля прокладывать нe нужно. Но eсть и минусы, соeдинeниe по Wi-Fi нe очeнь стабильноe, так жe упадeт скорость по бeспроводной сeти. Если у вас никак нe получаeтся использовать для соeдинeния кабeль, то вариант с бeспроводным соeдинeниeм вам подойдeт. Ну и нe каждый роутер поддeрживаeт рeжим WDS (особeнно из старых устройств).
- Второй вариант – соeдинeниe двух роутер с помощью сeтeвого кабeля в одной сeти. Способ надeжный, провeрeнный, но нe всeгда он подходит и-за того, что приходится прокладывать кабeль, да и сам кабeль, как правило, нужeн длинный и eго ужe нужно либо покупать, либо дeлать самому. Можно использовать тот, который идeт в комплeктe с роутером, но он короткий.
Думаю, вы ужe выбрали подходящий для сeбя способ соeдинeния. Сeйчас рассмотрим их болee подробно.
Заключение
Процесс того, как подключить и соединить один роутер через другой, бывает сложным или легким в зависимости от выбранного варианта. Но прежде нужно поставить перед собой вопросы: а стоит ли оно того и зачем маршрутизаторы объединяем? Если ответ утвердительный, а цель ясна, остается выбрать наиболее предпочтительный способ, чтобы оба устройства соединить в одно.
В некоторых случаях просто жизненно необходимо увеличить диапазон работы Wi-Fi. Но установка на роутер более мощной не приносит желаемого результата. Так что же делать? Данную проблему можно решить при помощи подключения одного роутера к другому, что позволит нам увеличить радиус действия Wi-Fi почти в два раза.
Итак, как подключить одно устройство к другому? На практике существует два основных способа подключения, а именно: 1. Подключение по Wi-Fi. 2. Подключение с помощью LAN кабеля.
Примерная схема подключения роутера к роутеру выглядит так:
Подключение по беспроводной связи (Wi-Fi)
Для начала необходимо провести настройку компьютера для соединения с точкой доступа. Для этого необходимо зайти в меню «Пуск – Панель управления».
В открывшемся окне по умолчанию обычно выбран просмотр по категориям, нам нужно переключиться на «Мелкие значки» или «Крупные значки» (все зависит от ваших предпочтений).
В левой колонке меню находим пункт «Изменение параметров адаптера» заходим, жмем правой клавишей мыши на «Подключение по локальной сети», в выпадающем списке выбираем «Свойства».
В списке с компонентами, которые используются для подключения выделяем «Протокол Интернета версии 4 (TPC/IPv4)» и жмем кнопку «Свойства». Переставляем точку на «Использовать следующий IP адрес» и вносим настройки:
Нажимаем «Ок».
После в адресной строке браузера вводим 192.168.1.254 и переходим. В результате должно появиться окно авторизации «Логин и Пароль» по умолчанию «admin и admin».
После ввода логина и пароля, попадаем на страницу настроек, где в меню кликаем «Беспроводной режим» — «Настройки беспроводного режима».
После включения WSD нажимаем «Поиск».
В результате роутер найдет несколько точек доступа, выбираем из них своя и нажимаем «Подключить».
После компьютер автоматически перенаправит вас в настройки Wi-Fi, где необходимо ввести пароль к сети и нажать «Сохранить». В результате TP-Link подключиться ко второй точке доступа как повторитель и расширит зону покрытия беспроводной сети.
Подключение с помощью LAN
Использования данного способа является обоснованным если расстояния между роутерами превышает 30 метров.
При этом существует два варианты подключения с помощью LAN.
Вариант 1
Соединяем LAN порт одного роутера с WAN портом другого. Второй роутер при этом будет работать как клиент первого и создаст отдельную сеть Wi-Fi.
При этом необходимо проверить включен ли на первом устройстве DHCP-сервер. Если отключен, то включаем его.
После необходимо провести стандартные настройки сети Wi-Fi, сохранить настройки и перезапустить роутер. В результате второй роутер получит IP-адрес из сети первого и станет работать как его клиент.
Вариант 2
Соединяем LAN порт одного роутера с LAN портом другого. В результате беспроводные сети роутеров будут иметь одинаковую адресацию, но разные имена сети — SSID.
В процессе настройки первым делом необходимо отключить сервер DHCP на втором устройстве.
Затем если у роутеров одинаковый IP-адрес в локальной сети, то необходимо его изменить на втором роутере. Для этого заходим в «Сеть – LAN».
Второму роутеру надо назначить IP-адрес в этой же подсети, но где-нибудь в конце диапазона — например, 253й или 254й адрес. Также можно вообще сменить подсеть, например, на 192.168.2.х.
Сохраняем настройки и приступаем к работе.
Приветствую, дорогие наши читатели. В современном мире практически каждый сталкивается с Wi-Fi роутерами. Интернет прочно прописывается в нашей жизни. Иногда приходится самостоятельно его подключать и настраивать, давайте узнаем как настроить Вай-Фай роутер самостоятельно.
Прежде всего, нам понадобится вот что:
- наличие проводного подключения к сети Интернет;
- ПК или ноутбук;
- беспроводной маршрутизатор;
- кабель подключения к сетевой плате.




