Как подключить джойстик от playstation 3 к пк
Содержание:
- Подключение джойстика ps3
- Подойдёт ли джойстик от PS4 к PS3
- Руководство по установке ScPToolkit
- Что такое DualShock и как его подключить
- Проводное подключение геймпада от PS3 к компьютеру
- Как настроить подключенный джойстик
- Подключаем джойстик DualShock 3 Sixaxis к ПК
- Удобства альтернативного способа
- Вариант 1. Используем MotionJoy
- DualShock 3
- Подключение DualShock3 к Андроид используя Sixaxis
- Как использовать контроллер PlayStation 3 на ПК с Windows
- Подключение и настройка геймпада на Windows 10, 8, 7
- Через Bluetooth
- Дело техники
Подключение джойстика ps3
Существует несколько способов подключения джойстика PS3 к компьютеру. Но не спешите использовать любой из них. Почему?
Дело в том, что некоторые способы подключения могут нарушить работу USB клавиатуры. В написании этой инструкции, я отмечу это.
Подключаем джойстик: способ №1. Элементарный и безопасный.
1. Для начала скачайте архив с небольшой програмулленкой — sixaxis Естественно установите
2. Теперь подключаем джойстик
3. запускаем SixaxisDriver и жмём кнопку “Load Driver”
Всё, дело сделано. Минусом является то, что таким способом можно подключить только проводной джой.
Далее идут способы, которые следует использовать на свой страх и риск.
Шаг 1. Скачать по с https://www.motioninjoy.com/download (выбираем подходящую для вашей windows версию)
Шаг 2. Надо настроить драйвер и желаемое подключение. Благо имеется инструкция
Шаг 3. Указываем тип джойстика. Например, Xbox, он предпочтительней, из-за большей совместимости.
Минусов целых два:
1. После перезагрузки каждый раз необходимо заново включать эмуль.
2. Высок шанс переустановки windows. Дело в том, что иногда может возникнуть конфликт ПО с ОС, из-за чего “исчезают” USB порты
Третий способ (небезопасный)
1. Качаем эти файлы
2. Устанавливаем libusb-win32-filter-bin-0.1.12.2
3. Через USB подключаем джойстик
4. Запускаем ps3sixaxis_en.exe
!Делать это надо через командную строку
5. жмём кнопочку PS (надеюсь, знаете где она)
Три минуса:
1. через Bluetooth — не катит
2. Вибрации нет
3. опять таки, возможны проблемы с ОС. Может потребоваться переустановка.
Хотя следует отметить, что это требуется далеко не всем. Кто то проделал и жив до сих пор
Вот видео по подключению джоя от PlayStation 3 к ПК (не сторонник выкладывать чужое, но автор уж больно классно всё описал)
Подойдёт ли джойстик от PS4 к PS3
Подключить новую модель геймпада PS4 к консоли старого образца можно. И эта не удивительно, поскольку компания-производитель, несомненно, заинтересована в продвижении на рынке своего нового продукта.
Поэтому, если у вас дома стоит PS3, вы смело можете себе позволить приобрести джойстик нового образца. Либо, при наличии обоих вариантов консолей смело переключать его к более старому. Тут следует заметить, что данное подключение возможно не только при помощи использования стандартного кабеля, но и с использованием функции Bluetooth. Беспроводной вариант соединения используется пользователями достаточно часто. Он прост и удобен, и не требует присутствия игрока близко к консоли. Для того, чтобы создать подключение данного вида, следует произвести регистрацию нового устройства, запустить сканирование и осуществить нажатие нескольких кнопок джойстика. При завершении настройки, останется проверить ее правильность, и можно играть.
Руководство по установке ScPToolkit
1. Загрузите программное обеспечение, указанное выше, и начните с установки четырех пакетов Microsoft. Если вы используете ПК с Windows 7, вам также необходимо установить драйвер контроллера Xbox 360. В Windows 8 и 10 он уже встроен!
2. Важный шаг: подключите Dualshock 3 к компьютеру с помощью кабеля mini-USB. Теперь мы можем заставить его работать.
Примечание по установке Bluetooth: если вы также хотите использовать контроллер по беспроводной сети, убедитесь, что у вас подключен адаптер Bluetooth или включен Bluetooth на материнской плате. ScpToolkit отмечает, что вам нужен ключ Bluetooth 2.0 или выше, поддерживающий Enhanced Data Rate (EDR).
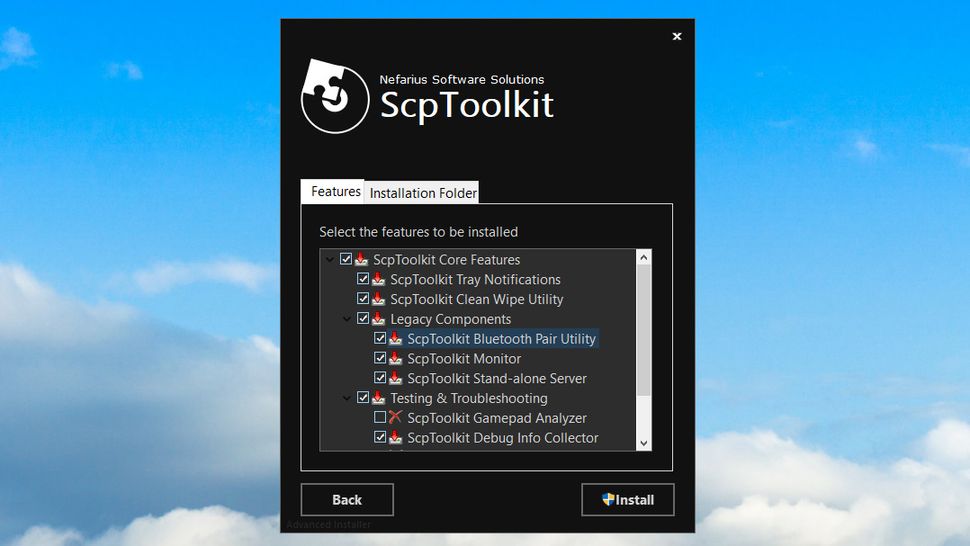
3. Загрузите ScpToolkit и запустите установщик. После принятия условий и выбора места установки вы получите меню со всеми вариантами установки, как на скриншоте выше. Я рекомендую оставить это значение по умолчанию. Щелкните Установить, чтобы начать установку.
Примечание по установке Bluetooth: убедитесь, что опция ScpToolkit Bluetooth Pair Utility отмечена галочкой.

4. Примерно через 30 секунд ScpToolkit будет установлен, и вы увидите этот экран с большой зеленой кнопкой с надписью «Запустить установщик драйвера». Поскольку это свежая установка, мы и хотим это сделать. Щелкните кнопку.
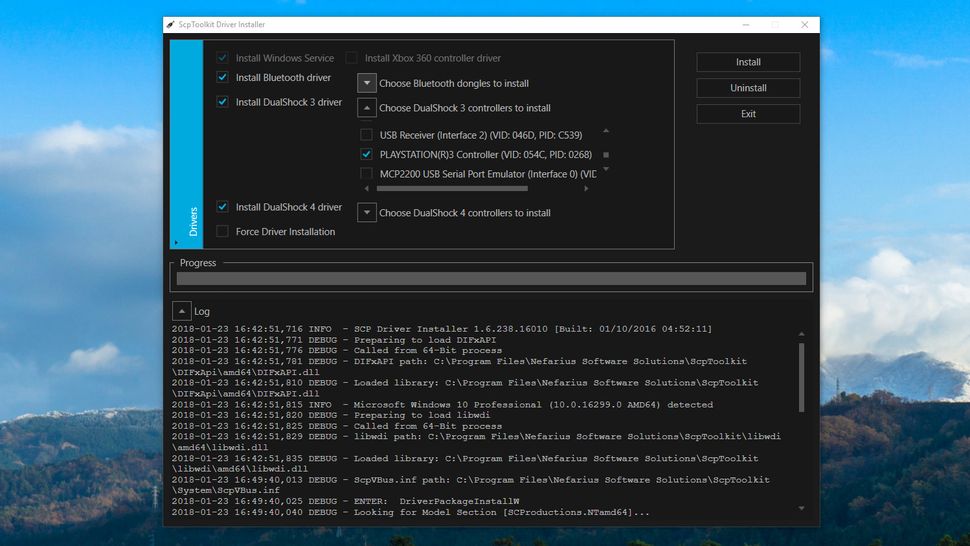
5. Этот экран может выглядеть устрашающе, но все же довольно просто! Установите флажки рядом с драйверами, которые хотите установить. В этом случае мы хотим убедиться, что установлен флажок Установить драйвер Dualshock 3 (он должен быть установлен по умолчанию). Теперь щелкните стрелку рядом с «Выберите контроллеры Dualshock 3 для установки», чтобы увидеть раскрывающийся список USB-устройств, подключенных к вашему компьютеру. Найдите в списке контроллер PlayStation 3 и проверьте его.
Примечание по установке Bluetooth: убедитесь, что установлен флажок «Установить драйвер Bluetooth». Как и в случае с Dualshock 3, щелкните стрелку рядом с «Выбрать ключи Bluetooth для установки» и найдите свое устройство Bluetooth в списке. Проверь это.
Примечание. Если вы используете Windows Vista, установите флажок «Принудительная установка драйвера». В противном случае не ставьте галочку . Щелкните Установить.
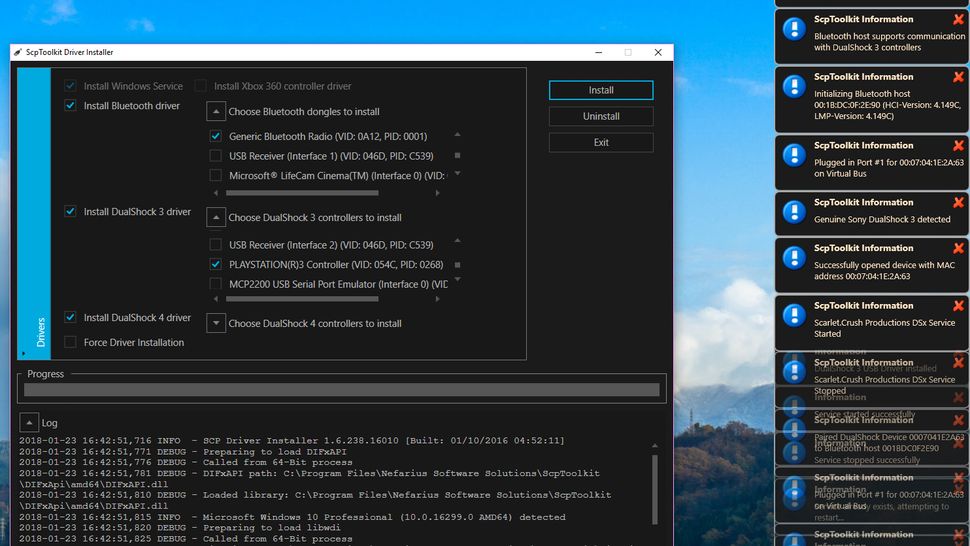
6. Наблюдайте, как SCP Toolkit выполняет процесс установки. Вы увидите множество всплывающих окон сбоку от экрана, когда он обнаружит ваше оборудование. Прокрутите журнал вниз, и вы, надеюсь, увидите «Драйвер Dualshock 3 USB установлен» (и «Драйвер Bluetooth установлен», если хотите), что означает успешную установку. Если все прошло хорошо, нажмите Exit.
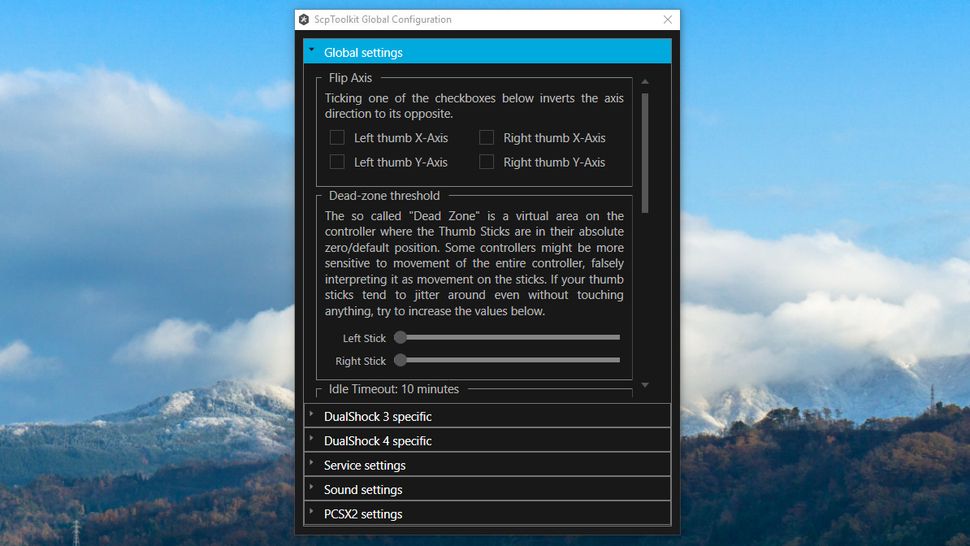
7. Теперь, когда он установлен, вы увидите ScpToolkit в виде значка на панели задач. Найдите в меню «Пуск» диспетчер настроек ScpToolkit. Здесь вы можете изменить некоторые настройки, такие как отключение грохота, регулировка мертвых зон аналогового джойстика и многое другое. Большинство этих настроек можно оставить в покое.
ScpToolkit запускается с Windows по умолчанию, а также воспроизводит некоторые звуковые эффекты, которые могут показаться вам неприятными. Чтобы отключить их, перейдите на вкладку «Настройки звука» и снимите флажок «Включить звуки уведомлений».
Примечание для эмулятора PCSX2: Вкладка настроек PCSX2 позволяет вам установить исправление для плагина контроллера LilyPad эмулятора для поддержки чувствительных к давлению кнопок. Если вы планируете использовать контроллер PS3 с эмулятором, нажмите «Обзор», чтобы перейти к папке установки PCSX2, затем нажмите «Включить», чтобы установить исправление. Вуаля!
Что такое DualShock и как его подключить
Данная технология имеет поддержку работы с Windows «из коробки», то есть приобретать что-либо дополнительно, чтобы подключить джостик к компьютеру не нужно. Прямо в комплекте будет USB-кабель для подключения к компьютеру. Драйвера тоже в большинстве случаев будут установлены автоматически.
Вариант 1: MotionJoy
В случае, если игра не поддерживает технологию DirectInput, то нормально поиграть в неё с помощью геймпада будет очень сложно. Именно в таких случаях рекомендуется скачивать и устанавливать на компьютер специальные эмуляторы, которые призваны решить проблему. Если используется подключение типа DualShock, то лучше всего выбрать эмулятор MotionJoy.
Порядок взаимодействия с ним выглядит следующим образом:
Выполните запуск MotionJoy из интерфейса Windows. Во время распаковки вы можете изменить путь установки эмулятора, создавать или не создавать ярлыков для быстрого доступа. Не будем подробно останавливаться на установке эмулятора, процесс здесь выглядит очень стандартно.
После установки выполните запуск программы, а также подключите контроллер к компьютеру через USB.
Для начала нужно установить все требуемые драйвера. Обычно Windows их уже устанавливает по умолчанию, но бывают исключения, поэтому выполнить это действие будет не лишним. Раскройте вкладку «Driver Manager».
Здесь нужно нажать на кнопку «Install all»
Ожидайте появление на экране надписи «Install completed».
Теперь переключитесь во вкладку «Profiles».
Обратите внимание на заголовок «Select one mode». Здесь выбор варианта подключения зависит от того, в каких играх будет использоваться джостик. Если речь идёт о старых играх, то лучше выбрать «Custom-Default»
Если вам нужно выполнить запуск игр, которые есть под PS3, то можно оставить отметку на «DX-Default». При условии, что вы запускаете игры, которые выпускались также под Xbox, но не под PS3, то используйте режим «XInput-Default».
После выставления настроек нажмите на кнопку «Enable»
Если речь идёт о старых играх, то лучше выбрать «Custom-Default». Если вам нужно выполнить запуск игр, которые есть под PS3, то можно оставить отметку на «DX-Default». При условии, что вы запускаете игры, которые выпускались также под Xbox, но не под PS3, то используйте режим «XInput-Default».
После выставления настроек нажмите на кнопку «Enable».
Для проверки работоспособности геймпада нажмите на кнопку «Vibration Testing». Если всё нормально, то джостик должен завибрировать.
Когда вам потребуется отключить джостик воспользуйтесь кнопкой «Disconnect». Она то же расположена во вкладке «Profiles».
Вариант 2: SCP Toolkit
Данная программа размещена на сервисе GitHub и имеет открытый исходный код, плюс распространяется полностью бесплатно. С её помощью можно выполнить эмуляцию джостика от PS3, благодаря чему компьютер видит его как геймпад от Xbox. Это улучшает взаимодействие с Windows и снижает вероятность сбоев. Также эта программа может работать не только с USB-подключениями, но и с беспроводными Bluetooth.
Порядок настройки выглядит следующим образом:
- Выполните загрузку программы с GitHub. На выходе вы получите архив с файлами. Вам нужно достать и запустить файл, имеющий наименование «ScpToolkit_Setup.exe».
- Этот файл запускает установщик программы, где вам нужно выбрать путь к месту для её установки. Можно оставить по умолчанию. Остальной процесс установки не занимает много времени и не требует от пользователя каких-либо действий.
- По завершению установки нажмите на кнопку «Run Driver Installer». Эта кнопка отвечает за запуск поиска и установку нужных драйверов на компьютер.
- Подключите контроллер через USB и ожидайте его отображения в специальном окне. Когда он там отобразится нажмите на «Next».
- Подтвердите все необходимые действия и ожидайте установку ПО. После этого можно будет запускать игру и пытаться поиграть с использованием джостика.
У данного решения есть серьёзный недостаток – использовать его для старых игр слишком непрактично. Иногда он вообще может не работать, но эта проблема обычно касается только старых игр. Если вам нужно, чтобы вы могли играть как в новые, так и старые игры, то воспользуйтесь первым вариантом.
Контроллер для PS3 можно запустить на компьютере через USB или Bluetooth соединения. Однако могут возникнуть проблемы при запуске, как старых, так и новых игр, поэтому рекомендуется использовать различные эмуляторы, решающие эти проблемы.
Проводное подключение геймпада от PS3 к компьютеру
Нам понадобится геймпад от PS3, usb-провод (usb на mini-usb) и специальный драйвер. Как ни странно, Windows 8 после подключения геймпада проводом радостно принялся ставить драйвер и сообщил о том, что нашел контроллер от PlayStation 3. Впрочем, по результатам его работы, ничего интересного не получилось — кнопки не реагировали, игры контроллер не определяли. Да и наша цель не только подключить его, но и наладить работу в режиме эмуляции контроллера от XBOX 360, чтобы все игры схватывали его автоматически и удобно. В любом случае, подключите геймпад проводом к компьютеру, включите кнопкой PS и дождитесь установки стандартного драйвера.
Нет похожих записей.
Думаю каждый обладатель PS3 задумывался как подключить джойстик от сони к пк.Сейчас я расскажу как это сделать.Сразу говорю — при использовании его на компьютере меняется мак-адрес джойстика что решимо подключением через шнур к консоли и нажатием кнопки PS.
Как настроить подключенный джойстик
По логике обновлений, если подключить новое устройство к компьютеру с относительно свежей Windows на борту, система обратится к сетевым базам, распознает устройство и автоматически докачает его драйвер. После этого вы сможете пользоваться им так же удобно и без ограничения функций.
Однако в случае с игровыми контроллерами ситуация несколько иная. Перед тем, как подключить джойстик от PS3 к ПК напрямую, вам понадобится установить специализированную утилиту под названием MotionInJoy. Которую можно скачать по адресу https://motioninjoy.ru.uptodown.com/windows.
Действуйте по следующему сценарию:
- Скачайте и установите программу MotionInJoy.
- Подключите ваш геймпад кабелем к компьютеру. Выберите порт, к которому вы будете подключать его постоянно. При смене порта придётся повторять процедуру с начала.
- Запустите MotionInJoy и зайдите в меню Driver Manager.
- Выберите в списке USB-портов тот, к которому подключен игровой контроллер, и отметьте его галочкой.
- Нажмите кнопку Load Driver.
- Дождитесь конца установки.
- Если контроллер не распознаётся сразу, перезагрузите компьютер.
Теперь проводное соединение должно работать.
Перед тем, как подключить джойстик к компьютеру по Bluetooth, убедитесь, что Bluetooth-адаптер подключен и работает корректно. Для этого проверьте, как соединяется какое-нибудь другое устройство (смартфон, планшет, мышь и т.д.) Процедура установки драйвера для работы по Bluetooth выглядит так:
- Скачайте и установите программу MotionInJoy.
- Включите ваш геймпад в режиме беспроводного соединения и сопрягите его с компьютером.
- Запустите MotionInJoy и откройте вкладку BluetoothPair
- Найдите ваш джойстик в списке
- Нажмите кнопку PairNow
- Дождитесь, пока контроллер завибрирует. Это будет означать готовность.
Стоит отметить, что в старых геймпадах, которыми PS3 комплектовалась в первый год выпуска, вибромотор отсутствовал. Если ваш контроллер из этих партий, то вибрации, конечно, не будет. Вам надо будет просто дождаться конца установки и проверить его в реальной игре.
Подключаем джойстик DualShock 3 Sixaxis к ПК
Изначально необходимо всё настроить:
Соединение Sixaxis с Bluetooth Dongle:
Обратите внимание, что далеко не все Bluetooth-адаптеры совместимы с вашим геймпадом, и учитывайте, что установленные у вас драйверы Bluetooth перезаписываются самой программой. Вследствие этого Dongle способен видеть только установленные вами геймпады
В крайнем случае это решается установкой родных драйверов адаптера
Вследствие этого Dongle способен видеть только установленные вами геймпады. В крайнем случае это решается установкой родных драйверов адаптера.
width=”500″ height=”315″ src=”//8yLmmq7x060
Удобства альтернативного способа
Пусть со стороны покажется, что специализированное программное обеспечение и усложняет настройку, однако, по существу, этот способ значительно упрощает подключение Dualshock 3 к персональному компьютеру. Дело в том, что все компьютерные игры имеют поддержку джойстиков, созданных для ПК. А, как известно, консольные контроллеры и манипуляторы для компьютеров имеют много отличий. Соответственно, не факт, что при подключении джойстика кнопки управления заработают так, как нужно.
С программой MotioninJoy задача упрощается – пользователь может непосредственно в операционной среде Windows задать соответствие функциональных клавиш контроллера с аналогичными действиями обычного джойстика. Многие владельцы в своих отзывах отмечают, что лучше один раз затратить время и настроить, чем производить постоянно манипуляции с кнопками в разных игровых приложениях.
Вариант 1. Используем MotionJoy
Инсталлируем MotionJoy на ПК
Так как PS3-контроллер формально не предназначен для того, чтобы его использовали на ПК, официально доступных драйверов для него не существует. Тем не менее, с помощью одной небольшой программы вы все-таки можете установить для него соответствующий драйвер:
- Бесплатную утилиту MotionJoy вы можете скачать отсюда.
- Откройте ZIP-архив и запустите содержащийся в нем EXE-файл. При установке вам не нужно вносить никаких изменений в параметры инсталляции. Поэтому просто нажимайте на кнопку «Next» до тех пор, пока установка не завершится диалоговым окном с кнопкой «Finish».
- Через некоторое время программа запустится автоматически. На главном экране вы увидите опцию «Install USB Driver Right». Выберите её и подождите, пока процесс будет завершен с выдачей сообщения «Success». Затем закройте программу.
Соединяем контроллер с компьютером и MotionJoy
- Запустите программу еще раз и подождите, пока она не загрузится полностью. Теперь вы можете подключить ваш контроллер к компьютеру через USB-порт.
- Поначалу Windows Update предпримет попытку найти обновление драйвера для вашего контроллера. Этот процесс может занять несколько минут, но, в конце концов, потерпит вполне ожидаемую неудачу.
- Затем MotionJoy распознает подключенный к ПК контроллер и автоматически примется за свою работу. Через некоторое время появится сообщение о том, что утилита MotionJoy готова к использованию.
Инсталлируем и настраиваем PS3-контроллер
- Перейдите во вкладку «Driver Manager». Выберите в предложенном списке ваш контроллер и нажмите кнопку «Load Driver».
- Спустя несколько секунд драйвер будет загружен. Теперь вы можете приниматься за настройки геймпада.
- Переключитесь обратно на вкладку «Home». Нажмите справа от опции «Profile» на синюю ссылку «New». Здесь теперь вы сможете переназначить клавиши и определите, в частности, какая кнопка на контроллере заменит клавишу «Ctrl» на клавиатуре компьютера.
Нюансы работы под Windows 10
Иногда пользователи жалуются, что MotionJoy не удается запустить на компьютерах с Windows 10. Если у вас возникла та же проблема, попробуйте изменить системное время на любую дату 2014 года. После подключения настройки можно будет вернуть обратно.
Чтобы изменить дату, нажмите правой кнопки мыши на часы в правом нижнем углу и выберите параметр «Настройка даты и времени». Отключите автоматическую установку и нажмите «Изменить». Теперь можете установить нужную дату.
DualShock 3
Все чаще и чаще у игроков возникает необходимость подключения DualShock 3 к ПК. Данный процесс будет немного отличаться от ранее предложенного алгоритма. Например, работать придется с другим приложением. А точнее, несколькими программами.
Как подключить геймпад от PS3 к компьютеру? Достаточно следовать некоторым простым указаниям. А именно:
- Скачать последнюю версию драйвера для Sixaxis. Обычно в архиве находится несколько файлов: USB Sixaxis, PPJOY, BtSix.
- Установить приложение. Для этого производится инициализация PPJOY и LibUSB.
- Распаковать BtSix в любое удобное место. Лучше всего выбрать рабочий стол для данной затеи.
- Подключить Bluetooth Dongle. Далее придется обновить драйверы для него. Найти софт можно в BtSix, в директории Driver XP.
- Открыть PPJOY. Запустить оттуда Config Joysticks.
- Добавить новый объект и дать ему имя. Например, Joystick 1.
- Перенастроить кнопки геймпада под пользователя. Для этого необходимо сохранить все изменения в PPJOY. Можно обойтись без данного шага.
- Закрыть Config Joysticks.
- Как подключить геймпад от PS3 к ПК? Для этого нужно установить соединение между Sixaxis и Bluetooth Dongle. После данного шага можно будет радоваться результатам.
Подключение DualShock 3 иногда вызывает проблемы. В частности, из-за синхронизации программ с геймпадом. Как правильно провести процесс? Об этом будет рассказано далее!
Подключение DualShock3 к Андроид используя Sixaxis
Оговоримся сразу – только пользователи с Root-доступом к системе Android могут пользоваться данным эмулятором. А потому, если вы не желаете копаться в системе своего мобильного телефона, лучше не связываться с процедурой подключения Dualshock. Второй важный момент – совместимость со смартфоном. Чтобы ее проверить, достаточно скачать приложение Sixaxis Compatibility Checker и посмотреть, есть ли смартфон в списке.
Если устройство есть в списке, то скачиваем на ПК программу Sixaxis Pair Tool.
И затем программу Sixaxis Contoller на Android.
Дальше – пошагово:
- Включаем Sixaxis Pair Tool на ПК и подключаем геймпад. На экране приложения появится окошко для ввода.
- Включаем Sixaxis Controller на смартфоне, переходим во вкладку «Pair Controller» и видим примерно следующее:
- Данный адрес копируем в строку ввода программы на ПК и жмем по кнопке «Update»
- «Вынимаем» Dualshock из компьютера
- Нажимаем круглую кнопку «PS» для включения ДуалШок и видим загоревшийся индикатор – джойстик подключен к смартфону через USB.
- Важный момент – если после завершения игры на смартфоне вы не подключали джойстик к ПК или консоли, второй раз проводить подобную процедуру не нужно – устройство и смартфон запомнят друг друга.
И еще – важно понимать, что работать Dualshock будет только в тех играх, где есть специальные настройки управления под геймпад. Что такое кодирование и декодирование информации
Что такое кодирование и декодирование информации
Как использовать контроллер PlayStation 3 на ПК с Windows
Используйте геймпад PlayStation 3 на ПК с Motioninjoy
Итак, чтобы заставить ваш PS3 геймпад работать на Windows 10, вы должны сначала сделать пару вещей. Самое первое, что вам нужно сделать, это загрузить подходящий драйвер для вашего джойстика PlayStation 3.
Таких драйверов много, но я рекомендую Motioninjoy. Вы можете скачать его бесплатно по этой ссылке.
Итак, вы загрузили и установили драйвер, но ваш джойстик PS3 по-прежнему не работает на вашем компьютере с Windows 10? Ну, это нормально, потому что, как я уже сказал, Microsoft не позволит вам использовать оборудование PS3 по умолчанию.
Таким образом, вам нужно сделать небольшую хитрость, называемую «отключение принудительного применения подписи драйверов», чтобы иметь возможность использовать игровую панель PlayStation 3 на компьютере с Windows 10.
Чтобы отключить принудительное использование подписи драйверов, выполните следующие действия:
- Перейдите в Меню Пуск и откройте Настройки.
- Перейдите на Обновление и восстановление.
- Выберите Recovery на левой панели.
- В разделе Восстановление выберите Расширенный запуск.
- Ваш компьютер перезагрузится, и вы получите дополнительные параметры запуска при следующей загрузке.
- В этих параметрах выберите Устранение неполадок.
- Теперь перейдите к Дополнительные параметры.
- А затем Параметры запуска.
- Компьютер снова перезагрузится и выдаст список параметров загрузки, которые вы можете изменить.
- Вам нужно искать Отключить принудительное использование подписи драйверов , чтобы отключить эту опцию, нажмите F7.
- Перезагрузите компьютер и загрузитесь нормально.
После отключения проверки подписи драйверов ваши драйверы Motionjoy должны работать нормально. Если вы не можете войти в режим восстановления, ознакомьтесь с этим руководством, чтобы решить проблему.
После настройки драйверов следуйте инструкциям Motionjoy, и вы сможете использовать контроллер PlayStation 3 на компьютере с Windows 10.
Если вам нужна дополнительная информация о том, как отключить принудительное использование подписи драйверов, мы подробно рассмотрели эту тему в этом полном руководстве.
Знаете ли вы, что вы можете установить любой неподписанный драйвер в Windows 10? С помощью этого руководства это довольно просто.
Используйте контроллер PlayStation 3 на ПК без Motioninjoy (с Bluetooth-ключом)
Использование Motionjoy, вероятно, является наиболее популярным способом подключения контроллера PS3 к ПК с Windows. Тем не менее, есть люди, которым не нравится Motionjoy, но они предпочитают другой метод.
Во-первых, проверьте, есть ли у вас Bluetooth на вашем компьютере. Если вы не знаете, как это сделать, посмотрите на эту статью.
Мы не собираемся спрашивать о ваших причинах, но если вы хотите другой метод, вот один для вас:
- Убедитесь, что на вашем компьютере установлены последние версии драйверов Xbox 360. Если они не установлены, вы можете вручную загрузить их отсюда.
- Теперь подключите контроллер PS3 к USB. Вы также можете подключить Bluetooth-ключ, если хотите использовать его. Убедитесь, что у вас установлены драйверы для вашего ключа Bluetooth.
- Теперь загрузите драйверы XInput Wrapper здесь.
- Распакуйте файл с помощью WinRAR (или любого другого программного обеспечения для сжатия) и запустите файл ScpDriver.exe из папки ScpServerbin .
- Завершить процесс установки
- Перезагрузите компьютер
Это оно. После этого вы сможете использовать контроллер PS3 с официальными драйверами Xbox 360.
Я знаю, что это, вероятно, противоречит правилам Microsoft, но если у вас уже есть контроллер PS3, зачем выбрасывать деньги на дорогие геймпады для ПК, когда вы можете играть с тем, что у вас есть.
Кроме того, если вы находитесь на рынке для нового контроллера PS3
- Горячие предложения на контроллеры PS3 от BestBuy
- Получите PlayStation 4 если вы хотите обновить его до последней и самой лучшей версии.
Вы также можете проверить лучшие контроллеры на рынке прямо сейчас прямо здесь. Если у вас есть еще вопросы, не стесняйтесь оставлять их в разделе комментариев ниже.
Подключение и настройка геймпада на Windows 10, 8, 7
Начнем с базы. Для подключения геймпада вам понадобится сам геймпад и программа для последующей настройки (если это старые игры).
На выбор есть четыре разных программы:
- MotionJoy Famepad Tool;
- JoyToKey;
- ScpToolkit;
- Xpadder.
О нюансах каждой программы мы расскажем отдельно ниже.
Универсальный способ подключения к Windows при помощи ScpToolkit
Этот способ называется универсальным так как работает на всех версиях Windows. К тому же он не требует от вас особых навыков и настройка занимает всего 2 минуты. Чтобы подключить геймпад, вам нужно:
- скачать ScpToolkit для своего ПК;
- установите приложение;
- подключите джойстик к компьютеру и запустите ScpToolkit;
- поставьте галочки напротив драйверов, которые нужно установить (зависит от используемого геймпада);
нажмите кнопку Install и дождитесь скачивания и установки драйверов.
Теперь можно использовать джойстик в качестве управления и играть.
Подключение джойстика с помощью MotionJoy Famepad Tool
Это еще один набор драйверов и утилит для операционных систем Windows. Установка простая, программа понятная и не занимает много места на вашем ПК.
Программа не только помогает в установке драйверов, но и позволит вам настроить кнопки и их значения как вам удобно. Чтобы подключить геймпад с помощью MotionJoy Famepad Tool, нужно:
- скачать установочный файл и установить программу;
- подключить джойстик к ПК;
- выбрать режим подключения;
- настроить необходимые кнопки;
- нажать “Старт”.
На этом настройка и установка закончены и вы можете приступить к игре.
Подключение с помощью JoyToKey
Это идеальная программа для геймеров, использующих Windows 10. JoyToKey позволит использовать геймпад даже в тех играх, которые его не поддерживают.
Чтобы начать работу с JoyToKey, вам нужно:
- скачать программу и установить на свой компьютер;
- подключить геймпад к компьютеру;
- открыть параметры игры и скопировать кнопки, которые вы будете применять в ней;
- назначить эти кнопки для геймпада;
- запустить игру.
Единственный минус этой программы — она полностью на английском языке, но проблем с настройкой вы не встретите.
Программа Xpadder (для Windows)
Эта программа является аналогом предыдущего варианта. Позволяет эмулировать нажатие кнопок на мышке и клавиатуре при помощи геймпада. Софт предназначен для тех игр, которые не могут по умолчанию управляться с помощи джойстиков.
Чтобы воспользоваться Xpadder, вам нужно:
- скачать программу и открыть файл xpadder.exe;
- нажать три раза кнопку “Запуск” и ждать окончания установки;
- запустить программу и подключить геймпад к компьютеру;
- нажмите на иконку с изображенным геймпадом;
- выберите пункт “Настройки”;
- загрузите изображение контроллера, похожего на ваш геймпад;
- настройте кнопки на джойстике;
- нажмите “Принять”.
Если похожего джойстика нет в предложенных файлах, вы можете сфотографировать свой и загрузить его в папку “Изображения Контроллера”.
Через Bluetooth
Как подключить джойстик PS3 к компьютеру при помощи «Блютуза»? Сделать это можно за несколько минут. В обязательном порядке необходимо проделать все перечисленные ранее шаги. Предварительно произвести подключение геймпада при помощи Bluetooth к компьютеру.
Что теперь? Джойстик PS3 подключается следующим образом:
- Открыть MotioninJoy.
- Перейти во вкладку BluetoothPair. Открыть там «Блютуз».
- Выбрать необходимый адаптер. Нажать на Pair Now.
- Спустя некоторое время по джойстику пройдет небольшая вибрация. Это сигнал правильно выполненного подключения.
Больше никаких действий не потребуется. Понятно, как подключить геймпад от PS3 к ПК
Windows 10 или любая другая ОС — это не так важно. Главное, что везде процесс протекает одинаково
Дело техники
Дальше всё просто и требует пошаговых действий от пользователя. Поиск и создание соединения Dualshock 3 с мобильным устройством отнимет у владельца несколько минут. Удачным результатом партнёрства двух устройств будет сообщение о присоединении с указанием идентификатора для Bluetooth. Его нужно скопировать и вставить в незакрытое окно программы Sixaxis Pairing Tool. В обязательном порядке пользователь должен подтвердить свои действия нажатием кнопки «Update».
Проверить работоспособность беспроводного соединения достаточно просто: нужно отсоединить USB-кабель от двух устройств и понажимать кнопки управления движением на игровом контроллере Dualshock 3. На экране мобильного устройства можно наблюдать за перемещением курсора. Как и в случае с программой MotioninJoy, пользователю предоставляется функционал для настройки кнопок управления непосредственно в операционной системе. Реализовано это не так удобно, как в системе Windows, однако без программы Sixaxis Controller в любимую игрушку поиграть никому не удастся.




