Как самостоятельно подписать документ электронной подписью?
Содержание:
- Как подписать вордовский документ электронной подписью в КриптоПро CSP
- Какие документы нужно подписывать электронной подписью
- Использование КриптоАРМ
- Как заверить документ «Word» электронной подписью?
- Создания места для подписи
- Как подписать ЭЦП документ?
- Добавление машинописного текста к подписи
- Создание и вставка рукописной подписи
- Как подписать документ
- Что необходимо для работы с ЭЦП
- Электронная заверка в качестве стандартной процедуры
- Как поставить подпись в Word (Ворд)
- Создание рукописной подписи
Как подписать вордовский документ электронной подписью в КриптоПро CSP
Итак, ЭЦП — это основной инструмент для удаленного обмена информацией между участниками ЭДО. Идентификатор формируется не сам по себе, а с использованием специальных средств, полученных в аккредитованном центре:
- ключевая пара: закрытый (секретный) и открытый (публичный) ключи;
- сертификат ЭП (СКПЭП).
ЭП создается посредством секретного ключа, который записывается в УЦ на защищенный аппаратный носитель (флешку, электронную карту) или на ПК (в реестр операционной системы). Кроме генерации ЭЦП, секретный ключ нужен для расшифровки полученного письма. Публичный ключ работает в связке с секретным, служит в качестве доказательства подлинности ЭЦП и идентифицирует автора письма.
Для публичного ключа выпускается СКПЭП — это документ в цифровом или бумажном виде. Он содержит открытый ключ и сведения о владельце. При отправке файла, заверенного ЭЦП, сертификат автоматически передается адресату. Как правило, СКПЭП выпускается на 12 месяцев, по истечении этого срока он требует продления.
Зачастую все перечисленные средства КЭП записываются на специальную флешку (USB-токен, аппаратный носитель), например, Rutoken, eToken или JaCarta. У каждой системы, принимающей сертификаты ЭП, есть свои условия по ее реализации. Например, для работы с ЕГАИС подойдут не все USB-токены, а только Рутокен ЭЦП 2.0 и JaCarta SE.
Перед тем как подписать ЭЦП документ Ворд (Word), рекомендуется произвести соответствующие настройки ПК:
- Поставить на ПК КриптоПро CSP 4.0 или 5.0. СКЗИ принимает непосредственное участие в генерации ЭЦП — получает доступ к закрытому ключу и преобразовывает информацию при помощи алгоритмов криптошифрования. Дистрибутив для скачивания размещен в открытом доступе на сайте ООО «КРИПТО-ПРО». По истечении пробного периода (90 дней) пользователю необходимо приобрести годовую или бессрочную лицензию на каждый ПК, где используется ЦП.
- Инсталлировать драйверы для ключевых носителей, пользуясь подсказками Установщика. Драйверы доступны для бесплатной загрузки на сайте компании.
- Сохранить на ПК личный и корневой сертификаты, полученные в УЦ. Они добавляются через CryptoPro в папку «Корень консоли»: корневой — в «Доверенные», а личный СКПЭП — в папку «Личное».
- Настроить браузер для работы с КЭП на интернет-ресурсах: установить бесплатный плагин КриптоПро ЭЦП Browser plug-in и скачать расширение (чтобы веб-обозреватель не препятствовал сайту получать доступ к данным). Также рекомендуется добавить онлайн-сервисы, которые принимают от вас документацию, в каталог надежных узлов.
Теперь подробно рассмотрим все способы, как подписать документ Ворд посредством ЭЦП.
Какие документы нужно подписывать электронной подписью
На сегодняшний день, когда практически весь документооборот становится безбумажным, подписание документов с помощью электронной подписи — обыденное дело.
Также цифровая подпись необходима в таких ситуациях:
- Отчетность для контролирующих органов. Можно сдать ее в электронном виде таким службам, как ФНС, Росстат, ПФР и ФСС. Это значительно упрощает передачу информации и повышает правильность: большинство сервисов предлагают автоматическую проверку на ошибки.
- Электронный документооборот (ЭДО). Одно из самых распространенных применений, так как подписанное таким способом письмо соответствует бумажному с печатью и визой. Позволяет перейти на безбумажный документооборот как внутри компании, так и за ее пределами.
- Государственные услуги. Гражданин РФ может визировать подаваемые заявления в ведомства через портал госуслуг, участвовать в общественных инициативах, пользоваться личным кабинетом на сайте ФНС, даже оформлять кредит.
- Обращение в арбитражный суд. В качестве доказательств можно использовать счет-фактуры, договоры, официальные письма, подписанные электронно. Согласно АПК РФ, такой документ является аналогом бумажного с собственноручной визой.
Использование КриптоАРМ
КриптоАРМ – это специальная утилита, которую используют, чтобы производить электронное шифрование и подписывать документы, соблюдая все правила и регламенты. Данной программой часто пользуются, чтобы подписать вордовский документ, а также вернуть свой документ в режим редактирования. Для того, чтобы установить электронную печать нужно соблюсти следующий порядок действий:
- На компьютере утилита КриптоАРМ уже должна быть установлена и авторизирована (если требуется).
- Навести курсор на нужный файл и правой кнопкой мыши нажать на него. После чего появится список задач и функций, среди них выбрать ту, где есть иконка КриптоАРМ.
- Появится новое окно, где также будет список функций и задач. Тут уже нужно выбрать требуемое действие, а именно вкладку «Подписать».
- Дальше будет загрузка и откроется рабочая панель. Тут нужно выбрать файл, если в списке нет нужного документа, то добавить его. В этом же окне можно просмотреть файл и проверить его перед началом процесса.
- Следующее окно – это панель с настройкой формата печати. Чаще всего здесь менять ничего не нужно, но если есть перечень обязательных настроек, то тут их следует установить. Когда все будет готов, надо нажать «Далее».
- Появляется еще одно окно настроек. Тут настраивается внешний вид печати и иные параметры. Здесь можно поместить печать в сам документ или создать для нее отдельный. Также настраивается с учетом индивидуальных нужд.
- Дальше выбирается сертификат для подписи. Если он есть, то значит печать будет отображаться, если сертификата нет, его нужно установить. Во вкладке «Посмотреть» можно проверить, как будет выглядеть ЭЦП.
В итоге появится окно, где будет представлен полный перечень всей информации. Если все в порядке, то надо нажать «Завершение», если есть несостыковки, то надо вернуться к нужному шагу и исправить параметр. После завершения процесса, на документе будет иметься печать и изменить ее можно будет только с помощью приложения, имея соответствующий доступ.

Как заверить документ «Word» электронной подписью?
Ставим электронную подпись в «Word 2003» с использованием «КриптоПро»
Запустите редактор и через верхнее меню пройдите в «Сервис—Параметры»
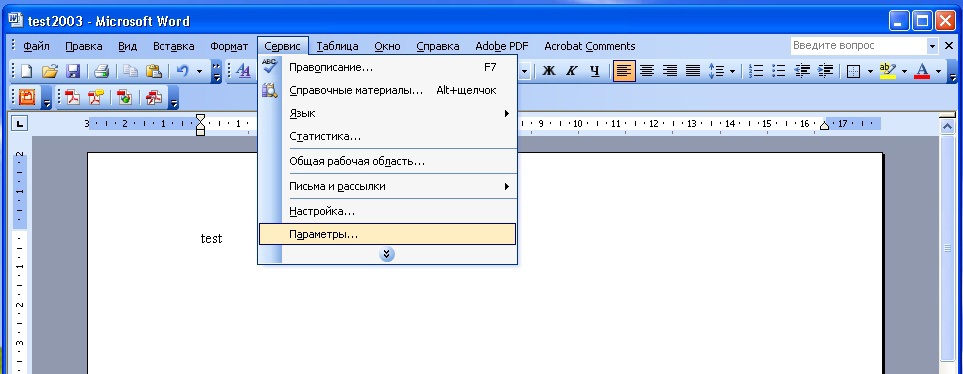
Через верхнее меню пройдите в «Сервис-Параметры»
Затем войдите во вкладку «Безопасность» и кликните на «Цифровые подписи»
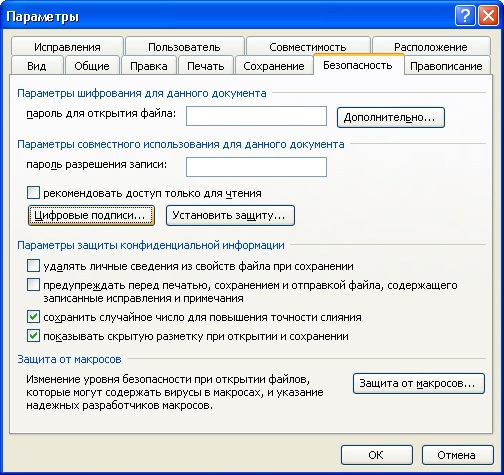
Кликните на «Цифровые подписи»
Откроется окошко, в котором можно будет добавлять сертификаты для электронной подписи, и нажмите на «Добавить».

Нажмите на «Добавить»
В новом окне вы увидите список всех сертификатов, которые установлены на вашем компьютере, выделите сертификат, нажмите на «Ок».

Выделите сертификат, нажмите на «Ок»
Сертификат добавится в предыдущее окно, нажмите на «ОК»

Нажмите на «ОК»
Далее нужно будет ввести пароль для контейнера вашего сертификата, поставить галку на «Запомнить пароль» и нажать на «ОК».

Введите пароль, поставьте галку на «Запомнить пароль» и нажмите на «ОК»
Теперь при открытии подписанного таким образом документа вы увидите в нижнем правом углу иконку электронной подписи (это на тот случай, если вам нужно удостовериться, что документ «Word» подписан цифровой подписью).
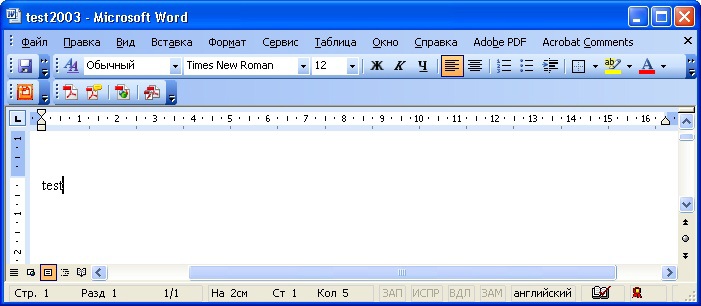
При открытии подписанного таким образом документа вы увидите в нижнем правом углу иконку электронной подписи
Если вы внесете изменения в данный документ, то ЭЦП исчезнет, и вы увидите такое уведомление

Если вы внесете изменения в данный документ, то ЭЦП исчезнет
Ставим электронную подпись в «Word 2007» с использованием «КриптоПро»
Запустите документ, нажмите на кнопку «MS Word» в левом верхнем углу, далее пройдите в «Подготовить—Добавить цифровую подпись».
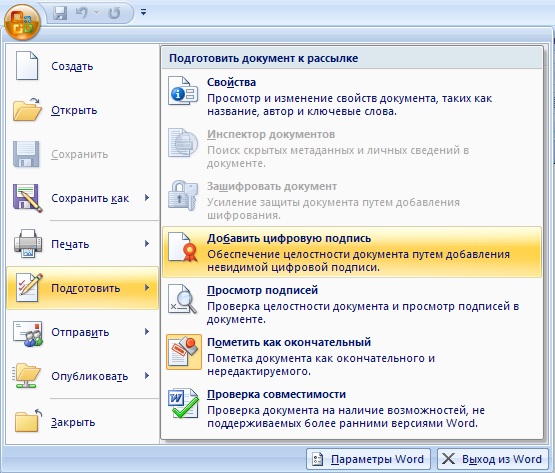
Пройдите в «Подготовить-Добавить цифровую подпись»
Откроется окошко для создания электронной подписи. Здесь, как и в предыдущем случае, нужно указать свой сертификат, установленный на компьютере.

Откроется окошко для создания электронной подписи
Нажмите на «Изменить» и в новом окне выберите сертификат, нажмите на «Ок»

В новом окне выберите сертификат, нажмите на «Ок»
Далее откроется окно для ввода пароля (так же, как и в предыдущей инструкции). Укажите пароль и нажмите на «ОК».

Укажите пароль и нажмите на «ОК»
После этого программа подтвердит, что пароль введен верно, документ подписан

Документ подписан
Теперь, если вы хотите узнать, не подписан ли документ «Word», взгляните внизу на строку состояния и удостоверьтесь, что там присутствует иконка цифровой подписи.
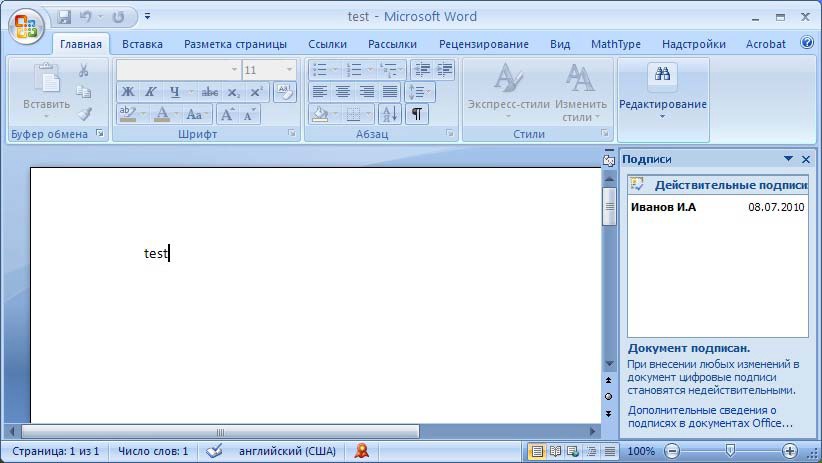
Взгляните внизу на строку состояния и удостоверьтесь, что там присутствует иконка цифровой подписи
Нажмите на эту иконку, чтобы проверить статус ЭЦП, и на правой панели появится информация по вашей электронной подписи. Нажмите правой кнопкой мышки на «Состав подписи».
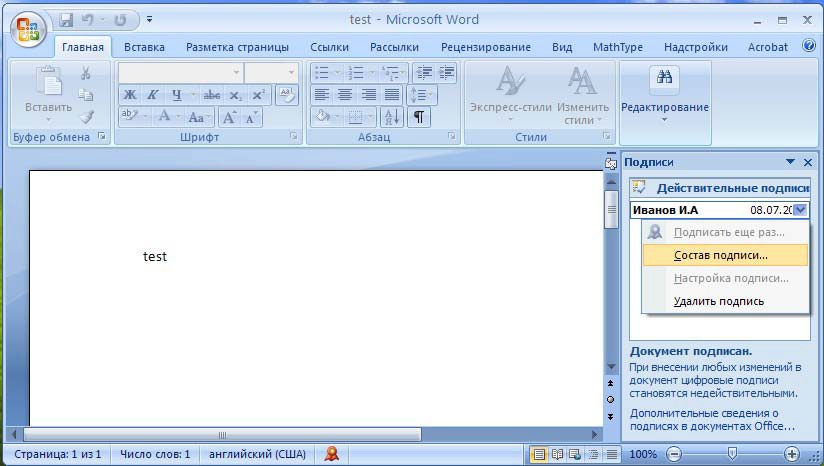
Нажмите на эту иконку, чтобы проверить статус ЭЦП
Откроется окно с соответствующими данными
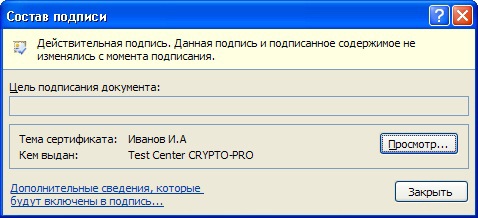
Состав подписи
Ставим электронную подпись в «Word 2010/2013/2016» с использованием «КриптоПро»
Запустите документ, пройдите в «Файл—Сведения—Добавить цифровую подпись»
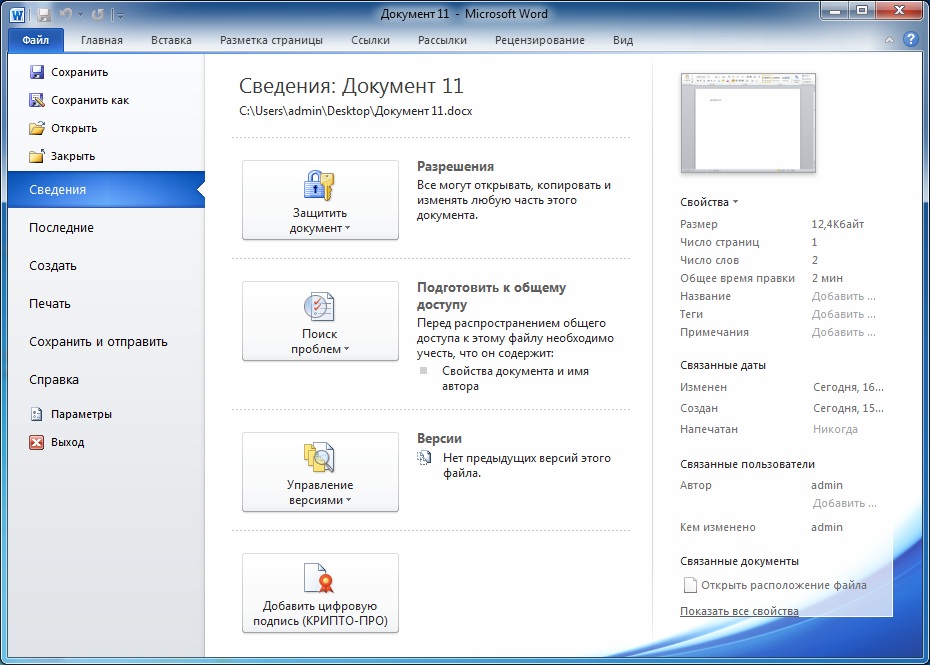
Пройдите в «Файл-Сведения-Добавить цифровую подпись»
Откроется окно для внесения электронного сертификата, программа сделает это автоматически. Если вам необходимо установить другой сертификат, то нажмите на «Изменить».

Нажмите на «Изменить»
Далее откроется окно, где можно выбрать подходящий сертификат. Выделите его и нажмите на «ОК».

Откроется окно, где можно выбрать подходящий сертификат
Теперь введите пароль, нажмите на «ОК»

Введите пароль, нажмите на «ОК»
Если все введено правильно, вы увидите соответствующее уведомление

Подпись успешно сохранена
Если вас интересует, как понять, что документ «Word» подписан, то взгляните внизу на строку состояния. Там должен быть значок цифровой подписи.
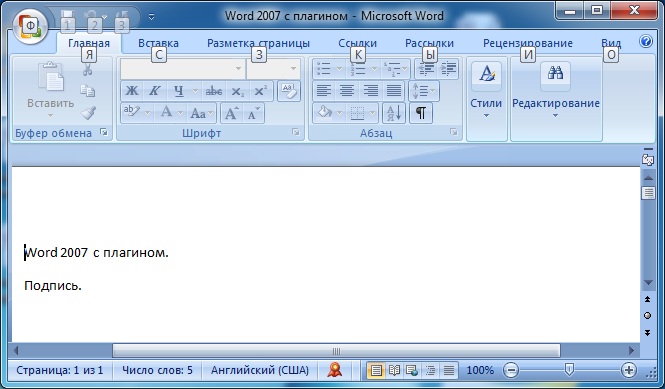
Взгляните внизу на строку состояния, там должен быть значок цифровой подписи.
Создания места для подписи
При помощи таблицы
- Вставляете таблицу с одной ячейкой.
- В меню Границы и заливка убираете все границы, кроме нижней

- И получаете такую линию: ____________
- Убрав верхнюю или нижнюю границу можно поставить подпись под чертой или над чертой. Если нужно добавить текст, то создаете таблицу с нужным количеством ячеек и удаляете ненужные границы известным способом.
При помощи клавиатуры
Также можно добавить черту для подписи при помощи клавиатуры и знаков табуляции. На клавиатуре одновременно зажимаете Shift и знак минус в цифровом блоке и получаете следующее: ____________
Настройки шрифта
Добавляете знаки табуляции, нажимаете кнопку «p» в блоке абзац, выделяете нужное место, нажимаете сочетание клавиш Ctrl+U и убираете видимость скрытых символов.
Как видите, майкрософт ворд позволяет делать как цифровые, так и рукописные подписи документов. Функция ЭЦП позволяет обеспечить электронный документооборот и ускоряет согласование важных документов. А место для таких целей можно сделать несколькими способами без каких-либо затруднений.
Жми «Нравится» и получай только лучшие посты в Facebook ↓
Что такое электронная подпись, где и как она используется? На такие вопросы должен знать ответ любой деловой человек, который имеет дела с ценными и важными бумагами. Подписать любой документ электронной подписью можно, используя инструменты Word или другие приложения Microsoft Office, а также специальную утилиту КриптоАРМ.
Как подписать ЭЦП документ?
Прежде чем подписать вордовский документ ЭЦП, необходимо полностью завершить его редактирование и сохранить, так как после подписания документ будет доступен только для чтения. Теперь переходим к тому, как подписать
документ Ворд ЭЦП. Из верхнего меню нужно выбрать Сервис – Параметры – Безопасность, нажать на Цифровые подписи – Добавить. В окне следует выбрать пользователя, чьей ЭЦП планируется подписать документ Word, и нажать ОК. После этого в правой нижней части документа должен появиться значок, подтверждающий, что ваш документ Ворд подписан и содержит ЭЦП.
Смотрите видеоурок
 Узнайте, как подписать документ в цифровой форме. Вот шаги для добавления. Если вы ищете решение, вы можете найти его здесь. Это дает уникальную возможность создавать электронные документы с аналогичной безопасностью для традиционных бумажных документов.
Узнайте, как подписать документ в цифровой форме. Вот шаги для добавления. Если вы ищете решение, вы можете найти его здесь. Это дает уникальную возможность создавать электронные документы с аналогичной безопасностью для традиционных бумажных документов.
Подпись с использованием нового цифрового удостоверения
Целостность Проверка неконкурентоспособности.
. Если вы держите такой документ в своих руках, вы можете быть уверены, что он действительно исходит от отправителя и что контент не был изменен каким-либо образом с момента подписания. После этого вы должны сначала прочитать в своем частном сертификате, т.е. импорт.
Это было описание схемы, используемой в том случае, когда требуется подписать ЭЦП документ Word 2003. Если используется другая версия, то для подписи ЭЦП
документа Word 2007 нужно зайти в меню Пуск, выбрать Подготовить – Добавить электронную подпись, а после отображения информационного сообщения нажать ОК – Изменить, выбрать сертификат подписи и подтвердить. Для отображения подписи необходимо, чтобы у адресата была та же версия Word, что и у отправителя, либо нужно будет использовать плагин КриптоПро Office Signature (для Word 2010).
Если в вашем файле есть определенные специальные символы, например восклицательный знак, могут возникнуть проблемы со швейцарской клавиатурой; в этом случае введите пароль, используя вырезать и вставить! Импорт предполагает, что корневой сертификат эмитента сертификата существует на вашем компьютере.
Подробное руководство можно найти в справке «Как сделать». В качестве введения мы рекомендуем следующие темы. На немецком языке: проверьте подпись. Используемые квалифицированные подписи эквивалентны подписям в соответствии с Австрийским законом о подписи. Это гарантирует подлинность и целостность документов даже в электронной форме.
Для того чтобы подписать ЭЦП документ Word 2010, потребуется зайти в Файл – Сведения – Добавить цифровую подпись (КриптоПро). Как выглядит документ, подписанный ЭЦП? Если подписанный вложенный документ передается адресату, то он получает сам файл и файл подписи. Для проверки подписи отправитель и адресат должны заранее обменяться открытыми ключами. При получении письма, подписанного ЭЦП, почтовая программа сама сообщает о том, что сообщение подписано.
В соответствии с полномочиями подписи документы подписываются ответственными лицами с их персональными квалифицированными сертификатами, использующими блоки обеспечения безопасности подписей. Подписи представлены в документе в сигнатурном блоке, который содержит всю существенную информацию и более подробно объясняется ниже.
Структура блока подписи сопоставима с официальной подписью. Замечание об инспекции: Ссылка на эту страницу. Если документ подписывается несколькими лицами, для каждого подписавшего будет вставлен отдельный блок подписи. Для подписи используется метод, который позволяет извлекать текстовый контент, его безопасный показ в «защищенном зритетеле» и квалифицированную подпись в текстовом контенте. На самом деле подписываются только те данные, которые представлены в тексте в тексте.
Добавление машинописного текста к подписи
Если нужно сделать частью подписи должность, номер телефона, адрес электронной почты или другие сведения, сохраните их вместе с изображением как автотекст.
Введите нужный текст под вставленным изображением.
Выделите изображение и введенный текст.
На вкладке Вставка
нажмите кнопкуЭкспресс-блоки .
Выберите команду Сохранить выделенный фрагмент в коллекцию экспресс-блоков
. Откроется окноСоздание нового стандартного блока .

В поле Имя
введите имя блока подписи.
В списке Коллекция
выберите пунктАвтотекст .
Нажмите кнопку ОК
Когда нужно будет использовать подпись, расположите точку вставки там, где нужно вставить блок подписи.
На вкладке Вставка
нажмите кнопкуЭкспресс-блоки , выберите пунктАвтотекст и щелкните имя нужного блока подписи.
Создание и вставка рукописной подписи
Для выполнения описанных ниже действий вам потребуется сканер.
Распишитесь на листе бумаги.
Отсканируйте страницу и сохраните ее на компьютере в популярном формате, таком как BMP, GIF, JPG или PNG.
Инструкции по использованию сканера см. в прилагаемом к нему руководстве или на веб-сайте изготовителя.
Откройте файл изображения.
Чтобы обрезать изображение, щелкните его, чтобы открыть вкладку Работа с рисунками | Формат
, нажмите кнопкуобрезать , а затем обрезать изображение.
Щелкните изображение правой кнопкой мыши и выберите команду Сохранить как рисунок
, чтобы сохранить его в виде отдельного файла.
Чтобы добавить подпись в документ, на вкладке Вставка
нажмите кнопкуРисунки .
Как подписать документ
Заверить вордовский документ электронной подписью можно несколькими способами: с использованием или без специального плагина, платной лицензионной программы от КриптоАРМ или онлайн-сервиса.
Без плагина
Если плагин от КриптоПро не установлен, но нужно заверить электронный документ ЭЦП, то пользователь:
создает документ и подготавливает его к подписанию;
в верхнем углу необходимо выбрать Office, затем нажать «Подготовить»/«Добавить ЭЦП»/«Ок»;
затем пользователь выбирает цель подписания документа, а в поле «Тема сертификата» проверяет свои личные данные. Затем нажимает «Подпись».
Документ подписывается ЭЦП, а последующее его изменение делает подпись недействительной.
С плагином КриптоПро
Плагин используется для создания электронной подписи на документах Word. Для разных версий MS Office алгоритм подписания может незначительно различаться. Преимущество способа: при помощи плагина подпись проверяется, а заверенный документ открывается без нарушений даже на ПК, где КриптоПро не установлен.
Как подписать документ ворд электронной подписью с использованием плагина КриптоПро office signature:
в подготовленном файле выберите пункт меню «Файл»/«Добавить ЭЦП»;
далее выберите сертификат и нажмите «Подписать». Если нужно оставить сообщение о составе подписи или комментарий о цели подписания, то его указывают в соответствующей строке.
Если система не обнаружила ошибок, то после проверки электронной подписи автоматически будет выведено сообщение об успешном завершении процедуры.
При помощи КриптоАРМ
Функциональность программы различается в зависимости от версий, и каждый пользователь может подобрать оптимальный пакет для работы. Сервис позволяет подписывать файлы любого формата и объема, а недостаток — необходимость регулярно продлевать лицензию. Для подписания нужно:
открыть программу и через вкладку меню «Файл» выбрать «Подписать; »
автоматически откроется инструкция мастера создания ЭЦП, с которой нужно ознакомиться и нажать «Далее»;
затем пользователю необходимо выбрать нужный файл и еще раз нажать «Далее»;
после этого нужно выбрать подписываемый файл;
в окне «Выходной формат» указывают дополнительные требования к подписываемому файлу. Это может быть формат сохранения или место сохранения результата. Если требований нет, то нужно просто нажать «Далее»;
затем пользователь выбирает сертификат, при необходимости вводит пароль ключевого контейнера, и снова нажимает «Далее»;
в новом окне необходимо проверить данные, необходимые для создания ЭЦП. Если все верно, то нажать «Готово».
Подпись будет сформирована в течение нескольких секунд и при отсутствии ошибок пользователь получит уведомление системы.
При помощи веб-сервисов
Если нет необходимости часто использовать ЭЦП или нужно подписать файл с ПК, на котором не установлен плагин, то можно воспользоваться одним из веб-сервисов (https://crypto.kontur.ru, http://mig24.online/ и т.п.).
Преимущество сервисов в том, что они бесплатны и позволяют как создать, так и проверить ЭЦП, провести шифрование или расшифрование подписи. Сервис позволяет также подписывать как отдельные файлы, так и папки. Из недостатков способа можно отметить то, что подписываемый документ не должен превышать размера в 100 Мб. Все онлайн-сервисы создают только отсоединенную подпись, а большинство из них поддерживаются только OS Windows.
Как подписать документ:
- зайти на страницу выбранного сервиса и загрузить документ, который нужно подписать;
- открыть строку подписи и выбрать сертификат;
- создать файл с электронной подписью. Сразу после нажатия «Подписать» создается папка с исходным документом и дополнительный файл с расширением .sig. Файлы доступны для скачивания на ПК.
В завершение документы можно послать адресату. Сервис предлагает возможность прямой отправки, а адресат получит ссылку на подписанный файл и саму подпись.
Электронные документы (ЭД) в формате Word используются и физическими, и юридическими лицами в ежедневной работе. Чтобы ЭД имел юридическую силу, его подписывают ЭЦП, которую проставляют при помощи специального плагина от КриптоПро, программы КриптоАРМ или даже онлайн-сервиса. Каждый из способов имеет свои плюсы и минусы, но дают клиенту надежность и безопасность при подписании, гарантируют неизменность документа и возможность открыть подписанный файл даже на ПК без специальных программных средств.
Что необходимо для работы с ЭЦП
Надежность квалифицированной электронной подписи объясняют криптографические процессы и функции хэширования. В процессе подписания и проверки используются сложные личные и открытые ключи, а также сертификаты открытого ключа.
Личный или закрытый ключ формируется через датчик случайных чисел и используется для подписания документов. А открытый — вычисляется из закрытого и применяется для проверки принадлежности подписи владельцу. Закрытый ключ работает только в паре с открытым, а хранить его необходимо в тайне от третьих лиц.
Если личный ключ был скомпрометирован, то необходимо обратить в УЦ, написать заявку о признании сертификата недействительным и о перевыпуске ЭЦП. Иначе ключ может быть использован для причинения материального или иного ущерба владельцу ЭП и контрагентам.
После того, как сформирована ЭЦП, редактирование файла подписанного документа невозможно. Если попытаться отредактировать текст или внести изменения в заверенный архив, то все ЭП удаляются, а при проверке будет выходить ошибка.
Чтобы подписать документ электронной подписью пользователь должен иметь:
- сформированный и проверенный файл, который необходимо заверить;
- сертификат электронной подписи с неистекшим сроком годности;
- средства ЭП (комплекс программных средств, настроенный криптопровайдер и браузер);
- средства для создания электронной подписи.
Электронная заверка в качестве стандартной процедуры
В зависимости от того, какое программное обеспечения вами используется, сам процесс подписания файла ворд может иметь некоторые отличия, но суть останется то же. Рассмотрим последовательность действий, которая рекомендуется для версии программы 2007 года.
Чтобы произвести добавление необходимой строчки в Microsoft Office, нужно:
- Переместить курсор таким образом, чтобы он находился в том месте, куда нужно вставить строку, содержащую ваш компьютерный автограф.
- Открыть окошко «Вставка» и нажать на группу «Текст». После этого курсор наводится рядом с графой меню «Строка подписи». Следует выбрать и кликнуть на «Строка подписи Microsoft Word».
- После этого вам понадобится произвести настройки в открывшемся окне, то есть указать сведения о личности, которая подписывает файл.
- В случае необходимости вам может понадобиться создание еще одной строчки для указания дополнительной подписи (при этом придерживайтесь вышеперечисленных пунктов).
Отдельный случай: визирование строки
Чтобы осуществить подписание строчки, вам понадобится выделять непосредственно строку ввода цифровой подписи. Чтобы осуществить такое действие, как подписать электронный документ ЭЦП, вам следует открыть окно «Подпись» и осуществить какое-либо из дальнейших действий:
- Выбрать нужное имя рядом с обозначением Х.
- Также при нажатии функции «Выбрать рисунок» вы сможете применить изображение своей ЭЦП.
- При условии того, что вы используете планшетный компьютер, у вас будет возможность добавить рукописное подписание.
- Если у вас установлено специальное программное обеспечение для цифровых подписей, вы можете просто кликнуть на клавишу «Подписать».
- Если вам интересно, как еще можно подписать электронной подписью документ Word, вы должны знать о еще одном варианте. Вы можете стать создателем невидимой подписи, которая не будет отображаться. Но, если вы откроете строку «Подпись», которая находится внизу экрана на строке состояния, то она будет отображаться.
Кроме информации о том, как поставить подпись в документе электронном, нужно знать о специально для этого разработанном программном обеспечении, задачей которого является контроль сертификатов цифрового типа и осуществление криптоопераций. Подобное программное обеспечение способно облегчить процесс подписания файлов с помощью цифрового росчерка. Преимущество данной программы в том, что с ее помощью можно подписывать фалы различного формата, а также архивы или пакеты файлов. Ее помощью возможно также проставление усиленной и дополнительной ЭЦП.
Как поставить подпись в Word (Ворд)
Как поставить подпись в Ворд? Электронные документы в наше время обретают все большую популярность. Большой процент этих документов имеют государственный вид. К таким документам применяют свое особое оформление. Одним из требований, в этом оформлении, является наличие подписи. В этой статье мы рассмотрим процесс создания подписи в документах формата Microsoft Word. Будут описаны процессы создания как рукописной подписи, так и простое создание строки для подписи в документе.
Для создания рукописной подписи можно воспользоваться графическим планшетом и любым графическим редактором. Открываете редактор, расписываетесь на графическом планшете и сохраняете изображение. Если же у вас нет планшета, используйте сканер. Возьмите лист бумаги и хорошую черную или синюю ручку. Желательно с насыщенным цветом. Распишитесь на листе и при помощи сканера отсканируйте данный лист. Откройте изображение и просмотрите результат, желательно что бы цвет был насыщенным. Это способствует хорошему результату при печати:
Вот пример хорошей подписи, с использованием хороших чернил. Теперь вам потребуется открыть ваш документ. В примере я буду использовать шаблон приглашения:
Для его скачивания откройте Word затем «Файл» → «Создать» → «Домой» → «Приглашения». После скачивания. Уберем пару строк, чтобы освободить место для подписи. Теперь перейдите на вкладу «Вставка» и выберите «Рисунок». В открывшемся окне выберите свой рисунок с подписью:
Из примера видно, что результат расходится с ожиданиями. Половина подписи скрыта, так как выступает за рамки блока текста. Сама подпись находится в рамке. Для исправления этой ситуации, нажмите на рисунок и перейдите во вкладку «Формат». Удалите границы рисунка, выбрав «Границы рисунка» → «Нет контура». Также обрежьте рисунок, если у вас размер изображения больше размера подписи. Совет: вынесите рисунок за границы текстового блока и рамки. Так вы сможете иметь полный доступ к его редактированию. Для этого перетяните его за границы внешней графической рамки:
Отредактировав рисунок, я для примера, добавил поле текущей даты. Однако в документе такого вида его не должно быть:
Конечный результат выглядит не плохо. Теперь переходим к созданию строки для подписи.Для начала, уберем с нашего предыдущего документа изображение с подписью. Просто выберите изображение и нажмите кнопку «Delete».
Поставьте курсор в месте где был рисунок и перейдите во вкладку «Вставка» и в разделе «Текст» выберите «Строка подписи». В выпадающем списке выберите «Строка подписи Microsoft Office». Далее откроется окно «Настройка подписи» в котором вы должны заполнить нужные вам поля. Если вы знаете кто будет подписываться в этом документе, можете указать его ФИО (фамилия имя отчество) в первом поле. Далее можете указать его должно и адрес электронной почты. В поле «Инструкции для подписывающего» можно удалить предложенный вариант и написать свою инструкцию. Отметьте нужные параметры галочками и жмите кнопку «ОК».
После чего, на странице отобразиться специальная строка для подписи с крестиком. Что бы можно было нормально перемещать это окно, поставьте ему обтекаемость текстом «Вокруг рамки» и переместите в нужное место:
Получившийся результат выглядит довольно не плохо. Но опять-таки добавлю, что поле даты и подписи в данном типе документа не уместно. В заключение хотелось бы добавить, что использование такого вида подписей документов, не является надежным и законодательство в некоторых странах запрещает использование цифровых подписей.
Создание рукописной подписи
Для того, чтобы добавить в документ рукописную подпись, сначала ее необходимо создать. Для этого вам понадобится белый лист бумаги, ручка и сканер, подключенный к компьютеру и настроенный.
Вставка рукописной подписи
1. Возьмите ручку и распишитесь на листе бумаги.
2. Отсканируйте страницу со своей подписью с помощью сканера и сохраните ее на компьютер в одном из распространенных графических форматов (JPG, BMP, PNG).

Примечание: Если у вас возникают сложности с использованием сканера, обратитесь к прилагаемому к нему руководству или посетите веб-сайт производителя, где тоже можно найти детальные инструкции по настройке и использованию оборудования.
Совет: Если у вас нет сканера, заменить его может и камера смартфона или планшета, но в данном случае, возможно, придется хорошенько постараться над тем, чтобы страница с подписью на фото была белоснежной и не выделялась в сравнении со страницей электронного документа Ворд.
3. Добавьте изображение с подписью в документ. Если вы не знаете, как это сделать, воспользуйтесь нашей инструкцией.

Урок: Вставка изображения в Word
4. Вероятнее всего, отсканированное изображение необходимо обрезать, оставив на нем только ту область, в которой располагается подпись. Также, вы можете изменить размер изображения. Наша инструкция вам в этом поможет.

Урок: Как в Ворде обрезать картинку
5. Переместите отсканированное, обрезанное и приведенное к необходимым размерам изображение с подписью в нужное место документа.

Если вам необходимо добавить к рукописной подписи машинописный текст, прочтите следующий раздел данной статьи.
Добавление текста к подписи
Довольно часто в документах, в которых необходимо поставить подпись, помимо самой подписи, нужно указать должность, контактные данные или какую-либо другую информацию. Для этого необходимо сохранить текстовые сведения вместе с отсканированной подписью в качестве автотекста.
1. Под вставленным изображением или слева от него введите нужный текст.

2. Используя мышку, выделите введенный текст вместе с изображением подписи.

3. Перейдите во вкладку «Вставка» и нажмите кнопку «Экспресс-блоки», расположенную в группе «Текст».

4. В выпадающем меню выберите пункт «Сохранить выделенный фрагмент в коллекцию экспресс-блоков».

5. В открывшемся диалоговом окне введите необходимую информацию:
- Имя;
- Коллекция — выберите пункт «Автотекст».
- Остальные пункты оставьте без изменений.

6. Нажмите «ОК» для закрытия диалогового окна.
7. Созданная вами рукописная подпись с сопровождающим текстом будет сохранена в качестве автотекста, готового для дальнейшего использования и вставки в документ.
Вставка рукописной подписи с машинописным текстом
Для вставки созданной вами рукописной подписи с текстом, необходимо открыть и добавить в документ сохраненный вами экспресс-блок «Автотекст».
1. Кликните в том месте документа, где должна находиться подпись, и перейдите во вкладку «Вставка».

2. Нажмите кнопку «Экспресс-блоки».

3. В выпадающем меню выберите пункт «Автотекст».
4. Выберите в появившемся списке нужный блок и вставьте его в документ.

5. Рукописная подпись с сопровождающим текстом появится в указанном вами месте документа.





