Как разделить диск c на два диска в ос windows без потери данных
Содержание:
- Что делать, если при делении дисков произошла проблема
- Как сжать том на Windows 10
- Как разделить диск на разделы в командной строке
- Как разбить SSD диск на разделы в Windows 10
- Управление разделами windows 10
- Программы для разбивки диска на разделы
- Windows установлен – как не потерять данные при разбиении?
- Как разбить жесткий диск в MacOS X штатными средствами
- Программы для разделения дисков на разделы
- Как разделить жесткий диск на разделы и тома без дополнительных утилит
- Заключение
- Заключение
Что делать, если при делении дисков произошла проблема
Если вы допустили ошибку, и разбили диск не в тех пропорциях, то вы можете снова разделить его – проделав те же шаги, но указав нужный объем. Если же ошибка более критичная, то единственный выход – форматирование носителя. Форматирование – это процесс, при котором вся информация, имеющаяся на носителе, удаляется. Далее вам предстоит работать уже с чистым носителем.
Разумеется, форматирование – это последний вариант, но если ничего не помогает, то это выход. Главное, чтобы у вас была резервная копия всех ваших самых важных данных. Если резервной копии нет, то при помощи специального софта вы сможете «спасти» данные, но после этого вам все равно придется отформатировать накопитель, так как Windows не умеет работать с дисками, на которых есть проблемы и сама предложит вам отформатировать накопитель при установке операционной системы.
Если вы не хотите терять данные ни при разбивке диска на два, ни при устранении проблем, то рекомендуем следующий ролик, в нем подробно освещен вопрос: Как разбить диск на два в Windows, а также рассмотрены реальные примеры плохих ситуаций, которые вы можете решить самостоятельно:
Мы не рекомендуем разбивать тома HDD или SSD на размер менее 20 Гб. Сама система Windows умеет работать и с такими дисками, однако, вы в последствии столкнетесь с проблемой, что у вас будет множество томов, с которыми неудобно работать, так как невозможно записать большие файлы.
Пожалуйста, Оцените:
Наши РЕКОМЕНДАЦИИ
 Как открыть диспетчер задач
Как открыть диспетчер задач  Изменение логина в Скайпе
Изменение логина в Скайпе  Синий экран смерти Windows 10
Синий экран смерти Windows 10  Что такое ATK Package
Что такое ATK Package
Как сжать том на Windows 10
Для сжатия дискового пространства на Windows 10 есть множество способов. При необходимости можно воспользоваться штатными средствами OS или применить специализированные приложения.
Сжатие через «Управление дисками»
Программа «Управление дисками» – один из самых простых и эффективных способов для сжатия размера тома. В первую очередь перед проведением процедуры пользователю необходимо активировать утилиты. Для этого можно воспользоваться меню пуска или вызвать контекстное меню своего компьютера.
Что касается сжатия, процедура выглядит следующим образом:
- Выбрать том, и вызвать его контекстное меню;
- Нажать на кнопку сжатия;
- Далее перед пользователем откроется меню с несколькими строчками;
- В нижней вписать объем, до которого необходимо сжать том;
- Кликнуть на клавишу подтверждения и перезагрузить компьютер.
С помощью командной строки
Для более продвинутых юзеров предусмотрен способ, подразумевающий использование командной строки. Однако для осуществления процедуры пользователь должен вызвать панель, применив имя администратора. Инструкция выглядит следующим образом:
- Вписать в строку «DiskPart»;
- Вставить «List Volume», после чего откроется перечень разделов;
- Выбрать необходимый раздел;
- вписать команду «shrink desired» и вставить цифру, которая будет выступать в качестве объема для сжатия.
Используем powershell
Стоит заметить, что за помощью к PowerShell прибегают только опытные пользователи. Во-первых, это обуславливается более широким ассортиментом инструментов. Во-вторых, с помощью PowerShell можно не только сжимать или расширять, но и создавать новые томы. Для проведения процедуры пользователю необходимо воспользоваться командой «Resize-Partition Driver Letter». После названия необходимо указать объем, до которого сожмется дисковое пространство.
Как разделить диск на разделы в командной строке
Разбить жесткий диск или SSD на несколько разделов можно не только в «Управление дисками», но и с помощью командной строки Windows 10, 8 и Windows 7.
Будьте внимательны: показанный далее пример сработает без проблем только в тех случаях, когда у вас есть единственный системный раздел (и, возможно, пара скрытых), который нужно разделить на два раздела — под систему и данные. В некоторых других ситуациях (диск MBR и уже есть 4 раздела, при уменьшении диска, «после которого» находится еще один диск) это может работать неожиданно, если вы начинающий пользователь.
Следующие шаги показывают, как разделить диск C на две части в командной строке.
Запустите командную строку от имени администратора
Затем по порядку введите следующие команды
diskpart
list volume (в результате выполнения этой команды следует обратить внимание на номер тома, соответствующего диску C)
select volume N (где N — номер из предыдущего пункта)
shrink desired=размер (где размер — число, заданное в мегабайтах, на которое мы сократим диск C, чтобы разбить его на два диска). list disk (здесь обратите внимание на номер того физического диска HDD или SSD, на котором находится раздел C)
select disk M (где M — номер диска из предыдущего пункта).
create partition primary
format fs=ntfs quick
assign letter=желаемая_буква_диска
exit
Готово, теперь можно закрыть командную строку: в проводнике Windows вы увидите вновь созданный диск или, вернее, раздел диска с указанной вами буквой.
Как разбить SSD диск на разделы в Windows 10
Диспетчер управления дисками
Функция сжатия тома используется для разделения дисков. Всё неиспользуемое пространство можно отделить и вернуть в нераспределенную область. А дальше всё, как и ранее нужно просто распределить память. Например, когда система не видит второй, особенно новый диск.
Откройте управление дисками выполнив Diskmgmt.msc в окошке Win+R. Выберите Сжать том… в контекстном меню Вашего накопителя (у меня он отображается как Новый том (J:)).
Укажите Размер сжимаемого пространства (МБ), который будет выделен для отдельного раздела диска. Именно на него будет установлена операционная система. И нажмите Сжать.
В управлении дисками появилась нераспределённая область, которая равна сжимаемому пространству. В контекстном меню памяти Не распределена выберите Создать простой том…
Дальше всё по накатанной схеме. С помощью мастера указываем Размер простого тома (125 Гб), Назначаем букву диска, выполняем Форматирование раздела и нажимаем Готово.
Это Вам подойдёт, если у Вас на диске уже есть какие-нибудь данные. Вы сжимаете неиспользуемое пространство (память отделяется и становится не распределённой) и заново его распределяете. На примере от диска 475 Гб мы отделили 125 Гб под операционную систему.
Важно! Если же диск пустой, Вы можете полностью Удалить том… Вся память станет Не распределена. Это позволит Вам заново распределить память
Большого значения не имеет, каким способом Вы воспользуетесь. А сжимать можно только незадействованное пространство.
Классическая командная строка
С помощью утилиты Diskpart можно расширить, создать, удалить или сжать диск. В таблице собраны все команды, которые нужно по очереди выполнить, чтобы разделить диск на две части. Не забудьте запустить командную строку от имени администратора в Windows 10.
diskpart
команда запускает консольную утилиту для управления дисками, томами и разделами в командной строке
list volume
отображает список всех дисков; напротив диска посмотрите номер тома, например, раздел (J:) имеет номер 7
select volume 7
выбираем нужный том (под номером семь), от которого нужно отделить определённое количество памяти
shrink desired=125000
сжимаем определённое количество места; значение нужно указывать в мегабайтах (в нашем случае 125000)
list disk
выводит список всех установленных накопителей; запомните номер того, где на каком производилось сжатие
select disk 3
указываем номер накопителя из предыдущего пункта; важно указать правильное значение, чтобы ничего не перепутать
create partition primary
создаём новый раздел с нераспределённой памяти; то количество, которое сжималось несколько шагов выше
format fs=ntfs quick
быстрое форматирование ново созданного тома / раздела; всё происходит непосредственно в командной строке
assign letter=K
присвоение буквы K для локального диска; только после выполнения этой команды он станет доступным
exit
завершить работу консольной утилиты управления дисками и закрыть окно командной строки
Управление разделами windows 10
Для различных манипуляций с дисковым пространством в OS Windows 10 предусмотрена программа «Управление дисками». Чтобы ее вызвать, пользователь может применить следующие способы.
Ручной поиск по системе
Операционная система Виндовс 10 отличается эффективной системой поиска любого инструмента. С ее помощью можно легко и быстро отыскать программу для управления разделами. Что для этого нужно:
- Активировать инструмент поиска;
- В появившуюся строку вписать команду «diskmgmt.msc».
- После на рабочем столе появится программа.
Через окно выполнения
Еще один способ быстрого поиска программы управления разделами. Для этого пользователю нужно вызвать соответствующий инструмент (комбинация Win R) и в появившееся окно мастера расширения вставить команду «diskmgmt.msc». После нажатия на кнопку подтверждения откроется утилита.
С помощью командной строки
Командная строка используется для двух задач:
- Поиск штатных сервисов;
- Глубокая настройка операционной системы.
Чтобы открыть управление дисками через командную строку, нужно в окне выполнения вписать «cmd», после чего ввести «diskmgmt.msc».
Через компьютер
Еще один действенный способ поиска – использование ярлыка «Этот компьютер». Что потребуется сделать пользователю:
- На рабочем столе найти значок своего компьютера;
- Правой кнопкой мышки вызвать контекстное меню;
- Найти и нажать на раздел управления.
С помощью управления компьютером
В этом случае владелец компьютера должен посетить меню пуска, нажать на нем на правую кнопку мышки и выбрать раздел управления компьютером. Далее откроется панель, в которой нужно перейти к винчестеру.
Меню «Пуск»
Используя данный способ, юзеру нужно открыть меню пуска и среди всех штатных средств отыскать программу управления дисками. По сравнению с предыдущим методом пользователю не потребуется нажимать на правую кнопку мышки.
Программы для разбивки диска на разделы
Разделение диска домашнего компьютера на разделы можно отнести к редкой процедуре и поэтому нет смысла покупать для этих целей платное программное обеспечение с мощным функционалом.
Ниже представлены бесплатные версии программ коммерческих проектов, но для домашнего использования они бесплатны. При желании их можно расширить до профессиональных версий.
AOMEI Partition Assistant
AOMEI Partition Assistant — простой и функциональный менеджер дисков, который может не только разделить диск или объединить разделы, но и выполнить множество прочих востребованных операций: копирование диска, клонирование раздела, конвертер NTFS в FAT, преобразования диска из MBR в GPT, перенос ОС с одного диска на другой.
Официальная страница программы: https://www.aomeitech.com/aomei-partition-assistant.html.
Недостатки программы: быстрое и удобное разделение диска доступно только в платной версии AOMEI Partition Assistant, а в бесплатной придется сначала уменьшить один раздел, а затем на освободившемся пространстве диска создать новый раздел.
1. Запустите программу и кликните правой клавишей мыши по разделу или логическому диску, который хотите разделить. Выберите пункт меню «Разделение раздела».
2. Перетащите ползунок для изменения размера нового раздела или уменьшите размер раздела явно в Гигабайтах, в соответствующем окошке и нажмите кнопку .
3. Среди разделов диска появится свободное пространство. Кликните по нему правой клавишей мыши и выберите пункт «Создание раздела»
4. Укажите размер диска, букву и файловую систему и нажмите кнопку .
5. Для применения выполненных манипуляций нажмите кнопку в основном меню программы.
В случае разделения системного диска C:, на котором установлена операционная система, потребуется перезагрузка компьютера.
Компьютер будет перезагружен программой в среду Windows PE, в которой будут выполнены все необходимые операции по работе с разделами диска и по завершении загрузится операционная система Windows с измененными разделами дисков.
Minitool Partition Wizard Free
Minitool Partition Wizard Free — бесплатная версия весьма функционального и удобного менеджера разделов диска. Помимо основного функционала, работающего с разделами и файловыми системами диска, программа радует дополнительными бесплатными инструментами такими как «Анализатор пространства диска» и «Тест скорости диска»
Официальная страница программы: https://www.partitionwizard.com/free-partition-manager.html.
Недостатки программы: отсутствие русского языка.
Разбить диск на разделы с помощью Minitool Partition Wizard можно с помощью пары кликов.
1. Укажите раздел на диске, который хотите поделить и кликните в боковом меню «Split Partition».
2. Перетащите ползунок или введите число, чтобы задать размер нового раздела и нажмите кнопку .
3. Для применения заданных изменений нажмите кнопку , которая находится в левом нижнем углу.
4. Для работы программы настоятельно рекомендуется закрыть все прочие приложения и программы. После выполнения рекомендации нажмите кнопку .
Если вы планируете разделить системный диск, то для выполнения операции программа потребует перезагрузить компьютер. Нажмите кнопку .
После перезагрузки запустится консольная версия программы и выполнит все необходимые операции. Для разделения системного диска, содержащего операционную систему, потребуется подождать несколько минут. Дождитесь выполнения операций с разделами диска и проверьте результаты.
Как видите, способов разделить диск на несколько разделов вполне достаточно и каждый может выбрать для себя наиболее подходящий. Главное помните: при работе с разделами диска всегда есть риск потерять хранящуюся на нем информацию, если в этот момент произойдет какой-то сбой в работе компьютера.
Windows установлен – как не потерять данные при разбиении?
Уже давно прошли те суровые времена, когда после проведения подобных манипуляций носители форматировались, вся информация уничтожалась. Конечно же, не хотелось бы заново переустанавливать ОС, тратить на это время.
Сейчас всё намного проще – есть встроенная утилита Disk Management, существует масса бесплатного софта. А теперь обо всём по порядку.
Начнем с варианта, не предполагающего установку дополнительного ПО – обойдемся системными возможностями.
Необходимо запустить средство управления дисками. Чтобы это сделать, вызываем консоль «Выполнить», нажав на клавиатуре комбинацию Win + R . Вводим в строку следующую команду:
- Спустя несколько секунд отобразиться окно требуемой службы, в котором увидите все накопители и логические разделы.
- Выбираем тот, который необходимо поделить на части (в рассматриваемом случае – это С), потом щелкаем правой клавишей мышки, в меню активируем «Сжать том…»:
Появившееся диалоговое окно предлагает указать объем сжимаемого пространства. Изначально установлен максимальный лимит. То есть, если оставить как есть, то формируемый раздел займет все свободное место, а диск C останется практически без запаса. Поэтому, рекомендую указывать размер от 10 до 15 тысяч мегабайт.
Многих интересует, какой оптимальный размер системного раздела Windows 10? Я изначально по привычке оставлял 50 Гб (для «семерки» хватало), но после скачивания обновлений понял – нужно не менее 100 Гб. А если устанавливаете кучу программ дополнительных, то можно смело выделять и все 150 гигов.
Как только операция закончиться, то у Вас отобразиться новый логический раздел в виде неразмеченной области. Пока что он недоступен для записи файлов. Необходимо кликнуть по нему правой кнопкой мышки и выбрать команду «Создать…том»:
Отобразится окно, где выбираете букву диска, указываете необходимый объем и производиться форматирование. Всё это делается за несколько шагов:
Как только «мастер» завершит процедуру, можно смело пользоваться созданным местом хранения файлов. Откройте «Мой компьютер» и сами в этом убедитесь.
На самом деле, описанный инструмент может запутать новичков, поскольку много манипуляций. Поэтому советую перейти к рассмотрению бесплатных сторонних приложений.
Автор рекомендует:
- Как создать идеально чистый рабочий стол Windows 10
- Как настроить OpenVPN на Windows 10
- Как открыть и эффективно использовать Диспетчер задач Windows 10
- Как быстро установить Linux в Windows 10
- Как отключить Xbox DVR в Windows 10, полностью удалить Xbox?
Как разбить жесткий диск в MacOS X штатными средствами
Поскольку операционку Mac редко нужно переустанавливать, а обновляется она быстро и сама, мало кто задумывается о разбивке жесткого диска. Однако это может пригодиться, если владелец макбука или компьютера от Эппл, захочет использовать несколько ОС.
Несмотря на то, что во время установки новой операционной системы через системную программку Boot Camp нужный том создастся автоматически, поделить накопитель нужно, чтобы было удобно пользоваться данными из каждой ОС и не волноваться об их целостности.
В «яблочной» операционке есть предустановленное ПО и для работы с носителями информации. Оно называется «Дисковая утилита».
Интересно: портативные ССД и ХДД обычно не разбивают. Они просто играют роль большой флешки.
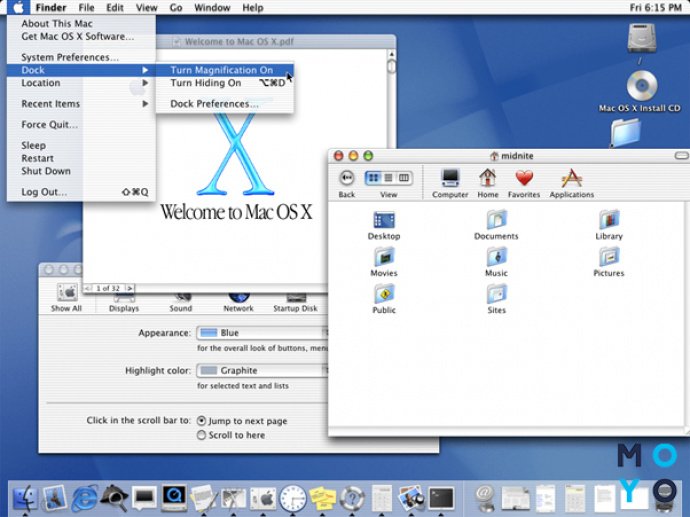
Как с ней работать:
- Запустить системное приложение с помощью Launchpad или Spotlight.
- В левом блоке отметить носитель информации, который нужно разбить и кликнуть на соответствующую кнопку.
- Добавить новый раздел, нажав «+».
- На диаграмме отметить новый том и задать его размер, а также тип файловой системы и метку.
- Кликнуть «Применить» и подождать, пока утилита закончит разбивку.
Примечание: процесс деления диска на разделы может затянуться надолго, особенно если на основном томе после переразбивки остается очень мало незанятого пространства.
Узнайте: Как правильно установить SSD в MacBook и iMac: инструкция в 4 разделах
Как видно, поделить накопитель на разделы нетрудно, независимо от типа хранилища. Сделать это можно как классическими приложениями, встроенными в ОС, так и с помощью специального ПО. Процесс разбивки дисков на отдельные томы в каждой из приведенных здесь утилит осуществляется по одному и тому же принципу, поэтому какой вариант выбрать, посоветовать трудно: все индивидуально.
Программы для разделения дисков на разделы
Помимо собственных инструментов Windows, имеется множество программ для работы с разделами на дисках. Из хорошо зарекомендовавших себя бесплатных программ такого рода могу рекомендовать Aomei Partition Assistant Free и Minitool Partition Wizard Free. В примере ниже рассмотрим использование первой из указанных программ.
На самом деле, разделить диск в Aomei Partition Assistant настолько просто (и к тому же все на русском языке), что я даже толком не знаю, что здесь писать. Порядок выглядит следующим образом:
- Установили программу (с официального сайта) и запустили ее.
- Выделили диск (раздел), который нужно разбить на два.
- Слева в меню выбрали пункт «Разделить раздел».
- Установили новые размеры для двух разделов с помощью мышки, двигая разделитель или ввода числе в гигабайтах. Нажали Ок.
- Нажали кнопку «Применить» слева вверху.
Если же тем не менее при использовании какого-либо из описанных способов у вас возникнут проблемы — пишите, а я буду отвечать.
Как разделить жесткий диск на разделы и тома без дополнительных утилит
Начнём с самого простого на наш взгляд способа – поделить диск с помощью встроенных в вашу ОС возможностей. Это действительно очень просто, для этого достаточно открыть инструмент «Выполнить». Для этого наберите сочетание клавиш WIN+R, и далее задайте простую команду:
diskmgmt.msc
Далее необходимо нажать кнопку «ОК», и команда выполнится.

Перед вами откроется интерфейс «Управление дисками». Вы можете попасть сюда же и из пуска, для этого проделайте следующий путь — «Средства администрирования Windows» — «Управление компьютером», и в этом разделе необходимо с правой стороны найти «Управление дисками». Вы увидите похожую картинку:

Обратите внимание, что тут отображаются все доступные на вашем компьютере тома и разделы. Даже если вы ранее скрыли какой-то том, то тут он будет отображаться, так как данный раздел создан специально для управления всеми томами
В этом окне вам нужно выбрать нужный вам диск, например, D или H, и кликнуть на нем правой кнопкой мыши. Далее появится диалоговое окно, где необходимо выбрать «Создать простой том».

Далее перед вами откроется «Мастер создания простых томов».

Здесь вам нужно задать базовые параметры вашего будущего тома. В том случае, если вы не разбираетесь, вы можете задать только размер диска.

Обратите внимание, что размер тома не может быть больше, чем свободное место на носителе. После того, как вы определись с размером, нажимаем кнопку «Далее», и оказываемся в новом окне:

Все тома и разделы имеют собственную букву, например, C или D, на этом этапе вам нужно задать букву, как будет называться новый том. Вы можете оставить это на усмотрение системы, и она сама подберёт название из свободных вариантов – это оптимальный вариант, если вы не уверены, какие буквы ещё свободны.
Далее вам предстоит простая задача, но на первый взгляд она выглядит тяжело – вам нужно выбрать «Файловую систему», размер кластера и некоторые другие параметры, показанные на картинке ниже:

Если вы ничего не представляете в компьютерах, то либо оставляйте стандартные параметры, либо укажите такие же, как на нашем скриншоте. И дальше нажмите кнопку «Далее». На этом этапе система покажет вам основные сведения о будущем томе:

Вам необходимо их ещё раз проверить и если все правильно, то нажать кнопку «Готово». Так вы создадите новый том.
Этот вариант идеально подходит тем, у кого подключен к ПК или ноутбуку новый диск, который нужно разбить на тома. Но бывает очень типичная ситуация – когда на тома или разделы нужно разбить основной жесткий диск, где установлена система. В этом случае возникает главная сложность – разбить на тома, но не потерять операционную систему.
Как разбить жесткий диск с сохранением операционной системы
Если вы проделаете всё, что описано выше с диском, где установлена система, то ОС не даст вам закончить процесс, так как в противном случае вы потеряете саму операционную систему. Если вы хотите разделить HDD, на котором установлена Windows, то действовать нужно несколько иначе.
Вам нужно также вызвать Мастер настройки жестких дисков, но на этапе, где ранее вы выбрали «Создать новый том», вы должны выбрать «Сжать том». Это действие касается того тома, что у вас прямо сейчас используется на жестком диске.

Далее вам необходимо выбрать параметры, насколько ваш том должен быть сжат, например, на 97 Гб:

Если вы не представляете, что значат эти параметры, то можете смело использовать наши из примера выше. Далее вам нужно смело нажать на кнопку «Сжать». Система недолго поработает и далее вы увидите, что на вашем системном диске появилась новая вкладка «Свободно», которая залита зеленым цветом. Нужно кликнуть на нее правой кнопкой мышки и в диалоговом окне выбрать «Создать простой том»:

Далее вам нужно пройти всё то, что мы описали в процессе, когда на диске нет ОС. Но есть одно отличие – максимальный размер тома ограничен уже не всей вместимостью диска, так как вы фактически его уже разбили на два, а тем объемом, который вы выделили. Например, в нашем случае, максимальный размер – это 97 Гб. Если вы выделили другой объем, то у вас будет другой максимальный параметр – и именно в его пределах вам нужно выбрать размер, а не в пределах общего объема диска.
Заключение
Выше подробно описано, как быстро и просто разделить жесткий диск на разделы при помощи встроенных средств операционных систем Windows в версиях 7, 8 и 10. Также рассмотрен вариант, как разбить винчестер изначально при установке операционной системы на компьютер или ноутбук. Приведен список самых лучших программ для управления разделами хард диска по мнениям пользователей.
Описанные преимущества, получаемые от деления жесткого диска на разделы просто неоспоримы. Ведь так вы не только рационально используете пространство на диске, но и увеличиваете быстродействие операционной системы.
Заключение
Выше подробно описано, как быстро и просто разделить жесткий диск на разделы при помощи встроенных средств операционных систем Windows в версиях 7, 8 и 10. Также рассмотрен вариант, как разбить винчестер изначально при установке операционной системы на компьютер или ноутбук. Приведен список самых лучших программ для управления разделами хард диска по мнениям пользователей.
Описанные преимущества, получаемые от деления жесткого диска на разделы просто неоспоримы. Ведь так вы не только рационально используете пространство на диске, но и увеличиваете быстродействие операционной системы.




