Для чего разгоняют оперативную память
Содержание:
Способ третий: настраиваем файл подкачки
Windows для своей работы использует как оперативную (физическую) память, так и виртуальную.
Для этого на жестком диске или SSD-накопителе создается специальный swop-файл (файл подкачки). Операционная система использует его для увеличения объема памяти. Мы расскажем, как можно попытаться ускорить работу компьютера с помощью swop-файла.
Если у вас много памяти (от 16 Гб и выше), которых хватает для ваших задач, своп-файл можно отключить. Просто Windows так устроена, что задействует его даже в том случае, когда физической памяти достаточно. Заодно вы освободите на системном диске несколько гигабайт.
Если во время работы, Windows периодически сообщает о нехватке памяти, файл подкачки вам необходим. Чтобы ускорить его работу, переместите его на самый быстрый винчестер из имеющихся, а лучше на SSD-накопитель. На системный раздел его лучше не ставить, так как он и так интенсивно используется.
Раньше считали, что SSD из-за постоянного обращения к своп-файлу быстро выйдет из строя, так как обладает небольшим ресурсом циклов перезаписи. Сегодня разработчики Windows заявляют, что файл подкачки и SSD-диск отлично «дружат» друг с другом.
Как определить оптимальный размер файла подкачки?
Можно доверить выбор Windows, но в таком случае вы получите «плавающий» (динамический) размер. Запустите большое число программ, полсотни вкладов в браузере, откройте 3D-игру, после чего запустите диспетчер задач (Ctrl+Alt+Delete). Во вкладке «Память» вы увидите, какой объем памяти используется в данный момент. Увеличьте это значение в 1,5-2 раза, потом отнимите объем физической памяти. Так вы получите примерный объем для своп-файла.
Как и что делать
Как можно разогнать оперативную память? Перед тем как начинать непосредственно разгон ОЗУ на вашем ПК, надо принять во внимание несколько важных нюансов, от которых будет зависеть прирост производительности, а также сама возможность нормального разгона ОЗУ. Вот они:
Необходимо обязательно учитывать, что в спецификациях центрального процессора вашего ПК производитель может указать слишком низкую частоту
Важно понимать, что данное значение совсем не «потолок». Компания просто гарантирует нормальную работу центрального процессора на данной частоте
Можно смело поднимать стандартную частоту.
Разгон должен поддерживаться чипсетом вашей системной платы. Если в вашем ПК работает центральный процессор Intel, и материнка функционирует на чипсете Z, то разогнать ОЗУ можно. Сделать подобное с чипсетами H и B вы, увы, не сможете. На заблокированном чипсете вы сможете увеличить частоту ОЗУ до максимума, который зависит от центрального процессора, однако она, как правило, не превышает стоковую частоту большинства планок. То же касается и устройств AMD. Поддержка разгона памяти есть только на чипсетах B и X. Если ваш компьютер работает на каких-либо достаточно древних процессорах, то необходимо свериться со всеми спецификациями системной платы. Прежде всего потребуется узнать ее модель, после чего можно поискать в сети характеристики. Если вы узнали, что ваша системная плата разгон памяти, к сожалению, не поддерживает, то чтение мануала можно на этом заканчивать. Кроме самой возможности разгона, важно проверить также максимально возможную частоту. Разгон ОЗУ возможен и на ноутбуках, но он очень зависит от наличия в BIOS необходимых параметров.
В случае если ваша материнка все-таки поддерживает разгон ОЗУ, надо проверить в каком режиме она работает. Если у вас ЦП Intel, то для нормального разгона ОЗУ совсем не обязательно чтобы он был с суффиксом K. Гнать оперативку, если позволяет чипсет, можно вообще вне зависимости блокирования множителя центрального процессора. Лучше всего гнать память используя так называемый двухканальный режим. Разумеется, можно применять и одноканальную память, но тогда вы от этого почти ничего не получите. Стоит также отметить, что при разгоне намного большую производительность показывают двухранговые плашки, когда чипы находятся по обеим сторонам платы.
Разгоном памяти вы можете навредить своему ПК, но шансы быстро спалить что-нибудь внутри машины крайне невелики, если подходить к разгону без большого фанатизма и не спеша. При разгоне нельзя сразу же до предела задирать вольтаж или повышать тактовую частоту до максимумов.
Обязательно приготовьтесь к тому, что ваш ПК при разгоне ОЗУ будет часто зависать. Можете не беспокоиться, это нормально. Подобное проявляется при разгоне комплектующих компьютера практически всегда. С помощью таких проблем при разгоне памяти можно легко найти необходимую частоту и определить возможный лимит вашего железа. Вам придется научиться сбрасывать BIOS, ведь разгон вполне может привести к тому, что ваша система просто перестанет включаться. При этом единственным выходом в таком случае будет именно сброс BIOS. Поэтому если у вас есть какие-то сомнения в собственных силах, то разгон ОЗУ лучше вообще не начинать.
Не расстраивайтесь, если ваша память не погналась выше двух шагов. Даже такой разгон будет вполне хорош.
Как узнать частоту оперативной памяти
Показатель можно посмотреть в Виндовс:
- В поиск системы набрать cmd, чтобы запустить окно команды.
- Ввести wmic memorychip get Speed и подтвердить действие ENTERом.
Если у пользователя в PC установлено несколько модулей, этим способом можно узнать показатель каждого.
Также можно воспользоваться специальными программами.
Софт расположен в публичном доступе на официальном сайте. Платить за него не нужно.
Как определить частоту работы оперативы с помощью CPU-Z:
- Запустить программу и на главном экране найти «SPD».
- Отыскать параметр «Max Bandwidth». Он покажет как максимальную скорость, так и фактическую.
AIDA64
Один из самых эффективных тестировщиков состояния компонентов. Есть бесплатный вариант с меньшим количеством функций, чем в платной версии.
Как узнать частоту ОЗУ с помощью AIDA64:
- Открыть ПО.
- Найти «Системная плата».
- Перейти в «SPD» и отыскать нужную информацию в «Скорости памяти».
Посмотреть в Биосе
Еще один хороший метод. Но он для продвинутых пользователей. Без знаний в подсистему лучше не заходить, чтобы случайно не ухудшить работу системы.
Разгон оперативной памяти
Все операции в оперативной памяти зависят от:
- частоты
- таймингов
- напряжения
Тестовый образец
Цифра прописанная на планке оперативной памяти не является тактовой частотой. Реальной частотой будет половина от указанной, DDR (Double Data Rate — удвоенная скорость передачи данных). Поэтому память DDR-400 работает на частоте 200 МГц, DDR2-800 на частоте 400 МГц, а DDR3-1333 на 666 МГц и т.д.
Итак, если на нашей планке оперативной памяти стоит метка 1600 МГц, значит оперативная память работает на частоте 800 МГц и может выполнить ровно 800 000 000 тактов за 1 секунду. А один такт будет длиться 1/800 000 000 = 125 нс (наносекунд)
Физические ограничения
Мы подобрались к главному в разгоне, а именно физическому ограничению, контроллер просто не успеет зарядить ячейку памяти за 1 шаг, на это требуется потратить времени не меньше, чем определенного физическими законам. А то, что нельзя сделать за 1 шаг, делается за несколько.
 физическое ограничение памяти
физическое ограничение памяти
Например, в нашем случае, требуется потратить около 7 шагов на зарядку. Таким образом, зарядка ячейки длится 875 нс. Полное кол-во шагов, за которые можно выполнить одну операцию, буть то чтение, запись, стирание или зарядка, называют таймингами.
Стоит оговориться и сказать. Есть способ зарядить ячейку быстрее, нужно заряжать её большим напряжением. Если мы увеличиваем базовое напряжение работы оперативной памяти, то получаем преимущество по времени зарядки и следовательно можем уменьшить тайминг, тем самым увеличив скорость.
Итак, мы знает, что частота памяти это количество операций, которое может совершить контроллер за 1 секунду, в то время как тайминги это количество шагов контроллера, требуемое для полного завершения 1 действия.
В оперативной памяти реализовано множество таймингов, каких именно в рамках статьи не имеет особо значения
Важно лишь одно, чем ниже тайминги, тем быстрее работает память
Именно увеличивая частоты, исключительно в сочетании с таймингами можно добиться увеличения производительности.
Стандартные профили таймингов
Качественная материнская плата даёт массу возможностей по оверклокингу. В оперативную память же встроены стандартные профили таймингов, оперативная память точно знает какие тайминги нужно выставлять с предлагаемыми частотами и настойчиво рекомендует «мамке» использовать именно их. Войдя в BIOS в раздел оверклокинга оперативной памяти, первое за что хочется подергать, это частота оперативной памяти. При изменении частоты автоматически пересчитываются таймтинги. По факту вы получаете примерно ту же производительность, но для другой частоты. Кроме того, матплата старается держать тайминги в стабильной зоне работы.
Тайминги наглядно
Продолжаем рассматривать тестовый образец. Как будет вести себя память после разгона?
| Частотапамяти,Mhz | Тактов засекунду,шт | Время 1таминга,нс | Таймингов достабильнойзоны, шт | Всегозатраченовремени, нс |
|---|---|---|---|---|
| 2400 | 1 200 000 000 | 83 | 11 | 913 |
| 1600 | 800 000 000 | 125 | 7 | 875 |
| 1333 | 666 500 000 | 150 | 6 | 900 |
| 1066 | 533 000 000 | 180 | 5 | 900 |
| 800 | 400 000 000 | 250 | 4 | 1000 |
 График таймингов, в зависимости от частоты. Красным обозначено минимальное количество таймингов до преодоления физического ограничения.
График таймингов, в зависимости от частоты. Красным обозначено минимальное количество таймингов до преодоления физического ограничения.
Как видим из таблицы и графика, поднимая частоту, нам необходимо увеличивать тайминги, а вот время затрачиваемое на операцию практически не изменяется, как и не растёт скорость.
Как видим, средняя оперативная память с частотой 800 будет равна по производительности оперативной памяти с частотой 2400
На что действительно стоит обратить внимание, так это качество материалов, которые применил производитель. Более качественные модули дадут возможность выставлять более низкие тайминги, а следовательно большее кол-во полезных операций
Начинаем веселье!
Для начала мы переходим в BIOS – сделать это можно нажатием на клавишу F2 (реже F12, F9, DEL) при запуске компьютера. Клавиша зависит от производителя вашей материнской платы.
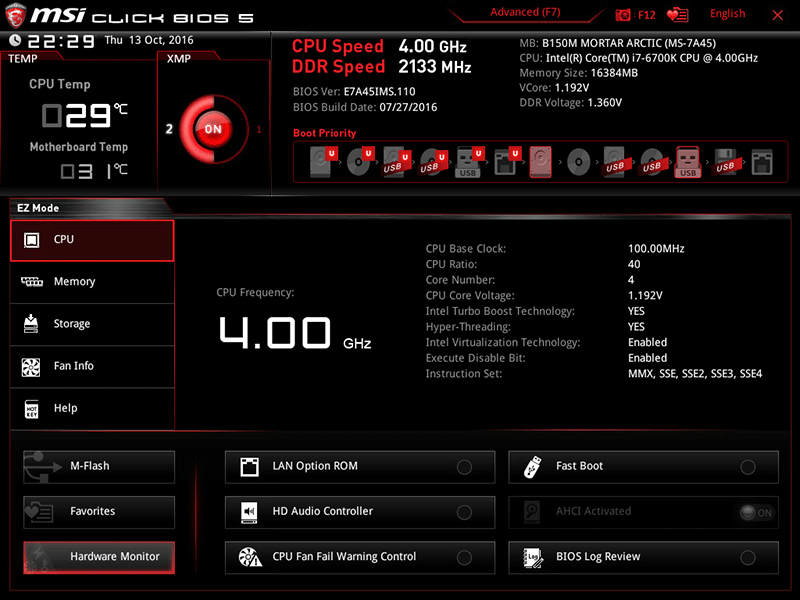
Теперь у нас есть два пути. Зачастую у оперативной памяти от именитых брендов есть заранее заготовленные XMP-профили. Это своего рода «пресеты» с нужными настройками. Если у вас таковые имеются в распоряжении, вы – везунчик. Выставляйте нужную частоту, а XMP-профиль сделает все остальное за вас.
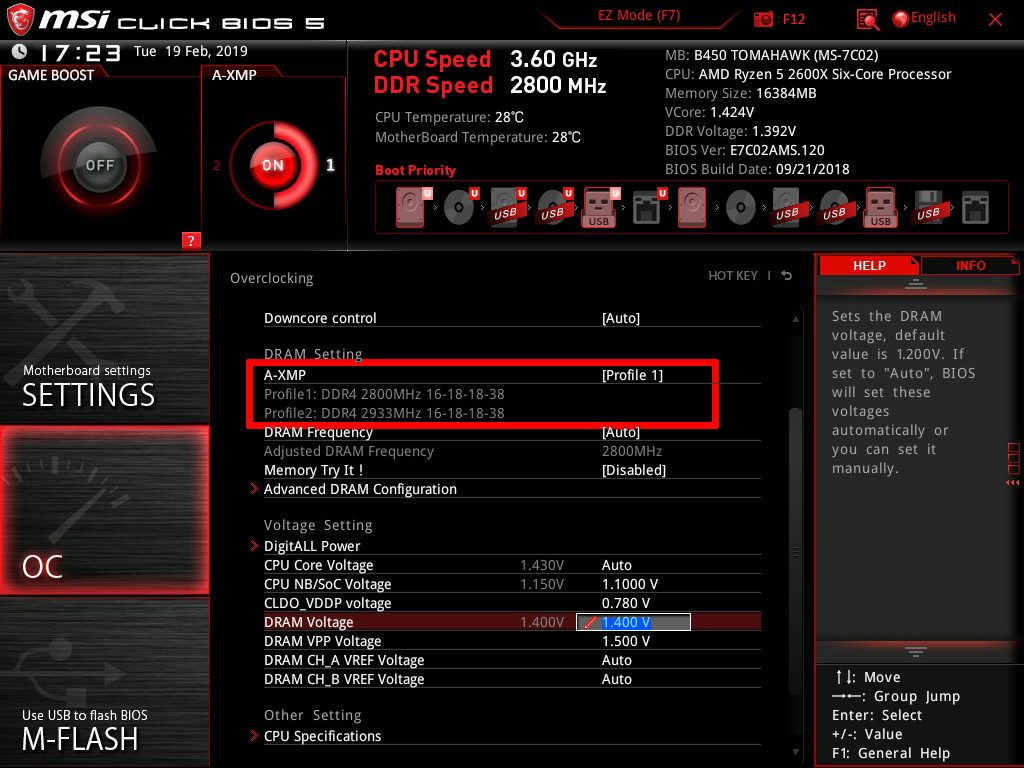
Второй путь потребует небольшой усидчивости: вам придется настраивать все вручную, то есть искать настройки в интернете или тыкать наугад.
И в том, и в другом случае нам нужно выставить напряжение плашки и напряжение контроллера памяти и L-3 кэша.
Первое делается в разделе «Dram Voltage». Берем с запасом, но не переступаем через порог!
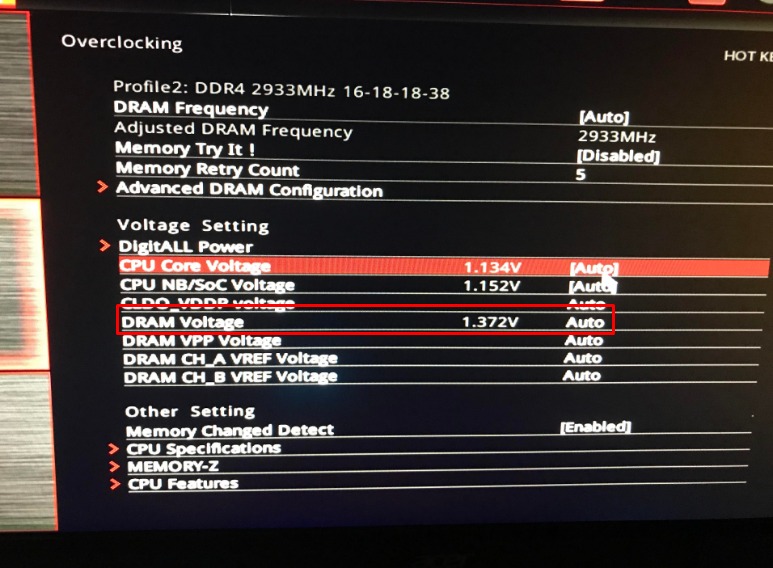
Второй параметр называется «CPU NB/SoC Voltage». Средние рекомендуемые значения для данного параметра находятся в пределах 1.025–1.15 В, но здесь все зависит от производителя чипа.
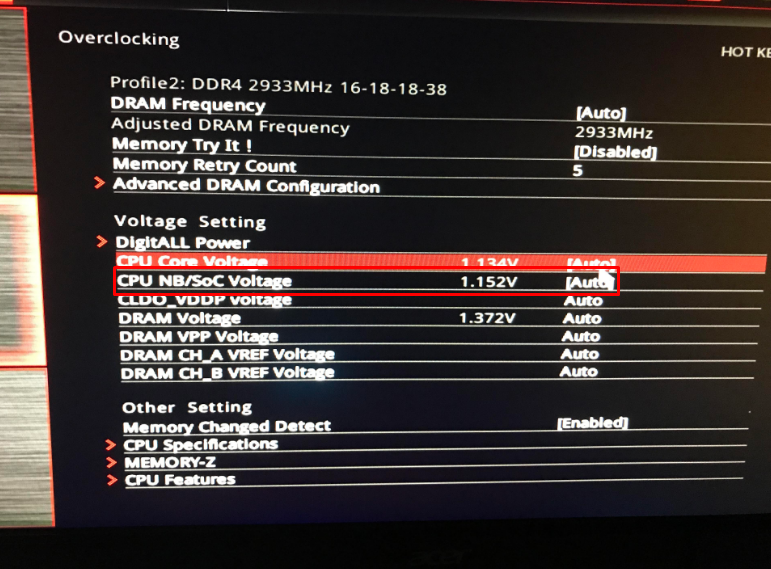
Как только вы все настроите, можно приступать к таймингам. Рекомендуется выставить их значение на пару тактов выше. К примеру, для тайминга 9-9-9-24 можно выставить значение 11-11-11-26.
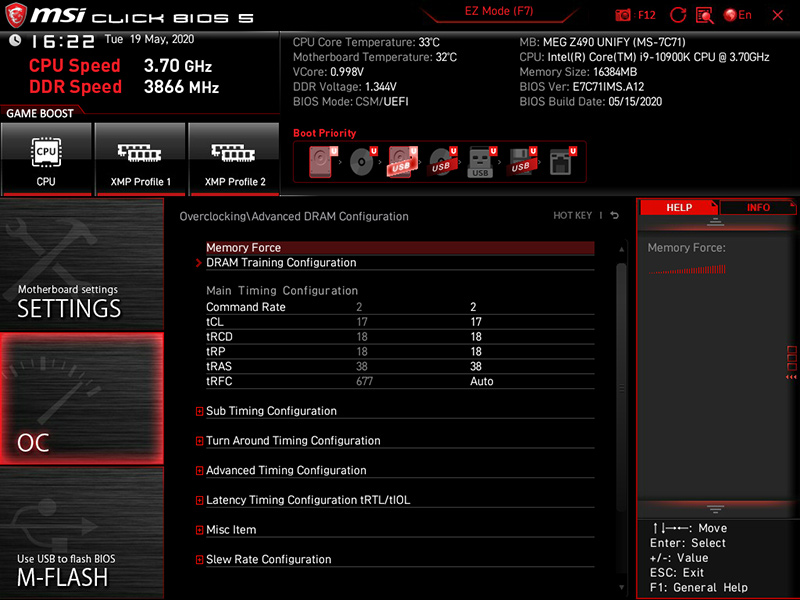
Сохраняем изменения и запускаем ПК. Не спешите радоваться успешному запуску системы – нам, как-никак, еще стресс-тесты нужно делать!
Если все работает стабильно, снова возвращаемся в BIOS и начинаем постепенно сбавлять напряжение плашки и ее тайминги. Затем снова сохраняем настройки, запускаем систему, прогоняем через тесты… И так до первых проблем с системой.
Рекомендую сначала снижать тайминги до отказа, а затем на оптимальных значениях понижать напряжение. Точных значений дать не могу – все плашки работают по-разному, однако после нахождения оптимальных значений вы можете с гордостью считать себя оверклокером!
Спасибо за внимание! Надеюсь, что данная статья помогла вам увеличить производительность ПК
Основные параметры
К числу главных характеристик оперативного запоминающего устройства (ОЗУ) относятся:
- Стандарт ОЗУ (DDR2, DDR3, DDR4).
- Объём ОЗУ, измеряемый в мегабайтах.
- Частота функционирования, измеряемая в мегагерцах.
- Пропускная способность, измеряемая в мегабайтах за секунду.
- Задержки (тайминги) работы, измеряемые в тактах шины памяти.
- Напряжение питания, измеряемое в вольтах.
Для разгона ОЗУ ключевыми свойствами являются частота, тайминги и напряжение питания. Частота напрямую влияет на скорость приёма-передачи данных. Тайминги определяют время задержки на выполнение различных операций (поиск информации, считывание, запись, переход к новому блоку ячеек).
С целью обеспечения технологичности производства разработчик изначально закладывает во многие модели плат возможность работы на нескольких частотах. Дешёвая линейка комплектуется более простыми электронными элементами и встроенными программными инструкциями. Это может привести к тому, что при увеличении рабочей частоты выше номинала появится необходимость увеличения таймингов. При увеличении частоты, с целью обеспечения стабильности работы ОЗУ, нередко требуется повышение рабочего напряжения.
Программы для разгона оперативной памяти

Оперативная память — одно из важнейших комплектующих компьютеров и ноутбуков, от которого напрямую зависит быстродействие и мощность самого ПК. При приобретении подобного устройства опытный пользователь заранее знает, какими характеристиками оно обладает, однако их можно увеличить самостоятельно, прибегнув к технологии разгона, что поможет прибавить несколько процентов производительности. В большинстве случаев разгон RAM осуществляется через BIOS или UEFI, поэтому сейчас практически не существует программ, позволяющих справиться с поставленной задачей. Однако нам удалось подобрать несколько интересных решений, которые напрямую или косвенно связаны с разгоном. Именно о них и пойдет речь далее.
Ryzen DRAM Calculator
Сразу отметим, что программа Ryzen DRAM Calculator не предназначена для разгона оперативной памяти и никак не влияет на тайминги и другие показатели. Ее основное предназначение — помощь в определении подходящих параметров. Многие пользователи, столкнувшиеся с надобностью уменьшения таймингов или повышения частот, знают, что все расчеты производятся вручную при помощи обычных калькуляторов. Однако во время этого процесса можно допустить ошибки, которые пагубно скажутся на работе комплектующего, поэтому и рекомендуется использовать специальный софт.

Ryzen DRAM Calculator позволяет выбрать оптимальные тайминги, отталкиваясь от других характеристик оперативной памяти, ее типа и модели. Вам достаточно просто заполнить соответствующие формы и посмотреть полученный результат. Конечно, сначала придется изучить все обозначения и аббревиатуры показателей, ведь без этого осуществить разгон вряд ли удастся. Затем вы можете записать значения и переходить к их настройке через BIOS или другую программу.
MemSet
MemSet уже является полноценной программой для разгона, которая позволяет вручную редактировать тайминги оперативной памяти, изменяя все доступные значения. Мы не будем останавливаться на каждом из них, поскольку сегодня лишь производим ознакомление с софтом, а не предоставляем детальные руководства по настройке комплектующего. Отметим лишь то, что без соответствующих знаний разобраться в MemSet будет крайне трудно и какие-либо неправильные изменения могут отразиться не только на быстродействии ПК, но и на состоянии самого устройства.

Все манипуляции по уменьшению таймингов в MemSet производятся в рамках одного окна. Здесь произойдет автоматический подбор допустимых значений, а вам останется только установить подходящие, используя всплывающий список. После перезагрузки компьютера все изменения вступят в силу и в любой момент их можно будет вернуть в состояние по умолчанию, если настройки оказались некорректными. В MemSet присутствуют как все основные тайминги, так и дополнительные, встречающиеся только в определенных моделях RAM.
AMD OverDrive
Функциональность AMD OverDrive изначально была сосредоточена только на разгоне процессора, а полная совместимость производилась только с фирменными моделями от компании. Сейчас ситуация немного изменилась, однако если в компьютер встроен процессор от Intel, инсталлировать по-прежнему нельзя AMD OverDrive. Те юзеры, у кого удалось добавить софт в операционную систему, получают набор всех необходимых функций для мониторинга системы и изменения показателей комплектующих. Основное направление все же сделано на параметры CPU, однако задержки оперативной памяти тоже можно регулировать.

Осуществляется это через отдельную вкладку, где путем перемещения ползунков и ручной установки значений выполняется установка оптимальных параметров. Все изменения тут же вступят в действие, поэтому можно сразу же приступать к проверке быстродействия и стабильности работы системы. Учитывайте, что при работе с AMD OverDrive после перезагрузки компьютера все настройки будут сразу же сброшены и их придется устанавливать повторно. С одной стороны это является недостатком, а с другой поможет предотвратить проблемы, которые связаны с неправильной конфигурацией.
Только что вы узнали о нескольких программах, которые могут быть использованы при разгоне оперативной памяти. Как видите, сам список довольно ограничен, а причины этого мы уже озвучили в начале материала. Вам придется выбирать из двух существующих вариантов или осуществлять регулировку таймингов через BIOS, как это чаще всего и происходит.
Что нужно знать, прежде чем начать
Оперативная память немного сложнее, чем разгон процессора или графического процессора, когда вы просто поворачиваете диск и молитесь за свой модный универсальный водоохладитель, который не превращает вашу систему в обогреватель. С RAM можно поворачивать много ручек, но это также намного безопаснее, потому что они не производят много тепла.
Это имеет реальные преимущества. Каждая используемая вами программа сохраняет свои рабочие данные в ОЗУ перед загрузкой во внутренний кэш ЦП, и программы, которые используют их в большом количестве, могут перемещаться по ОЗУ, как масло. В играх улучшение общей задержки вашей оперативной памяти может значительно сократить время кадра
Это может улучшить общую частоту кадров и (что наиболее важно) уменьшить заикание в областях с интенсивным использованием процессора, где новые данные необходимо загружать из ОЗУ в кэш или VRAM
Скорость оперативной памяти обычно измеряется в мегагерцах (МГц). Стандартная скорость DDR4 обычно составляет 2133 МГц или 2400 МГц, хотя реальная скорость на самом деле вдвое меньше, чем двойная скорость передачи данных (DDR). Вдобавок к этому ваша память имеет более двадцати различных таймингов, которые контролируют задержку и скорость чтения и записи. Они измеряются в единицах тактовых циклов и часто группируются под аббревиатурой «CAS Latency (CL)». Например, среднечастотный комплект DDR4 может быть оценен в 3200 МГц CL16. Улучшение скорости или времени улучшает задержку и пропускную способность.
Память взаимодействует с остальной частью компьютера с помощью системы, называемой Serial Presence Detect. Благодаря этому он дает BIOS набор частот и первичных таймингов, на которых он может работать, называемых спецификацией JEDEC. Это стандартная скорость, и она встроена в каждую когда-либо сделанную карту памяти DDR4.
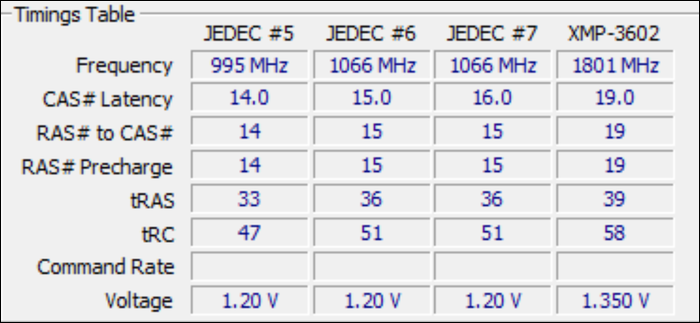
Но Intel нашла способ обмануть систему. Предлагая другой профиль поверх JEDEC, называемый XMP (Extreme Memory Profile), они могут работать с ОЗУ выше стандартных скоростей. Если вы покупаете ОЗУ с частотой более 2400 МГц, вы, скорее всего, получите комплект с профилем XMP, который можно включить. Это санкционировано, заводской разгон.
Но вот в чем дело – из-за нескольких факторов этот разгон обычно не самый лучший, и вы можете продвинуть его дальше, чем предполагал производитель.
С одной стороны, производители не бин все на 100%. Они дороже оценивают дорогие комплекты, поэтому часто бывает так, что ваша память пришла с профилем XMP, который она сделала из-за сегментации продукта. Ваш комплект также работает при определенном уровне напряжения, обычно 1,350 В для DDR4 среднего уровня, но вы можете немного увеличить это самостоятельно, что делают производители для комплектов с более высокой скоростью.
Но главная проблема заключается в том, что СДПГ не раскрывает каждый момент времени. По словам представителя в Кингстонеони «настраивают только« первичные »тайминги (CL, RCD, RP, RAS)», и поскольку система SPD использовалась для хранения профилей XMP остальное решать материнской плате, которая не всегда делает правильный выбор. В моем случае, настройки «auto» моей материнской платы ASUS устанавливают некоторые странные значения для некоторых моментов времени. Мой комплект оперативной памяти отказывался работать с профилем XMP из коробки, пока я сам не установил время.
Как разгонять память
Самое сложное в разгоне памяти – определить, какие частоты и тайминги нужно использовать, поскольку в BIOS есть более 30 различных настроек. К счастью, четыре из них считаются «основными» таймингами, и их можно подсчитать при помощи программы Ryzen DRAM Calculator. Она предназначена для систем на базе AMD, но будет работать и для пользователей Intel, поскольку в основном предназначена для расчётов таймингов памяти, а не CPU. Скачайте программу, введите скорость памяти и тип (если он вам неизвестен, то быстрый поиск серийного номера в Google может выдать вам результаты). Нажмите кнопку R-XMP для загрузки спецификаций, и нажмите Calculate SAFE или Calculate FAST , чтобы получить новые тайминги.
Эти тайминги можно сравнить с прописанными спецификации при помощи кнопки Compare timings – тогда вы увидите, что на безопасных настройках всё немножечко подкручено, а основная CAS-латентность уменьшена на быстрых настройках. Будут ли у вас работать быстрые настройки – вопрос удачи, поскольку это зависит от конкретной планки, но у вас, вероятно, получится заставить память работать с ними в безопасном диапазоне напряжений.
Скриншот программы лучше отправить на другое устройство, поскольку вам понадобится редактировать настройки таймингов в BIOS компьютера. Затем, когда всё работает, вам нужно будет проверить стабильность разгона при помощи встроенного в калькулятор инструмента. Это процесс долгий, и вы можете прочитать наше руководство по разгону памяти, чтобы узнать все его подробности.
Почему настройка производится через Bios
Bios представляет собой набор инструкций, которые активируются первыми при включении компьютера. Он проводит проверку и запуск всех устройств системы.
Поэтому разгон ОЗУ, как и смена остальных ключевых настроек, может быть выполнен только через эту систему. Попасть в нее можно, нажав специальную клавишу в момент, когда компьютер находится в процессе загрузки.
Принципы, применяемые для разгона, являются общими как для памяти DDR4, так и для плашек более ранних версий — DDR3 и DDR2. Лучший результат дает работа в двухканальном режиме, когда общий объем памяти складывается из 2 плашек. При одноканальном подключении плашек быстродействие возрастает несущественно.
Выводы
Настраивая параметры памяти, не стоит рассчитывать на заметное увеличение скорости. В среднем, производительность памяти повышается на 10-15%. А ещё во время разгона ОЗУ её работа может стать нестабильной. Отменить все изменения поможет перемычка Clear CMOS, установка которой в другое положение сбрасывает настройки БИОС.
компьютер, оперативная память, BIOS
Просмотров: 120
Тайминги оперативной памяти — это временные задержки, которые возникают при обращении центрального процессора к ОЗУ. Измеряют временные задержки в тактах шины памяти. Чем меньше значения таймингов, тем быстрее происходит обмен данными между процессором и памятью.




