Как сделать чертеж
Содержание:
- Как сделать схему в Word 2003
- Как сделать чертеж домика из бумаги и изготовить его своими руками
- Описание
- Общая инструкция для использования чертежного ПО
- КОМПАС-3D
- Как и что можно рисовать в ворде — от простейших фигур к сложным схемам
- Лучшие онлайн сервисы для черчения
- Рисуем проект будущего дома
- ProfiCAD
- A9CAD
- Описание панели инструментов для рисования электрических схем.
- Рисование схем и изображений с помощью шаблонов фигур
- Обозначение резьбы
- Крупорушка своими руками: что это такое и как использовать устройств о?
- Начало работы
- Как нарисовать схемы в Word
Как сделать схему в Word 2003
Если вы используете Word 2003, то вы также можете сделать схему и добавить ее к вашему документу. Чтобы сделать это нужно сначала открыть меню «Вид» и включить панель инструментов «Рисование».
,
После этого в программе Word 2003 появится панель инструментов для рисования различных фигур. Здесь будет доступны такие фигуры как прямоугольник, круг, линия и стрелка.
Для того чтобы нарисовать более сложные фигуры, можно воспользоваться меню «Автофигуры».
Расположение информации в тексте удобно тем, что читатель лучше усвоит данные, ведь перед ним будет наглядный рисунок. Вспомните сами, как проще упорядочить данные в голове, когда они предстают перед вами не полотном текста, а аккуратной структурной схемой. Выделите из данных основную информацию, проанализируйте её и подумайте, как можно провести от одного пункта к другому логический ряд. Чтобы создавать такие структуры в программе Microsoft Office Word существуют специальные инструменты, освоить которые не составит труда. Попробуйте упорядочить ваш текст и вы убедитесь, насколько эстетичный вид примет текстовый документ.
Как сделать чертеж домика из бумаги и изготовить его своими руками
При создании многих вещей требуется точный план, в котором будет прописан весь процесс. Кроме словесного плана составляется обычно чертеж, на котором отображается уменьшенный или реальный вид объекта. При выборе размера чертежа все будет зависеть от того, какой именно предмет вы делаете и каковы его параметры.
После того, как все максимально точно определено, можно приступать к изготовлению чертежа. Но как именно сделать чертеж самому с точным указанием всех параметров предмета. Постараемся разобраться в ситуации на примере домика, делаемого из бумаги, чтобы ситуация была более наглядна.
Как только вы решили сделать домик из бумаги, выберите предварительно его внешний вид, от этого будет зависеть конструкция. Определившись с этим моментом, следует нарисовать или найти в сети точное изображение, каким будет дом. В нашем материале мы поговорим обо всех тонкостях создания домика из бумаги и его чертежа.
Что потребуется для домика
В первую очередь при создании домика из бумаги важна подготовка. А начать готовиться к процессу необходимо с приготовлений материально-инструментальной базы. Так как домик будет из бумаги, подготовьте именно ее, а вот о том, какую, решать только вам.
Это может быть бумага для скрапбукинга, если она плотная, еще подойдет обыкновенная альбомная или тетрадная. При желании это могут быть и плотные листы цветной бумаги, обои так же красиво смотрятся.
Но самый подходящий вариант, который будет и плотным и легко склеится — это чертежная бумага. К тому же, нельзя упускать из виду то, что листы бумаги для чертежей очень крупные, значит и домик получится большой.
Кроме основного материала нужны будут карандаш и линейка. Еще приготовим клей, который может быть любого вида — и ПВА, и клей-карандаш и т.д. Вместо ножниц лучше использовать канцелярский нож и резиновую подложку под него. Но если процесс изготовления для деток, то лучше все же будет взять ножницы.
Ну и, конечно, потребуется много фантазии и декоративные элементы. Кроме чертежа следует так же понять, как сделать описание чертежа.
Шаблон домика
Домик из бумаги — это, конечно, не настоящий дом, но и он требует чертежей, рисунков, описаний. Сначала, как уже было сказано, решите, каким на вид будет ваш домик и в этом поможет точное изображение.
Описание
Что такое крупорушка
Аппарат применяется для быстрого приготовления корма из измельченного зерна. Иначе их называют зернодробилками. В промышленном масштабе крупорушки применяются на птицефабриках и заводах пищевой промышленности.
Чаще всего таким методом перерабатываются следующие продукты:
Главное отличие крупорушки от мельницы: зерна не перетираются в муку, а просто дробятся на несколько относительно крупных частей.
Где и как использовать
Использовать крупорушку очень просто. В верхней части находится бункер, куда загружается сырье. Измельчение осуществляется в барабане, который приводится в движение с помощью электродвигателя. В барабане зерно также смешивается с другими добавками – травой, сушеными овощами, соломой.
Чаще всего в личных хозяйствах крупорушку применяют для приготовления кормов птицам, свиньям и крупному рогатому скоту. Подобным образом на сельскохозяйственных производствах обрабатываются многие виды круп.
Принцип работы
Злаки отправляются в приемный бункер, после чего поступают порциями, пройдя этап калибровки. После предварительного этапа очистки от шелухи зерно попадает в барабан, в котором делится на четыре неодинаковые части. Разные размеры частичек обуславливают цикличность работы: сначала дробятся более крупные куски, затем мелкие поступают к еще более мелким, пока готовая продукция не приобретает одинаковый размер и красивый внешний вид.
Поступающий продукт можно автоматически сортировать, просто поставив на выходе сито. В результате более мелкие фракции пойдут на корм птице, крупные – для рогатого скота. Производительность крупорушки зависит от твердости и иных характеристик сырья и находится в интервале от 150 до 300 килограммов в час. Можно дополнительно оснастить аппарат шлифовальным устройством, и тогда высококачественное зерно можно употреблять в пищу и самим.
Центробежная
Принцип работы и конструкция в общих чертах напоминают электрическую кофемолку. Стенки резервуара снабжены ножами, которые измельчают зерна, поднятые под действием центробежной силы.
Регулировать размер полученного корма можно путем установки сита или решеток с ячеями разного калибра. Производительность зависит от остроты ножей и мощности электродвигателя.
Винтовая
Иначе она еще называется шнековой. Аппарат одновременно разрезает и слегка прессует зерно. Это происходит благодаря наличию металлического многогранника и колодок со шлицами внутри устройства.
Недостатком конструкции является затупление граней многогранника, что влияет на производительности, размер и качество готовых частей зерен. Если дополнительно оснастить агрегат ножами, можно удвоить производительность по сравнению с обычной шнековой крупорушкой.
Мельничная
Самая распространенная и простая в изготовлении крупорушка. Напоминают мельницу, изобретенную нашими далекими предками. Применяются износостойкие каменные жернова, которые не требуют затачивания.
Общая инструкция для использования чертежного ПО
Можно составить общий алгоритм действий:
- Скачать нужную программу на свой ПК, желательно делать это из проверенного или официального сайта, чтобы не обзавестись вирусом.
- Открыть программу и кликнуть на области «Создать».
- Выбрать нужный формат чертежа.
- Теперь можно приступать к основной работе (построению геометрических объектов) посредством разных панелей инструментов. Каждый редактор оснащен несколькими панелями инструментов. Самая легкая, но обязательная – панель простейших команд (окружность, линия, точка). Панель продвинутых операторов поможет масштабировать, обрезать изображение или создать его зеркальное отображение.
- Проставить числовые значения (размеры).
- Распечатать чертеж в нужном масштабе.
Конечно же, каждая программа имеет и свои тонкости, зависящие от набора функций и интерфейса.
КОМПАС-3D

КОМПАС-3D является аналогом AutoCAD от российских разработчиков. Приложение обладает обширным количеством инструментов и дополнительных функций и подойдет профессионалам, работающим с проектированием оборудования, зданий и т.п. Новичкам также не составит труда разобраться в работе с КОМПАС-3D.
Программа подойдет как для черчения электрических схем, так и для черчения домов и других сложных объектов. КОМПАС-3D поддерживает объемное 3D моделирование, что видно по самому названию программы. Это позволяет представить созданные проекты в более наглядном виде.
К минусам, как и большинства других серьезных программ для черчения, можно отнести платность КОМПАС-3D. При первом запуске активируется пробный период на 30 дней, после которого необходимо приобрести лицензию на работу в программе.
Скачать программу КОМПАС-3D
Урок: Чертим в КОМПАС-3D
Как и что можно рисовать в ворде — от простейших фигур к сложным схемам
MS Office Word 2007 и 2010 — текстовые редакторы, чрезвычайно распространенные в пользовательской среде. Но о том, как рисовать в Ворде, знают далеко не все владельцы ПК. Являясь довольно универсальными пакетами, приложения в основном используются для создания текстовых документов. Иногда чуть более продвинутые пользователи вставляют в них картинки, но мало кому известно, что рисунок в MS Word можно создать, не прибегая к помощи других редакторов. Как нарисовать картинку в MS Word 2007 и 2010? После первого же урока по рисованию в популярном редакторе вы сможете стать хорошим иллюстратором.
Как открыть меню рисования в MS Office Word?
Стандартное меню для вставки фигур поможет создать ваш рисунок в ворде
Перед тем как нарисоватьв Ворде картинку, следует открыть на ленте закладку «Вставка». Ее просто найти, так как закладка находится правее кнопки «Главная». Под закладкой открывается меню «Иллюстрации», которым можно пользоваться при вставке в документ картинок из файлов, библиотек, сайта Microsoft и т. д. Тем не менее, чтобы рисовать в Ворде, нужно открыть вкладку «Фигуры». Под ней скрывается целый набор инструментов для рисунка в Ворде, а в конце списка находится команда «Новое полотно». Выполнив команду, получаем в документе поле для работы, где рисуем самые различные фигуры, предлагаемые в контекстном меню. Здесь есть линии и шаблоны различной конфигурации. Как создать полотно для работы, видно из схемы (рис. 1). Размеры полотна для изображений вы можете отрегулировать по своему усмотрению.
Рисование схем и изображений с помощью шаблонов фигур
Если вы еще не совсем понимаете, как сделать линию в Ворде, воспользуйтесь готовыми шаблонами, которые помогут создать схему в Ворде или сделать геометрический рисунок. Чтобы они оказались на полотне, достаточно кликнуть по выбранному шаблону левой кнопкой мыши. Второй раз щелчок левой кнопкой делается на поле изображения. Получившееся изображение можно редактировать, так как после его вставки появляются команды «Изменить фигуру», «Заливка фигуры», «Контур» и «Эффекты фигур». Открыв первое из перечисленных меню, можно изменить конфигурацию рисунка, пользуясь второй и третьей вкладками. Можно задать цвет фону изображения и его границам. Помимо того, можно отредактировать толщину контура, сделать его прерывистым и т. п. Четвертое меню предлагает украсить картинку эффектами. С его помощью рисуем тень, придаем геометрической части плоскости полупрозрачность и даже видимость трехмерности.
Рисование и редактирование линий
То, как сделать линию в Ворде, интересует всех, кто хочет сопроводить документ не шаблонной, а оригинальной иллюстрацией. MS Office Word поможет начертить ровные отрезки, векторные линии, которые обязательно пригодятся при составлении схем.
Есть в редакторе команды, подобные «Рисунку карандашом» или «Лассо» в Photoshop. Как рисовать ими? Все очень просто! Выбирайте в меню команды «Полилиния» и «Рисованная кривая», кликайте по выбранной левой кнопкой мыши и делайте повторный клик на полотне. Не отпуская кнопки, делайте нужный рисунок. А еще одним нажатием на мышь картинка фиксируется на поле. Ее, как и шаблоны, можно отредактировать, заливая различными цветами, создавая эффекты и т. п. А с помощью «Изменения фигуры» вы подправите изображение по периметру.
Теперь вам стало яснее, как рисовать в MS Office Word. Необходимо сказать, что полноценной программой для рисования текстовый редактор считать нельзя, но с помощью функции создания изображений вы можете значительно сократить время при иллюстрировании документов.
Лучшие онлайн сервисы для черчения
Перейдём к непосредственному описанию сетевых сервисов онлайн. Замечу, что указанные сервисы для создания чертежей обладают довольно сжатым по сравнению с профессиональными программами функционалом, чего, впрочем, может быть достаточно для решения множества базовых задач.
Онлайн-редактор GLIFFY
Данный визуальный редактор GLIFFY обладает довольно широким инструментарием для создания чертежей и схематических изображений, включая множество шаблонов и схем для архитектурных проектов, блок-схем, сетевых диаграмм и других соответствующих целей.
Для работы с данным редактором перейдите на сайт cameralabs.org, при необходимости авторизуйтесь (доступна также авторизация через социальную сеть). После этого вам станет доступен экран редактирования, где вы сможете создать ваш чертёж.
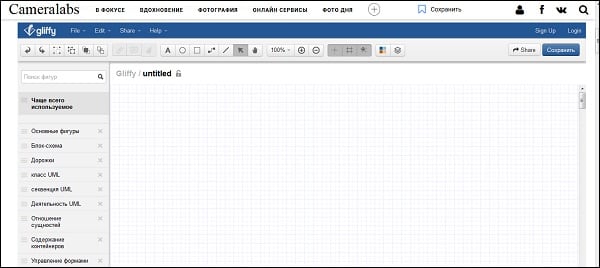
Слева расположены вкладки различных шаблонов (вы можете раскрыть вкладку, кликнув на ней), сверху – панель инструментов, а справа будет размещаться непосредственное поле для создания чертежа.
Для сохранения вашей работы нужно будет нажать вверху на «File» — «Сохранить» (или «Экспорт»).
Сервис draw.io
Англоязычный сервис draw.io поможет создать чертёж в режиме онлайн, начертав различные графики, схемы и диаграммы.
Для работы с данным сервисом перейдите на сайт draw.io. Ресурс спросит, куда сохранять созданные вами работы (выберите «Device» для сохранения на жёсткий диск).
Нажмите на «Create New Diagram» (создание новой диаграммы), выберите её имя, а также соответствующий шаблон для создания слева.
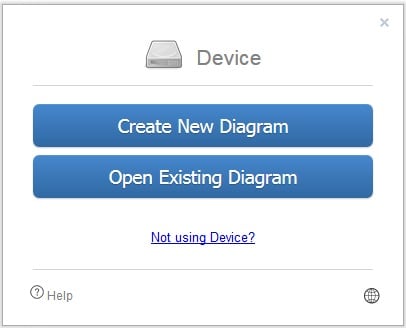
Нажмите на «Create New Diagram» для создания нового чертежа
Выберите пустую начальную диаграмму (Blanc Diagramm) или какой-либо из уже имеющихся шаблонов диаграмм (charts), инженерных схем (Engineering), блок-схем (Flowcharts), разметки (layout), карт (maps) и других видов шаблонов
После того, как вы выбрали шаблон, нажмите на «Create» (Создать).
Далее вы перейдёте в экран редактирования. Слева представлены различные шаблоны черчения, сверху панель вспомогательных инструментов, справа – различные настройки отображения документов.
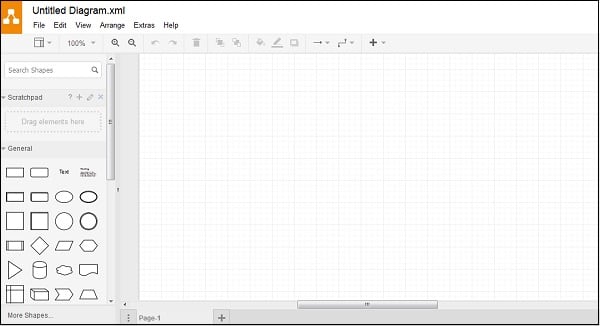
Для сохранения созданного чертежа нажмите на «File» — «Save as».
Сервис drawisland.com
Сервис drawisland.com – простой англоязычный сервис для черчения в Интернете. После перехода на него вас ждёт экран для создания чертежа с довольно ограниченным набором инструментов. Слева расположена панель инструментов, сверху вы можете выбрать размеры рисунка и повернуть его на 90 или 180 градусов, а справа доступ выбор диаметр инструмента для рисования, а также переключаться между слоями.
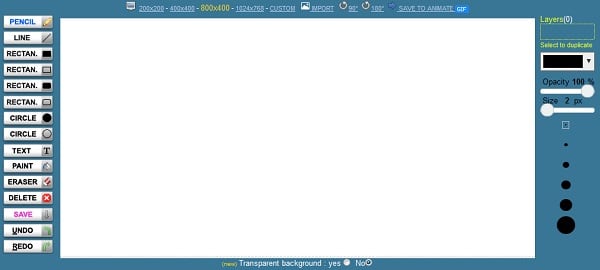
Для сохранения созданного вами рисунка на диск нажмите на кнопку «Save» слева.
Сервис knin.com.ua
Данный сервис предназначен для создания технического плана строительного объекта, который можно будет позже сохранить к себе на ПК. Как и большинство аналогичных сервисов, данный сервис обладает набором встроенных графических шаблонов, делающих процесс создания технического плана помещения практичным и удобным, позволяя легко нарисовать чертёж онлайн.
- Для начала работы с данным сервисом перейдите на сайт knin.com.ua.
- Укажите справа сверху размеры помещения, а затем нажмите на кнопку «Создать».
- Если будет необходимо добавить ещё помещение, тогда вновь укажите его размеры и нажмите на «Создать».
- После того, как все нужные помещения будут созданы, нажмите на «Продолжить».
- После этого вам справа станут доступны различные графические объекты – окна, стены, предметы интерьера и так далее, которые вы сможете помещать на ваш объект.
- Далее, как план объекта будет создан, вы сможете сохранить его на диск, нажав на кнопку «Сохранить» внизу.
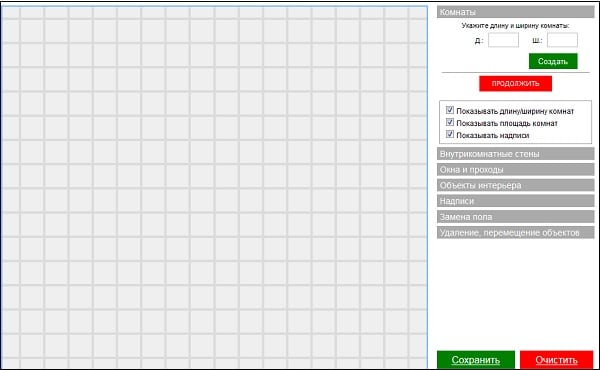
Сервис sketch.io
«Sketch.io» — ещё один простой англоязычный ресурс для построения простых чертежей, создания графических набросков и зарисовок. Функционал сервиса довольно прост, и подойдёт, в первую очередь новичкам в деле создания чертежей.
- Для работы с сервисом перейдите на сайт sketch.io.
- Справа размещена панель инструментов, с помощью которой можно выполнять все необходимые операции.
- После того, как рисунок будет создан, нажмите на кнопку «Export» (дискетка сверху), затем на «Save» — «Download».
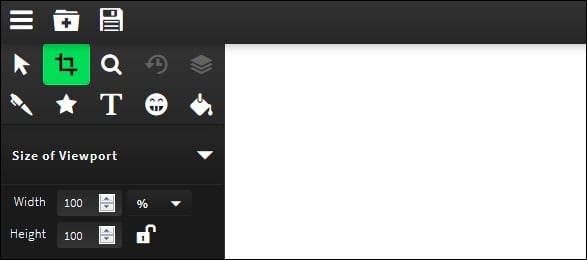
Рисуем проект будущего дома
Когда все подготовительные работы закончены, чужие удачные проекты одноэтажных и двухэтажных домов, кирпичных, из блоков, бревна, планировки домов из бруса, каркасников, просмотрены основательно, тогда можно приступать к созданию своего детища. Чтобы нарисовать понятный план дома, лучше взять миллиметровку или разлинованную в клетку бумагу. Это поможет выдержать масштаб и увидеть наглядно будущую планировку.
Разместить на получившемся квадрате или прямоугольнике все дверные и оконные проемы, а затем согласно собственным представлениям, разбить оставшуюся площадь на соответствующие помещения. При этом не стоит забывать учитывать толщину несущих стен и внутренних перегородок.
Когда план первого этажа готов, можно приступать к прорисовке второго уровня. Если же строение одноэтажное, то ваша работа на этом окончена.
Эскиз планировки первого этажа двухэтажного дома
ProfiCAD
ProfiCAD – программа для рисования чертежей, предназначенная для специалистов в области электроснабжения.

В данной САПР присутствует огромная база заготовленных элементов электросхем, что существенно облегчит создание подобных чертежей. В ProfiCAD, как и в VariCAD существует возможность сохранить чертеж в виде изображения.
Вот вы и познакомились с основными программами для черчения на компьютере. Используя их, вы легко и быстро нарисуете чертеж для любых целей, будь то курсовая работа для института или проектная документация для строящегося здания.
Опишите, что у вас не получилось.
Наши специалисты постараются ответить максимально быстро.
A9CAD
Еще один прекрасный набор инструментов, который многие специалисты советуют начинающим.
Конечно, A9CAD не настолько прост как SketchUp, но все же за несколько дней его вполне можно освоить и начать делать несложные чертежи.
Данная программа работает только с форматами DWG и DXF, причем файлы должны быть созданы тоже в A9CAD. Если они будут сделаны в том же КОМПАСе, то здесь их не откроешь. По крайней мере, это будет весьма затруднительно.
Имеется вполне стандартный набор инструментов. Конечно, опытным юзерам или тем, кто хочет научиться чертить профессионально, этого не хватит.
Здесь есть инструменты для рисования окружности, дуги, линии, квадрата/прямоугольника и кривой, а также для нанесения точек. Ниже есть кнопка для нанесения текста и изменения цвета.
Конечно, измерить расстояние, копировать фигуру и выполнять подобные действия здесь тоже можно. А вот выполнять настройку самих объектов уже не получится.
Другие особенности A9CAD такие:
- Есть возможность напечатать полученный чертеж.
- Программа полностью бесплатная, но интерфейс английский.
- Дополнительных функций и модулей расширения здесь нет и не будет.
Рис. №3. A9CAD
Описание панели инструментов для рисования электрических схем.
Рассмотрим подробнее панель для рисования электрических схем (рисунок 2.).

Рисунок 2. Панель для рисования электрических схем.
Здесь мы видим:1. Панель форматирования текста, абзаца, вставки специальных объектов и меню вызова утилит.2. Стандартную панель инструментов с некоторыми дополнительными функциями.3. Панель инструментов Схема с набором библиотек электрорадиоэлементов и вставки стандартных объектов некоторых фигур.
Думаю, стандартная панель форматирования шрифта и абзаца вопросов не создаст, поэтому затрагивать ее не буду.
Выпадающее менюСхема полностью повторяет панель Схема, последняя в свою очередь включается нажатием на пиктограмму в виде обозначения транзистора.Выпадающее меню Шаблон позволяет вставить на лист готовые шаблоны различных рамок, выполненных согласно ГОСТа (рисунок 3.).
Рисунок 3. Мени Шаблоны.
Инструменты выпадающего меню Утилиты предназначены для печати документа в виде книги.
С помощью инструментов выпадающего меню Язык выполняется различные функции, связанные с языком документа.
Из особенностей стандартной панели инструментов следует отметить наличие кнопок:— вызов редактора формул; — вставка символов;— отображения панели Схема.
Теперь перейдем к рассмотрению панели инструментов Схема (рисунок 4.).

Рисунок 4. Панель Схема.
На панели имеются следующие блоки:1. Кнопка вызова окна привязки объектов к сетке.2. Группа инструментов для форматирования объекта.3. Группа инструментов вставки стандартных объектов.4. Группа инструментов вставки объектов из библиотеки элементов.
Библиотека инструментов для рисования электрических схем состоит из наборов основных электрорадиоэлементов и представлена на рисунке 5.

Рисунок 5. Библиотека инструментов для рисования электрических схем.
Рисование схем и изображений с помощью шаблонов фигур
Если вы еще не совсем понимаете, как сделать линию в Ворде, воспользуйтесь готовыми шаблонами, которые помогут создать схему в Ворде или сделать геометрический рисунок. Чтобы они оказались на полотне, достаточно кликнуть по выбранному шаблону левой кнопкой мыши. Второй раз щелчок левой кнопкой делается на поле изображения. Получившееся изображение можно редактировать, так как после его вставки появляются команды «Изменить фигуру», «Заливка фигуры», «Контур» и «Эффекты фигур». Открыв первое из перечисленных меню, можно изменить конфигурацию рисунка, пользуясь второй и третьей вкладками. Можно задать цвет фону изображения и его границам. Помимо того, можно отредактировать толщину контура, сделать его прерывистым и т. п. Четвертое меню предлагает украсить картинку эффектами. С его помощью рисуем тень, придаем геометрической части плоскости полупрозрачность и даже видимость трехмерности.
Обозначение резьбы
Резьбы подразделяются на общие и специальные. При этом для первых выделяют крепежные и ходовые разновидности
Важно отметить, что метрическая резьба выполняется с крупным шагом и мелким, который может быть представлен в нескольких вариациях.
Так, для диаметра 20 миллиметров крупный шаг всегда 2 с половиной миллиметра, а мелкий варьируется от 0,5 до 2 миллиметров. Потому крупный не указывают, а мелкий обязательно обозначается. Здесь всегда участвует наружный диаметр, который наносится любым указанным в стандартах способом, который подходит по условиям работы с чертежами.
Соединения частей, принадлежащих машинам и конструкциям, исполняют при помощи стандартных крепежных болтов по типу гаек, винтов или шпилек. Такие детали изображены на чертеже полностью или упрощенно. В первом случае, размеры подбираются согласно стандартам, а во втором по условным соотношениям, исходя из диаметра. Правила изображения крепежных элементов находятся в соответствующих стандартах.
Крупорушка своими руками: что это такое и как использовать устройств о?
Сделать крупорушку решают многие фермеры, выращивающие поголовье скота или содержащие птицеферму. Накормить стадо КРС самостоятельно довольно сложно, и это занимает немало времени, сил. Однако современные механизмы позволяют быстро приготовить необходимый для животных и птиц корм, равномерно смешивая ингредиенты и пищевые добавки.
Крупорушки в ассортименте продаются во многих специализированных магазинах. Такие приспособления больше известны как зернодробилки и применяются для тщательного измельчения зерна. Недостатком заводских моделей называют завышенную стоимость автоматического устройства. Воспользовавшись чертежами, посмотрев фото и видео, можно своими руками сделать крупорушку, которая ничем не хуже, чем заводская модель.
Для изготовления зернодробилки своими руками из болгарки потребуются минимальные финансовые вложения
Использовать крупорушку очень просто. В верхней ее части располагается приемный бункер, в который помещают овощи, зерно, траву и прочие добавки. Все эти корма будут равномерно раздроблены, как только фермер откроет заслонку. Измельчение происходит в специальном барабане. Там же зерно смешивается с прочими добавками к корму. Барабан вращается с помощью электродвигателя. По отзывам находчивых фермеров, вполне достаточно мотора от старого пылесоса или советской стиральной машины. Со схемой крупорушки можно ознакомиться на фото и видео.
Начало работы
Итак, теперь переходим к изучению интерфейса и функционала софта. Все меню и названия инструментов переведены на русский язык, поэтому любой пользователь, знакомый с черчением, разберется в основах программы. В главном окне появится 3 вкладки:
- Документы. Здесь можно выбрать создание нового чертежа, посмотреть готовые примеры.
- Справка. Данный раздел содержит много полезной информации. Начиная от учебника по функционалу и заканчивая документацией для написания скриптов.
- Активность. В этой вкладке появляется информация о нововведениях в программу. Обязательна к ознакомлению тем, кто постоянно пользуется софтом.
Если вы загрузите предыдущий проект через меню «Файл» или создадите новый чертеж, то верхняя панель инструментов станет активной. На ней вы найдете весь необходимый инструментарий в быстром доступе. С помощью верхних меню открывается доступ к полному функционалу и макросам.
Вы можете загружать во FreeCAD сторонние проекты и, наоборот, сохранять чертежи в одном из универсальных форматов для запуска в других утилитах.
Как нарисовать схемы в Word
Прежде чем создавать схемы в Word неплохо было бы научиться изменять цвет страницы, создавать красивые рамки, и пользоваться WordArt.
Откройте новый документ: — Пуск – Программы – Microsoft Office — Microsoft Office Word . Внизу на панели – Рисование – выбираем иконку – Прямоугольник .
Если у вас нет этой панели, то зайдите в меню – Вид – Панели инструментов – и выберите – Рисование .
После того, как вы кликнули мышкой по иконке – Прямоугольник – у вас появится такая рамочка.
Кликните в любом месте вновь созданного поля. Поле примет вот такой вид.
Этот квадратик в центре можете вырезать (щелкните на нем правой кнопкой мыши и в выпадающем меню выберите – Вырезать -). Выделите прямоугольник, в котором мы будем рисовать. На панели – Рисование – откройте – Автофигуры – Основные фигуры – Куб – и кликнете мышкой на поле выделенного прямоугольника.
У вас должна получиться, вот такая картинка.
Вы можете перемещать и изменять размер этого куба. Для этого кликните по этому кубику, чтобы выделить его. Если при наведении мышкой на этот кубик курсор принимает вид крестика со стрелочками на концах, значит, этот предмет можно переместить. Если же курсор принимает вид двунаправленной стрелки (на узелках, которые обозначены маленькими кружочками), значит можно изменить размер объекта. Сделайте из куба прямоугольную фигуру.
Кликните по новой фигуре правой кнопкой мыши и в выпадающем меню выберите пункт – Копировать .
Потом кликните правой кнопкой мыши на свободном поле рядом с фигурой и выберите – Вставить . Проделайте этот трюк дважды.
Уже готовые необходимые вам фигуры можно выбрать из панели — Рисование – Автофигуры – Другие автофигуры .
Должно получиться вот так.
Теперь перетащите эти фигуры как у меня.
Следующую фигуру попробуйте сделать сами (опять же методом копирования).
Сюда же можно вставлять и небольшие рисунки извне, например иконки. Просто берёте нужную вам иконку и копируете или перетаскиваете её на место. Вот что у нас получилось.
Теперь подпишем наши рисунки. Для этого выделите рамку с рисунками (кликните на свободном от рисунков месте, чтобы появилась рамочка) и выберите на панели Рисование иконку Надпись .
Теперь кликните мышкой на свободном поле рамочки. Должно получиться вот так.
У нас появилась новая маленькая рамочка с курсором. В ней мы и будем писать. Размер этой рамочки также можно изменять.
Создайте методом копирования такие же надписи как у меня и переместите их по местам.
Теперь нарисуем соединительные линии. Для этого в Автофигурах (на панели – Рисование -) выбираем – Соединительные линии . Не забывайте перед выбором выделять главную рамку. Можно её назвать « Холст ». Ведь мы рисуем на ней как на холсте. Я в качестве соединительной линии выбрала – Уступ со стрелкой .
Вот тут вам придётся набраться терпения и потренироваться. Наводите курсор в виде крестика на то место откуда собираетесь вести линию и щелкаете не отпуская левой кнопки мыши, тянете линию до того места куда вам нужно и только тогда отпускаете кнопку мыши.
Если не получилось, то отмените ваше действие и опять выберите соединительную линию и начните сначала. Каждую новую линию необходимо заново выбирать на панели – Рисование .
Линии можно изменять, потянув за желтые ромбики на них.
Теперь сделаем симпатичный фон нашему рисунку. Для этого опять выделяем наш «холст» и выбираем всё на той же панели иконку – Цвет заливки .
Выбрав необходимый цвет, щелкните по иконке ещё раз и второй щелчок сделайте уже на свободном поле «холста». Или сначала щелкните по «холсту», а потом по иконке заливки.
Вот, что у нас получилось.
Чтобы наши отдельные рисунки и иконки не смещались в разные стороны, необходимо каждый элемент (и соединительные линии тоже) выделить (щелкайте по каждому элементу, удерживая клавишу « Ctrl », пока не выделите все элементы). Тут тоже придется попотеть. Даже у меня не всегда с первого раза получается.
Теперь аккуратно щелкните правой кнопкой мыши на каком-нибудь выделенном элементе (например, на иконке монитора) и выберите – Группировка – Группировать .
Потренируйтесь немного и вы запросто сможете быстро и легко создавать любые схемы в Word.
Кстати, толщину всех линий можно менять. Для этого выделите необходимую линию, щелкнув по ней и выберите на панели – Рисунок – иконку – Тип линии . Но это необходимо делать до группировки. Рамочки с надписями тоже можно залить любым цветом (можно и после группировки).




