Создаем рингтон для айфона
Содержание:
- Вместо заключения
- Шаг 1 (определяемся с версией iTunes)
- Как наложить музыку на видео на iPhone
- Переносим рингтон на iPhone
- Создаем рингтон для iPhone с помощью iTunes
- Как сделать рингтон на веб-сайте
- Онлайн-сервисы для создания рингтонов
- Как скачать песню на Айфон
- TUUNES
- Обрезка музыки на Inettools
- Как откорректировать яркость, контраст, экспозицию и другие настройки на видео в iPhone или iPad
- Шаг 3 (обрезаем песню)
- Использование онлайн-сервисов для создания рингтона
- Как добавить обложки альбомов к музыке в iTunes?
- Как установить рингтон на iPhone
- Как добавить рингтон на Айфон?
- Как применить фильтры к видео в iPhone или iPad
- iOS приложения для создания рингтонов
- Как создать рингтон для iPhone
- Как установить рингтон на iPhone
- Используем компьютер и сторонние программы
Вместо заключения
Уникальный звуковой сигнал для iPhone можно создать различными способами. Каждый владелец «яблочной» техники подбирает свой собственный вариант. Все зависит от поставленных целей и условий работы. Например, «GarageBand» станет интересным и полезным развлечением в дороге, когда есть наушники и достаточно времени для осуществления экспериментов. «Ringtone Builder» поможет обновить мелодию в самое короткое время. А с помощью рингтон-мейкера несложно создать свой уникальный мини-трек.
Консультант сайта appleiwatch.name, соавтор статей. Работает с продукцией Apple более 10 лет.
Шаг 1 (определяемся с версией iTunes)
В последних версиях iTunes 2018 года компания Apple убрала из программы многие возможности. В том числе, такие важные, как полноценное взаимодействие с рингтонами и магазином игр и приложений.
После этого мир поделился на два лагеря:
- Те, кто использует «старую» и «правильную» версию программы (с рингтонами, App Store и блэкджеком). Хотите такую же? Вот инструкция о том, как скачать и установить iTunes 12.6.3.6!
- Те, кого полностью устраивают изменения — они спокойно обновились на iTunes 12.7 и всегда будут использовать только новые версии этой программы.
Автор, при написании данной статьи, создавал и устанавливал рингтоны в iTunes 12.6.3.6. Впрочем, нет ничего страшного, если у вас установлена iTunes 12.7 и «старше».
Принципиальной разницы в процессе создания рингтонов между этими версиями нет. Единственное отличие — это «Шаг 6».
Ну что ж, пора начинать!
Как наложить музыку на видео на iPhone
Простейший способ добавить звуковое сопровождение в видеоролик — использовать приложение iMovie. Единственный нюанс, потребуется сохранить треки на устройстве, так как в данном случае Apple Music и аудиофайлы с DRM-защитой работать не будут.
1. Откройте приложение «Фото» и найдите ролик, в который нужно добавить музыку.
2. Нажмите кнопку «Править» в верхнем правом углу, а затем нажмите значок многоточия в верхней части экрана.
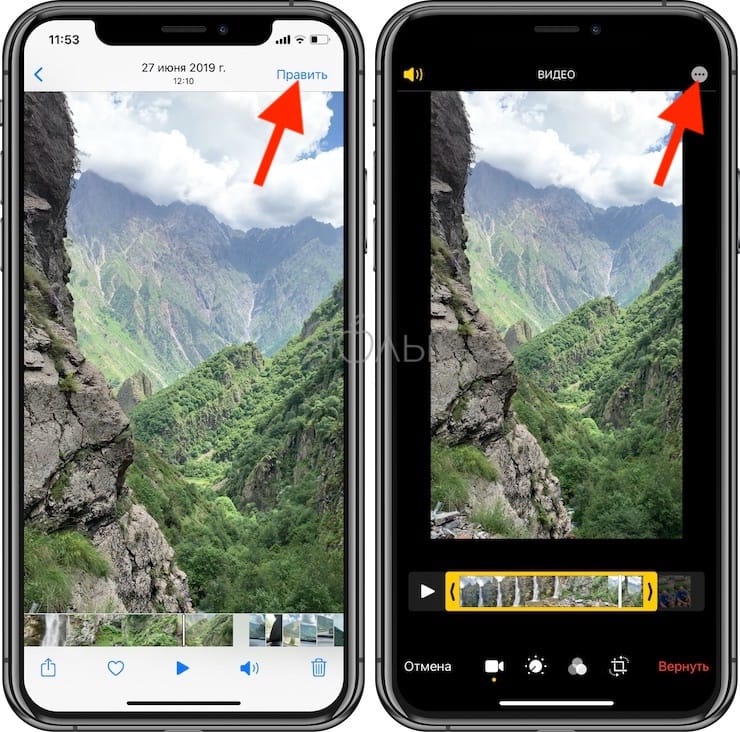
4. Нажмите иконку с изображением ноты и выберите песню, которую хотите использовать. Треки из раздела «Саундтреки» можно использовать бесплатно.
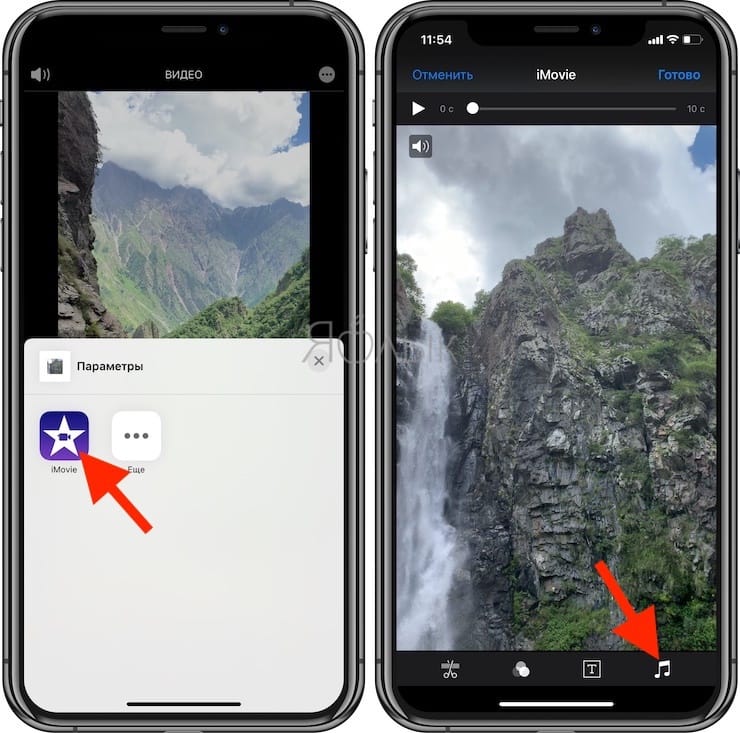

5. Чтобы отключить звук на оригинальной дорожке видео, нажмите на кнопку с изображением динамика.
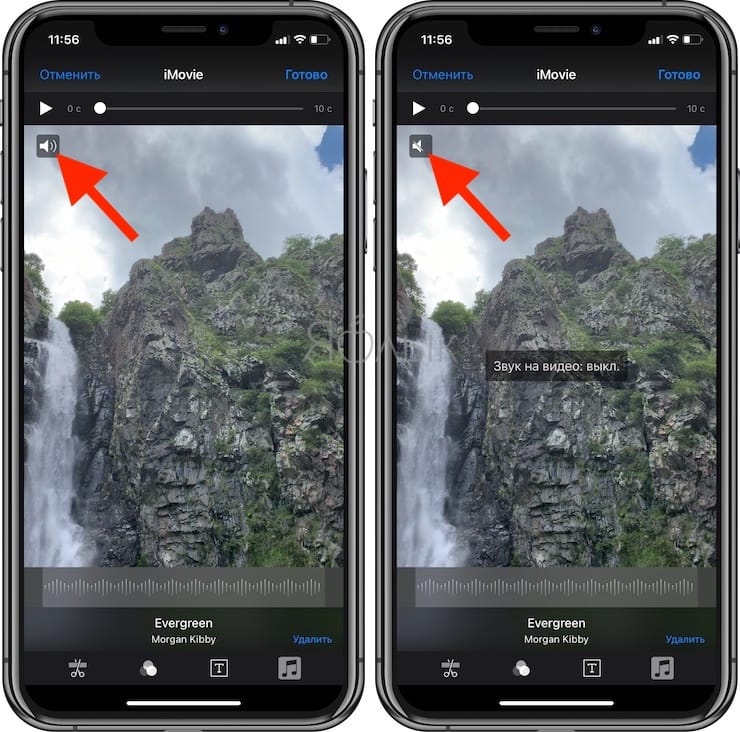
6. Нажмите «Готово», чтобы сохранить видео.
Оригинал видео будет заменен новой версией. Если вы хотите отменить изменения, откройте «Фото» → «Править» → «Вернуть».
Переносим рингтон на iPhone
Итак, воспользовавшись любым из трех способов, вы создадите рингтон, который будет храниться на компьютере. Дело осталось за малым – добавить его на Айфон через Айтюнс.
- Подключите гаджет к компьютеру и запустите Айтюнс. Подождите, пока устройство определится программой, а затем кликните по его миниатюре в верхней части окна.

В левой области пройдите ко вкладке «Звуки». Все, что вам остается сделать — это просто перетащить мелодию с компьютера (в нашем случае она на рабочем столе) в данный раздел. iTunes автоматически запустит синхронизацию, после чего рингтон будет сразу перемещен на устройство.

Проверяем: для это откройте на телефоне настройки, выберите раздел «Звуки», а затем и пункт «Рингтон». Первым же в списке будет виден наш трек.

Создание рингтона для iPhone в первый раз может показаться делом достаточно трудоемким. Если есть возможность – пользуйтесь удобными и бесплатными онлайн-сервисами или приложениями, если же нет – iTunes позволит создать такой же рингтон, но времени на его создание уйдет чуточку больше.
Опишите, что у вас не получилось.
Наши специалисты постараются ответить максимально быстро.
Создаем рингтон для iPhone с помощью iTunes
Не многим нравится iTunes, а еще меньшее количество пользователей его освоило. Но без него никуда, и первый способ создания рингтона для iPhone будет именно с его помощью.
Данный способ хорош тем, что нам не потребуется доступ к интернету. А это значит что никакого дополнительного ПО (кроме iTunes) скачивать не потребуется.
ШАГ 1 — Открываем в iTunes mp3 файл — Выберите что-то на свое усмотрение. Помните, что вам жить с этим рингтоном и как бы не пришлось краснеть в троллейбусе, когда ваш телефон начнет звонить.
ШАГ 2 — Выбираем понравившийся отрывок — Прослушайте песню и определитесь с временным отрезком для рингтона
Здесь одно ВАЖНОЕ условие — вам надо ограничиться 40-ка секундами
Лучше выбрать отрезок чуть меньше 40 сек, так как длинные рингтоны вы просто не сможете перенести на iPhone. Запомните на какой секунде начинается и заканчивается необходимый отрывок.
ШАГ 3 — Указываем начало и конец рингтона — Кликните правой кнопкой мыши по названию трека и выберите Сведения о песне из контекстного меню.
Кликните по вкладке Параметры, впишите время начала и конца рингтона в соответствующие пункты «начало» и «конец», а ТОЛЬКО ПОСЛЕ поставьте галочки напротив каждого из этих пунктов. Подтверждаем ОК.
ШАГ 4 — Создаем AAC версию рингтона — теперь выбираем в верхнем меню Файл — Конвертация — Создать версию в формате ACC.
В медиатеке iTunes появится урезанная ACC версия рингтона.
ШАГ 5 — Копируем файл и удаляем его из медиатеки — перетяните AAC версию рингтона из iTunes на рабочий стол. Кликните правой кнопкой по AAC версии в медиатеке iTunes и выберите Удалить. Подтвердите удаление в появившемся окне.
ШАГ 6 — Меняем расширение — переходите к скопированному файлу на рабочем столе, кликайте по его имени и меняйте расширение с m4a на m4r. Подтвердите изменение расширения в появившемся окне.
Если вы используете Windows и не видите расширения файла, снимите галочку с пункта «Скрывать расширения для зарегистрированных типов файлов» в Панели Управления > Оформление и Персонализация > Свойства Папки > Вкладка Вид.
Ну вот и все! Мы только что создали рингтон для iPhone! Поздравляю! Если вы хотите сразу залить его на свое устройство, переходите к ШАГУ 7.
ШАГ 7 — Установка рингтона на iPhone — откройте iTunes и расположите его окно так, чтобы было видно рабочий стол с рингтоном, который вы только что создали. Теперь просто перетяните рингтон m4r с рабочего стола в окно iTunes и отпустите над своим устройством. Это все!
Теперь рингтон можно выбрать из меню Звуки в Настройках iPhone.
Как сделать рингтон на веб-сайте
Один из самых популярных веб-сайтов для создания рингтонов онлайн — интерактивная платформа для пользователей мобильных телефонов MP3Cut. Чтобы сделать оригинальную мелодию на звонок на основе выбранной любимой песни при помощи этого бесплатного сервиса, необходимо:
Как создать и установить рингтон для iphone (5, 6, 7, 8, x) в .m4r с помощью itunes?
- Выбрать трек для создания мелодии звонка.
- Открыть файл, после этого на сайте загрузится музыкальный редактор.
- Оперируя двумя ползунками для нарезки, определиться с фрагментом мелодии, который будет звучать на мобильнике.
- Обрезать мелодию и сохранить ее после этого в желаемом формате.
Если все сделано правильно, вскоре на экране появится ссылка с надписью «Скачать» для загрузки получившегося укороченного трека на компьютер или ноутбук пользователя. Далее скачанную мелодию можно перенести на телефон и использовать в качестве мелодии для звонка.
Важно! Этот метод самостоятельного изготовления веселых и звонких рингтонов считается одним из самых простых, а сайт уже долгое время пользуется заслуженной популярностью у пользователей всех возрастов. Укоротить мелодию, выбрав нужный фрагмент здесь можно очень быстро. Несомненный плюс — хорошее качество звука
Несомненный плюс — хорошее качество звука.
В качестве рингтона можно выбрать и редкую, и популярную мелодию
Онлайн-сервисы для создания рингтонов
Если вы хотите установить на рингтон любимый фрагмент из песни, его нужно обрезать. Сделать это можно на своём компьютере, используя онлайн-сервис.
MP3Cut — простой и удобный инструмент для обрезания песен. С помощью него можно быстро создать себе рингтон для iPhone. Чтобы начать с ним работу, перейдите на сайт mp3cut.ru. Перед этим скачайте песню, из которой хотите сделать рингтон, на свой компьютер.
После того, как трек будет загружен, появится его звуковая дорожка. Максимальная длина рингтона — 3 минуты для всех устройств. Для iOS действует ограничение — 40 секунд, но лучше ограничить отрезок до 30-32 секунд.
Чтобы отрезок получился максимально точным, можно использовать стрелки управления на компьютере для выделения отрезка. Одно нажатие на клавишу передвигает ползунок на две десятые секунды. Также можно выбрать плавное начало и окончание рингтона — для этого необходимо передвинуть соответствующие ползунки.
После того, как рингтон настроен, потребуется выбрать формат, в котором нужно его сохранить. Система предлагает стандартные музыкальные расширения, а также готовый вариант «Рингтон для iPhone». Выберите его, чтобы рингтон можно было установить в настройках смартфона. В окончании нажмите кнопку «Обрезать».
Процесс создания рингтона длится несколько секунд. После этого его можно сохранить на свой компьютер, в Google Drive или Dropbox. Сервис бесплатный, можно без ограничений сделать любое количество рингтонов.
Основные преимущества MP3Cut:
- Интуитивно понятный интерфейс;
- Быстрая и удобная работа — воспроизведение начинается сразу с установленного начала;
- Возможность быстрого сохранения в нужном формате для iOS;
- Взаимодействие с облачными хранилищами;
- Отсутствие платы за использование сервиса.
Сервис MP3Cut вправе называться лучшим инструментом для создания музыки на звонок не только на iPhone, но и на другие смартфоны.
I-Ringthone
Данный сервис предназначен для создания рингтонов только для iOS. Сохранить сделанный отрезок получится только в одном формате, никаких других музыкальных расширений здесь нет.
Работать можно также начинать прямо с главной страницы (i-ringthone.ru). Сервис интересно оформлен в виде смартфона от Apple. Для начала работы требуется загрузить нужную песню со своего компьютера.
После загрузки появится музыкальная дорожка композиции. Для удобства редактирования есть возможность изменять масштаб. Для этого встроен специальный ползунок. Также под экраном редактирования есть блок с основной информацией песни.
После того, как выделен нужный отрезок, для его прослушивания можно нажать кнопку «К началу» либо передвинуть ползунок на экране в соответствующее место. Для удобства лучше воспользоваться указанной кнопкой. После завершения редактирования необходимо нажать на кнопку «Далее».
Конвертация нового рингтона длится несколько секунд. Если в процессе финального прослушивания вы обнаружили недочёты, можно нажать на кнопку «Назад» и отредактировать непонравившийся момент. Перед сохранением вы можете убедиться, что трек сохранится в нужном формате, а также узнаете его размер. Для сохранения рингтона нажмите на кнопку «Скачать».
Преимущества сервиса I-Ringthone:
- Оформление интерфейса в виде iPhone;
- Сохранение рингтона в нужном формате;
- Отсутствие платы за использование программы.
Данный проект уступает первому по стилевому оформлению и быстроте работы (незначительно). Также здесь отсутствует поддержка других музыкальных форматов.
Ringer — международный инструмент для обрезания музыки в режиме онлайн. Он поддерживает более 10 языков, включая русский. Не выделяется глубоким оформлением интерфейса — используется минимум графических элементов.
Как скачать песню на Айфон
Самый простой вариант, который не потребует потом решать, как установить рингтон или как преобразовать понравившийся трек в него – купить мелодию в iTunes Store. Это встроенный «магазин» музыки, который требует только наличия Apple ID, а также активного способа оплаты.
Чтобы купить музыку, можно использовать:
iTunes Gift Card. Подарочные карты на 500 руб. или большую сумму. Средства зачисляются на аккаунт Apple ID и могут тратиться в iTunes Store, App Store, Apple TV, а также на оплату подписок. Карты продаются у официальных реселлереов Apple и на сайте компании.
Банковскую карту: дебетовую или кредитную. Ее необходимо привязать к Apple ID
Важно: карты МИР не принимаются.
Счет мобильного оператора. Если на сим-карте баланс положительный, можно списать средства с нее.
Если нет желания установить на каждый контакт отдельный рингтон или нет необходимости делать какой-то сложный микс, намного проще именно купить готовую песню. Она уже обрезана, уже в правильном формате, а стоит это всего 22 рубля.
Для получения рингтона нужно открыть iTunes Store, войти в него, нажать на «Поиск» и вбить название желаемой композиции. После переместите ползунок на «Рингтоны» и тапайте по стоимости справа от песни, чтобы приобрести ее.
Чтобы бесплатно получить музыку в MP3 для дальнейшей переработки в рингтон, можно использовать любой сайт, который предлагает скачать песни. Самые популярные у российских пользователей – сервисы, загружающие треки из «ВКонтакте». Они могут скачивать песни из аудиозаписей пользователя или из общего поиска.
Принцип простой:
- Запустите скачивание, подтвердите действие кнопкой «Загрузить».
- Дождитесь, пока в правом верхнем углу под значком со стрелкой пропадет движущаяся полоса.
- Нажмите на лупу возле песни. В открывшемся окне слева выберите «Поделиться» и откройте трек через нужное приложение для рингтона.
TUUNES
Доступная на английском языке библиотека рингтонов с бесплатным и платным контентом на Айфон, который получил лицензию от Apple и пригоден для массового распространения. Из плюсов перед конкурентами – необычайно обширный каталог с наглядными подсказками по поводу жанров, тематик и целей, которые выполняют загружаемые треки.
Так, к примеру, даже при беглом просмотре можно увидеть «Тренды» с песнями, которые беспрерывно звучат на радио, каталог с «Уведомлениями» (короткие звуки на SMS или на оповещения из мессенджеров) и разделом «Free», где доступных предложений хватит на 5-7 лет вперед.
Из минусов – реклама, встречающаяся по 2-3 раза за 10 минут, и неудобный поиск, не способный автоматически понимать вводимые слова и исправлять ошибки (частенько приходится залезать в Google и смотреть названия исполнителей, иначе результатов так и не появится).
Обрезка музыки на Inettools
В этом инструменте https://ru.inettools.net/audio/obrezat-pesnyu-onlayn-ili-sdelat-rington битрейт получится усредненный – 128 кб/с. В остальном, он так же позволяет обрезать песню на Айфоне без компьютера, как другие сервисы.
Отправить трек можно перетаскиванием или через обычный диалог открытия (открывается по клику в поле или на «Выбрать»).
Когда он загрузится, покажется диаграмма с ползунками. Также можно самостоятельно ввести данные с точностью до 0.1 с.
Остается только включить формат m4r и обрезать музыку для Айфона на звонок соответствующей кнопкой.
Обработанный рингтон можно получить аж тремя способами: по кнопке скачивания, ссылке под фрагментом и через меню с тремя точками.
Как откорректировать яркость, контраст, экспозицию и другие настройки на видео в iPhone или iPad
Инструмент Коррекция позволяет подстроить основные параметры видео: освещение, контраст, экспозицию, оттенки и другие. Тут все очень похоже на обработку фотографии. С помощью такого инструмента можно, например, превратить яркий солнечный день в пасмурный или наоборот. Эта обработка позволит задать ролику то или иное настроение.
1. Откройте видео в приложении Фото и нажмите кнопку Править в правом верхнем углу.
2. В нижней части экрана нажмите на значок с изображением регулятора.
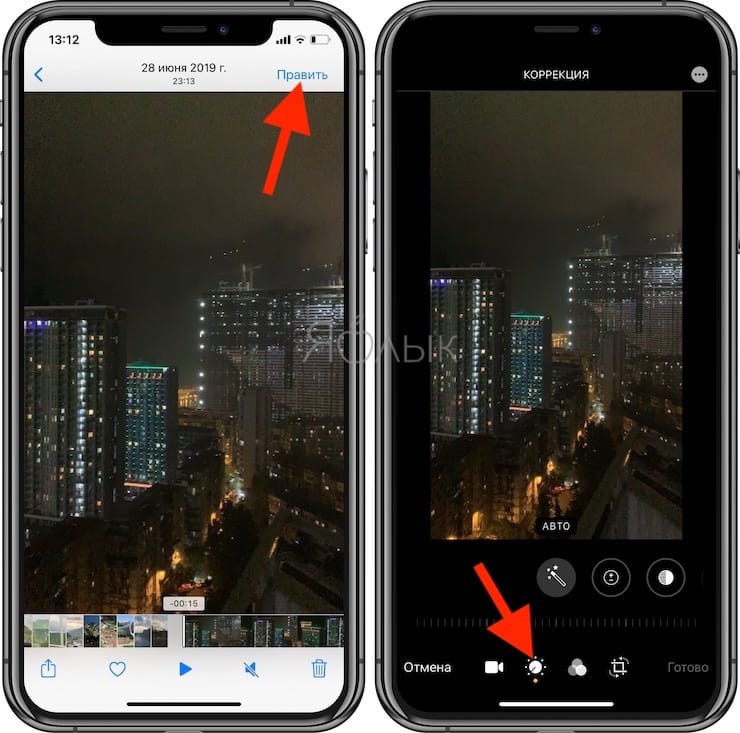
3. Выберите необходимый параметр (их там 15 штук) и передвигайте шкалу влево или вправо для изменения редактирования видео. По окончании нажмите кнопку Готово для сохранения результатов.
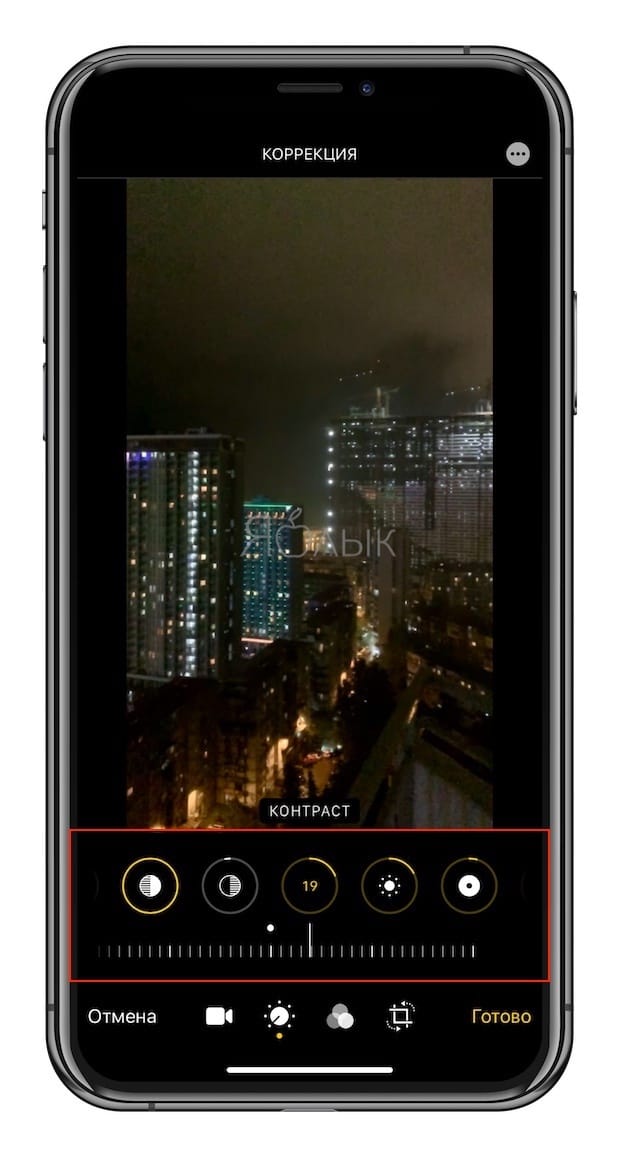
Шаг 3 (обрезаем песню)
Жмем на эту песню правой кнопкой — выбираем пункт «Сведения».

Открывается окно, в котором нам необходимо перейти на вкладку «Параметры».
Видите две строчки «Начало» и «Конец»? Это именно то, что нам нужно. Необходимо выбрать тот фрагмент песни, который вы хотите поставить на звонок. Напоминаю, длительность — не больше 40 секунд.
В моем случае я оставляю самое начало трека — от 0 до 40 секунд. Уж больно там гитара хорошая:)

Нажимаем «ОК».
Возвращаемся в «Музыку» и видим, что ничего не изменилось. На самом деле, это не так — если попробовать воспроизвести данный трек, то его длительность будет именно 40 секунд.
Использование онлайн-сервисов для создания рингтона
Подобный сайты предлагают загрузить музыкальный файл, обрезать и обработать его. Готовый рингтон скачивается на компьютер и через iTunes переносится на iPhone. Преимуществом данного способа является то, что для нарезки ренгтона понадобится только браузер и интернет-соединение.
Сервисов довольно много, перечислять их все не имеет смысла. Введи в поиске «рингтоны для айфона онлайн» и получите полный список сайтов.
Наиболее популярный портал — это mp3cut.ru. На его примере приведём работу аналогов.
Главная страница предлагает загрузить трек.
После загрузки музыки, она отобразится в таком виде
Здесь важно нажать кнопочку «Рингтон для iPhone». Можно выбрать затухание мелодии в начале и/или конце
После нажатия кнопки «Обрезать», можно скачать готовый рингтон. Он будет сохранён в правильном формате .m4r.
Здесь стоит сказать о том, что существуют сайты, предлагающие скачать готовые рингтоны тем, кто не хочет заниматься самостоятельной нарезкой. Среди них группа Вконтакте vk.com/iringtone — выбор там большой. Но есть и другие, поиск вам в помощь.
На сегодня всё. Выше мы рассмотрели 3 способа создать рингтон из музыки для Айфона. Сам процесс ужасно неудобный и рассчитан на то, что обычный человек пойдёт и купит рингтон в магазине Apple. Но мы не ищем лёгких путей…
Если у Вас не получается что то сделать самостоятельно, то советуем обратится в скорую компьютерную помощь — pchelp24.com, приемлемые цены, опытные специалисты, бесплатный вызов и диагностика.
- 5
- 4
- 3
- 2
- 1
(4 голоса, в среднем: 5 из 5)
Как добавить обложки альбомов к музыке в iTunes?
Выделите в iTunes все треки сочетанием клавиш Ctrl+A, а затем щелкните по любой из выделенных песен правой кнопкой мыши и в отобразившемся окне выберите пункт «Получить обложку альбома».
Система начнет поиск обложек, после чего к найденным альбомам они тут же отобразятся. Но далеко не ко всем альбомам обложки могут быть обнаружены. Связано это с тем, что к альбому или треку отсутствует сопутствующая информация: правильное наименование альбома, год, имя исполнителя, правильное название песни и т.д.
В данном случае у вас есть два пути решения проблемы:
1. Вручную заполнить информацию к каждому альбому, для которого отсутствует обложка;
2. Сразу загрузить картинку с обложкой альбома.
Рассмотрим оба способа подробнее.
Способ 1: заполнение информации к альбому
Щелкните по пустующей иконке без обложки правой кнопкой мыши и в отобразившемся контекстном меню выберите пункт «Сведения».
Во вкладке «Детали» отобразится информация об альбоме. Здесь необходимо позаботиться, чтобы все графы были заполнены, но при этом правильно. Правильную информацию об интересующем альбоме можно найти в интернете.
Когда пустующая информация будет заполнена, щелкните по треку правой кнопкой мыши и выберите пункт «Получить обложку альбома». Как правило, в большинстве случаев iTunes успешно загружает обложку.
Способ 2: добавление обложки в программу
В данном случае мы самостоятельно найдем обложку в интернете и загрузим ее в iTunes.
Для этого щелкните по альбому в iTunes, для которого будет загружена обложка. Правой кнопкой мыши и в отобразившемся окне выберите пункт «Сведения».
Во вкладке «Детали» содержится вся необходимая информация для поиска обложки: наименование альбома, имя исполнителя, название песни, год и т.д.
Открываем любой поисковик, например, Google, переходим к разделу «Картинки» и вставляем, например, наименование альбома и имя исполнителя. Нажимаем клавишу Enter для старта поиска.
На экране отобразятся результаты поиска и, как правило, сразу видно искомую нами обложку. Сохраните вариант обложки на компьютер в наиболее оптимальном для вас качестве.
Обратите внимание, обложки к альбомам обязательно должны быть квадратными. Если вы не смогли найти обложку к альбому, найдите подходящую квадратную картинку или самостоятельно обрежьте ее в соотношении 1:1
Сохранив обложу на компьютер, возвращаемся к окну iTunes. В окно «Сведения» перейдите ко вкладке «Обложка» и в левом нижнем углу щелкните по кнопке «Добавить обложку».
Откроется проводник Windows, в котором необходимо выбрать загруженную вами прежде обложку альбома.
Сохраните изменения, щелкнув по кнопке «ОК».
Любым удобным для вас способом загрузите обложки ко всем пустующим альбомам в iTunes.
Как установить рингтон на iPhone
Как бы вы ни создавали свой рингтон, у вас на компьютере должен появиться файл с расширением m4r. Сейчас вы, наверное, спросите «И что с ним теперь делать?». Все очень просто. Для того чтобы установить рингтон на iPhone выполните три простых шага:
- ШАГ 1 — Скопируйте рингтон на рабочий стол вашего компьютера. Затем в окне iTunes кликните по изображению iPhone.
- ШАГ 2 — Теперь просто перетяните m4r рингтон с рабочего стола в окно iTunes и отпустите над своим устройством.
- ШАГ 3 — На iPhone заходим в меню Настройки > Звуки > Рингтон и выбираем новенький рингтон (он будет в самом верху списка).
Вот здесь более подробно описан процесс переноса рингтона на iPhone
Ну что трудно было? Я думаю НЕТ! Освоив этот урок, вы станете гуру в производстве рингтонов и сможете поставить любую песню на звонок iPhone. Теперь главное не переборщить с шансоном. Пожалейте уши как минимум своих близких.
Как добавить рингтон на Айфон?
Добавить рингтон на iPhone и поменять установленную на звонок музыку не сложнее, чем скачать видео на Айфон. Но перед тем, как приступать к описанным далее манипуляциям, следует принять несколько мер по подготовке нарезанной мелодии или песни — иначе, столкнувшись с проблемой на одном из следующих этапов, пользователь может потерять свою музыку, и придётся начинать всё с начала.
Владельцу iPhone, решившему скачать и поставить на телефон новый звук, настоятельно рекомендуется:
Открыть папку с рингтоном, после чего перейти на вкладку «Вид».
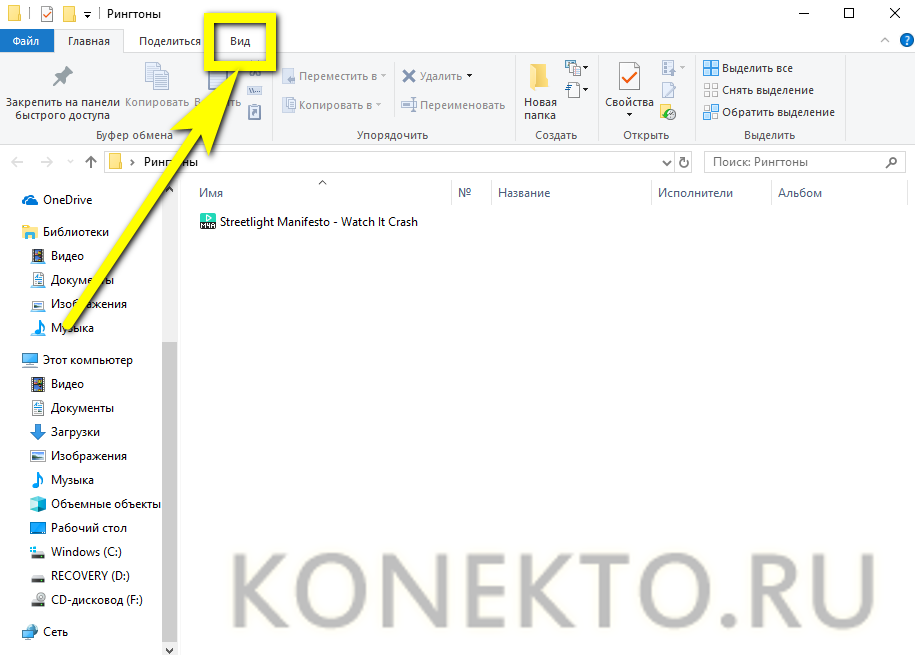
И установить галочку в чекбоксе «Отображать расширения имён файлов».
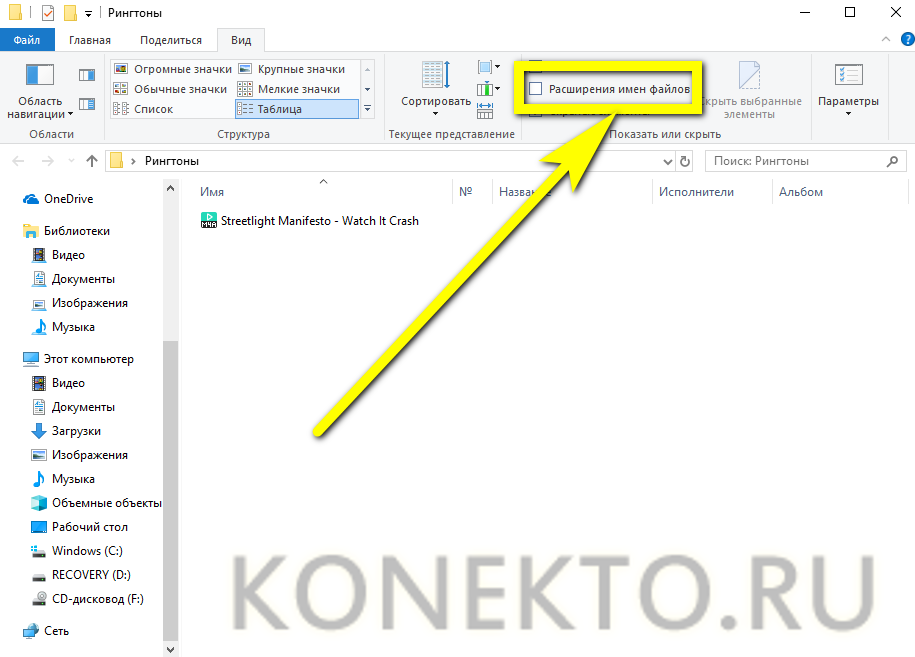
Если формат нарезанной мелодии или песни отличается от M4R — щёлкнуть по файлу правой клавишей мыши.
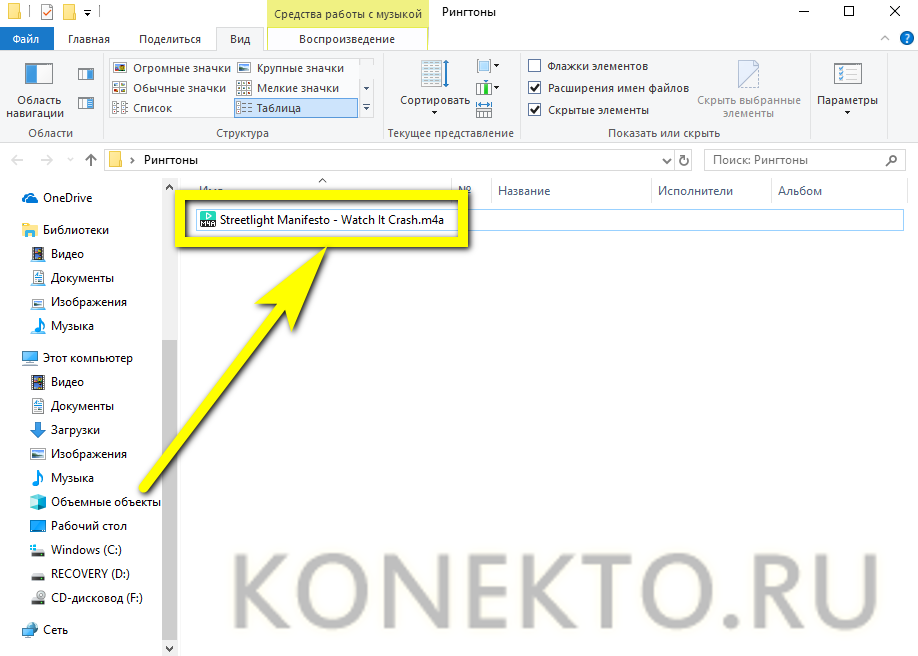
И выбрать в контекстном меню опцию «Переименовать».
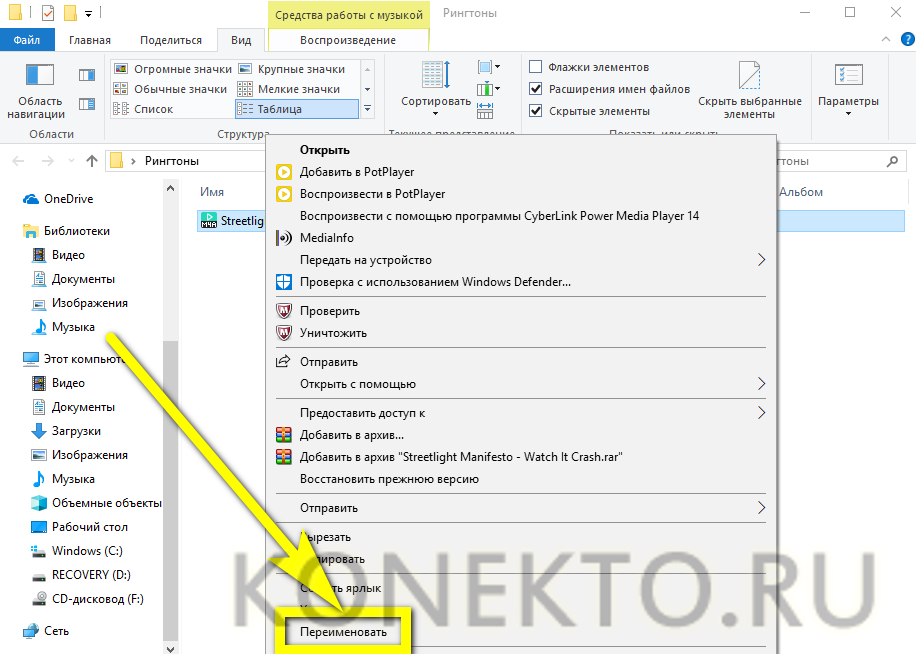
Задать для музыки, которой планируется сменить привычный звук вызова или сообщения, указанное расширение — это быстрее, чем разобраться с NFC в телефоне.
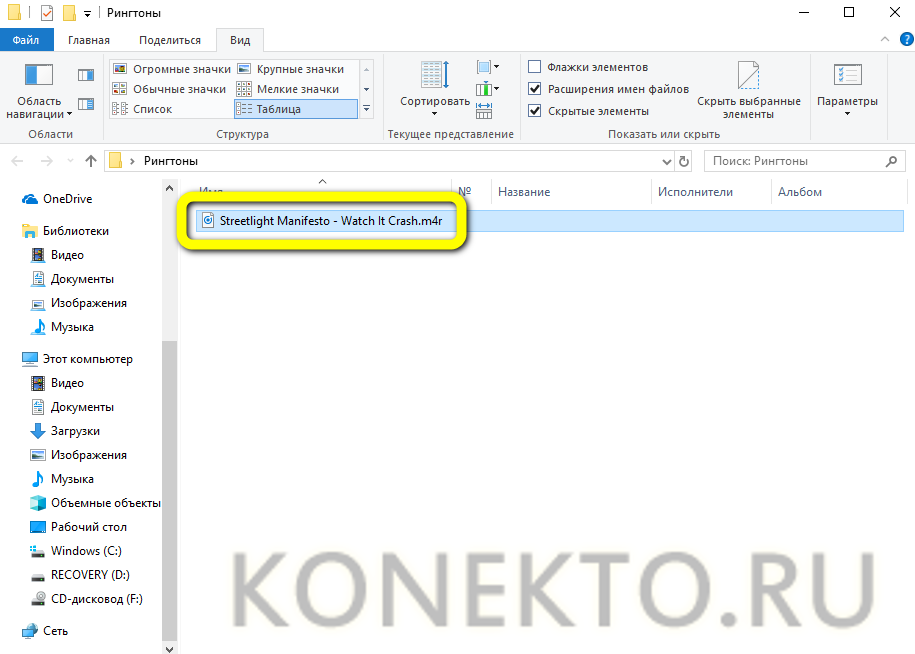
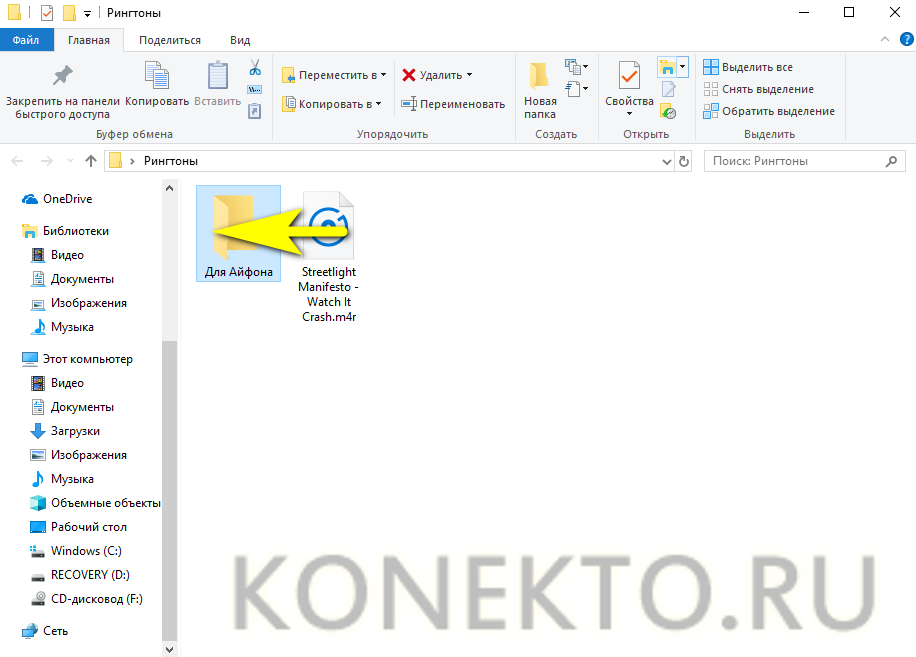
Чтобы скачать рингтон в память Айфона и установить его в качестве звука вызова, не требуется создать Apple ID или зарегистрировать устройство в какой-либо базе; ниже перечислено несколько простых и быстрых способов, в равной мере подходящих для всех пользователей.
iTunes
Фирменное приложение от Apple помогает не только закачать рингтон, приобрести фильм или систематизировать коллекцию медиафайлов, но и понять, по какой причине не включается Айфон. Но действовать надо по мере возникновения сложностей; владельцу телефона, желающему скопировать нарезанную песню или мелодию в память устройства, понадобится:
Запустить Айтюнс и авторизоваться в программе, используя данные своей учётной записи.
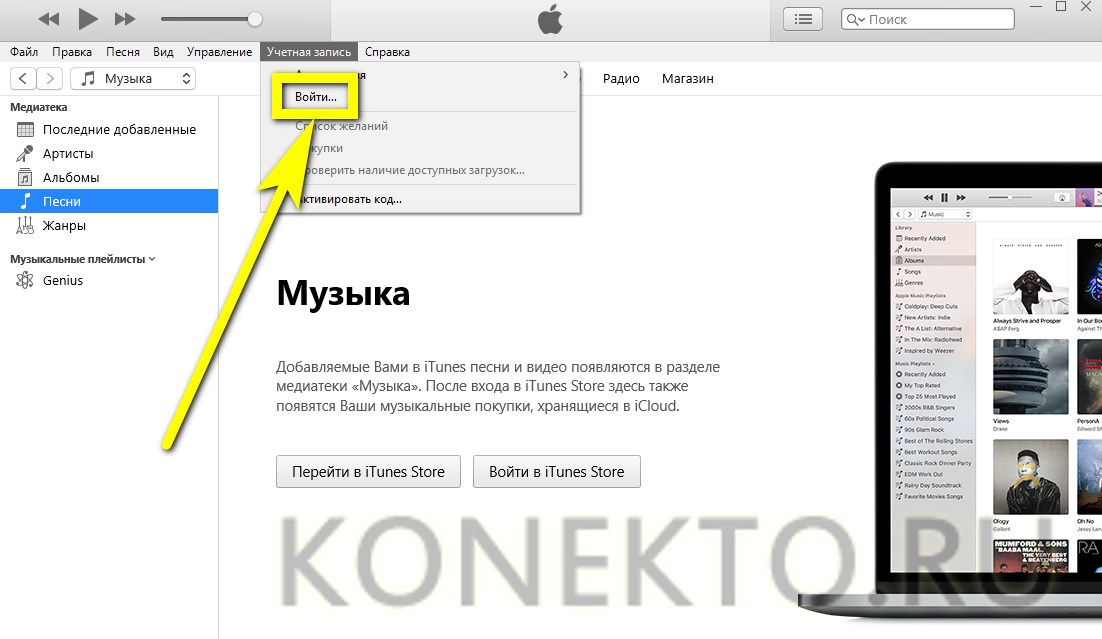
Переключиться в левой панели на вкладку «Песни».
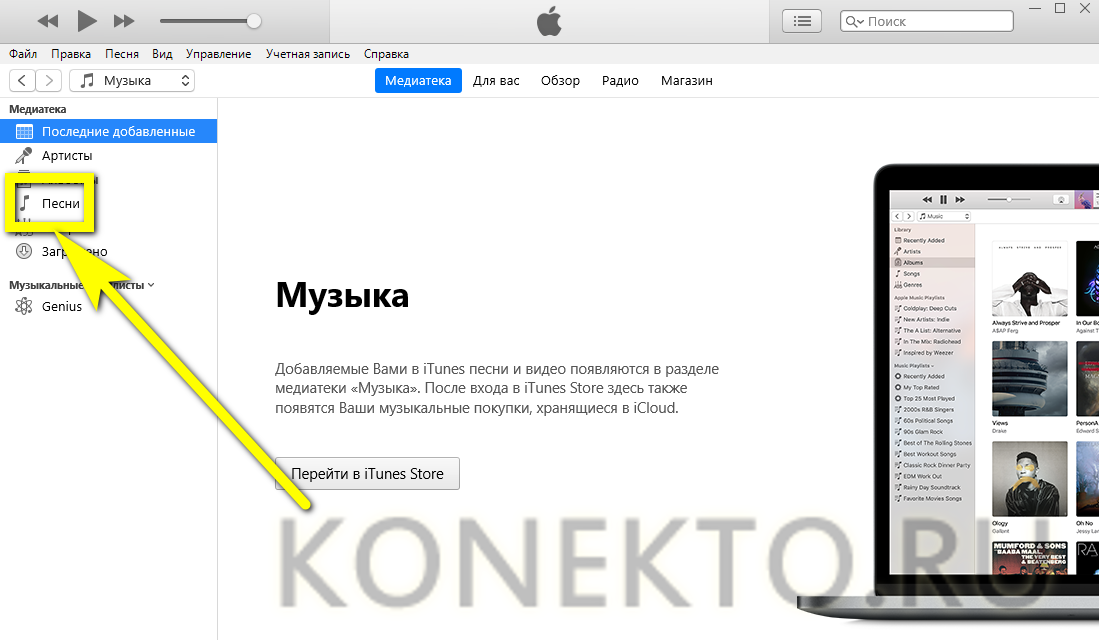
И перетянуть свой рингтон в окошко программы.

После чего убедиться, что музыка успешно перенесена в «Медиатеку».
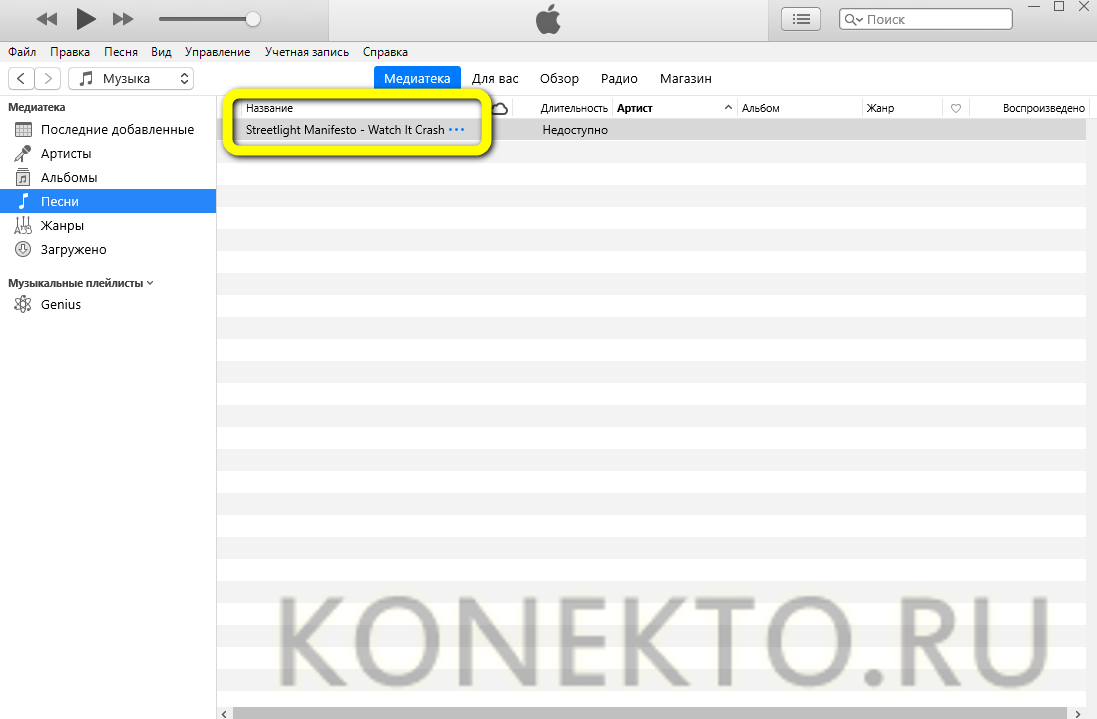
Если первый способ не сработал — вызвать выпадающее меню «Файл», выбрать в нём пункт «Добавить файл».
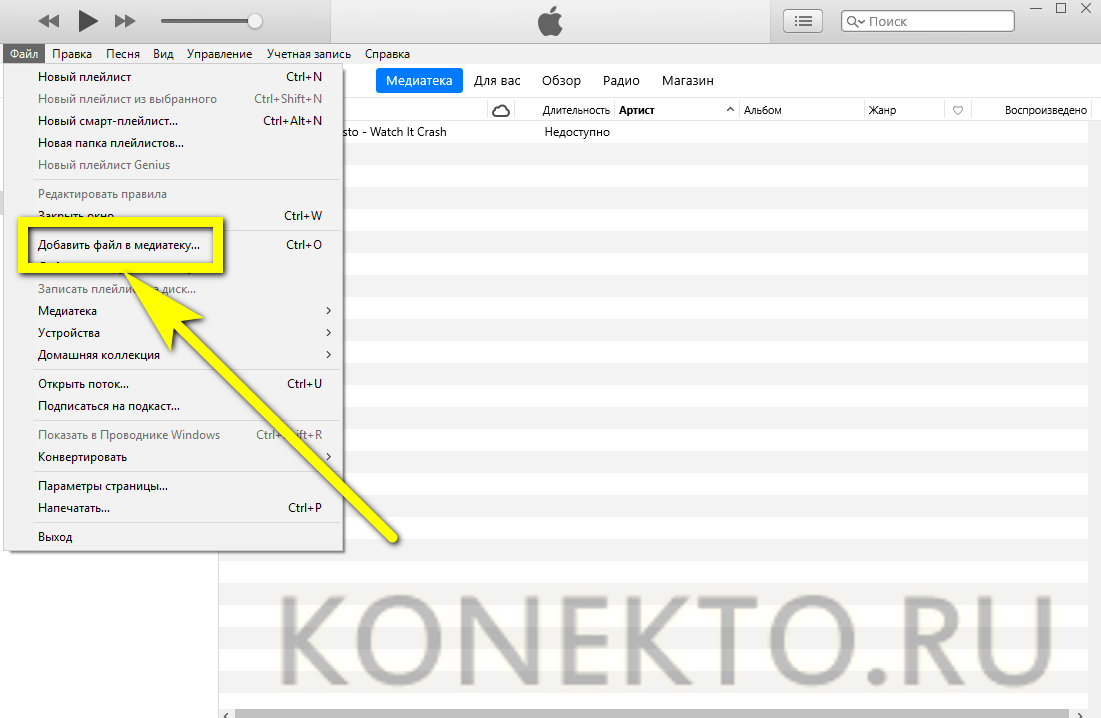
Указать путь к рингтону для Айфона и нажать на кнопку «Открыть».
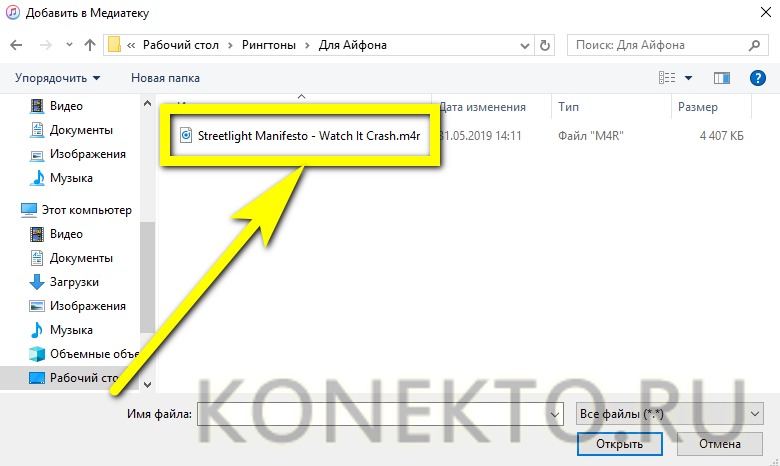
Подключить свой iPhone к Айтюнс и синхронизировать данные — в результате мелодия окажется на устройстве через несколько секунд. Если iTunes не видит iPhone, стоит попробовать скоммутировать ПК и телефон по Wi-Fi или, развернув меню «Справка», выбрать параметр «Запустить диагностику».
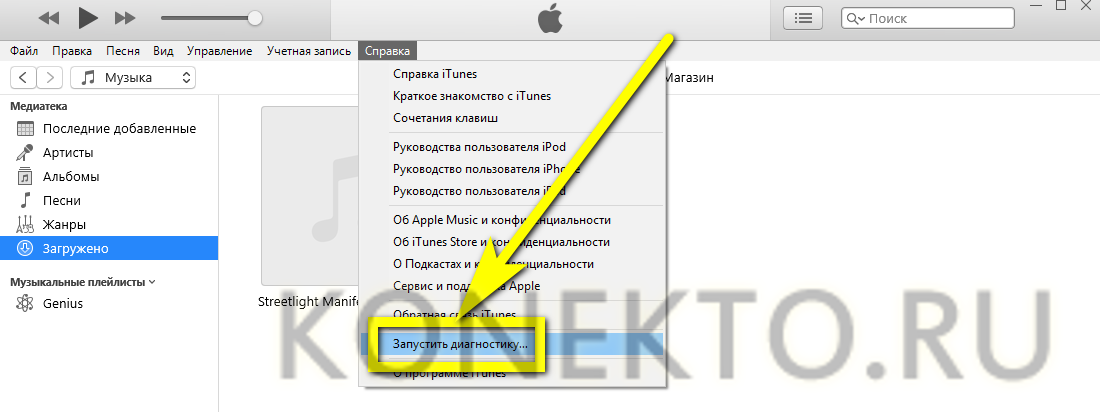
И приступить в новом окошке к тестированию подключаемости и синхронизации — как правило, этих мер хватает, чтобы выявить проблему и скинуть рингтон на Айфон.
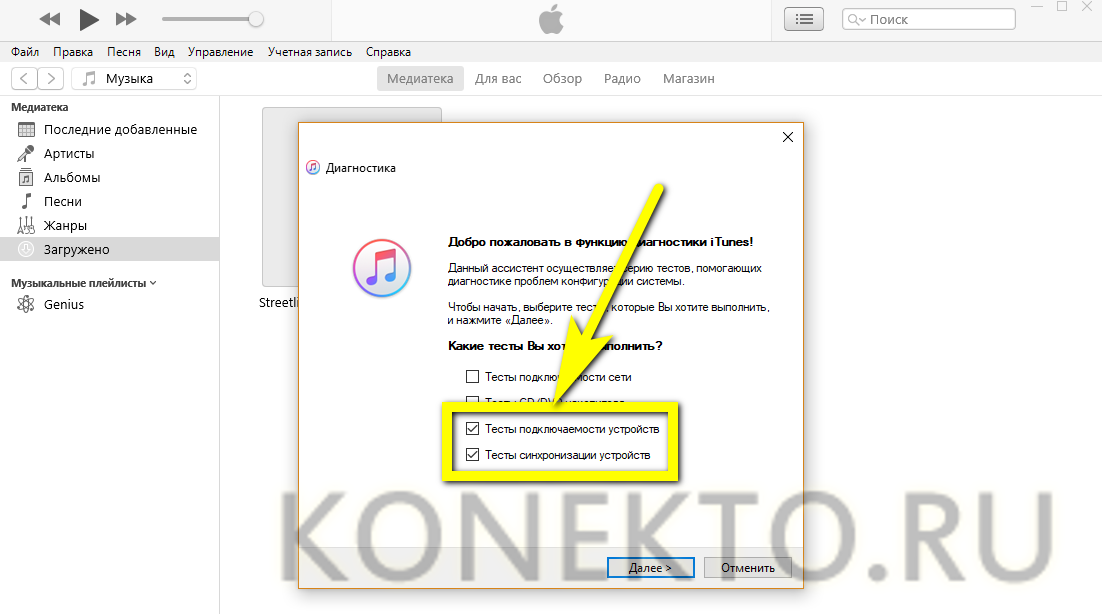
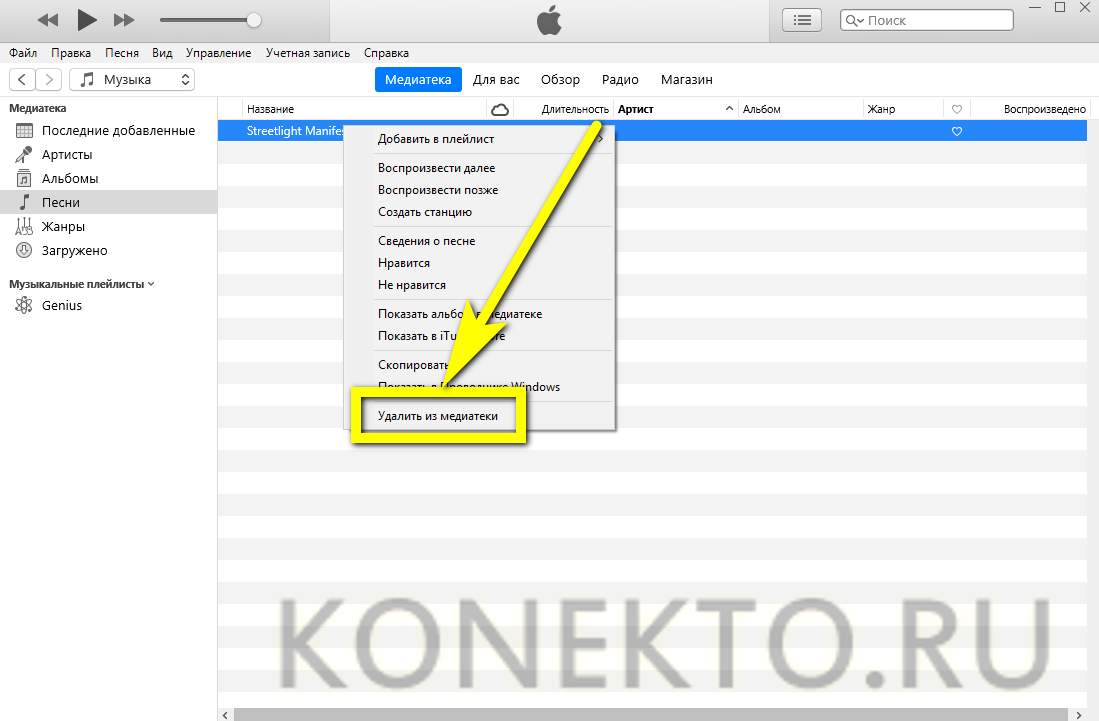
iCloud
Второй способ добавить рингтон на Айфон — использовать облачные сервисы Айклауд. Владельцу телефона понадобится:
Установить клиент iCloud для компьютера и авторизоваться в системе.
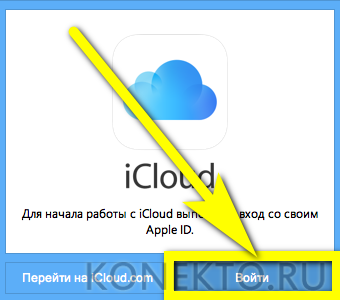
Открыть любую общую папку.
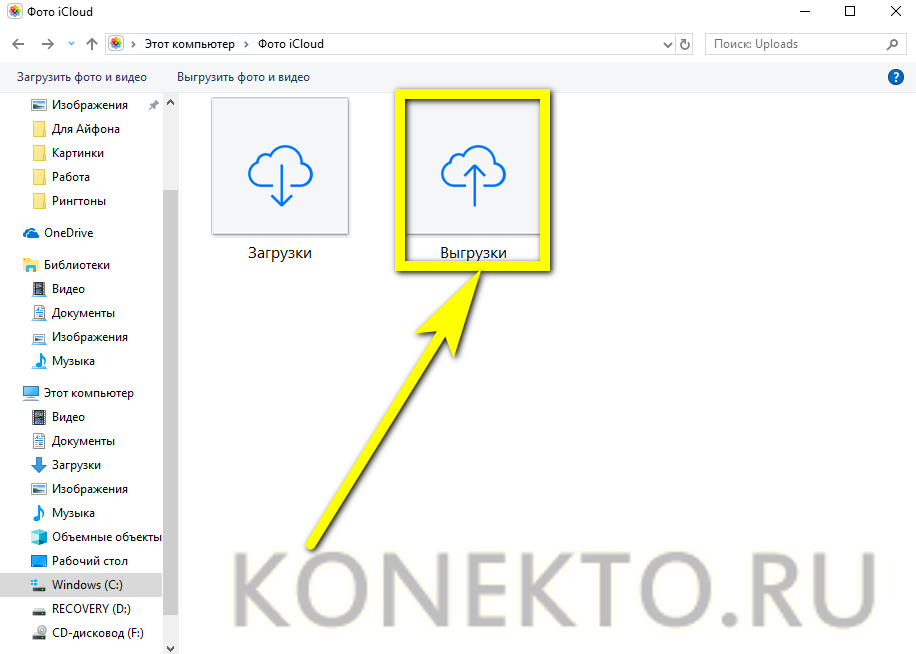
И скопировать в неё нарезанную песню или мелодию.
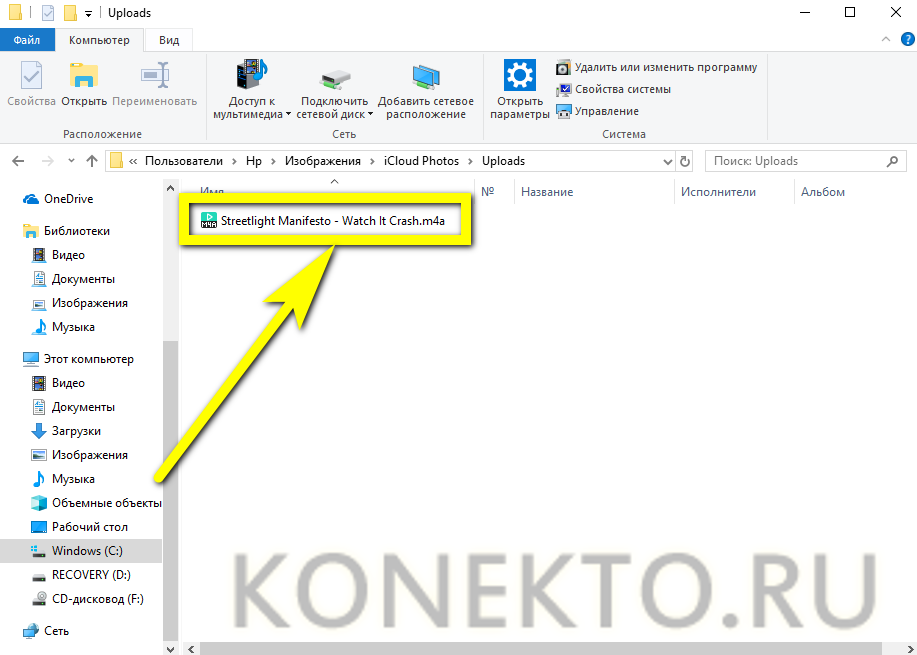
Сразу после очередной синхронизации музыка, которую планируется поставить вместо системных звуков, появится на устройстве — главное не забыть разрешить на iPhone обмен данными с облачным хранилищем.
iTools
Удобное приложение от стороннего разработчика; чтобы с его помощью скопировать рингтон в память Айфона, понадобится:
Запустить программу и перейти на вкладку «Инструменты».
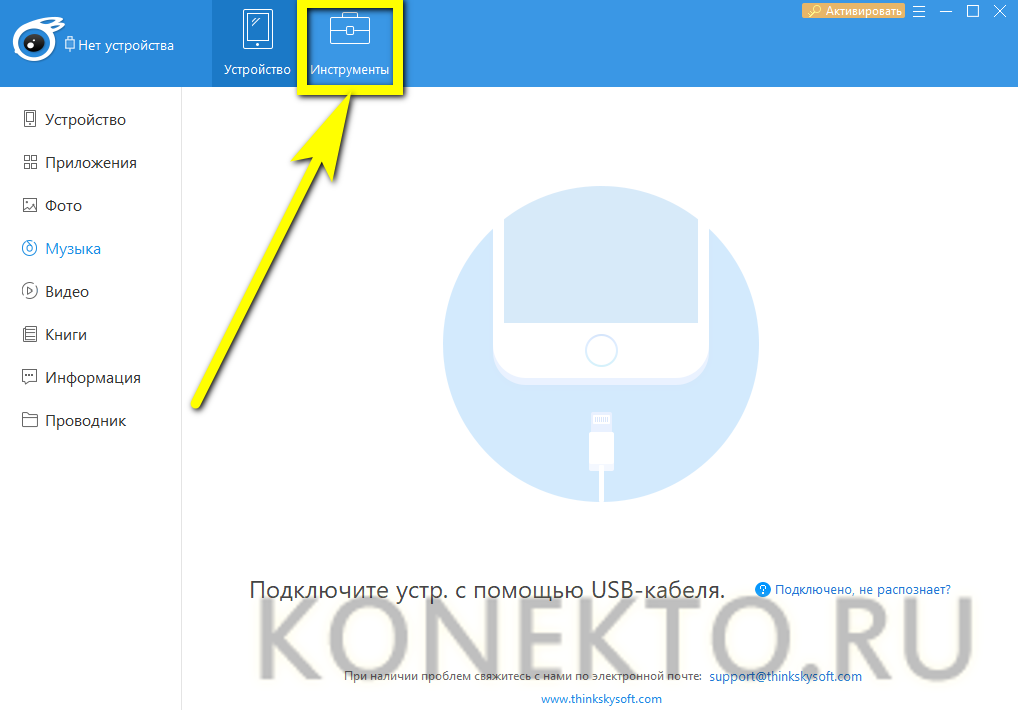
Открыть утилиту «Создатель мелодий».
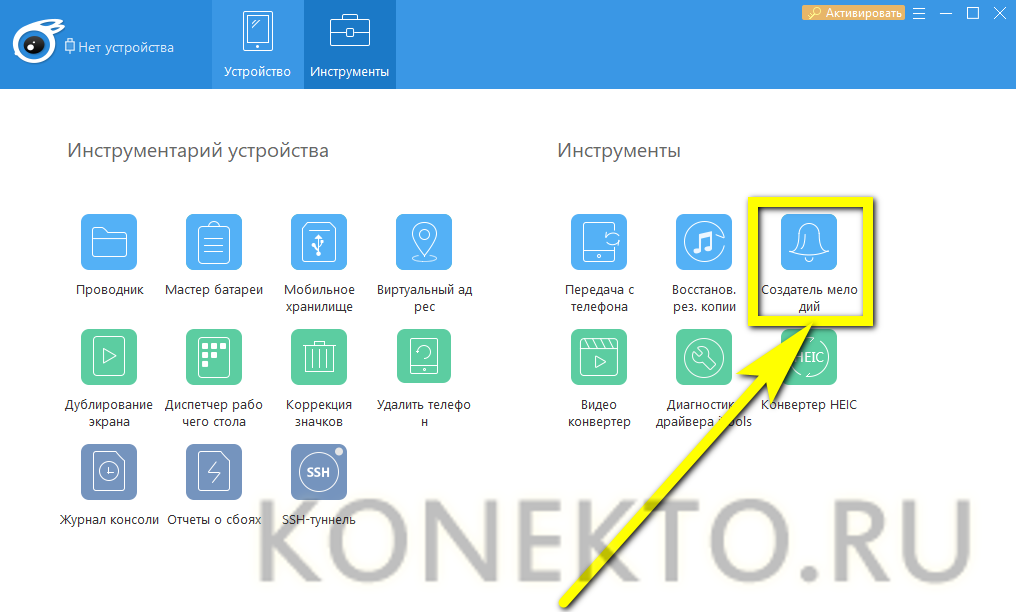
Загрузить свою музыку (это может быть как уже созданный рингтон, так и исходная мелодия).
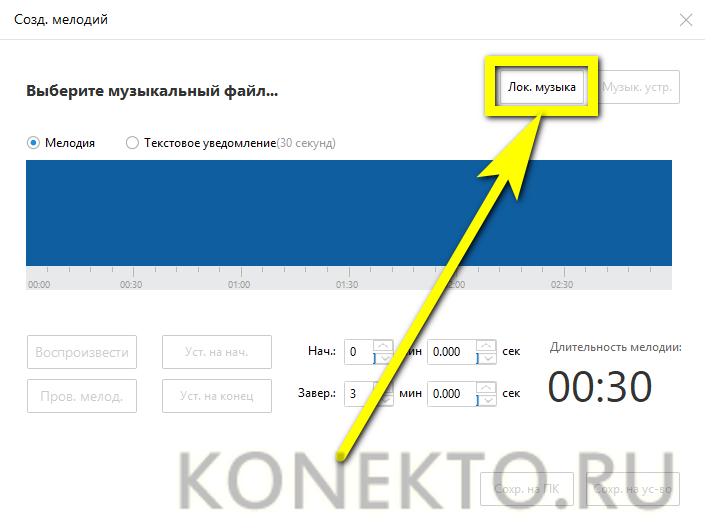
И по мере надобности уменьшив время звучания.
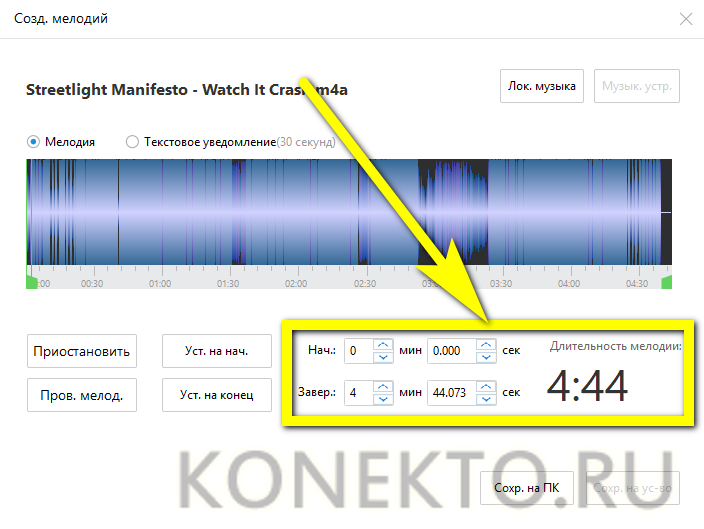
Добавить результат на iPhone, воспользовавшись кнопкой «Сохранить на устройство» — в силу особенностей приложения она может оставаться неподсвеченной даже при подсоединённом Айфоне.
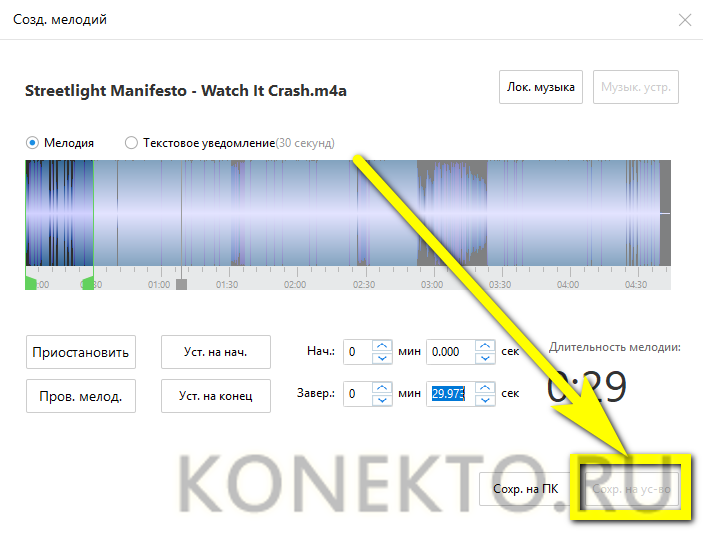
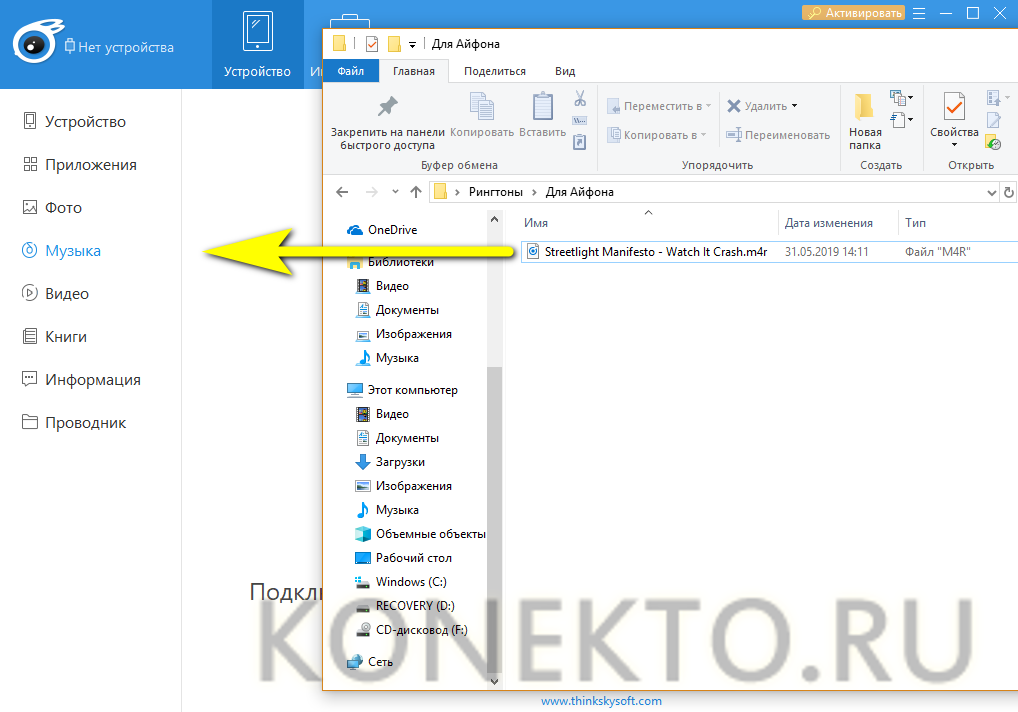
Переходник для USB
Как известно, установить внутрь Айфона карту памяти нельзя. Зато пользователь может приобрести переходник, позволяющий подсоединять через порт microUSB флешки и другие съёмные носители, скинуть нарезанный рингтон на карту, а затем — перенести его во внутреннюю память iPhone. Ничего сложного здесь нет; кроме того, пользователю не потребуется выполнять синхронизацию и разбираться в сложностях подключения телефона к компьютеру посредством шнура.
Как применить фильтры к видео в iPhone или iPad
Третья кнопка отвечает за фильтры. Они применяются сразу на все видео. Есть возможность использования 9 фильтров, в том числе самых известных: сепии, нуар, черно-белого, усилить холодные или теплые оттенки и т.д. При этом инструмент позволяет еще и регулировать интенсивность каждой маски по шкале от 0 до 100 единиц. Фильтры могут значительно поменять стиль всего видео.
1. Откройте видео в приложении Фото и нажмите кнопку Править в правом верхнем углу.
2. В нижней части экрана нажмите на значок Фильтры.
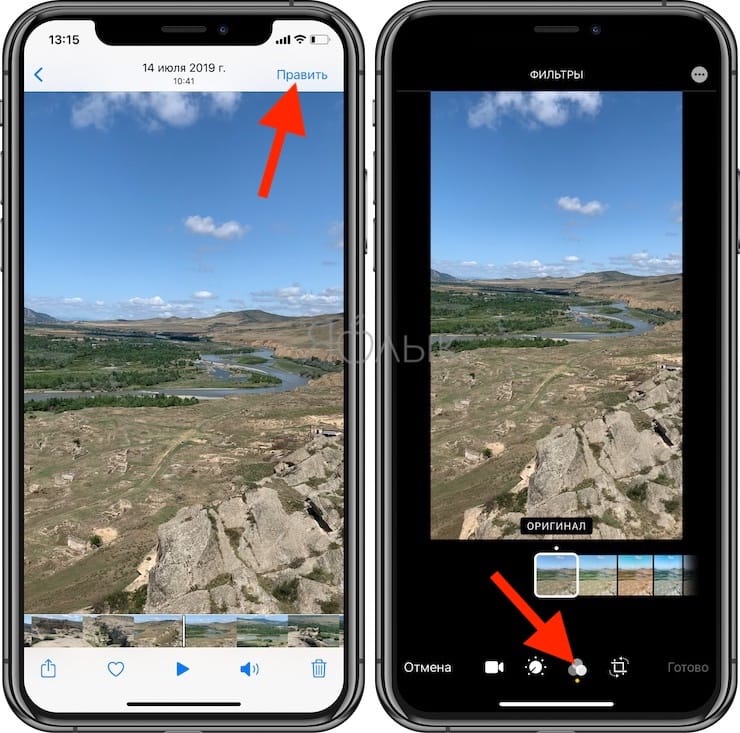
3. Выберите необходимый фильтр и перемещайте шкалу влево или вправо для изменения интенсивности применяемого эффекта. По окончании нажмите кнопку Готово для сохранения результатов.
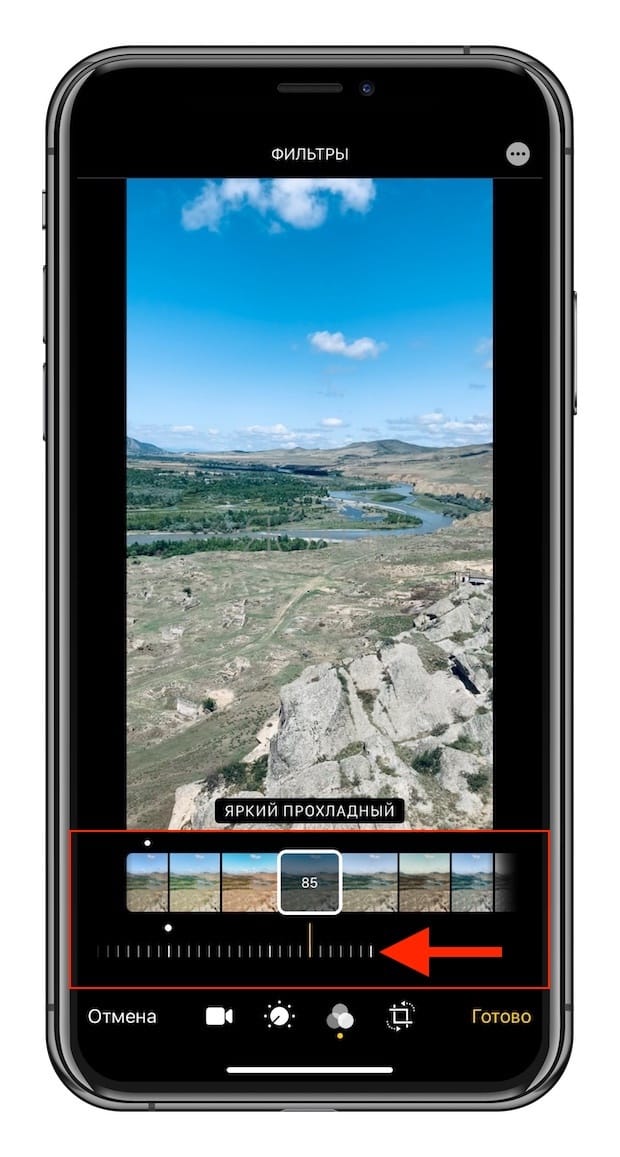
iOS приложения для создания рингтонов
В AppStore огромное количество iOS приложений для создания рингтонов в формате m4r. Я бы их все разделил на две категории: первая — для нарезки ваших треков (подобно описанному выше), вторая — для скачивания готовых рингтонов (созданных кем-то другим).
Выделять и советовать какое-то одно из приложений — неблагодарное дело. Я кратко опишу принцип по которому все эти приложения работают. Оба типа приложений сохраняют рингтон в памяти телефона, но он все еще не будет доступен из меню Звуки в Настройках.
Для того чтобы рингтон можно было установить на звонок iPhone, необходимо произвести некий обряд с бубном и любимым iTunes:
- ШАГ 1 — Запускаем iTunes и подключаем iPhone.
- ШАГ 2 — —В iTunes кликаем по своему устройству, а затем выбираем вкладку Программы.
- ШАГ 3 — Прокручиваем вниз до «Общие файлы» и выбираем приложение, которым пользовались для создания рингтона.
- ШАГ 4 — В правой части окна выбираем рингтоны и нажимаем «Сохранить в…». Сохраните рингтоны на рабочий стол или в другую папку.
- ШАГ 5 — Теперь у вас на компьютере появились рингтоны в формате m4r. Что с ними делать написано как выше, так и ниже. Читай внимательно!
Как создать рингтон для iPhone
Ох уж эти айфоны! Вроде и пользоваться ими просто и приложений полно в AppStore, но как только дело ходит до закачки музыки или установки своих рингтонов, мы не знаем что делать и что куда совать. И дело тут не в том что люди какие-то глупые, просто Apple опять по-своему все обыграла и мы должны «научиться жить» по ее правилам.
В этом уроке я наглядно покажу, как создать рингтон для iPhone и установить его на устройство.
В интернете полно сайтов с уже готовыми рингтонами для iPhone. При этом попадаются как бесплатные, так и за деньги (пусть и небольшие). Платить за рингтоны я вам категорически НЕ советую, так как это рассчитано на совсем уж недалеких людей.
Мы с вами сможем создать рингтон из любой mp3 песни своими силами. Делается это довольно просто, для этого не надо быть «IT-гуру 10 уровня«.
Суть процесса по созданию рингтона сводится к выбору любимой композиции, вырезания необходимого куска песни и конвертации этого куска в формат m4r. Файлы именно такого формата используются iPhone в качестве рингтонов.
Ну и как у нас уже заведено, я предлагаю на ваш выбор несколько вариантов по созданию рингтонов. Сегодня мы рассмотрим три наиболее вероятных пути решения задачи:
- Создаем рингтон для iPhone с помощью iTunes
- Как создать рингтон для iPhone online
- iOS приложения для создания рингтонов
- Как установить рингтон на iPhone
Как установить рингтон на iPhone
Итак, вы приготовили аудиодорожку. Теперь нужно поставить свой рингтон на мелодию по умолчанию. Если вы использовали мобильное приложение, то сразу переходите ко второй части инструкции. Иначе вам потребуется закачать аудиодорожку на телефон. Для этого понадобится десктопный айтюнс.
- Подключите телефон к компьютеру через кабель USB.
- Откройте десктопную версию iTunes.
- Напротив раздела «Медиатека» появится значок устройства. Щелкните по нему для подключения.
- Выделите в левой колонке отдел «Звуки». Найдите на жестком диске нужный файл в формате M4R и перетащите его в список.
Загруженная композиция автоматически появится в мобильном приложении iTunes. Теперь вам нужно установить ее как звонок по умолчанию. Для этого:
- Войдите в раздел «Настройки» на вашем iPhone.
- Выберите пункт «Звуки, тактильные сигналы».
- Откройте раздел «Рингтон». Нажмите на композицию, чтобы поставить мелодией звонка на свой телефон.
Устанавливаем звонок с помощью MobiMover
Если вы не хотите или не можете использовать айтюнс, чтобы скопировать трек на телефон, вам поможет альтернативное ПО – MobiMover. Это приложение для ПК помогает синхронизировать медиафайлы на жестком диске с устройством iOS. Таким образом вы можете скопировать медиафайлы на телефон без itunes.
Для начала вам потребуется создать файл M4R любым из уже рассмотренных способов. После этого подключите айфон к ПК и выберите «Custom».
Установите приложение для установки мелодии звонка на айфон
В левой колонке найдите раздел «Audios», затем выберите «Ringtones». Загрузите в программу аудиофайлы, воспользовавшись кнопкой «Transfer to this device».
Переместите обрезанные треки с ПК на смартфон
Перемещенные медиа автоматически появятся в списке мелодий мобильного устройства.
Используем компьютер и сторонние программы
Как поставить рингтон на Айфон без iTunes? Долгое время перенести данные на устройство от Apple можно было лишь используя специальную программу. Сегодня появилось несколько программ, заменяющих Айтьюнс. Многие из них превосходят известный «яблочный» медиаплеер: они быстрее, проще и удобнее.
Приложение WALTR 2
Процесс переноса музыки в WALTR 2
Основная особенность заключается в том, что WALTR 2 сам конвертирует файлы. Программа автоматически распознает формат. Теперь пользователю нужно лишь перетащить данные, а WALTR 2 самостоятельно преобразует их, исходя из требований стандартных приложений от Apple. СКАЧАТЬ
Программа позволяет:
- Устанавливать музыку на звонок
- Скачивать фильми и видео в любом формате
WALTR 2 распознает все модели, начиная с iPhone 4. Также можно подключить iPod или iPad.
Можно передавать файлы как через USB-провод или Wi-Fi.
1
Владельцу смартфона нужно подключить телефон к компьютеру одним из способов.
2
Затем открыть WALTR 2 и перетащить в него файл в формате M4R.
3
Вскоре на iPhone появится уведомление о появлении новой мелодии. Готово!
Приложение MobiMover
Работа с MobiMover на компьютере
По своим функциям программа похожа на WALTR 2. Также можно переносить контакты, удалять файлы с устройства и отправлять файлы с iPhone на iPad. СКАЧАТЬ
1
Пользователю необходимо подключить смартфон к компьютеру и открыть MobiMover. В главном меню появится информация о модели, уровне заряда батарее, количестве памяти, операционной системе и номере телефона.
2
В нижней части экрана есть кнопка Custom. Нажав на нее, пользователю следует выбрать Audios и Ringtones.
3
Затем нужно перетащить медиафайлы и отправить на устройство, кликнув по соответствующему значку. Теперь аудиофайл должен появится среди мелодий на iPhone.
iFunBox
Основное меню iFunBox
Программа для компьютера iFunBox позволяет полностью управлять системой файлов на iPhone и других устройствах от Apple. СКАЧАТЬ
Основные преимущества:
- Высокая скорость загрузки (5 Мб/сек)
- Возможность загрузить треки и обои
- Просмотр фотографий
Как поставить музыку на рингтон на Айфоне? iFunBox работает достаточно просто.
1
Пользователь открывает iFunBox, когда телефон подключен к компьютеру.
2
Затем нужно перетащить медиафайлы в основное окно и дождаться окончания синхронизации.




