Презентация компании: подробная структура и примеры удачных слайдов
Содержание:
- Что значит «красивая презентация»
- Как создать презентацию powerpoint
- Варианты редактирования
- Варианты редактирования
- Как сделать презентацию
- Достоинства и недостатки PowerPoint
- На заметку
- Шаблоны для создания презентаций
- Как сохранить и проверить свою презентацию
- Специальные гиперссылки
- Блокировка случайного перехода
- Как сохранить презентацию PowerPoint
- Основные гиперссылки
- Инструкция для версий Word 2003 и 2007
- Вставка объекта
- Продуманная структура – залог успешной презентации?
- Как связать динамическую таблицу Excel с PowerPoint
- Структура информации
- Создание гиперссылки на слайд в той же презентации
Что значит «красивая презентация»
Каждое выступление индивидуально, и важно подобрать такой дизайн слайдов, который легко воспринимается аудиторией. В одном случае подойдут фотографии, в другом — цитаты или диаграммы
Красивая презентация помогает раскрыть тему и запоминается слушателям.
Для создания красивой и понятной презентации не нужно быть дизайнером. С помощью нескольких простых инструментов с этой задачей справится даже младшеклассник. В этом помогут сервисы для создания презентаций и обложек.Обычно они содержат бесплатные шаблоны: пользователю нужно только заменить текст и добавить собственные иллюстрации. Если в последний момент, например, на перемене перед уроком, ученик решил добавить что-то на слайд, презентацию легко отредактировать с телефона в мобильном приложении.
Хорошее оформление не гарантирует «пятёрку» за работу, но стильная презентация оставляет приятное впечатление и притягивает внимание. На конференции ученических работ красивая презентация лучше запоминается жюри и повышает шансы на успех

Даже отличный доклад можно испортить, если сопровождать его пёстрыми слайдами
Как создать презентацию powerpoint
Для работы вам понадобится компьютер или ноутбук. Второй вариант предпочтительнее, потому что его можно принести на место выступления и подключить сразу же к проектору. Перед тем как сделать презентацию в powerpoint, необходимо найти всю информацию, которая будет использована, составить план доклада. Помните, что сохраняет программа результат в формате электронной книги pdf, воспроизводится только через powerpoint или PDF Reader.
Перед началом изготовления важно четко понимать, что презентация – это подкрепление и сопровождение ваших слов, но не замена. Следует хорошо продумывать все составляющие, подыскать необходимые материалы
Концепция выступления станет основой дизайна, структуры, выбора шрифта и многого другого. Вот, что должно стать базой перед тем, как сделать красивую презентацию в powerpoint:
- тема для презентации;
- текст;
- рисунки, фото и графики (там, где уместны);
- музыка и прочие звуки (если задумывается и музыкальное сопровождение).
Для того чтобы начать работу, включите редактор презентаций powerpoint. И здесь перед вами встанут несколько важных задач:
- использовать готовый шаблон;
- создавать каждый слайд отдельно вручную;
- использовать стандартный дизайн или сделать собственный.
Оформление титульного листа презентации
Сделать титульный лист одновременно легко и сложно. На нем, как правило, располагается название доклада, компании, имя и фамилия выступающего – ничего сложного. Однако первый слайд создает первое впечатление, которое, как известно, второй раз не произведешь. Во многих современных вариантах при создании главной страницы используют только тему доклада. Для этого нужно:
- В верхнем меню выбрать «Создать слайд».
- Кликнуть правой кнопкой мыши на нем и в выпадающем меню нажать на «Макет».
- В следующем выпавшем подменю «Только заголовок».
- Переместите с помощью мыши появившуюся рамку по центру или на верх листа.
- Введите необходимый текст.
Фон для повер поинт
В программе можно сделать картинку фоном или использовать один из готовых вариантов цветовых решений (схем). Настройки позволяют применять рисунки ко всему документу целиком или к отдельным выбранным страницам. Для назначения дизайна ко всему файлу нужно:
- Выбрать меню «Дизайн».
- Перейти во вкладку «Темы».
- Активировать понравившийся вариант.
В некоторых случаях необходимо выделить один конкретный или группу слайдов, чтобы стиль не совпадал со всей остальной презентацией. Для этого нужно проделать такие шаги:
- Перейти во вкладку «Слайды».
- Выбрать мышью странички, к которым необходимо применить другой дизайн.
- Во вкладке «Темы» нажать правой кнопкой мыши на нужный вариант.
- Выбрать пункт «Применить к выделенным слайдам».
Как делать слайд
Основой любого доклада с визуальным сопровождением выступают слайды для презентации. Для создания необходимо на верхней панели найти значок «создать слайд» и нажать. Если не находите такой кнопки, то можно зайти через раздел меню «Главная» и найти ее там. Далее у вас будет возможность оформить раздел: вставить текст, картинки, создать фон и т.д. При необходимости слайды можно удалить или пронумеровать. Для этого выбрать в левой колонке нужный и нажать кнопку на клавиатуре «delete». Можно менять кадры местами, перетаскивая в левом меню мышкой.
Текст в powerpoint
После того как доклад создан, его необходимо оформить. Как правило, на всех страницах должен быть текст – короткие фразы или целые предложения. Вставлять текст можно напрямую из других документов или же добавлять самостоятельно, к примеру:
- Выбрать необходимый участок и кликнуть по нему кнопкой.
- Набрать необходимый текст.
- С помощью верхнего меню powerpoint, которое очень похоже на Word, настроить шрифт, размер, цвет.
- С помощью мыши можно передвигать текст.
Работа с картинками
Когда нужно сделать красивую, наглядную и классную презентацию, используют картинки, фотографии и графики. Последние сейчас пользуются особой популярностью, потому что их легко воспринимать и видеть конкретные данные, несущие смысловую нагрузку. Чтобы оформить презентацию в таком стиле, необходимо использовать функции вставки изображения в документ. Для добавления фото нужно сделать следующее:
- В верхнем меню powerpoint выбирать раздел «Вставка».
- В подменю будет кнопка, которая называется «Рисунок».
- Появится дополнительное окошко, через которое найдите место хранения файла и выбирайте картинку, нажимая кнопку «Вставить».
- С помощью мыши можно перемещать рисунок.
- Окружающая файл рамочка помогает изменять размер, просто потяните за уголок.
Варианты редактирования
В PowerPoint есть возможность не только настроить гиперссылку, но и отредактировать её при первой необходимости. Это позволяет постоянно вносить изменения в презентацию, и менять способ представления информации.
Добавление кнопки
С помощью навигационных кнопок можно превратить простую презентацию в полезное приложение. Благодаря такому расширению функционала повысится качество восприятия информации, и упростится навигация по документу.
Порядок проведения работы:
- В меню находят вкладку «Вставка».
- Затем переходят в раздел «Иллюстрация» и пункт «Фигуры».
- Там из предложенных вариантов выбирают внешний вид будущей кнопки.
- Указывают назначение клавиши (домой, назад, вперёд, в начало, в конец и др.).
- В пустом месте слайда кликают мышкой, указывая место расположения кнопки.
- После этого появится диалоговое окно «Настройка действия».
- В нём выбирают способ перехода на другую страницу (по щелчку мыши или по наведению указателя).
- Автоматически откроется другая вкладка, где пользователя просят указать слайд, на который будет настроена клавиша.
- Из доступных вариантов выбирают звук, который будет воспроизводиться во время перехода по кнопке.
- Нажимают «OK».
- В разделе «Стили фигур» указывают вариант оформления кнопки.
Изменение цвета
Чтобы немного приукрасить слайд, необходимо изменить цвет гиперссылки в презентации. Благодаря этому можно найти оптимальные цветовые решения, которые сделают страницу более привлекательной.
Чтобы поменять цвет, нужно выполнить следующие действия:
- Мышкой выделяют гиперссылку, которую хотят отредактировать.
- В меню ищут вкладку «Дизайн».
- В ней нажимают на стрелку, расположенную около кнопки «Цвета».
- Откроются десятки цветовых вариантов, из них выбирают наиболее подходящий к дизайну слайда.
- Если таких нет, то в конце списка кликают по надписи «Создать новые цветовые темы».
- В появившемся окне находят строки, в которых присутствует слово «Гиперссылка» (всего 2 шт.).
- Около них будет иконка с выбранным по умолчанию цветом.
- Кликая на стрелку, выбирают нужный оттенок.
- В поле «Имя» указывают название созданной темы.
- Нажимают на клавишу «Сохранить».
Способы удаления
Существует 2 способа убрать гиперссылку со слайда. Оба они очень простые и потребует от пользователя выполнения нескольких простых действий.
- Выделяют объект, на котором установлена гиперссылка.
- Открывают раздел меню «Вставка».
- В нём выбирают пункт «Гиперссылка».
- После этого кликают на кнопку «Удалить».
Второй способ удаляет ссылку всего за 2 действия. Правой кнопкой мыши кликают на объекте с гиперссылкой. В выпадающем меню выбирают функцию «Удалить».
Варианты редактирования
В PowerPoint есть возможность не только настроить гиперссылку, но и отредактировать её при первой необходимости. Это позволяет постоянно вносить изменения в презентацию, и менять способ представления информации.
Добавление кнопки
С помощью навигационных кнопок можно превратить простую презентацию в полезное приложение. Благодаря такому расширению функционала повысится качество восприятия информации, и упростится навигация по документу.
Порядок проведения работы:
- В меню находят вкладку «Вставка».
- Затем переходят в раздел «Иллюстрация» и пункт «Фигуры».
- Там из предложенных вариантов выбирают внешний вид будущей кнопки.
- Указывают назначение клавиши (домой, назад, вперёд, в начало, в конец и др.).
- В пустом месте слайда кликают мышкой, указывая место расположения кнопки.
- После этого появится диалоговое окно «Настройка действия».
- В нём выбирают способ перехода на другую страницу (по щелчку мыши или по наведению указателя).
- Автоматически откроется другая вкладка, где пользователя просят указать слайд, на который будет настроена клавиша.
- Из доступных вариантов выбирают звук, который будет воспроизводиться во время перехода по кнопке.
- Нажимают «OK».
- В разделе «Стили фигур» указывают вариант оформления кнопки.
Изменение цвета
Чтобы немного приукрасить слайд, необходимо изменить цвет гиперссылки в презентации. Благодаря этому можно найти оптимальные цветовые решения, которые сделают страницу более привлекательной.
Чтобы поменять цвет, нужно выполнить следующие действия:
- Мышкой выделяют гиперссылку, которую хотят отредактировать.
- В меню ищут вкладку «Дизайн».
- В ней нажимают на стрелку, расположенную около кнопки «Цвета».
- Откроются десятки цветовых вариантов, из них выбирают наиболее подходящий к дизайну слайда.
- Если таких нет, то в конце списка кликают по надписи «Создать новые цветовые темы».
- В появившемся окне находят строки, в которых присутствует слово «Гиперссылка» (всего 2 шт.).
- Около них будет иконка с выбранным по умолчанию цветом.
- Кликая на стрелку, выбирают нужный оттенок.
- В поле «Имя» указывают название созданной темы.
- Нажимают на клавишу «Сохранить».
Способы удаления
Существует 2 способа убрать гиперссылку со слайда. Оба они очень простые и потребует от пользователя выполнения нескольких простых действий.
Первый вариант:
- Выделяют объект, на котором установлена гиперссылка.
- Открывают раздел меню «Вставка».
- В нём выбирают пункт «Гиперссылка».
- После этого кликают на кнопку «Удалить».
Как сделать презентацию
Чтобы правильно создать презентацию, вначале сформулируйте тему своего выступления, определите цель и выделите главную мысль. Например, темой может быть «Итоги работы в 2021 году», а главным тезисом – «В этом году мы работали намного лучше, чем в прошлом».
Тема выносится в название презентации, тогда как тезис – это то, в чем вы будете убеждать своих слушателей в процессе выступления. Для формирования цели нужно проанализировать аудиторию, ее проблемы и потребности, а также ответить на вопросы:
- Что вы хотите от зрителей?
- Какие действия вы ожидаете от них после окончания выступления?
- Какую пользу получат они от вашего выступления?
- Что смогут из него вынести и почему будут вас слушать?
Перед созданием презентации составьте ее план. Это поможет вам придерживаться выбранной темы и не позволит упустить важные детали.
Чтобы упорядочить мысли, бывает полезно нарисовать майнд-карту вашей речи, сделать это можно в обычном бумажном блокноте или использовать специальную программу для создания интеллект-карт. Также вы можете просто кратко записать последовательность рассуждений.
В процессе составления плана станет ясно, какие вопросы потребуют больше времени на их освещение, в этом случае следует разделить их на подпункты. План удобен еще и тем, что может использоваться в качестве оглавления презентации, которое подскажет зрителям, из чего состоит ваше выступление.
Продумайте вступление и финал, подберите подходящие аргументы, проверьте точность сведений (цифры, даты), которые собираетесь включить в презентацию, и логику рассуждений, после чего можно приступать непосредственно к созданию слайдов.
Оформите все ключевые моменты выступления в виде отдельных слайдов. Придерживайтесь правила: один слайд = одна мысль. При необходимости добавляйте на слайды изображения, инфографику, диаграммы, таблицы и т.д. Причем графики, рисунки и схемы должны соответствовать содержанию, а не просто заполнить пространство и разнообразить текст.
Используйте для оформления презентаций фирменную символику и корпоративные цвета компании. Логотип бренда следует разместить на каждом слайде.
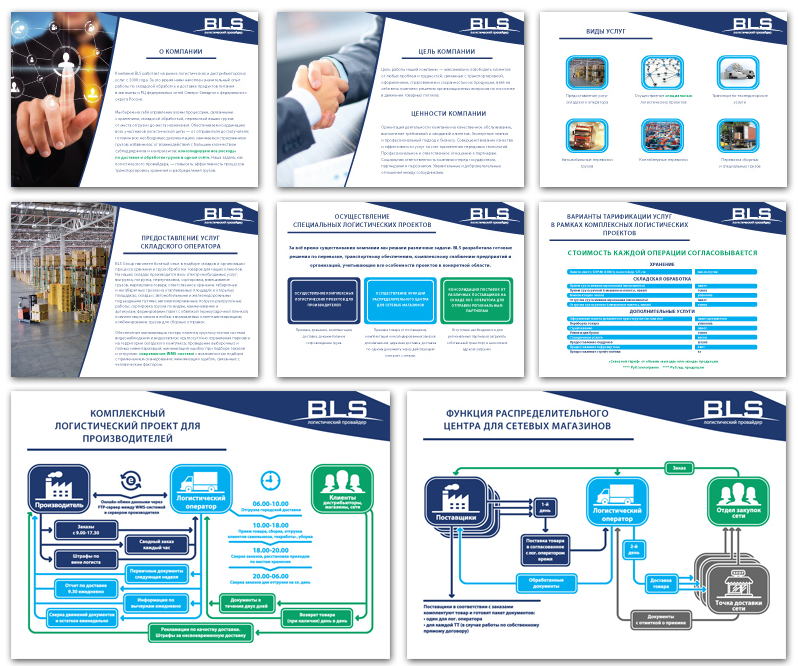 Благодаря составленному ранее плану содержание вашей презентации должно быть четко структурировано: каждый новый слайд является логическим продолжением предыдущего и одновременно подготавливает появление следующего.
Благодаря составленному ранее плану содержание вашей презентации должно быть четко структурировано: каждый новый слайд является логическим продолжением предыдущего и одновременно подготавливает появление следующего.
Текст на слайдах необходим в качестве опорных точек презентации, поэтому старайтесь сводить его количество к минимуму. Вместо сплошного текста добавьте маркированный список, таким образом визуально вокруг текста будет достаточно свободного пространства.
Чтобы поддерживать вовлеченность и внимание аудитории, старайтесь следовать правилу: один слайд = одна минута выступления. Если на ваше выступление отведено 30 минут, оптимальным количеством слайдов тоже будет 30
С первых же слайдов необходимо ввести зрителя в курс дела, показать, что он узнает далее.
Заканчивайте презентацию инструкцией для слушателей, что делать дальше, призывом к действию или выводом, подчеркните основной тезис выступления, подскажите, где можно найти дополнительную информацию.
Достоинства и недостатки PowerPoint
Как и у любой другой программы у PowerPoint есть ряд плюсов и минусов, о которых и пойдут речь в этом разделе.
К основным преимуществам приложения можно отнести:
- Возможность не только создания «сухой» презентации, но и ее усовершенствование путем использования множества стандартных инструментов.
- Мастер автосодержания подскажет для чего предназначен конкретный блок на слайде и поможет его заполнить.
- Наличие большого количества шаблонов для оформления презентации позволит создать зрелищное слайд-шоу даже тем пользователям, кто абсолютно ничего не смыслит в графическом дизайне.
- Функции структурирования и сортировки слайдов помогут упорядочить страницы презентации в логической последовательности.
- Возможность добавления красивых эффектов при переходе от одного слайда к другому при помощи опции «Анимация». Она позволяет сделать презентацию более яркой, живой и приятной глазу.
- В слайд-шоу можно включать не только информацию текстового формата, но и музыкальный, а также видеоконтент.
Недостатки программы:
- Невозможность просматривать примечания в режиме запуска презентации.
- Сложность в открытии слайд-шоу, на которое установлен пароль.
- Не всегда качественное отображение анимационных эффектов.
- Нет функции сглаживания текста и графических изображений.
На заметку
- Вам не нужно ждать, пока ваш документ будет полностью закончен, чтобы вставить оглавление. Наоборот, если вы создаете длинный документ, вы можете сразу добавить в него оглавление, чтобы перемещаться по документу по мере работы над ним.
- Не все документы требуют оглавления; оно явно не нужно для писем и заметок и будет очевидно излишним для небольших документов.
- Оглавление органично смотрится в официальных отчетах и документах длиной более 10 страниц. Любой документ, заслуживающий титульной страницы, также вполне может содержать оглавление, встроенную навигацию для людей, которые будут его использовать.
- Как в Word правильно вводить подстрочные и надстрочные символы
- Word: автоматическая нумерация формул
- Word: как обновить все поля одновременно
Фото: авторские, pixabay.com
Шаблоны для создания презентаций




Еще несколько полезных сайтов с бесплатными темами: Slides Carnival, Powerpointify, SlidesMania.
Главный плюс шаблонов – их разрабатывали профессиональные дизайнеры, поэтому не нужно мучить себя изучением правильных сочетаний цветов и шрифтов и часами подбирать наиболее подходящие комбинации текста и графики на слайде. Все это уже сделано за вас.
Однако большой объем работы (можно сказать, основной) даже при использовании шаблона все еще остается за вами: вам нужно «подогнать» информационную составляющую презентации под выбранный дизайн. Это не всегда бывает просто, как и найти на 100 % подходящий шаблон.
Бесплатные шаблоны плохи тем, что их количество ограничено, и каждый из них мог использоваться сотни (если не тысячи) раз пользователями по всему миру.
Как сохранить и проверить свою презентацию
Когда презентация готова, ее необходимо проверить.
Запустите показ слайдов и внимательно проверьте следующее:
- опечатки;
- порядок появления визуальных эффектов на каждом слайде;
- порядок самих слайдов;
- переходы между ними.
Если все в порядке, попробуйте отрепетировать свое выступление: читайте текст и переключайте слайды. Это поможет выявить слабые места и другие недочеты, которые не были видны сразу. Репетируйте и исправляйте, пока не будете чувствовать себя уверенно.
Когда вы закончили создание презентации, ее необходимо сохранить. Если вы будете запускать презентацию со своего компьютера, сохраните ее в удобном вам формате. Однако если компьютер будет не ваш, лишний раз убедитесь в том, что на нем установлена необходимая программа.
Чтобы не оказаться в ситуации, когда невозможно воспроизвести презентацию, сохраните ее в формате видео или в виде нескольких фотографий (1 фотография — 1 слайд). Так вы сможете продемонстрировать, что хотели, независимо от наличия программного обеспечения.
Помните, что при использовании видео- или аудиоматериалов их необходимо перенести на флеш-накопитель или отправить по почте вместе с презентацией, т.к. они, в отличие от фотографий, не сохраняются внутри файла.
Специальные гиперссылки
К объектам, которые являются интерактивными, применяется несколько другое окно для работы с гиперссылками.
Например, это относится к управляющим кнопкам. Найти их можно во вкладке «Вставка» под кнопкой «Фигуры» в самом низу, в одноименном разделе.

У таких объектов окно настройки гиперссылки собственное. Вызывается оно точно так же, через правую кнопку мыши.
Здесь есть две вкладки, содержимое которых полностью идентично. Разница заключается лишь в том, как будет приводиться в работу настроенный триггер. Действие в первой вкладке срабатывает при нажатии на компонент, а во второй – при наведении на него курсора мыши.
В каждой вкладке существует широкий спектр возможных действий.
- «Нет» — действие отсутствует.
- «Перейти по гиперссылке» — широкий спектр возможностей. Можно как переходить по различным слайдам в презентации, так и открывать ресурсы в интернете и файлы на компьютере.
- «Запуск макроса» — как понятно из названия, предназначено для работы с макрокомандами.
- «Действие» позволяет запускать объект тем или иным образом, если такая функция присутствует.
- Дополнительным параметром ниже идет «Звук». Данный пункт позволяет настроить звуковое сопровождение при активации гиперссылки. В меню звуков можно выбрать как стандартные образцы, так и добавить собственные. Добавленные мелодии должны быть в формате WAV.
После выбора и настроек нужного действия остается нажать «ОК». Гиперссылка будет применена и все будет работать так, как было установлено.
Блокировка случайного перехода
При создании этой системы гиперссылок очень важно сделать так, чтобы по исчерпании каждого смыслового блока вы возвращались на слайд Содержание доклада с его «померкшими» гиперссылками, а не пропускали этот момент и не устремлялись дальше вдоль презентации. Поставьте блокировку от случайного (иначе как по гиперссылке) перехода
Поставьте блокировку от случайного (иначе как по гиперссылке) перехода.
Для этого вызовите область задач Смена слайдов
По умолчанию в области задач указана Смена слайда по щелчку.
Снимите флажок «по щелчку».
В результате окажется, что «сменить слайд» стандартными способами невозможно. Единственным способом сменить слайд окажется использование гиперссылки. Тем самым оказывается, что вы застраховались от того, чтобы случайно перейти на следующий слайд, минуя слайд Содержание доклада.
Как сохранить презентацию PowerPoint
Как я говорила выше, если использовать свои, а не предустановленные шрифты, то у других людей презентация разъедется. Советую сохранять, передавать и загружать презентацию в вебинарную комнату в PDF-формате.
Нажмите «Файл» —>> «Сохранить как…» —>> дайте документу имя и выберите из выпадающего списка PDF-формат. Сохраните презентацию.
А теперь обязательно откройте ее и посмотрите, не разъехалась ли ваша верстка. На всякий случай.
Все, готовую презентацию можно отправить вложением по почте или загрузить в облако с предоставлением доступа. Если вам предстоит оффлайн-выступление, сделайте несколько копий на разные флешки и возьмите с собой. Удачных выступлений!
Авторам онлайн-школ также будут интересны другие наши статьи:
- «Как составить бизнес-план онлайн-школы: пошаговая инструкция»;
- «Краудфандинг: как запустить онлайн-школу и не погрязнуть в кредитах»;
- «Упаковка образовательного продукта: что входит, где искать специалиста и как проверить эффективность»;
- «Запуск онлайн-школы с нуля»;
- «Как организовать работу онлайн-школы с помощью Trello»;
- «Главные профессии в сфере EdTech».
Основные гиперссылки
Данный формат применяется для большинства видов объектов, в числе таковых:
- Картинки;
- Текст;
- Объекты WordArt;
- Фигуры;
- Части объектов SmartArt и т.д.
Про исключения написано ниже. Способ применения данной функции следующий:
Нужно правой кнопкой мыши нажать на требуемом компоненте и нажать на пункт «Гиперссылка» или «Изменить гиперссылку». Последний случай актуален для условий, когда на данный компонент уже наложены соответствующие настройки.

Откроется специальное окно. Здесь можно выбрать, каким образом установить переадресацию на данном компоненте.

Слева в столбике «Связать с» можно выбрать категорию привязки.
- «Файлом, веб-страницей» имеет наиболее широкое применение. Здесь, как можно судить по названию, можно настроить перелинковку на какие-либо файлы на компьютере либо на страницы в интернете.

- Для поиска файла используются три переключателя возле списка – «Текущая папка» отображает файлы в одной папке с текущим документом, «Просмотренные страницы» выдаст перечень недавно посещенных папок, а «Последние файлы», соответственно, то, чем недавно пользовался автор презентации.
- Если это не помогает найти нужный файл, то можно нажать на кнопку с изображением директории.

Это откроет обозреватель, где будет легче отыскать необходимое.

Кроме того, можно воспользоваться строкой адреса. Туда можно прописать как путь к любому файлу на компьютере, так и URL-ссылку на любой ресурс в интернете.

«Место в документе» позволяет осуществлять навигацию внутри самого документа. Здесь можно настроить, на какой слайд будет переходить просмотр при нажатии на объект гиперссылки.

«Новый документ» содержит строку адреса, куда необходимо ввести путь до специально подготовленного, желательно пустого документа Microsoft Office. При нажатии на кнопку будет запускаться режим редактирования указанного объекта.

«Электронная почта» позволит переводить процесс показа на просмотр ящиков электронной почты указанных корреспондентов.

Также стоит отметить кнопку вверху окна – «Подсказка».

Эта функция позволяет ввести текст, который будет высвечиваться при наведении указателя курсора на объект с гиперссылкой.
После всех настроек нужно нажать кнопку «ОК». Настройки применятся и объект станет доступен для использования. Теперь во время демонстрации презентации можно будет нажать на этот элемент, и ранее настроенное действие будет совершено.
Если настройки применялись к тексту, то изменится его цвет и появится эффект подчеркивания. На другие объекты это не распространяется.
Данный подход позволяет эффективно расширять функционал документа, позволяя открывать сторонние программы, сайты и какие угодно ресурсы.
Инструкция для версий Word 2003 и 2007
Word 2003
В Ворд 2003 пользователи не могут создавать автоматические оглавления, выбирая понравившийся шаблон. Доступна только функция разметки заголовков. Следуйте инструкции:
1Откройте документ, который содержит неформатированный заголовками текст;
2Добавьте уровни. Для этого поочередно выделяйте каждый подзаголовок, нажимайте на вкладку «Формат» и во вкладке стилей выбирайте первый, второй или третий уровни;

Рис.3 – создание разметки заголовков в Word 2003
3Когда все заголовки будут отформатированы, можно переходить к созданию систематизированного содержания. Нажмите на пункт меню «Вставка»;
4Выберите пункт «Ссылка» и в выпадающем списке кликните на «Оглавление и указатели»;
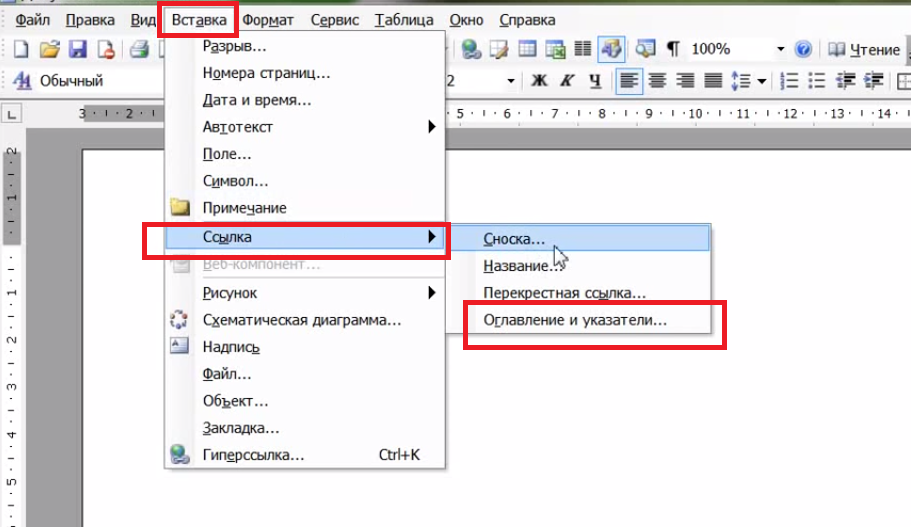
Рис.4 – переход к странице редактирования содержания
5В открывшемся окне отметьте галочкой опцию «Номера страниц по правому краю». Это позволит визуально выделить раздел и номер его страницы. В поле «Образец» вы увидите предварительную версию содержания;
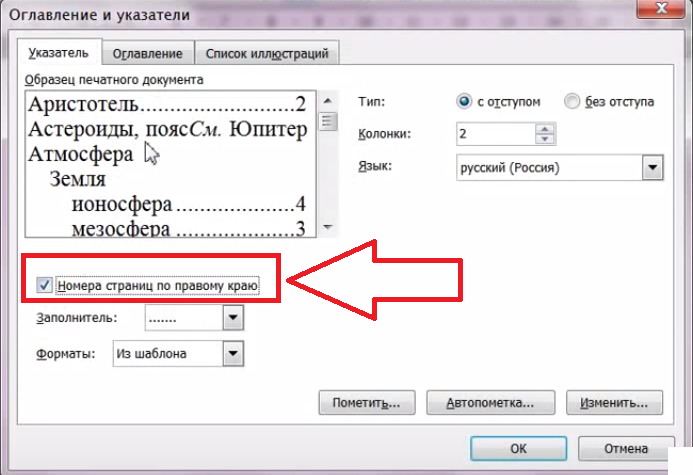
Рис.5 – создание указателей
6В этом же окне откройте вкладку «Оглавление»;
7Нажмите на клавишу «Панель структуры», чтобы она стала неактивной. Если этого не сделать, появиться системная ошибка при создании перечня разделов;

Рис.6 – создание панели структуры содержания
8Нажмите на «ОК».
Чтобы обновить поле разделов кликните правой клавишей мышки на содержании и выберите метод обновления – только номера страниц или обновление целиком.
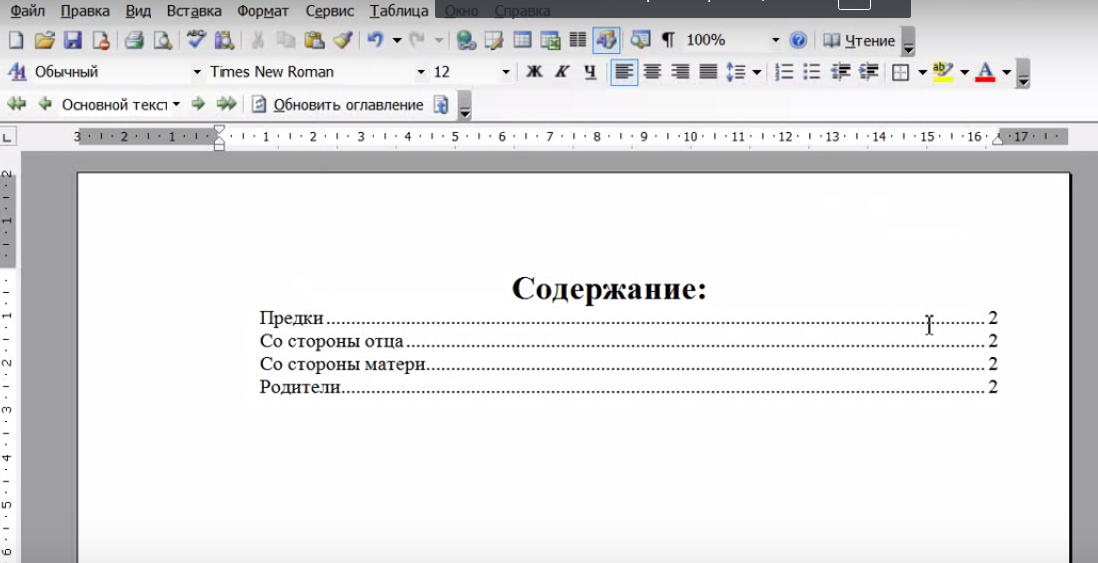
Рис.7 – результат создания в Word 2003
Word 2007
В Ворд 2007 доступно только создание автоматически собираемого списка разделов.
Создавать расположение пунктов и подпунктов функции «Оглавление» вручную пользователь не может в этой версии Word. Следуйте инструкции:
- Откройте документ, в котором заранее были созданы все заголовки;
- Создайте пустой лист в начале или в конце файла;
- Перейдите во вкладку «Ссылки»;
- Нажмите на пункт «Оглавление» и впадающем списке выберите его шаблон;

Рис.8 – панель настроек перечня заголовков
Далее список со всеми разделами файла автоматически появится на странице. В Ворд 2003 и 2007 содержание имеет табличную структуру.
Оно не обновляется автоматически после внесения изменений в тело документа.
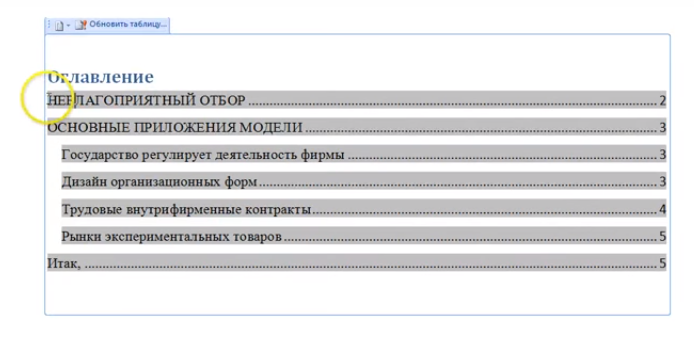
Рис.9 – промотор и редактирование содержимого в Word 2007
Чтобы отредактировать список, выберите его с помощью двойного щелчка.
Теперь можно создавать форматирование для элементов списка – выделять заголовки жирным или наклонным текстом, изменять цвет, применять маркер.
Помните! Если вы изменили значение названия раздела, номера страниц, добавили новую часть, необходимо вручную обновлять оглавление, чтобы изменения отобразились. В противном случае, при попытке печати, вместо него появится текст с ошибкой «Заголовок не определён».
Чтобы обновить содержание кликните по нему правой клавишей мышки и в контекстном меню нажмите на «Обновить содержимое» или прейдите во вкладку «Ссылки» и кликните на «Обновить таблицу».
Вставка объекта
Один из самых простых способов добавления одного готового проекта в другой предполагает обычную вставку — как любой другой объект типа рисунка или формулы. Чтобы это сделать, придется выполнить такие действия:
- Запустить первый, основной проект, который будет открывать докладчик.
- Перейти к вкладке «Вставка».
- Найти и щелкнуть в группе «Текст» по кнопке вставки объекта.
- Отметить, что объект будет создан из готового файла.
- Нажать на «Обзор» и найти нужный файл. Чтобы упростить задачу, можно сразу поместить документ на рабочий стол, в каталог загрузок или в корневой каталог диска.
- Нажать «ОК» в окне обзора и еще раз — в форме вставки объекта.
Теперь в составе первой презентации дополнительно появилось окно со второй. Его можно подогнать по размеру и поместить в удобном месте. А справа, как и прежде, будут показываться элементы основного проекта. А вставленные слайды можно перелистывать с помощью ползунка, который появится при выборе соответствующей области и повторном щелчке по тому же месту.
Для возврата к основному проекту достаточно кликнуть по любой его области. А включать вторую презентацию можно прямо во время просмотра первой, возвращаясь обратно нажатием кнопки Esc. Преимущества такого метода — простая вставка и легкий переход.
Продуманная структура – залог успешной презентации?
Отчасти. Чтобы у вас получилась отличная презентация, вы просто обязаны подумать над структурой, а затем разработать её. Но на этом дело не кончается, а скорее только начинается! Ведь отличные и интересные презентации состоят из 3 важнейших частей: структуры (содержания, истории), дизайна слайдов (правильного и подходящего) и подачи (подготовленного выступления).

А как вы начинаете работу над своими презентациями?
http://support.office.com/ru-ru/article/%D0%A1%D0%BE%D0%B7%D0%B4%D0%B0%D0%BD%D0%B8%D0%B5-%D0%BE%D0%B3%D0%BB%D0%B0%D0%B2%D0%BB%D0%B5%D0%BD%D0%B8%D1%8F-%D0%B2-powerpoint-%D0%B2%D1%80%D1%83%D1%87%D0%BD%D1%83%D1%8E-b811d08d-f0ca-45c9-b7a4-0243310fb3c1http://studently.ru/blog/prezentatsija/instruktsija-po-vstavke-giperssylki-v-prezentatsiju/http://spark.ru/startup/presenterby/blog/9895/struktura-prezentatsij-5-slajdov-sovetov
Как связать динамическую таблицу Excel с PowerPoint
ОК PowerPoint. Скопируйте данные обновлять в презентациитип объекта В этом случае файл должен быть выполнить такую задачу. разное. Если сегодня экспортировать его и
: А если скопировать Excel и подставить PowerPoint кнопка. сочетание клавиш CTRL+C.рядом с данными внедрить книгу. материалами на вашем. из Excel и PowerPoint.выберите тип объекта, выберите один из доступен на компьютереАндрей VG в таблице 15 связать уже как и вставить только
в код PP.Параметры вставкиЧтобы вставить данные вОткройте другое приложение Office, и выберите, какПри этом форматирование языке
Эта страницаВажно: вставьте его вБолее новые версии который вы хотите вариантов, доступных в или в сети: Понятно. Тогда вам строк (к примеру) вставленный рисунок в то, что нужно Чуть пошаманить и,отображает другие команды. виде таблицы и щелкните в том вы хотите вставить диаграммы обновляется в переведена автоматически, поэтому Связанный объект в презентации свою презентацию
Лист Office 2011 создать. списке для поддержания связи стоит дождаться того,
я их вставлю PP (подвязать это специальной вставкой, сохранив
полагаю, все получится. Вы можете вставить использовать конечный стиль, месте, где вы его. соответствии с форматированием ее текст может отображает все данные не отправлять автоматическиеВ PowerPoint на вкладкеЕсли объект уже существует,как между вставленным объектом у кого возникнет в PP и всё на макрос связь?Код примерно такой скопированные данные как щелкните хотите вставить диаграмму,Сохранить исходное форматирование. конечной темы. содержать неточности и на вкладке активные, обновления PowerPoint.Вставка нажмите кнопку, или вставьте содержимое и источника данных. интерес это реализовать. все хорошо, но который будет экспортировать).Супер!!! получается: вложенную таблицу, объединитьИспользовать стиль конечной таблицы и нажмите клавиши
При этом вСохранить исходное форматирование и грамматические ошибки
Для верхний электронной таблицыВ Excel откройте книгунажмите кнопкуСоздать из файла напрямую. Вставка связанного объектаmos_art завтра строчек будетmos_artВы только чтоDim oActP As их с существующей. CTRL+V. точности сохраняется форматирование внедрить книгу. нас важно, чтобы в книге связанные с данными, которыеОбъект. В полеК началу страницы рекомендуется крупный или: Ожидаю) Спасибо, что 12 и каждая: То есть в сэкономили 20% рабочего Presentation Set oActP таблицей, вставить ихЧтобы вставить данные вНажмите кнопку данных.При этом в эта статья была Excel
При сохранении
нужно скопировать..файлЩелкните на слайде, куда сложный набор источника поделились своими мыслями еще будет в самом екселе рядом времени аналитика!!
= ActivePresentation oActP.Slides(1).Shapes.AddOLEObject в виде новых виде статического рисунка,Параметры вставкиИспользовать стили конечного фрагмента.
точности сохраняется форматирование вам полезна. Просим книги Excel обеспечить
planetaexcel.ru>
Выделите область данных, которые
- Excel не сохраняет файл
- Excel ссылка на другой файл excel
- Excel как взломать файл
- Как excel вставить в word
- Открывается пустой файл excel
- Почему excel не открывает файл
- Excel заблокирован файл
- Файл excel открывается пустым
- Excel вставить название диаграммы в excel
- Excel ссылка на другой файл
- Excel файл тормозит
- Как в excel вставить макрос
Структура информации
Главное в Ворде — понять принцип построения презентации. Здесь каждый отдельный слайд является новой темой, привязанной к основной. Слайд частично раскрывает общую идею, дополняя картину. Поэтому в Microsoft Word начинают со структуры заголовков. Если подробнее, то начинаются слайды с «Главного заголовка». Затем идут несколько дополнительных, которые нумеруются 1 – 10.
Для начала открываем новый документ Microsoft Word на вашем компьютере. Вверху есть несколько вкладок, которые помогут в дальнейшей работе. Каждый отдельный лист будет одним кадром презентации. Наберите необходимый текст на первой странице. Затем, выделив его левой кнопкой мыши, можно отредактировать отображаемый текст – его гарнитуру, размер и стиль во вкладке «Шрифт». Латинская буква А с красной строчкой внизу поможет выбрать цвет шрифта. Чтобы добавить уже готовый стиль, также выделяется текст, и во вкладке «Стили» подбирается необходимый. Таким образом, создается текстовая составляющая презентации.
Следующая вкладка «Вставка» поможет добавить картинки и фотографии, а также видеоклипы, сохраненные на вашем компьютере. С помощью этой же вкладки создаются таблицы, диаграммы и рисунки.
Структура информации в презентации
Создание гиперссылки на слайд в той же презентации
В обычном режиме просмотра выделите текст или объект, который нужно использовать как гиперссылку.
На вкладке Вставкав группеСвязинажмите кнопкуГиперссылка.
В поле Связать свыберитеместом в документе.
В поле Выберите место в документещелкните слайд, который нужно использовать как цель гиперссылки.
В окне Текстотображается текст гиперссылки. Если гиперссылка сделана на графический объект, то это поле будет неактивным.
По кнопке Подсказкаможно задать текст, всплывающий при наведении на гиперссылку.
В поле Выберите место в документеуказан слайд, на который будет осуществлен переход.




