Делаем радужные ники и роли ботом в discord
Содержание:
- Для чего нужны роли в мессенджере Discord
- Как создать
- Как создать роль с телефона в Дискорде?
- Как удалить роль у пользователя
- Возможные неполадки
- Права на канале
- Создание роли
- Для чего это нужно?
- Инструкция по распределению
- Каким образом присвоить параметры участнику чата
- Добавление роли на сервере и прав на канале
- Роли в Discord
- Возможные трудности
- Управление ролями
- Как настроить
- Для чего нужны роли в мессенджере Discord
- Отмена выданных полномочий
- Управление ролями в канале
Для чего нужны роли в мессенджере Discord
Каждый сайт или онлайн-чат имеет администратора или модератора, который следит за порядком. В случае нарушения кем-то правил общения, модератор может заблокировать участника. Подобные «ранги» есть в Дискорде. Многие знают, что при создании канала или сервера у всех приглашённых пользователей права одинаково ограниченные. Это значит, что они не имеют возможности удалить кого-нибудь из чата и т. д.
Если вы создали канал, который часто посещает большое количество ваших друзей и знакомых, то вам необходима настройка ролей для каждого из них. Как это сделать в Discrod — давайте разбираться.
Как создать
Для начала рассмотрим, как добавить роль в Дискорде, чтобы в дальнейшем присвоить ее другим участникам. Сразу отметим, что при создании сервера на нем доступен только один вариант — @everyone. Он определяет разрешения, включенные для всех людей на сервере (даже при отсутствии других Дискорд-ролей).
Алгоритм действий такой:
- Войдите в Дискорд, создайте канал и добавьте в него участников. Без выполнения этого шага в распределении прав нет необходимости.

- Жмите правой кнопкой мышки на интересующий сервер.
- Перейдите в раздел Настройки сервера, а в выпадающем списке выберите Роли.

- Жмите на кнопку с символом плюса вверху.

- Укажите название, к примеру, Админ.
- Выберите цвет.
- Добавьте опции, которые будет иметь новый пользователь.
- Сохраните изменения.

Как создать роль с телефона в Дискорде?
Пользователи могут создавать каналы в зависимости от интересов. Чтобы канала грамотно развивался, следует регулярно проводить работу с каналом, чтобы оптимизировать работу. Создатель канала не может контролировать все вопросы, и просматривать все аспекты, поэтому следует использовать шанс с распределением ролей на платформе. Для того, чтобы распределять роли между участниками, основатель должен создать роль.
Пользователи могут использовать мессенджер Дискорд при помощи мобильного устройства на базе Андроид, или iOS. И при помощи мобильного устройства проводить создание ролей в канале в программе Дискорд.
Пользователи могут распределить роли в мессенджере Дискорд при помощи мобильного устройства на базе Андроид: Для этого следует:
- Войти в мессенджер, и создать канал. В канал необходимо добавить участников.
- Затем следует выбрать необходимую опцию при помощи правой кнопки мыши, переходим в настройки канала.
- В меню следует выбрать раздел с ролями, и в верхней области выбрать значок с плюсом.
- В меню следует указать необходимое наименование для должности, и определить цвет, и добавить права для участника.
- После выбора, данные необходимо сохранить.
При этом, пользователи мобильного устройства Айфон могут распределять роли между участниками, и для этого следует создать необходимые для развития канала роли. Чтобы создать роли при помощи мобильного устройства Айфон следует:
- Вначале необходимо войти в мессенджер Дискорд с мобильного устройства. Если на устройстве нет приложения, то скачать можно при помощи установленного на смартфоне интернет магазина с программами, или воспользоваться услугами на официальном сайте.
- После создания канала, необходимо добавить участников.
В канале следует войти в настройки, и выбрать необходимые опции при помощи нажатия правой кнопки мыши. После выбора опций, пользователь может войти в настройки конкретного канала.
В настройках следует просмотреть доступные инструменты, и выбрать раздел с настройками ролей. В разделе следует выбрать команду со значком плюсом, который позволяет создавать роли.
В настройках можно указать необходимые названия для ролей, и определить цветовое решение, чтобы добавить конкретные права для участников канала.
После проведения изменений, необходимо сохранить результаты.
Как удалить роль у пользователя
Чтобы удалить назначенную должность с определённого человека, выполняем следующее:
- жмём по серверу и идём на вкладку «Участники»;
- в перечне находим участника и жмём на крестик рядом с должностью, которую требуется с него снять;
- изменения мгновенно вступят в силу.
Теперь рассмотрим, как удалить роль в Дискорде для канала:
- выбираем среди каналов тот, который будем настраивать, и жмём рядом с ним значок шестерёнки;
- нажимаем «Права доступа» и находим должность для удаления, жмём в нижней части окна кнопку «Удалить» и подтверждаем действие.
В разделе настроек для канала можно также закрыть чат, обозначив его как «Приватный» и выбрать определённые роли, участники с которыми будут подключены к беседе, ограничив к нему доступ для остальных, то есть канал будет невидимым для других юзеров.
Если требуется удалить должность со всего сервера, выполняем следующие действия:
- идём в настройки сервера, выбираем «Роли»;
- выбираем нужную должность из списка доступных и внизу окна жмём «Удалить», подтверждаем действие.
Те, кому была присвоена данная роль, потеряют предоставленные ею привилегии, включая цвет ника (станет белым). Альтернативный вариант решения по снятию полномочий с юзера предполагает заблокировать определённые права, тогда цветной ник останется.
Роли в Discord являются полезным и удобным инструментом геймеров, позволяющим настроить эффективную работу группы путём делегирования заданных полномочий другим людям. Здесь главное – грамотно назначить разрешения, особенно если речь идёт об администрировании, возложив ответственные задачи на доверенных лиц.
Возможные неполадки
Сбой «Долгое ожидание ответа от сервера» в Discord время от времени появляется у пользователей. Самый первый шаг для решения этой проблемы – банальная перезагрузка программы. Как ни странно, во многих случаях это не помогает.
Еще один способ – установка последнего обновления, если почему-то используется не последняя версия. Мы разбирали данную процедуру в .
Нередко помогает смена региона, которую мы разбирали чуть раньше.
А финальный вариант – это отключение антивирусной защиты, пока вы пытаетесь войти в группу в Дискорде. Вполне возможно, что антивирус частично блокирует доступ программы к интернет-подключению на компьютере или ноутбуке.
Права на канале
На каждом отдельном канале можно настроить права независимо от сервера. Для этого:
- Открываем на сервере нужный канал;
- Заходим в «Настройки канала»;
- Переходим в «Права доступа»;
- Находим вкладку «Роли/участники» и нажимаем на крестик, добавив таким образом участников;
- В списке выберите нужного пользователя;
- Правее в списке прав нужно поставить галочку, чтобы участник получил данное разрешение, и крестик, чтобы запретить.
Подобным образом устанавливаются разрешения для всех ролей.
Благодаря ролям общение в «Дискорде» становится еще более приятным. Разделив некоторые права с другими участниками, создателю будет гораздо проще. А запрет на отдельные разрешения позволит сохранить иерархию.
Создание роли
Для того чтобы дать роль в Дискорде, нужно в первую очередь создать сервер или войти в существующий.
Создание сервера
- Находим кнопку «+» в левой части экрана, это и есть кнопка создания или присоединения к уже существующему;
- Можно нажав на него левой кнопкой мыши, в появившемся окне, выбрать действие: создание или присоединение. Если нажмете на правую кнопку вам сразу контекстное меню предложит то же самое;
- Если создаете, придумываете название, оно должно быть написано не русским алфавитом, вставляете аватарку, выбираете, где будет он располагаться, и нажимаете продолжить. Расположение можно выбрать из 9 точек;
- Все он создан, теперь появиться у вас в правой части;
- Можете настроить каналы на нем.
Мы по-прежнему еще сделали не все, для того, чтобы поставить роль в Дискорде. Следующим шагом будет добавление друзей.
Добавление друзей на сервер
- Теперь нужно найти и добавить друг к себе на созданный сервер;
- В части экрана, где у вас отражаются созданные каналы, есть кнопка с контуром человечка и плюсом у головы, это и есть кнопка приглашения друга на ваш канал;
- Нажав на нее, для вас сгенерируется ссылка, которую необходимо отправить вашему товарищу, а лучше товарищам. Тут же будет предложено настроить параметры работы этой ссылки: сделать ее с ограниченным сроком действия, максимальным количеством раз ее использования;
- Получив ссылку и перейдя по ней, ваши знакомые увидят, что они приглашены на ваш канал, подтвердив приглашение, они появятся в списке участников канала.
Делаем роль в Дискорде
Теперь поговорим о том, как создать роль в Дискорде. Нужна она для увеличения или уменьшения прав участников ваших чатов.
- Справа, при активации канала, у вас появиться список всех участников. Можете среди них распределить роли. Кого-то назначить админом, кого-то модератором;
- Примечательно, что администратор, не может удалить сервер или канал, это может сделать только создатель;
- Администраторы, как правило, владеют самым высокими правами, но они не могут менять роли других админов и выгнать их тоже не смогут;
- Для настройки прав по ролям нажимайте на шестернку канала, там есть пункт «права доступа», выбирайте участника и путем настроек по каждому пункту, устанавливайте возможности по ролям;
- Названия можно придумывать какие угодно, можно сделать их названия разными цветами;
- Один участник может быть в разных ролях одновременно.
Заключение
Таким не сложным способом создаются роли в discord. О том, как удалить роль в Дискорде, скажу кратко, просто удаляйте неугодного участника, пусть знает, что вести себя надо прилежно.
Для чего это нужно?
В мессенджере Дискорд пользователи могут увеличить права указанного участника, чтобы дать большее число опций и инструментов для пользования. После того, как канал создан, участникам, кроме основателя, предоставляются полномочия. Если возникла необходимость, пользователям можно предоставлять дополнительные полномочия, настроив роль. Роль может быть не одной. Например, вопросы по дизайну можно распределить между участниками, и тогда получится оригинальный и нестандартный внешний вид.
При этом, основатель сможет заниматься вопросами по работе группы, и не отвлекаться на дополнительные аспекты.
Инструкция по распределению
Дать роль в Дискорде может администратор и специально назначенный человек. Если у вас имеются такие права, то следует выполнить ряд несложных действий:
- Выбрать пользователя из всех людей, кто находится на вашем сервере. Как правило, они располагаются справа от основного чата.
- Затем, следует щелкнуть по одному из пользователей правой кнопкой мыши и перейти в пункт с аналогичным наименованием, который расположен в самом низу, появившегося меню.
- Как только вы наведет туда мышкой, выпадет дополнительный список с доступным обозначением.
- После этого выбранный участник будет автоматически определен в ту или иную группу пользователей.
Роли в Discord можно установить на панели настроек
Этих действий достаточно, чтобы достичь поставленной цели и понять, как создать роль в Дискорде. Не стоит забывать, что каждый канал имеет свои определенные настройки в плане получения возможностей между участниками. Стоит внимательно отнестись к этому пункту, чтобы роли в Дискорде имели смысл. Удобнее делать это с компьютера или онлайн-версии.
Благодаря возможности поставить роль в Дискорде, в программе появилась иерархия управления. Это стало основой порядка и четкого распределения обязанностей, особенно актуально в больших игровых сообществах. Ведь не секрет, что основой хорошего сообщества является порядок, а с распределением статуса управлять огромным сообществом стало куда проще, нежели это представлено в аналогичных продуктах. Пользуйтесь этим функционалом и извлекайте полезные свойства.
Каким образом присвоить параметры участнику чата
Чтобы добавить роль в Дискорде определённому участнику, вам нужно сначала создать эту роль.
Для этого нужно снова вернуться в настройки, как мы это уже только что делали:
- Теперь выберите вверху возле первой строки «Роли» крестик;
- Ниже появится новая роль и название по умолчанию «New Role»;
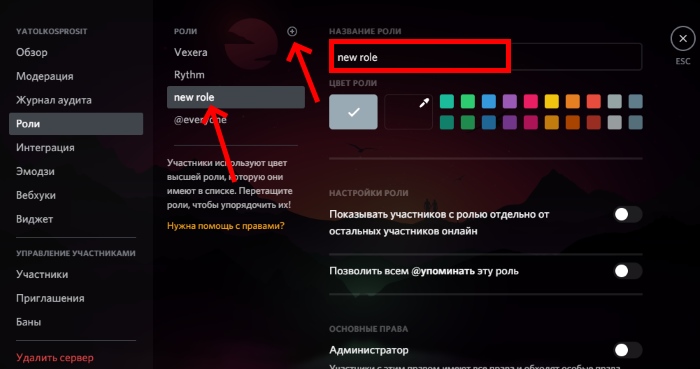 Создание новой роли в Дискорде
Создание новой роли в Дискорде
Справа в окошке с этим же именем (New Role) выделите его и напишите имя роли, которое вы придумали;
Ниже выберите цвет, в который будет окрашен шрифт. И обязательно ознакомьтесь с разрешениями, которые вы даёте новому рангу. При необходимости передвиньте влево ползунок, чтобы лишить некоторых возможностей пользователя. Или наоборот — добавьте новых прав;
В самом низу нажмите кнопку «Сохранить роль»;
Теперь поднимите окно выше и найдите слева в меню пункт «Участники»;
Пункт меню «Участники» в Дискорде
Нажмите его и возле определённого пользователя нажмите на крестик в кружке;
Добавление роли участнику Дискорда
Во всплывающем списке появятся роли, которые вы только что создали. Выберите одну из них.
Этим способом можно присвоить параметры каждому участнику в Discord текстового или голосового чата. Каждому из них можно добавлять больше одной роли. При этом будьте внимательны и следите за разрешениями, которые сопутствуют этим именам. Вы также легко можете лишить кого-нибудь ранга, который сами присвоили.
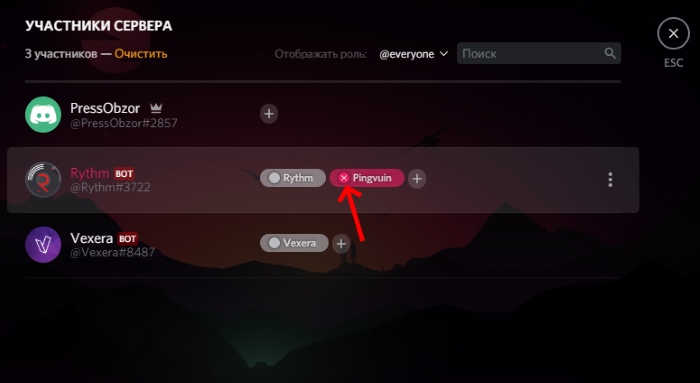 Удаление роли у участника в Дискорд
Удаление роли у участника в Дискорд
Для этого наведите курсор мыши на имя роли. На нём появится небольшой крестик. Его нужно нажать, и участник останется без соответствующих прав.
Добавление роли на сервере и прав на канале
Теперь рассмотрим, как настроить роли на сервере в Дискорд и выдать определённые права в чате отдельным участникам.
Чтобы добавить роль на сервере, выполняем следующие действия:
- в перечне участвующих выбираем пользователя и жмём «+»;
- выберем для него нужную должность;
- ник юзера окрасится цветом, выбранным в настройках для этой должности.
Настройка прав для ролей и конкретных людей в Дискорде подразумевает выполнение следующих действий:
- идём на канал Discord;
- в настройках (значок шестерни) выбираем «Права доступа»;
- находим пункт «Роли»/участники;
- жмём по значку «+» для добавления участников;
- выберем юзера;
- в списке отмечаем пункты для предоставления ему определённых прав.
Используя инструкцию, можно определить разрешения для всех должностей, имеющихся в наличии, и задать основные права и настройки для каналов.
Управлять ролями и редактировать полномочия могут все, для кого включено данное разрешение или присвоена должность «Администратор», при этом доступно управление лишь теми, кто ниже по иерархии. Всеми независимо от статуса может управлять только создатель сервера.
Роли в Discord
Discord — это относительно недавно появившееся приложение, которое позволяет его пользователям общаться друг с другом через интернет посредством аудио и видеосвязи, а также текстовых сообщений.
Помимо общения один на один, программа также позволяет создавать комнаты, в которых может присутствовать и общаться несколько участников. Администратор сервера обладает правом выдачи определенных разрешения для конкретных участников.
Они именуются как роли в Дискорде. Стоит поподробнее рассмотреть их.
Роли в Дискорде
Как и во многих других программах подобного рода, в Discord имеется возможность присвоения определенных прав конкретным пользователям в рамках одной группы (сервера).
Здесь же они называются ролями, которые определяют полномочия участников комнаты. По умолчанию, каждый посетитель сервера, кроме его создателя, получает минимальные права.
Именно у администратора имеются соответствующие привилегии.
Как добавить роль в Discord
Неопытные пользователи очень часто сталкиваются с трудностями при распределении полномочий между участниками комнаты. В связи с этим стоит рассмотреть задачу, как дать роль в Дискорде. Для назначения конкретного участника сервера необходимо следовать следующему алгоритму действий:
- Зайти в свою учетную запись Discord.
- Открыть нужный сервер и перейти к его настройкам.
- В представленном списке найти раздел «Роли».
- Для добавления новой группы лиц необходимо нажать иконку плюса, а затем указать ее название.
- Вам останется лишь определиться с правами, которые вы хотите предоставить определенному пользователю.
С помощью вышеописанной инструкции также можно выполнить следующие манипуляции в Дискорде:
- Изменить имеющиеся роли для конкретного участника сервера.
- Дать определенному пользователю полные права администратора.
Полный набор прав управления сервером доступен лишь пользователям, обладающим правами администратора. Стоит отметить, что участники сервера, обладающие данными полномочиями, не смогут исключить из комнаты главного администратора, которым является создатель сервера.
Что касается удаления предоставленных прав, то удалить роли пользователей с помощью имеющихся опций в программе на данный момент невозможно. Если вы хотите лишить предоставленных прав пользователя, то вам потребуется исключить его с сервера и заново пригласить. Путем выполнения этой несложной процедуры вы лишите пользователя всех дополнительных привилегий.
Как распределить роли на одном канале
Функционал Дискорда позволяет распределять роли не только на всем сервере, но и в пределах одного канала. Если вы хотите распределить роли, которые будут действовать в пределах одного диалога, то вам нужно выполнить следующий ряд манипуляций.
- Опять откройте настройки сервера.
- Перейдите в раздел «Участники».
- Выберите пользователя и укажите его полномочия.
- Подтвердите выполненные изменения.
Другие возможности
Набор возможностей главного администратора позволяет ему не только присваивать и редактировать права участников беседы, но и выполнять ряд других процедур администрирования.
Например, поменять никнейм любого участника беседы, заблокировать и разблокировать пользователя, осуществить демонстрацию экрана через «режим стримера» и т.д.
В заключение
Discord — это отличное приложения для общения. Его набор функциональных возможностей ничем не отличается от того же Скайпа, а в ряде параметров даже превосходит него. Среди основных достоинств описываемого софта отдельно можно выделить следующие:
- Низкие требования к ресурсам гаджета — приложение изначально разрабатывалось преимущественно для геймеров, что сказалось в положительную сторону на оптимизации программы.
- Доступность — загрузить, установить и использовать Дискорд можно абсолютно бесплатно.
- Возможность использования приложения без регистрации (в этом случае пользователь может лишь присоединяться к уже созданным серверам).
- Кроссплатформенность — пользователи Дискорда, обладающие гаджетами, работающими на различных операционных системах, без проблем могут общаться друг с другом.
- Версии для мобильных операционных систем хорошо экономят заряд аккумулятора при работе в фоновом режиме.
Дискорд — это отличная программа для любителей общения
Неважно, играете ли в игры, или просто общаетесь со своими друзьями, вам в любом случае понравится пользоваться описываемым приложением
Возможные трудности
благодаря нажатию на пустую поверхность диалогового окна упоминаний, пользователь моментально переносится на интересующий сервер, текстовое сообщество и непосредственно к упоминанию.
Обратите внимание, участники могут «парить» возле графическое изображения иконки jump, однако положительного исхода это не приносит;
при необходимости выполнить переход в интересующий текстовый канал и сообществу, но не упоминанию, пользователям требуется нажать на название сервера, которое расположено возле строки наименования упоминаний.
Управление ролями
Для того, чтобы добавить кому-то из пользователей новые роли создателю сервера необходимо выполнить следующий набор действий:
- Запустить саму программу;
- Через меню настроек выбрать раздел «Настройки сервера»;
- Перейти в подраздел «Роли», где можно будет увидеть весь перечень участвующих в беседе лиц, а также отображены все существующие инструменты управления ролями;
- Для добавления пользователям новых ролей необходимо нажать на значок «+», расположенный вверху картинки;
- После этого роль должна получить уникальное название и перечень прав, которыми наделяется обладатель роли;
- Созданную роль остается присвоить конкретному человеку. Для этого рядом с созданной ролью необходимо нажать на «+» и из предложенного списка лиц выбрать нужного человека.
Наибольшим объемом прав обладает администратор канала. Его невозможно удалить из чата или изменить его права другими лицами, получившими статус администратора. Именно поэтому необходимо принимать ответственное решение относительно предоставления подобных прав для отдельных участников.
Как настроить
Переходим к интересному – как добавить роль в Дискорде на сервере? Уже не терпится попрактиковаться и применить полученные знания на практике? Будем разбираться! Для начала сделайте следующее:
- Откройте мессенджер и авторизуйтесь, если это необходимо;
- Найдите нужную иконку на панели слева;
- Кликните по картинке, чтобы открыть сервер;
- Жмите на название – оно находится на верхней панели;
- Ищите в открывшемся меню вкладку «Настройки»;
- Найдите раздел «Роли» в левой части экрана;
- Кликайте по значку «Создание» справа.
Мы переходим непосредственно к ответу на вопрос, как создать роли в Дискорд сервере – нам придется поработать с несколькими параметрами.
Во вкладке «Показать» нужно сделать следующее:
- Задайте название – это обязательный шаг. Ваша фантазия ничем не ограничена, можете придумывать забавные имена, делить на кланы, категоризировать участников…
- Выберите цвет. К вашим услугам палитра из двадцати оттенков, но вы можете подобрать уникальный оттенок самостоятельно вручную. Напомним, участники будут подсвечиваться цветом наиболее значительной роли (если у него их несколько).
Кроме того, выдача роли при заходе на сервер Discord, включает в себя возможность настроить такие параметры – показывать участников отдельно от других пользователей в сети и позволить всем ставить упоминания. Включите или отключите эти параметры.
Теперь переключаемся на вкладку «Права доступа». Как вы уже догадались, перед вами список прав, которые вы можете назначить – прикольные роли для Дискорд сервера сами собой не появятся!
Любой параметр можно включить и отключить (для этого просто щелкните тумблером напротив). Здесь же есть иконка полного сброса прав доступа.
Основные:
- Просматривать каналы
- Управлять каналами
- Управлять ролями
- Добавлять эмодзи
- Просматривать журнал аудита
- Управлять вебхуками
- Управлять сервером
Это еще не все – продолжаем разбираться, как настроить роли в Дискорд сервере. Следующий раздел называется «Права участников»:
- Создавать приглашения
- Менять никнейм (свой и чужие)
- Выгонять участников
- Банить пользователей
Права текстового канала:
- Отправлять сообщения
- Встраивать ссылки
- Прикреплять файлы
- Добавлять реакции
- Использовать внешние эмодзи
- Упоминать все роли
- Управлять сообщениями
- Читать историю сообщений
- Отправлять text-to-speech
- Использовать слэш-команды
Вы с легкостью разберетесь, как создать роль в Дискорде на сервере – просто выбирайте понравившиеся возможности! Движемся дальше и переходим к последнему разделу.
Права голосового канала:
- Подключаться
- Говорить
- Пользоваться видео
- Использовать режим активации по голосу
- Приоритетный режим
- Отключать участникам звук
- Отключать пользователям микрофон
- Перемещать участников
Подробное описание каждого параметра вы можете изучить, когда сами станете настраивать крутые роли для Дискорд сервера. Не переживайте, все права объясняются в деталях.
Особняком стоит право администратора – это максимально расширенные полномочия. Такой пользователь стоит выше других, поэтому назначать его стоит крайне аккуратно.
А теперь о том, как выдать роль всем участникам сервера Дискорд или назначить только определенных людей. Переходим к последней вкладке, которая так и называется – «Управлять участниками».
Нажмите на кнопку «Добавить» или «Назначить пользователей…». Откроется полный список участников, просто отмечайте галочками тех, кто должен получить соответствующие возможности. Уверяем, вы справитесь очень быстро!
Для чего нужны роли в мессенджере Discord
Каждый сайт или онлайн-чат имеет администратора или модератора, который следит за порядком. В случае нарушения кем-то правил общения, модератор может заблокировать участника. Подобные «ранги» есть в Дискорде. Многие знают, что при создании канала или сервера у всех приглашённых пользователей права одинаково ограниченные. Это значит, что они не имеют возможности удалить кого-нибудь из чата и т. д.
Если вы создали канал, который часто посещает большое количество ваших друзей и знакомых, то вам необходима настройка ролей для каждого из них. Как это сделать в Discrod — давайте разбираться.
Отмена выданных полномочий
С тем, как дать админку в Discord, все ясно, но иногда возникает потребность обратного действия, если выбранный админом член сообщества не справился с обязанностями или повел себя недобросовестно. Порядок действий следующий:
- Запусить Дискорд.
- Выбрать нужный сервак.
- Щелкнуть правой клавишей мыши по имени.
- Навести курсор на пункт «Роли».
- Появится список, где надо снять «галочку» возле нужного имени пакета прав.
Заключение
Теперь вам не составит труда сделать роль в Дискорде. Благодаря информации из данной статьи, читатель получил представление, как сделать админку в Дискорде. Из представленного информационного материала можно узнать, как правильно выдать админку доверенному юзеру. Также приведена инструкция по лишению административных прав человека на сервере.
Управление ролями в канале
В случаях, когда требуется провести распределение ролей непосредственно в канале, требуется выполнить следующие действия:
- Из списка доступных каналов выбрать интересующий;
- После этого через меню настроек необходимо перейти к разделу управления полномочиями;
- Далее из списка предложенных вариантов необходимо установить доступ или запрещение отдельных функциональных возможностей;
- Последним этапом является присвоение выбранных полномочий конкретному участнику. Для этого требуется нажать на «+» в средней колонке, после чего выбрать человека. В случае, если не производить привязку созданных прав для конкретного участника, то они будут предоставлены всем пользователям, подключенным к конкретной беседе.
Что касается удаления роли, то она в приложении невозможна. В качестве вариантов можно провести полное удаление пользователя или войти в роль и изменить набор прав и возможностей, предлагаемых для нее. Не исключено, что позднее разработчики приложения доработают программу и позволят проводить удаление роли конкретного участника.




