Как в ворде сделать альбомный лист
Содержание:
- Как сделать одну страницу в ворде альбомной
- Как сделать альбомный лист в версиях Word 2007, 2010, 2013?
- Как сделать альбомную страницу в Word
- Применяем альбомную ориентацию ко всем листам документа
- Все способы: Как в Ворде сделать альбомную страницу
- Как сделать альбомную страницу в ворде (word)
- Особенности ориентаций в Вордах разных годов
- 1-й способ
- Как в Microsoft Word сделать альбомную страницу
- Как в ворде сделать альбомный лист
- Заключение
Как сделать одну страницу в ворде альбомной

Если вы разобрались, как превратить вертикальный лист в альбомный, осталось узнать только последний секрет, как разграничить каждую страницу и придать ей свое расположение. Для нового листа можно задать ориентацию, отличную от соседних. Вот какие действия надо делать:
- Надо сделать его активным. Для этого просто надо поместить курсор на этом листе, выделив любую строку или слово.
- Открыть уже знакомую вкладку «Разметка страницы».
- На развернувшемся окне среди всех опций надо нажать на маленькую «разворачивающую» стрелочку – «Параметры страницы». Она будет находиться в нижнем углу справа.
- Появилось окно характеристик. Обозначьте нужное расположение.
- Для нижней графы «Применить» надо остановить свой выбор на «до конца документа».
- Нажать «ОК».
- После этого все страницы, начиная с выбранной, поменяют ориентацию.
- Чтобы сделать только один лист горизонтальным, надо продолжить следовать этой инструкции.
- Сделайте активным следующий листок из документа. И проделайте все шаги со второго по шестой, только меняя с альбомной на книжную, а не наоборот, как вы делали с самого начала.
- В итоге лишь одна страничек выделяется из общего ряда.
Как сделать альбомный лист в версиях Word 2007, 2010, 2013?
Эти три версии текстового редактора схожи по своему дизайну, а элементы управления во всех практически одинаковы. Если вы пользовались Word 2007, 2010 или 2013, то при переходе трудностей возникнуть не должно. Верхний интерфейс, позволяющий настраивать документ, текст и добавлять элементы, стал динамическим: он стандартно будет скрыт, чтобы не мешать работе, а если навести курсор на верхний край экрана, он появится, как выпадающее меню. Эта опция может быть отключена, тогда элементы управления всегда будут открыты.
Режим отображения страниц во всех данных редакторах изменяется по следующей инструкции:
- Разверните интерфейс управления, а затем категорию «Разметка страницы».
- В этом блоке присутствуют инструменты для корректировки отображения текста. Кликните по иконке «Ориентация».
- Установите «Альбомная».
После этого весь файл изменит формат отображения.
Как сделать альбомную страницу в Word
Работая с текстовым редактором Word, пользователи не редко сталкиваются с необходимостью сделать альбомную страницу. Иногда в альбомный формат нужно перевести весь документ, а иногда в альбомный формат нужно перевести только одну страницу, тогда как остальные страницы документа должны остаться в книжной ориентации. В данной статье мы рассмотрим оба этих случая и расскажем о том, как сделать альбомную страницу в Word.
Для того чтобы сделать альбомную страницу в Ворде вам нужно открыть документ и перейти на вкладку «Разметка страницы». Здесь нужно нажать на кнопку «Ориентация» и в выпадающем меню выбрать «Альбомная».
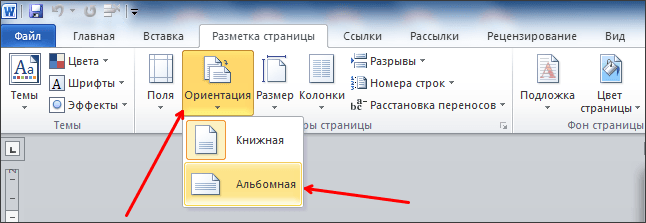
Данный способ переводит весь документ в альбомную ориентацию. Но, довольно часто случаются ситуации, когда нужно сделать только одну альбомную страницу в Ворде. В этом случае простого нажатия на кнопку «Ориентация» будет не достаточно. Дальше мы рассмотрим сразу два способа решить эту проблему.
Способ № 1. Как сделать одну альбомную страницу в Ворде через «Параметры страницы».
- Установите курсор на страницу, которая идет перед той страницей, которую нужно сделать альбомной.
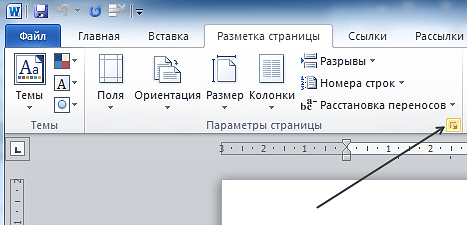
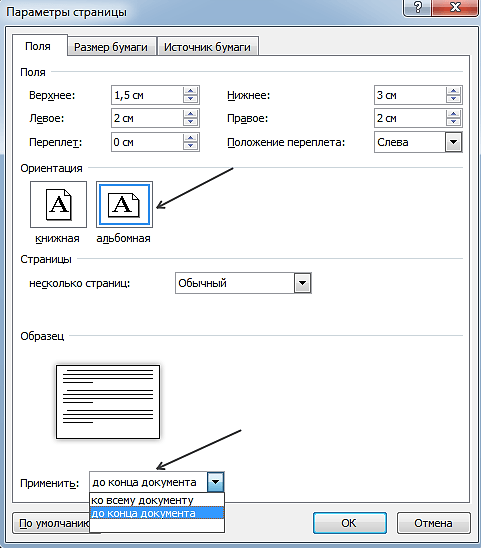
После этого внизу окна «Параметры страницы» нужно открыть выпадающее меню и выбрать пункт «Применить до конца документа». Дальше закройте данное окно нажатием на кнопку «ОК».
В результате все страницы, которые идут после выбранной вами, перешли в альбомную ориентацию. Для того чтобы вернуть их в книжную ориентацию установите курсор на следующую страницу, снова откройте меню «Параметры страницы», выберите «Ориентация книжная» и примените ее «до конца документа».
В результате таких манипуляций вы должны получить документ, в котором одна страница в альбомной ориентации, а все остальные в книжной.
Способ № 2. Как сделать одну альбомную страницу в Ворде через «Разрывы разделов».
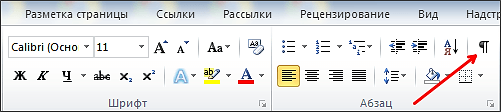
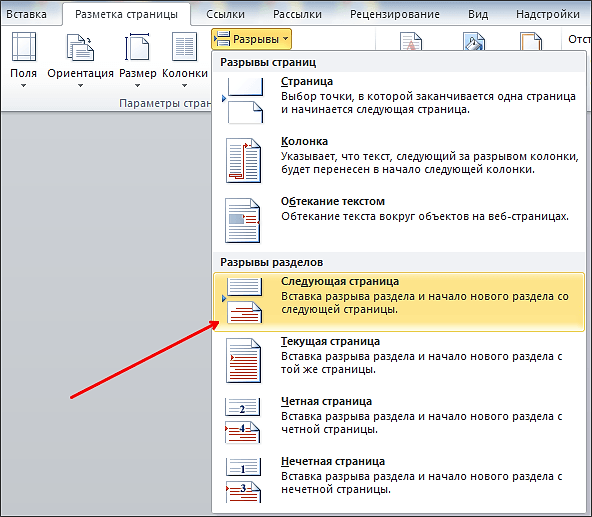
После этого переместите курсор в конец страницы, которая должна стать альбомной и снова вставьте разрыв раздела со следующей страницы.
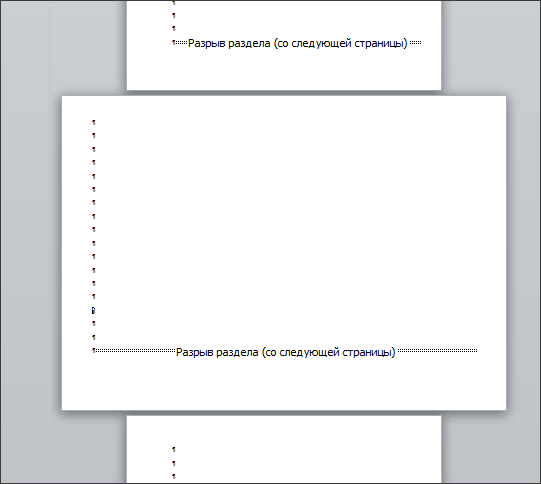
Применяем альбомную ориентацию ко всем листам документа
Если вам необходимо сделать так, чтобы все листы будущего или текущего документа имели данную ориентацию, следуйте инструкциям ниже.
Обратите внимание. С лентам мы уже работали, когда делали
Ознакомьтесь с этой статьей.
В строке меню переходим на ленту «Разметка страницы
«. Здесь щелкаем кнопку «Ориентация
«.

При нажатии на кнопку появится выпадающее меню. Здесь вам нужно поставить переключатель в позицию «Альбомная
«.

Если все верно, данный тип ориентации автоматически примениться ко всем листам документа. В будущем, если это необходимо, можно вернуть книжную ориентацию по аналогии.
Все способы: Как в Ворде сделать альбомную страницу
Чтобы профессионально оформить документ, нужно не только понимать, как настроить внешний вид текста, но и знать, как в Ворде сделать альбомную страницу.
С помощью программы Word из пакета Microsoft Office можно оформить любой тип документа, применяя к нему различные стили, объекты форматирования.
Благодаря текстовому процессору можно существенно сэкономить время на редактирования больших файлов и текстов.
В старой версии Ворда процесс изменения некоторых параметров страницы существенно отличается от новых изданий. Именно поэтому следует рассмотреть, как изменить положение странички в данном случае.
Следуйте инструкции для изменения ориентации на альбомную:
В новом документе откройте любую страничку и выберите на панели инструментов пункт меню под названием «Файл». Затем откройте в выпадающем списке окно для изменения параметров;
Внешний вид окна для изменения параметров
В данном окне можно настроить размер полей вручную, определить размерность используемой бумаги. Чтобы изменить положение, найдите соответствующее поле и выберите альбомную, как показано на рисунке выше.
Помните! В старом варианте Ворда после изменения ориентации странички из книжной на альбомную, необходимо обязательно изменить и поля, потому что текст сдвинется и выйдет за грани листа.
- Данная версия текстового процессора «Ворд» является первой, которая получила обновленный пользовательский интерфейс.
- Теперь пункты меню программы на панели инструментов разделены по логическим блокам: для форматирования внешнего вида текста, преобразования разметки, работы с таблицами, картинками и прочие вкладки.
- Для изменения ориентации в данной версии Ворда, следуйте следующим указаниям:
Откройте нужный Вордовский файл и найдите на панели инструментов вкладку разметки страницы;
Разделение интерфейса панели инструментов на отдельные вкладки – «Разметки»
Выберите пункт ориентации. Появится выпадающий список. Выберите необходимый тип. После совершения данного действия все страницы станут альбомными;
Также вам может быть полезным прочтение этих статей:
- Создание и вставка формулы в Word — Пошаговое руководство
- Как удалить страницу в Ворде — 6 способов
Так как все более новые варианты Word имеют схожий интерфейс, замена ориентации происходит одинаково.
Для большей наглядности приведем пример замены положения страницы в новых версиях Ворда.
Откройте вкладку для разметки;
В выпадающем меню поля ориентации выберите альбомную.
Преобразование вида всех страниц в последних разновидностях текстового процессора от компании «Майкрософт»
В Ворде также есть возможность переделать ориентацию только одной странички документа, к примеру, второй:
- Откройте вкладку разметки страниц;
- Нажмите на «поля» и в появившемся окошке выберите настраиваемые поля. Откроется отдельное окно;
Открытие окна настраиваемых полей в Ворде
- В появившемся окне выберите альбомную ориентацию;
- В поле «применить» выберите применение до конца всего документа. Таким образом можно сделать несколько страниц альбомными. Чтобы сделать еще несколько страничек с книжным видом, выделите необходимые листы и проделайте действия, которые указаны в пунктах 1-3.
Настройка ориентации для отдельного листа
Чтобы настроить в документе с книжной ориентацией несколько альбомных страничек, в окне параметров страниц проставьте необходимое положение, примените ее к нескольким выделенным страничкам и нажмите ОК.
Настройка ориентации только для нескольких страниц в Ворде
Отмечаем еще две статьи, которые могут вам пригодиться:
- Инструкция — Как сделать шпоры в Ворде
- 5 способов преобразовать pdf в word (пдф в ворд) – программы-конвертеры, онлайн-сервисы
- Благодаря всем вышеприведенным инструкциям, вы сможете легко преобразовать ориентацию документа с книжной на альбомную в программе Ворд.
- Если вам необходимо применить форматирования сразу к нескольким файлам, создайте отдельный стиль, в котором будет содержаться несколько видов для отдельных страниц.
Как сделать альбомную страницу в ворде (word)
Сегодня мы поговорим о том, как сделать альбомную страницу в ворде, поскольку поступило множество вопросов на эту тему.
Сразу скажу, что в данной статье будет приведён пример на «Word 2016», но руководство можно использовать и с другими версиями: с «Word 2007» и выше. Различия будут незначительны, например, вкладка «Макет» в одной версии будет называться «Разметка страницы» — в другой. Сама суть остаётся той же.
Итак, приступаем к делу.
Делаем альбомную страницу в «Word»
Чтобы сделать альбомную ориентацию в ворде, совершите следующие действия:
1. Для начала зайдём во вкладку «Макет» на верхней панели инструментов.
2. Далее в новой раскрывшейся панели выбираем кнопку «Ориентация».
3. Ну и в конце нажимаем на «Альбомная».
Вот и всё. Очень легко, не правда ли? Кстати, не трудно догадаться, как сделать книжную ориентацию, если внимательно изучить последний скриншот. Просто проделайте первые два шага и на третьем выберите пункт «Книжная».
Как сделать альбомную страницу в ворде для одной страницы. Два способа
Теперь изучим, как сделать альбомную страницу в ворде для одной страницы, на что существует целых два способа. Выбрать вы можете любой, исходя из того, что первый – проще, второй – лучше (ИМХО).
Первый способ
Дело в том, что повернуть страницу в word горизонтально можно также в отношении выделенного текста. Если вам это нужно, конечно.
Если это оказалось нужно, то делаем следующее:
- Выделите часть текста, который вам необходимо представить в альбомной ориентации, и пройдите в уже известную вкладку «Макет».
- Далее заходим в «Параметры страницы» – это маленькая стрелочка, указанная на скриншоте.
- Откроется окошко, в котором по умолчанию будет активирована вкладка «Поле» (если нет, то пройдите в неё). Здесь нажимаем на кнопку «Альбомная» и внизу, как указано на скриншоте, выбираем «К выделенному тексту». Ну и в конце не забываем нажать на «Ок».
Ничего сложного, как и при прохождении предыдущей инструкции. О том, как развернуть страницу на альбомную, можно опять же легко догадаться. Проходим второй пункт (то есть текст не выделяем) текущей инструкции, а на третьем выбираем «До конца документа»:
- Второй способ
- Данный способ будет полезен, если вам необходимо сделать альбомной вторую страницу вашего документа.
- Для этого проходим следующие шаги:
- Сперва идём в самый конец документа и устанавливаем курсор на красной строке. А далее проходим путь «Макет-Разрывы-Следующая страница».
- Имейте в виду, что именно со следующей страницы вы будете делать альбомную ориентацию. Поэтому переходим на следующую страницу и далее производим уже изученные ранее манипуляции: «Макет-Ориентация-Альбомная».
В заключении
Итак, в сегодняшнем обзоре мы кратко рассмотрели, как в ворде работать с альбомной/книжной ориентацией, используя разные методы. Кстати, в прошлом обзоре на Microsoft Office word, было рассказано о том, как нумеровать страницы, прочитать об этом можете здесь. И серия обзоров о возможностях жтой программы будет продолжена.
Мы поняли, что всё делается очень просто, не так страшен чёрт, как его малюют). Таким образом мы будем с лёгкостью решать и все остальные вопросы, которые вас мучают. Всего хорошего!)
Особенности ориентаций в Вордах разных годов
Текстовый редактор претерпел значительные изменения с ранних 2000-х годов. Изменение интерфейса повлекло за собой необходимость заново разбираться в базовых принципах работы.
В Ворде 2003 и 2007
Старая версия внешне отличается от существующих, поэтому процесс изменения некоторых параметров также имеет другой алгоритм действий. Открыв новый документ, следует перейти на меню «Файл» и кликнуть на соответствующую графу для изменения параметров.
Версия 2007 года первая представила пользователю новый интерфейс текстового редактора. Теперь все задачи разбиты по логическим параметрам и определены в блоки. Чтобы изменить ориентацию документа, нужно перевести взгляд на панель инструментов и выбрать «Разметка страницы».
Нажатие на поле «Ориентация» вызовет контекстное меню, в котором следует выбрать необходимый тип.
В Ворде 2010-2016
Все последующие версии программы не имеют серьезных отличий между собой, поэтому и изменение параметров листов проходит по одному алгоритму. Необходимо выбрать соответствующую вкладку для разметки и в выехавшем меню выбрать одну из предложенных вариаций.
Благодаря офисной программе Microsoft Word появилась возможность на профессиональном уровне работать с текстом. Правильно выбранная ориентация страницы увеличивает качество подаваемой информации, особенно в случае больших таблиц или иллюстративного материала.
1-й способ
Разобравшись как придать альбомный вид всему документу давайте разберемся как в ворде сделать одну страницу альбомной, другую книжной.
Это также совсем не сложно. Первый способ предполагает зайти в то же меню Разметка страницы. Но далее мы выбираем не пункт Ориентация, а самую нижнюю строчку Параметры страницы.
Заглавная страница, содержащая форму каталогизации. Это всего лишь несколько терминов, не столь известных, но найденных в правилах
Они приведут вас в настроение для нормализации и начнут готовиться к следующим объяснениям — чтобы получить удовольствие от теста, что важно для большинства. Стоит ждать, чтобы проверить, что нормализация не является семиглавой ошибкой
Каковы цитаты и как их использовать?
Вы знаете, что «ничего не создано, все скопировано»? Лучше не думать об этом буквально при написании своей работы. При создании проектов фундаментально, что мы занимаем идеи, концепции и большую часть знаний других исследователей. Исаак Ньютон использовал выражение «подняться на плечи гигантов», чтобы «увидеть дальше».
 Перед нами меню параметров. Как видите, мы имеем возможность установить интересующий нас вид листа, а также определить его область действия. В данном случае альбомная ориентация может быть установлена для всего документа или для листов, следующих за нашим выбранным листом.
Перед нами меню параметров. Как видите, мы имеем возможность установить интересующий нас вид листа, а также определить его область действия. В данном случае альбомная ориентация может быть установлена для всего документа или для листов, следующих за нашим выбранным листом.
Переворачиваем один лист в документе
Тем не менее, любая цитата или заимствование понятий должны быть зачтены. Копирование и не цитирование источника не только неэтичны и неэлегантны, но также могут считаться преступлением плагиата в зависимости от обстоятельств. Кроме того, вы не были бы счастливы, если бы кто-то украсть ваши идеи или получить кредит на работу, которую изо всех сил, чтобы производить, не так ли?
Как в ворде сделать альбомный лист только одной страницы
В дополнение к сноскам в основном есть три типа цитат: прямая цитата, косвенная цитата и цитата. Прямая цитата — это верная текстовая транскрипция части содержания произведения; например, при подготовке учебного документа, необходимо было проконсультироваться с конкретным автором, и какая-то фраза была важна.
 Но ведь нам нужно только один лист. Выделим с помощью зажатой правой кнопки мыши участок текста на интересующей нас странице.
Но ведь нам нужно только один лист. Выделим с помощью зажатой правой кнопки мыши участок текста на интересующей нас странице.
 Если теперь войти в меню параметров то мы увидим, что у нас появилась возможность изменить вид одного листа, на котором присутствует выделенный текст. Остается нажать кнопочку ОК и у нас получился альбомный вид только одной страницы в ворде.
Если теперь войти в меню параметров то мы увидим, что у нас появилась возможность изменить вид одного листа, на котором присутствует выделенный текст. Остается нажать кнопочку ОК и у нас получился альбомный вид только одной страницы в ворде.
В этом случае вы скопируете его, но вы его процитируете. Поскольку это точная транскрипция выдержки, она будет представлена в двойных кавычках, она может принимать две формы. Цитирование и ссылки: вызов в имени автора, когда он делается в конце цитаты, должен появляться в круглых скобках, содержащих фамилию автора заглавными буквами, за которым следует год публикации и страница, на которой находится отрывок.
«Не зная, как пользоваться Интернетом в ближайшем будущем будет, как не знать, как открыть книгу или начать печь, не зная того, что позволяет нам жить в соответствии с ее полнотой». Ссылка и цитирование: в абзаце текста была добавлена следующая цитата. Таким образом, фамилию автора следует набирать обычным образом, только заглавную первую букву, за которой следует год и страница, на которой находится этот раздел, эти две информации представлены в круглых скобках.
Как в Microsoft Word сделать альбомную страницу
Недавно оформлял документ Word и столкнулся с интересной ситуацией! Набрал около 30 страниц в Ворде и вот понадобилось мне одну из них сделать альбомной…
Вот правда — я использую Ворд уже более 15 лет и никогда раньше не сталкивался с такой проблемой. Минут 20 я экспериментировал с разделами и разрывами страниц и наконец осознал как это работает (принципиально не искал в инете)
Создание одной альбомной страницы в Ворде не совсем интуитивно понятная задача. Если вы ранее никогда не сталкивались с разделами и разрывами страниц, то вероятнее всего вообще не сможете понять как это работает… но вы же здесь и объяснить сей процесс моя задача
Как в Ворде сделать альбомный лист (для всего документа)
Перейти с книжной ориентации на альбомную для всего документа в Ворде проще простого — нам понадобится вкладка «Макет» (или «Разметка страницы» в зависимости от версии офисного пакета). Ищем кнопку «Ориентация» и в всплывающем меню выбираем «Альбомная».

Все страницы документа сменят ориентацию на альбомную… и если у вас там были данные, то наверняка поломает вам всю верстку. В целом ничего сложного, пока дело не коснется смены на альбомную одной конкретной страницы!
Альбомная ориентация одной страницы Word 2007-2016
У нас есть два пути сделать альбомным один лист документа Word. Первый — простой, а второй правильный (по моему мнению). Рекомендую использовать вариант с разделами и разрывами (второй который) так как он дает полное представление о верстке документов и редактировать его в дальнейшем значительно проще.
Способ 1
В Microsoft Word есть возможность применить поворот страницы только к выделенному фрагменту текста. Оно работает и делается очень просто, однако данный способ непредсказуем. Во первых у вас уже должен быть набран текст, а во вторых никто точно не знает сколько альбомных страниц оно у вас займет.
К чему это я? — К примеру я выделил часть заметки и решил сделать ее в альбомном формате… фрагмент не уместился и у меня теперь два альбомных листа в документе. Пользоваться можно, но не совсем удобно. Однако рассказать об этом все равно нужно, для экспресс редактуры вполне сгодится.
Выделяем текст, который необходимо расположить на листе с альбомной ориентацией. Ищем вкладку «Макет» (или «Разметка страницы» — я вас еще не задолбал с этим уточнением?) и кликаем по настройкам «Параметры страницы».

В окне с параметрами форматирования о в категории «Ориентация» и отмечаем в выпадающем списке что применять только «к выделенному тексту».

Жмем «ОК» и убеждаемся что выделенный фрагмент текста теперь расположен на альбомной странице MS Word — абсолютно ничего сложного.

Проблема не только в том, что предварительно текст должен быть напечатан и непонятно как он расположится на странице — данный вариант смены книжного на альбомный добавит проблем будущим пользователям, в чьи руки попадет ваш документ
Способ 2
Вот и добрались до правильного выполнения поставленной задачи — разбираемся с разделами. Откройте необходимый документ Word и перейдите в конец той страницы, после которой необходимо расположить альбомный лист.
Что имеем? — Есть документ, где нужно альбомной сделать только вторую страницу. Для этого нужно перейти в конец первой страницы и на вкладке «Макет» (или «Разметка страницы») нажмите «Разрывы». В выпадающем меню в категории «Разрывы разделов» выберите пункт «Следующая страница».

Теперь самое главное — нам нужно видеть, где у нас границы разделов. На вкладке «Главная» есть кнопка «Отобразить все знаки» (¶) и разделы теперь можно легко обнаружить (на картинке ниже выделено желтым)

Теперь переходим непосредственно на вторую страницу, с нее начинается новый раздел и следовательно смена ориентации произойдет только для этого раздела (первая страница останется не тронутой). Просто переходим на вкладку «Макет» и выбираем альбомную ориентацию.

Хочу обратить внимание, что вторая и все последующие ваши страницы — это единый раздел и все листы будут альбомными. Чтобы после второй страницы пошли опять книжные, вам просто необходимо добавить разрыв раздела и в новом разделе выставить свои параметры. В итоге у нас получится целых три раздела:
В итоге у нас получится целых три раздела:
- Первая книжная — первый раздел
- Вторая альбомная — второй раздел
- Третья альбомная и все последующие — третий раздел
Надеюсь вы поняли как это работает и с удовольствием будете применять данный способ на практике.
Как в ворде сделать альбомный лист
Когда мы создаем новый документ в word, у нас стандартно вертикальная, или как ее еще называют, книжная ориентация страницы. Она наиболее оптимальна, для печати различных текстов, документов, мануалов, да чего угодно. И в основном в ворде пользуются именно таким листом.

Но бывают ситуации, когда необходимо положить лист горизонтально — то есть сделать в ворде альбомный лист. Это может быть нужно, чтобы вставить форму, документ, изображение или какой-либо другой объект, не вмещающийся в книжный лист. Альбоный лист меньше в высоту, но намного выше в ширину. Это является решающим фактором.
У многих пользователей программы Microsoft Office, особенно у начинающих, может возникнуть вопрос как сделать в ворде альбомный лист, чтобы ширина листа увеличилась. На самом деле — это очень просто. Главное знать, в какой пункт меню попасть и что нажать.
Вверху открытой программы word есть панель навигации.

Затем, всего пара шагов и альбомный лист в ворде готов.
Нажимаем на пункт Разметка страницы. Откроется данная область и вы увидите значок с надписью Ориентация — Книжная и Альбомная.

Теперь вопрос, как сделать в ворде альбомный лист станет логически разрешен. Вам останется лишь выбрать нижнюю кнопку и лист поменяет ориентацию.
Если в документе word вам необходимо будет сделать лист с книжной ориентацией, то делаете все те же шаги, как и в альбомном, только выбираете первый пункт.
Но, это еще не все. Благодаря этому способу вы сделаете все страницы, как альбомный лист.
Заключение
Теперь вы знаете, как в «Ворде» перевернуть лист горизонтально. Как можно заметить, обе инструкции довольно просты в применении и не требуют глубоких знаний. А следуя приложенным инструкциям, так и вовсе альбомный лист в «Ворде» получится сделать у любого пользователя.
И даже если вы не согласны с этим, правда в том, что в качестве ученика вам придется учиться владеть этими правилами, иначе вы столкнетесь с проблемами, когда ваша работа будет оценена. Итак, у нас есть две новости: не очень приятно, что эти стандарты многочисленны. Хорошая вещь, однако, в том, что их нетрудно узнать, просто нужно немного внимания и запоминания.
Вот почему мы попытаемся объяснить здесь основные принципы, которые составляют эту закономерность, чтобы попытаться демистифицировать любую идею «усложнения», порожденную незнанием нормы. Это аббревиатура для «Бразильской ассоциации технических норм», частной некоммерческой организации, отвечающей за техническое регулирование в Бразилии.
Как в Word 2007 или 2003 сделать альбомную страницу, то есть как повернуть лист по горизонтали? Этот вопрос очень часто появляется при создании документов в текстовых редакторах Microsoft Word. Ведь в основном мы работаем с листами, имеющими книжную ориентацию и очень часто возникает необходимость сделать или повернуть лист горизонтально, либо же вообще скомбинировать весь документ в виде книжной и альбомной разметки.
То же самое касается информации о производстве продукции, передаче технологии, санитарных стандартах, безопасности и охране окружающей среды. Чтобы лучше воспользоваться этими правилами, давайте сначала рассмотрим короткий глоссарий некоторых наиболее часто используемых терминов в этом процессе
Мы предлагаем это, потому что это слова и выражения, которые будут постоянно появляться в форматировании, поэтому важно их знать
Глоссарий с условиями, содержащимися в стандартах
Вложения необязательны, то есть они включаются только в том случае, если автор считает это необходимым. Его следует набирать заглавными буквами, жирным шрифтом и отличаться от других последовательными буквами алфавита. Это «фронт» титульной страницы. Необязательный элемент, который был разработан автором работы как форма дополнения. Он отличается от приложений, потому что это материал, подготовленный автором, поскольку тип ввода и включения один и тот же.
На скриншоте для ясности показаны листы обеих видов.
Эта статья рассчитана на пользователей использующих в своей работе версии ворда 2003, 2007, 2010 и выше.
 Чтоб в ворде все листы документа приобрели альбомную ориентацию, достаточно в верхнем меню выбрать вкладку Разметка страницы.
Чтоб в ворде все листы документа приобрели альбомную ориентацию, достаточно в верхнем меню выбрать вкладку Разметка страницы.
Переворачиваем листы всего документа
Необходимый элемент для внешней защиты работы с информацией, необходимой для ее идентификации. Упоминание сделано в работе, но это было разработано другим автором и, следовательно, извлечено из другого источника информации. Цитата и авторство, что автор работы находит интересным и имеет отношение к работе. Эпиграфы обычно находятся на первых листах бумаги.
Как изменить ориентацию всех страниц в Word
Список с листами и строками, которые имеют некоторую ошибку в работе и, в скором времени, правильные исправления. Обычно исправления — это одна бумага, доставленная с печатной работой. Требуемый элемент с необходимыми элементами для идентификации работы.
 В появившемся меню выберем пункт Ориентация и после нажатия на треугольник возле него мы получим доступ к управлению ориентацией страниц всего документа.
В появившемся меню выберем пункт Ориентация и после нажатия на треугольник возле него мы получим доступ к управлению ориентацией страниц всего документа.
При выборе пункта Альбомная, все листы нашего документа станут альбомными. При выборе книжная листы примут привычный для нас вид.
Алфавитный список, содержащий термин и его определение. Связь, которая может быть как словами, так и фразами, сортируется в соответствии с заданным критерием, который определяет и передает читателю информацию, содержащуюся в тексте. Перечисление элементов, присутствующих в тексте, таких как аббревиатуры, иллюстрации, даты и т.д. нумерация каждого элемента списка должна соответствовать порядку появления на работе.
Обязательный элемент во всех работах, содержащий список источников, используемых и связанных с ним во время разработки работы. Перечисление всех элементов и разделов текста, то есть всех названий и других частей произведения, с номером страницы, на которой они находятся. Порядок и правописание должны соответствовать той же схеме, что и при разработке работы.




