Как выделить несколько файлов с помощью клавиатуры
Содержание:
- Создание и переименование папок и файлов
- Hazel
- Выделение текста
- Выделение файлов
- Выбор файлов, используя шаблон или маску
- 5 хитрых способов выделения файлов
- Как выделить файлы в ОС windows 7, 8 используя мышь и клавиатуру
- Как выделить несколько файлов сразу?
- Как удалить файл так, чтобы он не попал в корзину
- Добавить несколько фото в сторис инстаграм: пошаговые инструкции
- Особенности работы с клавиатурой
Создание и переименование папок и файлов
Папки позволяют упорядочить информацию на носителях, путем размещения файлы и папок в одну – соответствующую какой-нибудь общей тематике.
Как уже было сказано, объекты хранения только зарегистрированы (прописаны) в папках – где о них содержится вся необходимая системе информация.
Поэтому, «перемещение» файла или папки в другую папку есть только изменение прописки – физический перенос не осуществляется. Чтобы создать новую папку, необходимо:
1. В окне ПроводникилиМой компьютервыбрать диск или папку – место новой прописки.
2. Щёлкнуть правойкнопкой мыши в пустой области раскрывшегося окна, чтобы раскрылоськонтекстное меню.В нём выбрать командуСоздать а затем в следующем, всплывающем меню пунктПапку.
3. На экране появится значок новой пустой папки. Имя её Новая папкабудет подсвечено, и в нём будет мигать курсор, приглашая дать папке более подходящее имя. Введите новое имя и нажмите клавишуEnterили просто щёлкните в сторонке. В качестве другого,альтернативного способасоздания новой папки можно использоватьменю Файл.
Файлы содержат документы или другие материалы, создаваемые, как правило, с помощью тех или иных приложений операционной системы. Рассмотрим простейший приём создания текстовых файлов, аналогичный рассмотренному выше способу создания новой папки.
Откройте папку, в которой вы хотите создать файл, и щёлкните правойкнопкой мыши в пустой области окна этой папки, чтобы раскрылоськонтекстное меню. В нём выберитеСоздать,затем опциюТекстовый документ илиДокумент Microsoft Word и дайте ему нужное имя. Как и для папки, можно вместо контекстного меню использовать командуСоздатьв меню Файлокна папки.
Желательно, чтобы имена папок и файлов отражали их содержимое. При изменении содержимого может возникнуть потребность изменить имя. Необходимо изменить имя файла также, когда его нужно поместить в папку, в которой уже есть файл с таким именем. Существует множество и других причин для переименования папок и файлов.
Щёлкните правойкнопкой мыши на значке папки или файла и вконтекстномменю выберите опциюПереименовать.
Теперь имя файла подсветится и в поле имени появится мигающий курсор. Наберите новое имя и нажмите кнопку Enter, для сохранения.
Если имя файла содержит расширение, то при его редактировании расширение имени и точку следует обязательно сохранить. В случае такой ошибки необходимо выполнить команду Правка Отменитьпереименование(Ctrl+Z). Альтернативный способ переименования файлов и папок состоит в использованиименю Файл
Для переименования можно также сначала выделить файл, а затем после небольшой паузы, повторить однократный щелчок, внести необходимые изменения и нажать Enter.
Hazel
- Платформа: macOS.
- Цена: 32 доллара, 14‑дневный ознакомительный период.
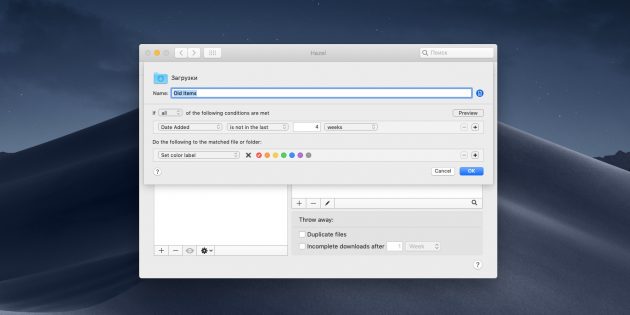
Великолепное приложение для macOS, которое может сделать с вашими файлами практически что угодно. Разложить загрузки по папкам так, чтобы было видно, где картинки, а где документы. Рассортировать музыку по тегам и исполнителям. Переименовать гору объектов в Finder и назначить им теги. Создать архивы с бэкапами. Автоматически очистить корзину. Всё это по силам Hazel.
Вы просто указываете список действий, которые должно выполнять приложение, и выбираете, за какими папками ему следить. Все файлы, попадающие в эти папки и соответствующие нужным критериям, будут обработаны. Создавать правила для Hazel — одно удовольствие, интерфейс здесь очень прост и понятен. Ещё одна приятная особенность: после удаления ненужного приложения программа может стирать и связанные с ним объекты, такие как файлы настроек, кеша и другой мусор.
Единственный недостаток Hazel — цена. Но программа определённо стоит своих денег.
Выделение текста
Если вам требуется выделить весь текст в документе, на веб-странице или в чате, просто нажмите клавиши + (она же русская ). Эта комбинация универсальна и действует практически в любых приложениях. Только учитывайте, что если вы таким способом пытаетесь выделить текст какой-либо статьи на сайте, в выделение попадёт и много ненужного — пункты меню, текст из боковых панелей, строка о защите авторских прав и т. п.
Если выделить нужно не всё, а только определённый фрагмент текста, зажмите клавишу и нажимайте клавиши-стрелки. При нажатии стрелки вправо будут последовательно выделяться буквы вправо от курсора, при нажатии стрелки влево — буквы влево от курсора. А если нажимать стрелку вверх или вниз, область выделения будет последовательно увеличиваться на одну строку вверх или вниз соответственно.
Если зажать и нажать клавишу , текст будет выделен от курсора до начала строки, а клавиша выделит текст от курсора до конца строки. Для выделения больших фрагментов можно использовать клавиши (выделение вверх) и (выделение вниз).
Выделение файлов
Упомянутая выше клавишная комбинация + годится не только для работы с текстом, но и для выделения всех файлов в папке. А группу файлов можно выделить с помощью клавиши таким же способом, как и текст (только не забудьте для начала выделить один файл мышью). Нажимая вместе с клавиши-стрелки вправо или влево, можно выделять последовательно по одному файлу, а стрелками вверх или вниз выделяются ряды файлов. Если использовать вместе с клавиши или , можно выделять большие группы файлов вверх или вниз от текущего. А клавишами и выделяются все файлы от текущего до, соответственно, первого или последнего в папке.
Главная
в группе Редактирование
нажмите кнопку Выделить
Примечание:
В Word 2007 инструменты выделения
нельзя применять к вставленным изображениям. Чтобы выбрать изображения, рекомендуется вставить их на полотно. При вставке фигур и изображений на полотно их можно выбирать, перетаскивая на них поле. Дополнительные сведения см. в статье Добавление рисунка в документ .
Щелкните объект, чтобы выбрать его. Если выделить объект таким образом не получится, на вкладке Главная
в группе Редактирование
нажмите кнопку Найти и выделить
и выполните одно из указанных ниже действий.
Выбор объектов
Чтобы открыть область задач, в которой можно выбрать, выбрать несколько элементов, показать, скрыть или изменить порядок объектов, нажмите кнопку область выделения
и выберите нужные параметры.
Щелкните объект, чтобы выбрать его. Если выделить объект таким образом не получится, на вкладке Главная
в группе Редактирование
нажмите кнопку Выделить
и выполните одно из указанных ниже действий.
Чтобы выделить все объекты и заполнители на слайде, нажмите кнопку Выделить все.
Чтобы выделить объекты, которые скрыты, расположены за другими объектами или за текстом, выберите пункт Выбор объектов
и растяните прямоугольник поверх объектов.
Чтобы открыть область выделения, в которой можно выбрать, выбрать несколько элементов, показать, скрыть или изменить порядок объектов, нажмите кнопку область выделения
и выберите нужные параметры.
|
Действие |
Инструкции |
|
Выделение нескольких объектов. |
Щелкните нужные объекты, удерживая нажатой клавишу Shift или CTRL. |
|
Выделение объекта, который находится под другими объектами, и перебор стопки перекрывающихся объектов по направлению к переднему плану. |
Выделите верхний объект и нажмите клавишу TAB. |
|
Выделение объекта, который находится под другими объектами, и перебор стопки перекрывающихся объектов по направлению к заднему плану. |
Выделите верхний объект и нажмите клавиши SHIFT + TAB. |
|
Выделение объектов, являющихся частью группа. |
Выделите группу и выполните одно из следующих действий. Чтобы выделить один объект, щелкните его. Чтобы выделить несколько фигур в группе, щелкните их, удерживая нажатой клавишу Shift или CTRL. |
|
Отмена выделения объектов по одному за раз. |
Щелкните каждый объект, удерживая нажатой клавишу Shift или CTRL. |
См. также
Чтобы изменить или переместить объекты, фигуры, рисунки или текстовые поля, их нужно выделить. При выделении фигуры или объект отображаются маркеры изменения размера.
Использование области выделения
Если вы выберете нужный вариант, или если у вас много объектов для отслеживания, попробуйте область выделения, как описано ниже.
Выделить в папке необходимые файлы можно несколькими способами:
1. Использовать сочетание шорткат «Ctrl» и «A», нажимая их на клавиатуре одновременно.
2. С помощью клавиш «Верх» и «Вниз» выделить первый документ, затем зажав клавишу «Shift», переходить от файла к файлу, выделяя все по порядку.
3. Выделить нижний файл из списка в папке, а затем одновременно нажать клавиши «Ctrl», «Shift» и «Home», после этого в папке выделятся все файлы одновременно.
4. Выделить первый файл, а затем зажав клавишу «Shift» выделить нижний файловый документ из списка в папке. При проведении данной манипуляции автоматически выделяются все файловые документы, расположенные между первым и последним выделенными файлами.
5. Для выделения файлов можно нажать функцию «Упорядочить», расположенную в верхнем левом углу панели инструментов, в ниспадающем окне выбрать и нажать команду «Выделить все».

6. Подведя курсор к любому свободному пространству и зажав левую клавишу на мышке, растянуть прямоугольник с выделяемой областью. Все файловые документы, расположенные в в прямоугольной области будут выделены.
Выбор файлов, используя шаблон или маску
В окне Поиск (Search) в правом верхнем углу окна Проводника
введите шаблон выбора, чтобы отфильтровать перечень и показать только соответствующие ему файлы.
Шаблоны файлов, как правило, содержат обычные символы (буквы и цифры) наряду со специальными символами. Например, знак вопроса (?) означает любой одиночный символ. А звездочка (*) любое количество символов соответственно.
Например, введите *.txt, чтобы показать только файлы с расширением.txt, или v??. чтобы показать файлы любого типа, имена которых начинаются на v и которые имеют три буквы в имени файла.
Проводник покажет только те файлы, которые совпадают с введенным шаблоном на этом этапе вы можете нажать Ctrl+A, чтобы выбрать их все.
Как правило, это работает гораздо быстрее, — не говоря уже о том, что более точно, — чем при попытке выделить файлы вручную.
Шаблоны в Windows 7
В Windows 7 спецификаций поиска стало гораздо больше. например, стало просто:
- Найти файлы, содержащие различные критерии в любом порядке — введите в строку поиска в проводнике ананасовый сок
- Найти файлы, содержащие точную фразу — введите эту фразу в кавычках «ананасовый сок
« - Найти файлы хотя бы с одним из критериев поиска: ананас OR апельсин OR фисташки
- Исключить критерий поиска ананасы NOT бананы
- Объединенные операторы (ананасы OR фисташки) AND (миндаль OR фундук) NOT кешью
- Искать только в именах, а не в содержимом файлов: имя: сверкающий
- Искать по расширению имени файла: *.jpg
И несколько слов об использовании шаблонов файлов в Total Commander. Для тех, кто «не в теме», скажу только, что альтернативный менеджер файлов, очень популярный, хотя и платный. Описывать его возможности здесь не буду — это получится целая книга! А об одном удобном способе поиска и выделения определенных типов файлов скажу.

Вот посмотрите на скриншоте, какие доступны способы выделения:
Выделение по заданному шаблону
Нажмите клавишу + на цифровой клавиатуре (это справа). Его еще обозначают Gray+ или Num+. Или выберите одну из команд выделения (Выделить группу / Снять выделение группы) в меню Выделение
. Затем в появившемся диалоге введите нужный вам тип файла (например, *.txt
). Вы можете также указать несколько типов файлов, которые должны быть выделены, и даже те типы файлов, которые выделять не нужно! Их следует отделить символом вертикальной черты «|».
Пример 1
: w*.*|*.bak *.old —
выделить все файлы, которые начинаются с w и не заканчиваются.bak или.old.
Пример 2
: |*.exe
— выделить все файлы, кроме программ.
Выделить по расширению
Выбрав файл с нужным вам расширением, нажмите сочетание клавиш Alt+Num +
(или Alt+Num –), чтобы выделить все файлы с таким же расширением в текущей панели или, соответственно, снять выделение с этих файлов.
5 хитрых способов выделения файлов
Если это файл, откройте папку, в которую вы хотите его вставить. Поэтому надо бы начать: «Откройте папку с нужными вам файлами в режиме «плитка». Хотя и в других режимах это тоже работает.
Она позволит удалить исходный файл или текст и вставить его в новом месте. Вы не можете вырезать текст оттуда, где его нельзя редактировать, например, с веб-сайтов или компакт-дисков.
Или удалить файл так, чтобы он не попал в «корзину»?
Оказывается, выбор файлов — это своего рода искусство. Для выбора нескольких смежных файлов кликните левой кнопкой мыши на пустой области вблизи первого файла и, не отпуская кнопку, тяните мышку вниз и вправо. С помощью клавиш можно, удерживая Ctrl, добавить файлы по одному или, удерживая Shift, выбрать сразу несколько файлов.
Если вы использовали Shift или поле выделения для выбора первых пяти файлов в папке, то можете, удерживая Ctrl, выделить дополнительные файлы без потери первоначально выделенных элементов.
Как копировать и вставлять текст?
Или, чтобы выбрать несколько следующих друг за другом файлов, используйте кнопки со стрелками, чтобы найти первый файл, а затем, удерживая Shift, расширьте выделение при помощи кнопок со стрелками.
После этого можно даже воспользоваться Ctrl для выделения и отмены выделения отдельных файлов.
Как правило, это работает гораздо быстрее, — не говоря уже о том, что более точно, — чем при попытке выделить файлы вручную.
И несколько слов об использовании шаблонов файлов в Total Commander. Для тех, кто «не в теме», скажу только, что альтернативный менеджер файлов, очень популярный, хотя и платный. Нажмите клавишу + на цифровой клавиатуре (это справа). Его еще обозначают Gray+ или Num+. Или выберите одну из команд выделения (Выделить группу / Снять выделение группы) в меню Выделение.
Пример 2: *.exe — выделить все файлы, кроме программ. Если вы в дороге одной рукой держите ноутбук, то выделять файлы довольно сложно.
В Проводнике нажмите на раскрывающуюся кнопку Упорядочить , выберите Параметры папок и поиска, а затем включите параметр Использовать флажки для выбора элементов.
Нажмите OK, и теперь все файлы в папке будут с чекбоксами. Теперь для того, чтобы выбрать файл, достаточно поставить флажок.
Думаю, большинство считает, что выделение файлов — простая операция. Полное руководство по выделению файлов, ужатое в три минуты вашего времени.
Если вам интересно, как пользоваться группировкой файлов в окне проводника — советую ознакомиться с циклом видео про проводник.
Журнал «Как сделать всё самому» рассказывает о разных полезных советах, которые пригодятся каждому человеку в его жизни, независимо от пола и возраста.
А что делать, если надо быстро удалить сразу несколько файлов? Или если у вас возникла необходимость удалить файлы только с определённым расширением, а другие оставить? В этой статье мы поговорим о различных способах удаления файлов с жесткого диска компьютера. В операционной системе Windows предусмотрена отличная функция восстановление ранее удаленного файла — КОРЗИНА. Конечно, все мы ей неоднократно пользовались и очень благодарны разработчикам за её присутствие в системе.
На самом деле все просто, для того чтобы удалить файл полностью (минуя корзину) достаточно выбрать нужный файл и воспользоваться комбинацией клавиш Shift+Delete. Кстати если навести на файл курсор мыши, нажать правую кнопку и удерживая «Shift» выбрать пункт «Удалить», то вы произведете аналогичное действие.
Подробнее об этом можно прочесть здесь – «Как удалить файлы полностью». Очень часто возникает ситуация, когда необходимо удалить сразу несколько файлов.
Поэтому я сейчас вам расскажу, как удалить сразу несколько файлов с компьютера легко и просто.
Как вы, наверное, уже догадались, теперь достаточно лишь нажать кнопку «Del» и эти два файла удалялся. Кроме волшебной клавиши «Ctrl», есть ещё одна служебная клавиша способная помочь в быстром удалении файлов – «Shift». Разберем удаление файлов и папок с помощью клавиши «Shift» на примере. Кликнете по файлу левой кнопкой мыши, затем удерживая «Shift» кликните по второму файлу. Заметили?
Как удалить сразу несколько файлов с компьютера
Для того, чтобы выделить все файлы в папке, достаточно нажать клавишу «Ins» («Insert»). Теперь удаление всех файлов в папке должно занять секунды. Если вам необходимо удалить файлы только с определённым расширением, достаточно отобразить файлы в виде списка, затем отсортировать их по расширению.
Этим способом удобно пользоваться, если файлы отображаются в режиме «плитка». Как видите, в окне остались только те файлы, в названии которых присутствует слово-ключ «num». Теперь просто выделите их клавишей«Shift» и удалите.
Как выделить файлы в ОС windows 7, 8 используя мышь и клавиатуру
Выделить в папке необходимые файлы можно несколькими способами:
1. Использовать сочетание шорткат «Ctrl» и «A», нажимая их на клавиатуре одновременно.
2. С помощью клавиш «Верх» и «Вниз» выделить первый документ, затем зажав клавишу «Shift», переходить от файла к файлу, выделяя все по порядку.
3. Выделить нижний файл из списка в папке, а затем одновременно нажать клавиши «Ctrl», «Shift» и «Home», после этого в папке выделятся все файлы одновременно.
4. Выделить первый файл, а затем зажав клавишу «Shift» выделить нижний файловый документ из списка в папке. При проведении данной манипуляции автоматически выделяются все файловые документы, расположенные между первым и последним выделенными файлами.
5. Для выделения файлов можно нажать функцию «Упорядочить», расположенную в верхнем левом углу панели инструментов, в ниспадающем окне выбрать и нажать команду «Выделить все».
6. Подведя курсор к любому свободному пространству и зажав левую клавишу на мышке, растянуть прямоугольник с выделяемой областью. Все файловые документы, расположенные в в прямоугольной области будут выделены.
Как выделить несколько файлов сразу?
Существует несколько способов одновременного выделения ряда файлов, каждый из которых можно использовать в зависимости от случая.
- При выделении всех файлов папки используется сочетание клавиш Ctrl + A. На клавиатуре зажимается клавиша Ctrl, а затем символ A в английской раскладке.
- Выбор группы файлов из папки проводится в несколько этапов:
- Сначала открывается папка, в которой находятся необходимые файлы.
- Затем выбираете наиболее удобное отображение значков в зависимости от типа файлов. Это может быть список, таблица, значки большого, маленького или стандартного размера. Когда в папке находятся файлы изображений, видеофайлы, тогда при помощи эскизов или миниатюр можно получить представление об их содержимом.
- При выборе отдельных файлов необходимо удерживать клавишу Ctrl и не отпуская, щелкать левой клавишей мыши по необходимым файлам, а отпускать клавишу Ctrl можно только после выбора последнего из них, в противном случае, придется повторить процедуру. Выделенные файлы будут иметь синий цвет.
- Существует вариант построчного выделения файлов из папки. Выбираем в списке необходимый файл левой кнопкой мыши, а затем нажмите клавишу Shift и с помощью кнопок клавиатуры со стрелками Вверх и Вниз выберите нужное количество строк. Когда выберите последний файл отпустите клавишу Shift. Чтобы выбрать файлы с точностью до одного, стоит использовать клавиши Вправо и Влево.
Microsoft разработал специальную систему Флажков для выбора нескольких элементов. Такую функцию можно встретить во всех версиях операционных систем Windows, начиная с Vista. Чтобы выделить несколько файлов в Windows 8 необходимо:
- Открыть папку с файлами.
- Чтобы активировать функцию выбора файлов с помощью флажков необходимо в разделе Вид поставить галочку на Флажки элементов.
- После этого при наведении курсора на файл рядом с ним будет появляться пустой квадратик, при нажатии на который появиться галочка. Таким образом можно выделять несколько элементов. Если Вид настроен на эскизы, то квадратик будет отображаться в левом верхнем углу, если файлы расположены списком или таблицей, то квадратик появится слева от файла.
В операционных системах Windows Vista и Windows 7 система флажков включается немного сложнее:
- Если в проводнике не активно отображение строки меню, то его необходимо активировать. Следует в левом верхнем углу проводника нажать кнопку Упорядочить, выбрать Представление и нажать на опцию Строка меню.
- Теперь строка меню появилась и в ней необходимо выбрать раздел Сервис, в котором выбрать пункт Параметры папок и нажать левую кнопку мыши.
- В появившемся окне найдите вкладку Вид и отметьте галочкой напротив строки Использовать флажки для выбора элементов.
- Затем завершающий этап настройки. Нажмите кнопку Применить, а затем Ок. Теперь все изменения сохранены и окно настройки параметров закрыто.
Мы рассмотрели несколько способов одновременного выделения файлов в разных операционных системах. Не забывайте, что при решении всевозможных задач можно пользоваться любым из предложенных способов. И только Вам решать какой способ наиболее быстрый, удобный и практичный в каждой конкретной ситуации.
Выделять текст в документах и файлы в папках можно не только мышью, но и при помощи клавиатуры. Если вам приходится много печатать и клавиши у вас всегда под руками, это оказывается даже удобнее, чем водить курсором по экрану. В этой статье мы расскажем, как выделять с помощью клавиатуры текст и файлы, а кроме того, вас могут заинтересовать наши предыдущие статьи — , и .
Как удалить файл так, чтобы он не попал в корзину
В операционной системе Windows
предусмотрена отличная функция восстановление ранее удаленного файла — КОРЗИНА
. Конечно, все мы ей неоднократно пользовались и очень благодарны разработчикам за её присутствие в системе. Но что делать, если мы не хотим, чтобы удаляемый файл попал в картину, а исчез полностью.
На самом деле все просто, для того чтобы удалить файл полностью (минуя корзину) достаточно выбрать нужный файл и воспользоваться комбинацией клавиш Shift+Delete
. Нажимать обе клавиши одновременно ненужно, вначале нажмите «Shift»
, а затем не отпуская ее нажмите клавишу «Del»
.
Кстати если навести на файл курсор мыши, нажать правую кнопку и удерживая «Shift»
выбрать пункт «Удалить»
, то вы произведете аналогичное действие.
Добавить несколько фото в сторис инстаграм: пошаговые инструкции
Есть несколько методов вставки двух и более фотографий в Stories Instagram. Некоторые из них применимы как для айфонов, так и для смартфонов на базе Android. А некоторые будут работать только на одной из этих операционных систем.
Лайфхак для iPhone
На смартфоне с операционной системой iOS добавлять несколько фото в сторис очень просто:
- Откройте сторис и добавьте первый кадр.
- Сверните приложение инстаграм (но не закрывайте его) и войдите в галерею.
- Найдите второе фото, которое хотите прикрепить.
- Найдите значок отправки файла (стрелочка, которая указывает вверх). Нажмите на него и выберите «Скопировать фото».
- Вернитесь обратно в инстаграм. Изображение может появиться сразу. Если этого не произошло, тогда перейдите в режим ввода текста. Для этого нужно нажать один раз на экране или на значок «Аа». Зажмите палец и выберите «Вставить».
- Теперь можете перемещать изображение, уменьшать, увеличивать, поворачивать и пр.
Добавление нескольких фото на Android
Чтобы добавлять несколько изображений внутри одной истории, нужно установить приложение «SwiftKey». Бесплатная версия доступна в Play Market. Это клавиатура, которая делает ввод тексты быстрее, подстраивается под вас и имеет дополнительные расширенные функции. Одна из них и понадобится для вставки нескольких фото в иснтаграмные истории.
Итак, вы уже скачали «SwiftKey». Теперь:
- Перейдите в режим создания сторис и добавьте первую фотографию.
- Нажмите на значок «Аа» или один раз на экране, чтобы перейти в режим ввода текста.
- Когда откроется клавиатура, найдите иконку в виде канцелярского гвоздика. У некоторых эта функция может прятаться за иконкой GIF. Эти функции будут у вас в самом верху клавиатуры SwiftKey.
- Нажав на гвоздик, перейдите в раздел «Коллекции». Вы увидите снимки, которые хранятся у вас в галерее.
- Выберите нужное изображение, и оно добавится в сторис.
Коллаж
В Stories Instagram существует дополнение, которое называется «Коллаж» или «Layout». Найти его можно в нижней строке функций. Там же, где расположены «Бумеранг», «Суперзум», «Прямой эфир» и пр.
Нажав на эту функцию, вам будет предложено несколько типов коллажей. Выберите подходящие и добавьте в ячейки нужные фото.
Особенности работы с клавиатурой
Функционал клавиш настолько обширен, что позволяет полностью заменить неисправный или недостаточно эффективный манипулятор. Существует три варианта работы в отсутствие мыши: использование «горячих» клавиш, имитационный режим и их комбинация.
Первый способ наиболее распространён, так как клавиатура появилась раньше компьютерных мышек и изначально имела высокий потенциал использования.
Специальный режим под названием «эмуляция», с его помощью клавиатура целиком имитирует движения манипулятора. При этом привычные функции мышки заменяются клавишными аналогами. Чтобы активировать инструмент, воспользуемся сочетанием: левый Alt + левый Shift + NumLock. В открывшемся окошке действуем в следующем порядке:
Если функционал работает, то в трее появится значок мышки.
Для временной приостановки работы применяем команду NumLock. Повторное нажатие клавиши активирует процесс. Чтобы вернуться к использованию манипулятора, ещё раз нажимаем левый Alt + левый Shift + NumLock.
ВАЖНО. Старые системы Windows поддерживают имитацию на правом цифровом блоке, основная область кнопок (слева) не задействуется
Однако современные ОС (например, Windows 7) позволяют включать имитацию и одновременно работать как мышью, так и основной частью клавиш, что делает работу максимально удобной и быстрой.
Как выделять папки с помощью клавиатуры
Порядок действий при использовании основного клавишного ряда:
Для начала найдём папки на диске. Чтобы зайти в искомый раздел, нажмите клавишу Win (Start) и с помощью стрелок направлений перейдите в Мой компьютер, а затем – откройте нужный диск, переместите курсор в виде прямоугольника к нужным папкам, клавишей Enter обозначьте первую из них.
Есть три способа выделения объектов:
- Команда левый Ctrl + A, позволяет охватить все папки в окне.
- Комбинация Shift + стрелки направлений, обозначает ряд последовательно расположенных объектов,
- Метод выбора, если вы отмечаете несколько отдельных элементов. Жмём Ctrl и не отпускаем его, стрелками передвигаемся к необходимым объектам и отмечаем их с помощью пробела.
В режиме эмуляции:
- Перемещаем курсор к нужным папкам соответствующими направлению цифровыми кнопками, кроме 0 и 5. Чем дольше нажатие, тем выше скорость передвижения. Команда Ctrl (Shift) ускоряет (замедляет) передвижение.
- Далее можно скомбинировать действия имитатора с вышеперечисленными способами обозначения папок. При этом левая кнопка мыши заменяется цифрой 5, в качестве правой клавиши функционирует знак «—».
ВАЖНО. Возможное количество выделяемых объектов зависит от выбранного способа их представления (плитка, таблица, огромные значки и т
д.). Методы наиболее эффективны при выборе плитки, так как позволяют охватить максимальное число элементов.




