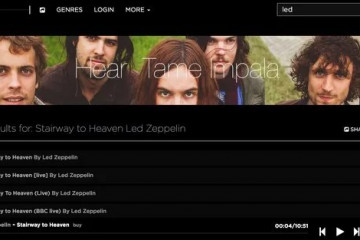Как записать музыку на диск cd-r или cd-rw для прослушивания в машине
Содержание:
- Запись образа
- Несколько советов для настоящих меломанов
- Запись диска с музыкой с помощью Ashampoo Burning Studio
- Как записать диск МП3 в машину: как записать музыку средствами Windows
- Как записать DVD диск в windows 7?
- Выбор стороннего программного обеспечения
- Запись аудиодисков в Windows 8
- Музыка на круглых носителях
- Подготовка к записи музыки
- Типы оптических дисков
- Как записать на диск файлы
- Программы для чтения плохих компакт-дисков
Запись образа
Одни пользователи предпочитают сохранить свою ОС не только на флешке, но и на диске. Другие владельцы ПК копируют на диск сразу несколько различных систем (более десятка версий Windows, Linux и прочие).
Для этой цели разработано много сторонних утилит, например, UltraIso, Burning Studio, NeroExpress и другие. С их помощью можно записать образы не только ОС, но и других программ.
Как сохранить образ внутренними средствами системы
- В Windows 10 эта задача решается простым кликом правой кнопкой мышки по любому файлу с образом (формат ISO). В появившемся контекстном меню следует нажать на надпись «Записать образ диска». Это позволит скопировать и сохранить ОС «на черный день».
- После этого выйдет окно, в котором достаточно указать привод, на котором будет производиться выбранная процедура (если он не единственный). В дисковод следует установить чистую болванку и кликнуть на слово «Записать».
- Если пользователь хочет убедиться в корректной записи созданной версии Windows 10, то ему достаточно отметить галочкой пункт проверки записи диска.
Можно точно так же сохранить образы других ОС, множества полезных программ и различных игр. Но не стоит забывать о легальности скачиваемого контента.
Запись образа с помощью UltraIso
В этой утилите, являющейся эффективным инструментом для работы с виртуальными приводами и любыми носителями, можно проделывать множество операций с дисками. Установка ОС или какой-нибудь программы очень часто производится из их образа. Одной из операций, которую можно выполнить с помощью UltraISO, является запись на носитель.
Для этого следует:
- Вложить чистый диск в устройство привода и закрыть его, а затем запустить UltraISO.
- Далее следует добавить файл. Многие просто перетаскивают его в программу, но это неверно, так как записывается только оболочка образа, которая весит всего несколько десятков килобайт.
- Для нормального хода процесса необходимо кликнуть по пункту «Файл» (File) в левом верхнем углу, и в открывшемся меню выбрать «Открыть» (Open).
- В следующем окне выбрать файл образа и нажать на «Открыть» внизу.
- После этого в программе появляется содержимое.
- Начинают прожиг кликом по надписи «Инструмент» (Tools) верхней строчки программы и по кнопке «Записать образ CD» (Burn CD/DVD Image) появившегося меню.
- В новом окне появятся параметры прожига и другая информация. Если все устраивает, жмут на кнопку «Записать» (Burn).
- Если на диске содержится какая-либо информация, её удаляют с помощью надписи «Стереть» («Очистить»). Это можно сделать, если у пользователя RW-носитель.
По окончании действия UltraISO (несколько минут) выскакивает уведомление об этом. В некоторых версиях программы привод открывается сам, свидетельствуя о завершении процесса.
Если параметры прожига не устраивают пользователя, он может изменить следующие данные:
- Привод. Нажатие на галочку поможет выбрать устройство, в которое вложен пустой диск.
- Скорость записи. Самая быстрая установлена всегда по умолчанию. Иногда для качества записи рекомендуется выставить низкую скорость. Кликом по «птичке» выбирают нужный вариант.
- Метод записи. Лучше доверить его самой программе и оставить всё как есть.
- Файл образа. Если случайно выбран не тот путь, можно указать новый. Это делают двумя методами. Первый вариант предполагает изменить путь вручную (сменив надпись), если пользователь знает точное расположение файла. Второй вариант можно запустить, нажав на прямоугольник с тремя точками слева. Появится стандартное окно, в котором следует выбрать подходящий путь к образу.
Как создать диск восстановления Windows 10 на DVD
Основным способом исправить работу ОС посл сбоя является запись копии системы и её запуск. Под устройством, реализующим этот процесс, условно подразумевается не DVD-, а какой-либо USB-накопитель (флешка, внешний HDD).
Если необходимо сделать восстановление посредством компакт-диска (например, испорчены USB-порты на ПК), то это можно осуществить в отдельном расположении.
Для этого в среде Windows надо:
- Перейти в «Панель управления» и нажать в нём на иконку восстановления ОС.
- В следующем окне необходимо выбрать предложение о создании диска и подтвердить это, кликнув мышью по соответствующему пункту. В некоторых версиях в заголовке может появиться надпись Windows 7, но не нужно беспокоиться – это просто недоработки десятки.
- В конце следует указать нужный дисковод с болванкой и нажать на словосочетание «Создать диск», чтобы скопировать все восстановительные файлы.
Несколько советов для настоящих меломанов
Итак, в вопрос о том, как записать диск МП3 в машину, ясность уже внесена. Но настоящим меломанам, которые предпочитают слушать музыку в высоком качестве, не обращая внимания на быстроту создания музыкальных MP3-дисков, можно посоветовать на стадии подготовки треков выставить более высокие характеристики звука.
Кроме того, загруженные из интернета треки могут иметь разные уровни громкости. А ведь постоянно убирать или добавлять громкость за рулем не так уж и удобно. Поэтому в качестве одного из вариантов обработки звука можно предложить сначала произвести нормализацию в программах вроде Adobe Audition, Sound Forge, ACID Pro и т. д. Все такие аудиоредакторы имеют функцию Normalize. Но если есть желание, попутно можно добавить эффекты или обработать треки при помощи эквалайзера (тут можно применить встроенные шаблоны или выставить частоты самому).
Запись диска с музыкой с помощью Ashampoo Burning Studio
Пожалуй, самой популярной софтиной для записи дисков является Nero, но в последнее время она стала настолько громоздкой ввиду «обрастания» различными дополнительными программами, что использовать ее ради записи дисков нет смысла. Есть более «легкие» программы, которые отлично справляются с этой задачей. И одной из них является Ashampoo Burning Studio. Программа бесплатна, подходит для всех типов дисков, будь то DVD/CD или Blu-ray.
Итак, как записать музыку на диск, чтобы слушать в машине?
Устанавливаем «Ашампу» и запускаем программу. Если ваша автомагнитола поддерживает воспроизведение MP3-файлов, то выбираем пункт меню «Записать/конвертировать музыку >> Создать диск с MP3». В случае если в вашей машине установлена магнитола «старого» образца, приспособленная к работе только с CD-audio, то выбираем пункт меню «Создать Audio CD».
Откроется новое окошко, в котором вы можете задать название своему диску с музыкой и добавить файлы.
Кликаем на кнопку «Добавить» и указываем на папку с музыкальными файлами, которые требуется записать на диск. По окончании добавления кликаем на «Завершить».
Внимательно следите за нижней шкалой. Объем CD-диска не должен превышать 700 мегабайт, иначе вы не сможете записать его. По окончании добавления файлов кликаем на кнопку «Далее» и переходим к следующему пункту.
Если чистый диск уже в приводе, то вы увидите надпись, что вставленный диск хороший, и активную кнопку «Записать диск». В противном случае вставляем пустой диск и кликаем по кнопке «Записать CD|DVD».
Автоматически запустится запись диска, а по окончании процесса привод «выплюнет» диск, а программа предложит записать его снова. Кликаем «Выход», и все! Диск с музыкой для воспроизведения в машине записан.
Как записать диск МП3 в машину: как записать музыку средствами Windows
Наконец, переходим к основному вопросу. И для начала посмотрим, как записать диск МП3 в машину без использования сторонних программ, отдав предпочтение средствам Windows.
При установке пустого носителя в дисковод система по умолчанию предлагает произвести запись, используя собственный инструмент. Если выбрать это действие, далее будет предложено выбрать файлы и активировать процесс записи.
Практически ничем не отличается и применение стандартного проигрывателя Windows Media Player, в котором также нужно добавить треки в список воспроизведения, а затем использовать опцию записи на диск. Но большинство пользователей не доверяет средствам системы (надо сказать, что небезосновательно), поскольку их возможности крайне ограничены.
Как записать DVD диск в windows 7?
Здравствуйте, уважаемые читатели! Продолжая изучать операционную систему windows 7, в этой статье я бы хотел Вам рассказать о том, как можно записать информацию на диск не используя сторонние программы такие, как Nero, CD-Writer.
Благодаря встроенной программе записи дисков операционная система windows 7 позволяет записывать диски в проводнике windows. Это, в свою очередь, очень эффективно, так как Вам не потребуется устанавливать дополнительную программу для записи дисков, тем самым Вы не будите лишний раз занимать объем свободного пространства на диске программой.
Как записать DVD диск
Итак, для того, чтобы записать dvd диск необходимо вставить чистый записываемый диск в DVD привод. Затем нужно будет выделить те документы, которые мы хотим записать и правой кнопкой мыши (сокращенно еще называют ПКМ) нажать по выделенным данным. В результате откроется меню, где нам нужно будет выбрать параметр «Отправить — DVD RW дисковод»
После этого откроется диалоговое окно «Записать диск», где необходимо будет задать формат записи диска.
Что такое образ и как записать образ на диск
Первый вариант – означает, что Вы запишите диск и в любой момент времени сможете записывать дополнительные данные путем перетаскивания. Это своего рода флешка, запись и удаление информации происходит мгновенно. Бывают такие ситуации, что диски, записанные в этом формате, не воспроизводятся на некоторых компьютерах.
Если Вы выбрали данный формат записи, то нажмите «Далее».
В результате может открыться диалоговое окно с уведомлением о том, что необходимо осуществить форматирование.
Нажимаете «Да» и в течение некоторого времени будет осуществляться форматирование диска. После того, как форматирование диска завершится, начнется копирование данных на диск.
Таким образом, данные успешно записались, теперь их можно редактировать, добавлять новые документы, при этом не форматируя сам диск.
Второй вариант – предполагает запись диска, при котором записанные данные можно будет воспроизводить не только на компьютере, но и на DVD-плеерах. Обычно этот формат используют при записи аудио и видео файлов.
Данный формат записи считается надежным по сравнению с первым форматом записи.
Если Вы выбрали второй формат записи, то откроется сам диск, содержимое которого будет пустым. Вам остается добавить данные, щелкнув ПКМ и из контекстного меню перейти в команду «Вставить».
После того, как данные скопировались на диск, необходимо будет нажать еще раз ПКМ и выбрать пункт «Записать на диск».
В результате откроется окно, в котором потребуется нажать «Далее». Кроме того, Вы можете дать название записываемому диску.
В завершающем этапе, когда диск полностью запишется, откроется окно, нажимаете «Готово» и на этом данные успешно записаны.
Завершая сегодняшнюю статью = > Как записать DVD диск, я бы хотел добавить, что для того, чтобы стереть информацию с диска, достаточно щелкнуть ПКМ по свободной части пространства диска и выбрать пункт «Стереть диск». В течение некоторого времени произойдет удаление всех папок и файлов, записанных на диск. Так же Вы должны знать, что стереть диск можно только если он является многоразовым, а именно RW тип.
На этом данный урок как записать диск в windows 7 я буду заканчивать. Надеюсь, информация в данном уроке была для Вас полезной. Всем пока в этой статье.
Уважаемые пользователи, если у вас после прочтения этой статьи возникли вопросы или вы желаете что-то добавить относительно тематики данной статьи или всего интернет-ресурса в целом, то вы можете воспользоваться формой комментарий.Также Задавайте свои вопросы, предложения, пожелания..
Итак, на сегодня это собственно все, о чем я хотел вам рассказать в сегодняшнем выпуске. Мне остается надеяться, что вы нашли интересную и полезную для себя информацию в этой статье. Ну а я в свою очередь, жду ваши вопросы, пожелания или предложения относительно данной статьи или всего сайта в целом==>
Выбор стороннего программного обеспечения
Нарезать музыку на диск для магнитолы можно при помощи специализированного софта. Программ для прожига CD и DVD дисков много, например, самые популярные и многофункциональные – это Ashampoo Burning Studio и Nero, включающие не только возможности записи и копирования дисков разных типов, но и функции конвертации и редактирования медиаконтента, а также массу других полезных опций.
Рассмотрим, как можно записать МП3-диск для автомагнитолы на примере нескольких популярных утилит.
Ashampoo Burning Studio
Программа включает множество функций, её же можно использовать для подготовки данных перед прожигом, создания обложек и пр. Для записи диска с аудиоданными выполняем следующие действия:
- вставляем чистую болванку в дисковод, запускаем программу;
- в окне утилиты выбираем в списке функций «Запись файлов и папок», в правой части окна жмём «Создать новый CD/DVD диск»;
- в открывшемся окне жмём кнопку «Добавить» и выбираем из проводника нужные композиции для прожига носителя, нажимаем «Добавить», а затем «Завершить»;
- выбранные треки появятся в области записываемых данных, при этом на нижней панели можно увидеть, сколько они займут места на носителе (по желанию при наличии свободного места добавляем ещё файлы), жмём «Далее»;
- нажатием кнопки «Записать» запустится процесс.
Nero Express
Удобная утилита из пакета Неро, с помощью которой легко записывать данные на оптические носители. Чтобы правильно выполнить прожиг, поступаем следующим образом:
- вставляем в привод чистый диск, открываем утилиту;
- выбираем «Data CD» или «DVD с данными» в зависимости от типа используемого носителя;
- жмём кнопку с плюсом «Добавить» и выбираем нужные элементы.
СОВЕТ. Можно добавлять файлы в область данных для записи путём перетаскивания их из папки на компьютере.
- нажимаем «Далее»;
- в следующем окне можно выбрать носитель, на который будет записываться музыка, скорость записи, а также название диска;
- жмём кнопку «Запись» и ждём окончания процедуры.
Astroburn Lite
Ещё одна утилита, отличающаяся простотой и удобством интерфейса и позволяющая легко записать диск с музыкой в машину. Для этого выполняем следующие шаги:
- вставляем болванку в дисковод, запускаем утилиту;
- в окне программы на панели инструментов в правой части интерфейса выбираем кнопку с плюсом «Добавить файлы» и переносим в область записи нужные треки;
- здесь же на панели инструментов доступны прочие опции, например, файл можно переименовать перед записью, ненужные элементы легко удаляются из списка с помощью кнопки в виде крестика;
- когда всё готово к процедуре, жмём «Начать запись» и ждём окончания процесса прожига.
BurnAware Free
Несложно записать диск с музыкальными треками для магнитолы и с помощью этой утилиты:
- вставляем носитель для записи и запускаем программу;
- выбираем пункт «MP3 диск» (в случае записывания MP3 треков на DVD-диск выбираем «Диск с данными»);
- выбираем привод;
- добавляем треки, используя специальную кнопку на панели инструментов, или перетаскиваем файлы в соответствующую область окна;
- жмём на кнопку с красным кружком «Записать» и ждём окончания процесса.
CDBurnerXP
Несмотря на своё название, утилита позволяет записывать диски не только в Windows XP, но и во всех последующих версиях. Чтобы записать диск с музыкой для автомагнитолы, выполняем следующие действия:
- вставляем чистый носитель в привод компьютера, запускаем утилиту;
- в главном окне выбираем «Диск с данными»;
- используем кнопку «Добавить» или перетаскиваем файлы в соответствующую область окна программы;
- жмём по кнопке «Записать» или значку в виде зелёной галочки;
- процедура прожига стартует, дожидаемся её окончания.
В целом принцип работы с подобным софтом одинаков, так что даже при выборе другой программы вы без труда разберётесь, как записывать CD или DVD.
Запись аудиодисков в Windows 8
Как показывает практика, многие пользователи после выхода новой операционной системы пытаются решить, как записать музыку на диск на «Виндовс 8» (Windows 8).
Сам процесс записи не отличается от всего того, что имеется и в операционках-предшественницах. Если есть стандартные файлы с расширением .mp3, после загрузки пустого диска и его форматирования их можно просто перетащить в окно программы записи или выбрать треки с использованием соответствующей команды. В данном случае запись будет произведена как обычное копирование файлов на другой носитель или в другой раздел жесткого диска.
Музыка на круглых носителях
Основные моменты:
- Аудио форматы
- Форматы дисков
- Записываем музыку в машину
- Запись музыки средствами Windows
- Запись музыки при помощи Windows Media
- Пишем музыку — программа Nero
- Записываем музыку — программа Ashampoo
Аудио форматы
Музыку обычно записывают в трех форматах Audio CD, Mp3 и Flac. Существуют конечно и другие форматы, но в данном выпуске мы рассмотрим только эти три. Итак, чем же отличаются эти музыкальные форматы между собой.
Audio CD — его история началась еще в прошлом столетии, далеком 1969 году. Первый Audio CD (компакт диск) был выпущен в 1980 году фирмами Philips и Sony. А двумя годами позднее появился первый проигрыватель компакт дисков.
На него вмещается от 15 до 20 песен в хорошем качестве (стерео), продолжительность записи до 80 минут. Чаще всего такие диски слушают в автомобилях, музыкальных центрах и других проигрывателях. Так же их часто использовали на дискотеках и студиях звукозаписи.
Mp3 — сам формат появился в 1994 году, его разработали в институте Фраунгофера. Буквально через год появился первый Mp3-плеер. В этом формате можно записать до 10 раз больше песен чем в Audio CD, в зависимости от качества звука и сжимаемого кодека.
Обычный человек наверное не отличит звучание Mp3 и Audio CD. Формат Mp3 распространен практически везде, его поддерживают большинство проигрывателей. Он делится на три версии: Mpeg-1, Mpeg2 и Mpeg-2,5. Патент на Mp3 принадлежит фирме Alcatel-Lucent и заканчивается в 2017 году.
Flac — появился достаточно недавно, не многие люди слышали и знают про него. Лично я наткнулся на него случайно около года назад. Для истинных ценителей музыки могу порекомендовать слушать аудио записи в формате Flac, так же его называют Lossless. Там почти нет потерь и качество звука намного выше чем в Audio CD и Mp3. Средний размер одного такого файла составляет в несколько раз больше чем Mp3.
Качество звука в среднем колеблется от 700 до 1500 Кбит/c. В том же самом Mp3 максимум 320 Кбит/c, чаще всего 192 Кбит/c. Прослушайте песню в первых двух обычных форматах, затем в формате Flac. Я уверен — разница будет очевидна. Если вам нравится спокойная музыка, то заходите на мой второй музыкальный блог Chillout.
Что-то я немного увлекся с этими аудио форматами. Если вы хотите узнать о форматах более подробнее, то всегда можете обратиться за помощью к интернету или википедии. Давайте приступим непосредственно к процессу записи музыки на диск.
Для этого у вас должны быть готовы несколько дисков CD или DVD, зависит от количества информации, которую вы хотите записать на диск. А несколько для того, чтобы если один диск испортиться (прожиг завершиться неудачей) можно воспользоваться вторым — запасным.
Форматы дисков
Совсем забыл рассказать какие бывают диски. В настоящий момент чаще всего используют такие форматы дисков:
- CD-R, CD-RW — объем вмещаемой информации 700 Мб
- DVD-R/+R, DVD-RW/+RW, DVD-R DL/ DVD+R DL — объем информации 4,7 — 8,5 Гб
- DVD-RAM — может быть перезаписан до 100 000 раз, в отличии от своего собрата DVD-RW/+RW, ресурс которого до 1000 перезаписей. В большинстве случаев имеет защитный кожух и вмещает в себя 2,6 — 9,4 Гб
- BD-R/-RE/-RE DL — блю рей диски, объем информации 25 — 500 Гб
- Так же у всех вышеперечисленных дисков есть меньшие собратья Mini-CD, Mini-DVD и Mini-BD, который вмещают чуть меньше информации, чем их старшие собратья
Аббревиатура -R- означает одноразовое использование, -RW- многоразовое использование, а -DL- многослойность диска.
Подготовка к записи музыки
Перед тем как «нарезать» диск с музыкой, необходимо убедиться в том, что в компьютере или ноутбуке стоит пишущий привод. Если такого нет, его приобретают и устанавливают. Для переносного ПК нужен дисковод с интерфейсом USB, а для стационарного — с интерфейсом SATA. Чтобы не возникало проблем с «прожигом», устройство записи должно надежно сидеть на посадочном месте.
Проверить, доступна ли возможность «прожига» дисков для привода, уже установленного на компьютере, можно через проводник. Если по щелчку правой кнопкой в контекстном меню появляется соответствующий пункт, то дисковод может закачать музыку на CD или DVD. На возможность записи указывает наличие одноименной вкладки в окне его свойств.
Выбор формата
От него зависят качество звучания музыки, а также возможность воспроизведения диска на разных устройствах. Для записи на традиционный CD Digital Audio следует использовать форматы без сжатия или со сжатием без потерь — WAV, APE, FLAC и WavPack. Это позволит насладиться высоким качеством звучания без выпавших частотных полос. На диск в этом случае производится запись звука в виде массива в формате PCM с частотой дискретизации 44,1 кГц и 16-битовым кодированием.
Для CD или DVD R с данными можно выбрать формат MP3. Запись в этом случае будет проводиться так же, как на флеш-накопитель. Стоит учитывать, что такие диски будут воспроизводиться неправильно на проигрывателях, поддерживающих только CD-DA. Если размер песен велик, из-за чего они не помещаются на носитель, их объем можно уменьшить с помощью аудиоредактора.
Обычно музыку записывают на диски стандарта CD-R и DVD-R.
Перед загрузкой также выбирают правильную файловую систему (ФС), в которой будет отформатирован аудио-компакт-диск. Большинство магнитол читают носители, использующие ФС ISO 9660 или CDFS. Современные программы для «прожига» «болванок» могут выполнять форматирование в системе UDF. Она не распознается большинством магнитол. Флеш-накопитель должен быть отформатирован в FAT16 или FAT32.
Выбор диска
Для старых бытовых и автомобильных магнитол используют стандартный CD-R или CD-RW, поскольку другие диски этими устройствами не распознаются. На носитель такого типа можно скачать не более 80 минут музыки. Если нужно перекинуть большее количество треков, надо подготовить несколько компакт-дисков.
Преимущество DVD над CD — возможность записи множества треков в хорошем качестве вместе с файлами изображений и видео.
Типы оптических дисков
Как вы могли заметить, существует далеко не один тип оптических дисков. При этом их названия это не просто набор символов, а вполне конкретные обозначения.
Самый первый тип дисков, который вы можете встретить на прилавках магазинов это CD. Данные диски вмещают объём данных от 120 до 800 мегабайт и бывают трёх видов: ROM, Rи RW. Содержимое CD-ROM дисков записывают на заводах и как-либо взаимодействовать с хранящимися на них данными нельзя. На CD-R диски пользователь сам записывает все, что ему нужно, но лишь один раз, перезаписать такие диски нельзя. Ну и CD-RW диски можно перезаписывать столько раз, сколько вам понадобится.
Далее идут DVD диски. У них существует уже довольно много разных видов. Для начала DVD диски тоже бывают видов ROM, R и RW (означает это тоже, что и для CD). Также есть два поколения DVD дисков, которые можно отличить по знакам “+” и“-” в названии. Диски со знаком “+” в названии (например, DVD+R) лучше, так как они совместимы со всеми дисководами. Также в названии DVD дисков могут быть цифры, которые означают количество слоёв для записи. Чем больше цифра, тем больше слоёв и тем больше объём памяти на диске (от 4,7 до 17 гигабайт).
Ещё один тип дисков – HD-DVD. Они примерно в два раза больше обычных DVD дисков. У них есть два вида: R и RW.
Ну и последний тип это BD (или Blu-ray). Они обладают самым большим объёмом (от 25 до 50 гигабайт). Они также бывают двух видов: Rи RE.R – это одноразовый диск, а RE диск можно перезаписывать много раз.

Также не забывайте, что не все дисководы могут обработать любой из дисков. Дисковод может обрабатывать только диски своего поколения и более старые. Например, DVD привод может обрабатывать DVD и CD диски, а Blu-ray привод сможет работать со всеми типами дисков.
Кроме того не все дисководы обладают функцию записи. Уточнять это нужно отдельно для каждой модели дисковода.
Как записать на диск файлы
Несмотря на разнообразие всевозможных съемных носителей информации, диски (CD и DVD) по-прежнему являются популярными накопителями.
Перенести на диск (записать) вы можете любую информацию, будь то текстовые документы, фото или видео файлы, аудио треки. Единственным ограничением является объем диска. Если перед вами диск CD (DVD)-R, то для записи вы сможете его использовать лишь 1 раз. Если вы работаете с CD (DVD)-RW, то можете неоднократно переносить на него информацию, стирая предыдущие данные и записывая новые. Какие действия необходимо совершить, чтобы перенести информацию на диск?
1
Приложения, с помощью которых удастся перенести файлы с вашего персонального устройства на диск, помогут также решить ряд других задач. Среди них – обработка звуковых, видео и графических файлов, копирование жестких дисков.
UltraISO
«Легкое» приложение, техника работы с которым будет понятна даже новичку.
- Скачиваете и устанавливаете программу UltraISO.
- Запускаете ее.
- В появившемся окне в Каталоге находите необходимые файлы и перетаскиваете их в верхнее поле «Имя файла».
- Жмете кнопку «Записать» (пиктограмма палающего диска).
- Откроется новое поле, в котором кликаете клавишу «Записать».
Nero
Приложение популярно и достаточно часто используется для записи данных.
- Установите программу Nero (официальная платная версия — https://www.nero.com/rus/?vlang=ru).
- Поместите диск в устройство.
- Запустите Nero и выберите тип загруженного диска – CD, DVD или CD/DVD.
- В соответствии с категорией носителя в разделе «Данные» выбираете «Создать CD с данными» или «Создать DVD с данными».
- Далее откроется Nero Burning ROM. Ваша задача – выбрать файлы, которые будут перенесены на диск. Воспользовавшись Каталогом, находите необходимые данные и перетаскиваете их на диск — колонка «Имя».
- Если вы перенесли файл ошибочно – удалите его в колонке «Имя», но не в Каталоге. В последнем случае вы удалите данные с компьютера, а не с диска.
- В нижней части таблицы находится шкала объема, в которой отображен занятый и свободный объем носителя. При работе с двухслойным диском установите режим DVD9. Если размер записываемых файлов превышает 2 Гб, установите стандарт UDF или UDF/ISO.
- Если вы используете RW диск с данными, их необходимо удалить: «Рекодер» – «Стереть перезаписываемый диск».
- Далее жмете пиктограмму с изображением диска и горящей спички – переходите «Рекодер» – «Запись проекта».
- Устанавливаете скорость записи и жмете «Прожиг».
- Поучаете подтверждение об успешной записи.
Astroburn Lite
- Скачиваете и устанавливаете программу https://www.astroburn.com/rus/home.
- Запускаете приложение.
- Переносите необходимые данные – кликаете «Добавить файлы» (иконку с изображением белого листа с плюсом). Если необходимо, переносите группы файлов папками («Создать папку»).
- Для редактирования данных – удаления или переименования – предусмотрены соответствующие клавиши (иконки с изображениями крестика и карандаша).
- Когда все готово, выбираете привод и скорость записи.
- Жмете «Начать запись».
Если вы используете диск RW с данными, поверх которых будет сохранена новая информация, носитель необходимо предварительно очистить.
2
Перенести информацию с компьютера на диск можно и с помощью средств ОС windows.
- Установите носитель для записи.
- В появившемся окне «Автозапуск» выбираете пункт «Записать файлы на диск». Если вы не увидели данное окно, выполните действия «Пуск» – «Компьютер» – двойной клик по иконке диска.
- В новом окне «Записать диск» при желании переименовываете накопитель, отмечаете пункт «Как флеш-накопитель USB».
- Жмете «Далее».
- После окна «Форматирование» снова появится «Автозапуск».
- Кликаете пункт «Открыть папку для просмотра файлов».
- Выбираете данные, которые необходимо копировать и переносите их в пустое окно накопителя.
- По окончанию копирования завершаете сессию – кликаете «Завершить сеанс».
- Дождитесь сообщение (в нижнем углу монитора справа) о том, что сеанс завершен и накопитель может использоваться и на других устройствах.
Программы для чтения плохих компакт-дисков
В этой статье я расскажу только о бесплатных решениях. Так как для одного испорченного DVD нет смысла покупать платную программу. А бесплатные решения, может менее удобны и менее функциональны, но для одного раза восстановления приносят такой же результат. Что собственно мне и требуется.
Recovery ToolBox for CD Free
Вставляем компакт-диск и запускаем программу Recovery Toolbox for CD Free и видим интерфейс для домохозяек. Что несомненно плюс, так как все ясно и понятно без слов. В первую очередь выбираем привод с нечитаемым диском.
Далее выбираем место на жестком диске компьютера куда будем копировать данные с оптического диска.
Теперь выбираем папки и файлы которые надо скопировать с DVD. В моем случае выбираем все, так как мне необходимо скопировать весь диск. Нажимаем кнопку «Save»…
И начнется сам процесс копирования, который может растянуться на длительное время, вплоть до нескольких часов.
По окончании работы утилиты в папке назначения на жестком диске вы получите максимум из того, что удалось скопировать с компакт-диска.
Non-Stop Copy
Non-Stop Copy — это утилита копирования файлов с любых поврежденных носителей. Программа позволяет копировать поврежденные файлы с любых носителей, причем информация из нечитаемых секторов заменяется нулевыми байтами. Также пытается прочитать информацию из плохо читаемых секторов в несколько попыток.
Программа не использует никаких низкоуровневых методов чтения информации, и благодаря этому орректно работает на любых типах носителей и на любых файловых системах, поддерживаемых операционной системой.
Крайняя версия датирована 2006-м годом. Но не стоит пугаться и искать что-то более свежее. И сейчас в 2013-м она отлично справляется со своими задачами. Утилита Non-Stop Copy была протестирована мною лично на ноутбуке Lenovo с операционной системой Windows 7 Ultimate x32 и показала превосходные результаты.
Скачать программу можно с официального сайта. Там же есть подробные инструкции по ее применению. Из функционала интерфейса мною был замечен лишь один недостаток, за один раз можно скопировать только один файл. Но данное недоразумение легко решается пакетным файлом, который автор предоставляет в составе дистрибутива программы. Кстати, программа не требует установки и соответственно не гадит операционной системе.
Запускаем программу и выбираем нечитаемый файл и место куда его будем сохранять. Затем нажимаем кнопку «Старт».
Вначале программы выполняет быстрое копирование всего файла, не останавливаясь на проблемных областях. Примерно так как это делаем DVD плеер. На рисунке ниже четко видны нечитаемые данные.
Затем включается вся вычислительная мощь алгоритмов программы, чтобы свести к минимуму наличие красных секторов. Процесс этот может растянуться на несколько часов и в итоге Вы получите примерно следующую картину.
Как видите вместо сплошных красных полей лишь одинокие красные черточки. То есть потери данных совсем незначительны и вполне приемлемы при копировании видеоданных.
Особо хочется остановиться на кнопках управления программой. Во время процесса копирования Вам становятся доступными две кнопки: «Стоп» и «Отмена». Из их названия не совсем понятен функционал. Кнопка «Стоп» полностью останавливает процесс копирования, при этом сохраняются все данные о состоянии процесса на момент остановки копирования. Конечный файл после остановки имеет тот же размер, что и исходный файл. Он содержит все, что успело скопироваться, а части файла, которые скопироваться не успели или которые скопировать не удалось, заменяются нулевыми байтами.
Кнопка «Отмена» полностью отменяет процесс копирования, и все, что успело скопироваться, удаляется. Вообще, эта кнопка предусмотрена на тот случай, если вам необходимо быстро прекратить процесс и при этом его результат вас уже не интересует. Например, нажатие кнопки «Стоп» в самом начале копирования довольно большого файла может привести к некоторой задержке остановки, из-за «затирания» не скопировавшейся части файла нулевыми байтами. Кнопка же «Отмена» в этом случае прекратит процесс сразу.
То есть если Вы устали ждать, но данные Вам нужны, то жмите «Стоп», а если не нужны, то «Отмена». И что самое приятное, если Вы нажали «Стоп», то в последствии можете продолжить копирование с того же места.