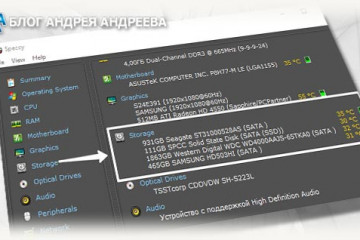Способы клонирования жесткого диска
Содержание:
- Служба поиска
- Handy backup
- Способы клонирования жесткого диска
- Aomei Partition Assistant Standard Edition
- Настройка ОС после переноса на SSD
- Acronis True Image
- AOMEI Backupper
- Часть 2. Перенесите жесткий диск на SSD без переустановки
- Настройка ОС после переноса
- Перенос Windows 10 на SSD
- Настройка загрузки в клонированную систему
- Как клонировать в программе Acronis True Image 2015 операционную систему Windows 7, 8, 8.1 с обычного жёсткого диска на твердотельный накопитель SSD (объём накопителей разный)
- Acronis Disk Director
- Дефрагментация
- Клонирование жесткого диска программой Acronis True Image
- Зачем менять hdd на ssd?
Служба поиска
Служба поиска предназначена для создания индексов файлов, способствующих более быстрому их нахождению. Обычному пользователю эта функция нужна довольно редко, поэтому можно смело её отключать. В качестве одного из способов выхода на настройки службs поиска может быть вызов диалогового окна нажатием Win R и ввод команды services.msc.
Для выхода на настройки службы поиска следует нажать Win R и ввести команду services.msc
В открывшемся окне следует выбрать Windows Search и кликнуть дважды, после чего откроются свойства, в которых следует выбрать тип запуска «Отключена» и нажать «Применить».
Службу поиска можно отключить последовательным переходом: Панель управления → Система и безопасность → Администрирование → Службы → ПКМ на службе Windows Search → Свойства → Тип запуска → Отключить
Handy backup
Handy Backup – простая в использования программа для создания физических и логических копий дисков. Утилита создает точную копию HDD полностью сохраняя его структуру.
Клонирование выполняется в автоматическом режиме: вам не нужно вручную чистить мусор, переносить файлы, устранять сбои реестра.
Как пользоваться Handy Backup:
- Откройте приложение. При первом запуске выберите тип задачи: отметьте пункт создания резервной копии и нажмите «Далее».
Теперь нужно указать данные для копирования. Разверните раздел «Disk Clone» и выделите пункт «System Recovery». Нажмите «Добавить».
Отметьте раздел «Physical drive»: это ваш жесткий диск.
В следующем окне выберите хранилище для копии. В нашем случае это целевой диск. Выделите его в правой части интерфейса.
При выборе типа копирования оставьте «Полное».
На пятом шаге можно выполнить сжатие и шифрование файлов. Оставьте эти пункты без изменений. Нажмите «Далее».
В следующем окне можно задать расписание для выполнения этого задания с помощью планировщика. Эта функция нам также не нужна. Жмем «Далее».
Введите название задачи и жмите «Готово». Начнется процесс полного клонирования жесткого диска.
По завершению работы перезагрузите компьютер.
Способы клонирования жесткого диска
Клонирование диска — процесс, при котором все файлы, хранящиеся на старом накопителе (операционная система, драйвера, компоненты, программы и пользовательские файлы) могут быть перемещены на новый HDD или SSD в абсолютно том же виде.
Необязательно иметь два диска одинаковой емкости — новый накопитель может быть любого объема, но достаточного для переноса операционной системы и/или пользовательских данных. При желании пользователь может исключать разделы и копировать все самое нужное.
Встроенных инструментов для выполнения поставленной задачи у Windows нет, поэтому потребуется обратиться к утилитам от сторонних разработчиков. Существуют как платные, так и бесплатные варианты, позволяющие выполнить клонирование.
Способ 1: Acronis Disk Director
Программа Acronis Disk Director знакома многим пользователям, работающим с дисками. Она платная, но от этого не менее популярная: интуитивно понятный интерфейс, высокая скорость работы, многофункциональность и поддержка старых и новый версий Windows — вот основные достоинства этой утилиты. С помощью нее можно клонировать различные накопители с разными файловыми системами.
- Найдите накопитель, который хотите клонировать. Вызовите Мастер клонирования правой кнопкой мыши и выберите пункт «Клонировать базовый диск».
-
В окне клонирования выберите накопитель, на который будет производиться клонирование, и нажмите «Далее».
-
В следующем окне нужно определиться с методом клонирования. Выберите «Один в один» и нажмите «Завершить».
- В главном окне создастся задача, которую нужно подтвердить, нажав на кнопку «Применить ожидающие операции».
- Программа запросит подтверждения выполняемых действий и совершит перезагрузку компьютера, во время которой будет выполнено клонирование.
Способ 2: EASEUS Todo Backup
Бесплатное и быстрое приложение, которое выполняет посекторное клонирование диска. Как и свой платный аналог, работает с разными накопителями и файловыми системами. Программой просто пользоваться благодаря понятному интерфейсу и поддержке разных операционных систем.
Но у EASEUS Todo Backup есть несколько небольших минусов: во-первых, отсутствует русская локализация. Во-вторых, если невнимательно совершать установку, то дополнительно можно получить рекламный софт.
Чтобы провести клонирование при помощи этой программы, выполните следующее:
-
В главном окне EASEUS Todo Backup нажмите на кнопку «Clone».
-
В открывшемся окне поставьте галочку рядом с тем диском, с которого нужно произвести клонирование. Вместе с этим автоматически будут выбраны все разделы.
-
Вы можете снимать выделение с тех разделов, которые клонировать не нужно (при условии, что вы в этом уверены). После выбора нажмите на кнопку «Next».
-
В новом окне вам нужно выбрать, на какой накопитель будет производиться запись. Его также нужно выделить галочкой и нажать на кнопку «Next».
-
На следующем этапе нужно проверить правильность выбранных дисков и подтвердить свой выбор, нажав на кнопку «Proceed».
- Дождитесь окончания выполнения клонирования.
Способ 3: Macrium Reflect
Еще одна бесплатная программа, которая отлично справляется с поставленной перед ней задачей. Умеет клонировать диски полностью или частично, шустро работает, поддерживает различные накопители и файловые системы.
Macrium Reflect тоже не имеет русского языка, и ее установщик содержит рекламу, и это, пожалуй, главные недостатки программы.
- Запустите программу и выберите тот диск, который нужно клонировать.
-
Внизу появятся 2 ссылки — нажмите на «Clone this disk».
-
Отметьте галочками разделы, которые необходимо клонировать.
-
Нажмите на ссылку «Select a disk to clone to», чтобы выбрать диск, на который будет перенесено содержимое.
В нижней части окна появится раздел со списком накопителей.

Нажмите «Finish», чтобы начать клонирование.
Как видите, делать клонирование накопителя совсем не сложно. Если таким образом вы решили заменить диск на новый, то после клонирования будет еще один шаг. В настройках BIOS нужно указать, что система должна загружаться с нового диска. В старом BIOS эту настройку нужно менять через Advanced BIOS Features > First Boot Device.

В новом BIOS — Boot > 1st Boot Priority.

Не забывайте смотреть, осталась ли свободная неразмеченная область диска. Если она присутствует, то необходимо распределить ее между разделами, либо целиком добавить к одному из них.
Опишите, что у вас не получилось.
Наши специалисты постараются ответить максимально быстро.
Aomei Partition Assistant Standard Edition
Aomei Partition Assistant Standard Edition — бесплатная программа с русскоязычным интерфейсом, которая позволяет переносить данные с одного диска на другой. Поддерживается SSD и HDD. Порядок клонирования очень простой:
Подключаем к компьютеру второй SSD, на который нужно переместить систему и файлы.
Запускаем Partition Assistant.
В левом меню нажимаем на пункт «Перенос ОС SSD или HDD».
Запускаем мастер перемещения данных
Выбираем диск, на который будут клонироваться данные.
Отмечаем подключенный накопитель
Мастер предложит изменить размер раздела, на который будет перенесена система. Можно ничего не менять при клонировании, а настроить структуру разделов позже, когда перемещение будет выполнено.
Появится предупреждение о том, что после клонирования мы можем загрузиться с нового диска. Нажимаем на кнопку «Конец».
Сохраняем параметры клонирования системы
После настройки конфигурации клонирования снова отобразится главное окно программы. Нажимаем «Применить».
В окне «Отложенные операции», которое появится автоматически, нажимаем «Перейти».
-
Мастер переноса показывает, сколько времени займёт клонирование диска
После успешного завершения клонирования выключаем компьютер и отключаем лишний диск или меняем в BIOS приоритет загрузки, чтобы запустить систему с нового SSD.
Настройка ОС после переноса на SSD
После перенесения Вин 10 на ССД придется настроить систему. Запуск ОС необходимо выполнить именно с SSD.
Проверка параметров нового диска
В момент запуска ПК войти в БИОС. В подразделе «BIOS Setup Utility» отыскать «Storage Configuration». Для «Configure SATAas» выставить значение «AHCI». Порой после такой процедуры ОС не запустится. Причем система уведомит, что причиной ошибки запуска является отсутствие драйверов. Желательно подготовиться к возможной проблеме. Предварительно нужно через Панель управления зайти в Диспетчер устройств и в подразделах «Компьютер», «Контроллеры IDE ATA/ATAPI » обновить драйверы для устройств со значением «AHCI».
После активации «AHCI» рекомендуется проверить включение «TRIM».Проверка выполняется из командной строки, активированной на администраторских правах. В консоли потребуется написать: «fsutilbehaviorqueryDisableDeleteNotify». В ответ система выдаст результат («…= 0» – активна, «…= 1» – неактивна). Для самостоятельной активации «TRIM» необходимо написать: «fsutilbehaviorsetDisableDeleteNotify 0».
После перенесения Вин 10 с ХДД на ССД рекомендуется деактивировать ряд функций, которые ранее применялись на HDD. Такая процедура улучшит (оптимизирует) работу ОС.
Индексация
Как отключить индексацию:
- активировать «Мой компьютер»;
- выбрать С и кликнуть по нему один раз правой кнопкой мыши;
- появится окошко «Свойства…»;
- во вкладке под названием «Общие» отыскать «Разрешить индексировать содержимое…» и убрать галочку (деактивировать опцию).
Дефрагментация
Как деактивировать дефрагментацию:
- активировать «Мой компьютер»;
- выбрать С и кликнуть один раз;
- всплывет окошко со списком опций;
- активировать «Свойства»;
- во вкладке «Сервис» кликнуть на «Оптимизировать»;
- в всплывшем окошке «Оптимизация дисков» выбрать С и кликнуть на «Изменить параметры»;
- в новом всплывшем окошке «Расписание оптимизации» убрать точку около слов «Выполнять по расписанию».
Служба поиска
Как отключить функцию:
- активировать «Выполнить»;
- написать символы: msc;
- всплывет окошко с перечнем служб;
- отыскать «Windows Search»;
- перейти в «Свойства: WinSearch…»;
- в подразделе «Тип запуска» выставить «Отключена»;
- кликнуть на «Остановить» и «Применить».
Гибернация
Как отключить:
- активировать командную консоль на администраторских правах;
- написать: powercfg-Н off;
- выполнить ввод.
Prefetch и Super Fetch
Как деактивировать две опции:
- активировать «Выполнить»;
- написать символы: regedit;
- откроется служба «Редактор реестра»;
- пройтись в самый конец: HKEY_LOCAL_MACHINE/SYSTEM/CurrentControlSet/Control/Session Manager/Memory Management/ PrefetchParameters;
- отыскать«EnablePrefetcher» и «EnableSuperfetch»;
- вызвать для каждого окошко «Изменение параметра»;
- написать для каждой функции в строчке «Значение»: 0.
Форматирование старого диска
Как деинсталлировать старую ОС:
- активировать командную строку на администраторских правах;
- задать несколько команд;
- переименовать клонированный Вин 10: bcdedit /set {current} description «New Windows»;
- выполнять автозагрузку с клонированного Вин 10: bcdedit \default {current};
- удалить старый Виндовс: bcdedit /deleteID.
Важно! Старый Win 10 можно убрать с винчестера путем форматирования через «Управление дисками»
Перенос AppData
Как самостоятельно перенести папку с ССД:
- создать на ХДД одноименную папку «AppData»;
- активировать «Выполнить»;
- написать: regedit;
- открыть службу «Редактор реестра»;
- пройтись в самый конец: \HKEY_CURRENT_USER\Software\Microsoft\Windows\CurrentVersion\Explorer\Shell Folders;
- в Shell Folders появится перечень параметров;
- найти параметры, в наименовании которых имеется«AppData»;
- изменить каждому элементу адрес (на адрес папки, созданной на HDD).
Acronis True Image
Acronis True Image — программа, схожая по возможностям с Paragon Drive Backup и, пожалуй, одна из самых популярных среди подобных.
Кроме резервного копирования умеет создавать клоны самых разных накопителей с различными файловыми системами.
По выбору пользователя может выполнять клонирование отдельных разделов, файлов или целого диска. Хорошо совместима как со старыми версиями Windows, так и с Windows 8.1
Чтобы создать клон диска с помощью Acronis True Image, достаточно загрузить компьютер с флешки или DVD, на которую записана программа, и запустить мастер клонирования.
Достоинства Acronis True Image:
- многофункциональность;
- русскоязычный интерфейс и интуитивно понятные настройки;
- автоматический и ручной режим работы;
- возможность выбора данных для переноса, в том числе невидимых в проводнике Windows и защищенных от копирования;
- высокая скорость работы.
Недостаток у этой программы такой же, как у Paragon Drive Backup — платная лицензия. Ее цена составляет 1700 рублей.
Farstone RestoreIT Pro
Farstone RestoreIT Pro — прежде всего инструмент восстановления системы и пользовательских данных после сбоев, вирусных атак, изменений и случайного удаления.
Как таковые клоны дисков эта программа не создает, но может создавать бекапы любой информации на них.
Периодичность резервирования в RestoreIT Pro можно настроить хоть ежечасно. А восстановление к сохраненной копии производится нажатием одной кнопки.
Возможности RestoreIT Pro:
- способность восстанавливать систему даже после повреждения загрузчика;
- 2 режима резервирования — полное и накопительное (сохранение только измененных данных);
- мониторинг всего диска или только выбранных разделов;
- хранение всей истории изменений файлов, а не только последней сохраненной версии.
Недостатками программы является платная лицензия ($24.95) и отсутствие функции клонирования дисков.
AOMEI Backupper
AOMEI Backupper также предлагает надежную бесплатную версию, которая может обрабатывать как резервное копирование, так и клонирование. Что касается клонирования, вы можете либо создать полный клон диска, либо клон раздела в бесплатной версии. Для создания клона операционной системы вам необходимо перейти на профессиональную версию.
Бесплатная версия также содержит почти все необходимые функции резервного копирования и восстановления. Вы можете создать резервную копию системы, резервную копию раздела, резервную копию файлов, инкрементную / дифференциальную резервную копию, посекторное резервное копирование и многое другое.
Большинство других функций профессиональной версии не влияют на функциональность клонирования, поэтому бесплатная версия подойдет, если вам не нужно клонировать только операционную систему. Хотя, если вам нужен больший контроль над образами резервных копий, тогда профессиональная версия позволяет вам разделять / объединять резервные копии, данные синхронизации в реальном времени, зеркальную синхронизацию, создавать резервные копии, запускаемые по событию, фильтровать типы файлов, шифровать резервные образы и резервировать / восстанавливать динамические диски.
Часть 2. Перенесите жесткий диск на SSD без переустановки
Как вы можете видеть, сложно передать HDD на SSD без сторонних инструментов, особенно для обычных людей. Существует несколько сторонних инструментов, таких как DVDFab PC Backup, которые могут упростить процесс и помочь переносить ОС с жесткого диска на SSD без переустановки. Перед передачей присоедините SSD к компьютеру.
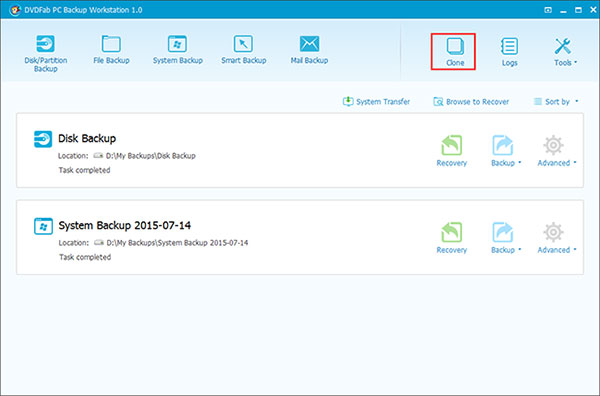
Шаг 1
Запустить HDD на SSD Cloner
Запустите этот жесткий диск на SSD-клонер на своем компьютере и нажмите Клон значок на верхней ленте.
Шаг 2
Выберите системный диск
Во всплывающем окне выберите системный диск и нажмите на Далее чтобы двигаться дальше.
Шаг 3
Оптимизация для SSD
Затем выберите SSD в целевом окне и установите флажок Оптимизация для SSD.
Шаг 4
Данные клонирования с HDD на SSD
После настройки нажмите Продолжить , этот инструмент начнет клонировать данные с HDD на SSD.
Весь процесс может потребоваться от нескольких минут до часа в зависимости от объема данных или ОС.
Настройка ОС после переноса
Подробнее о том, как настроить SSD-диск после установки на компьютер, описано в статье «Оптимизация настроек Windows 10 для работы SSD диска». В общем же нужно проверить следующие параметры:
- включена ли функция TRIM;
- отключена ли дефрагментация диска (она не нужна из-за особенностей работы твердотельных накопителей);
- отключена ли индексация файлов.
Что касается файла гибернации, многие советуют отключить его, чтобы уменьшить количество записываемой на SSD-диск информации для продления его «жизни». Я его отключать не стал, поскольку часто пользуюсь этим режимом в работе. Но вы можете сделать так, как считаете нужным.
Учтите, что ввиду тех настроек, которые были заданы мною при клонировании, на твердотельном накопителе будут созданы диски, как это было на HDD. Объединить их можно в утилите Управление дисками.
- ПКМ по меню Пуск → Управление дисками → выберите SSD-накопитель.
- ПКМ по пустому диску на твердотельном накопителе → Форматировать.
- ПКМ по этому диску → Удалить том → Да.
- ПКМ по этому диску → Удалить раздел → Да.
- Повторите те же действия с остальными свободными дисками → после этого на SSD появится нераспределенное пространство (отмечено черным цветом).
- ПКМ по диску с ОС → Расширить том → Далее.
- Укажите максимально свободное пространство → Далее → Готово.
Удалите файлы Windows 10, размещенные на HDD, отформатировав этот диск. Это исключит путаницу в дальнейшем и освободит пространство для хранения файлов.
Перенос Windows 10 на SSD
Для переноса Windows 10 на твердотельный накопитель использовалась программа Acronis True Image, которая обладает большим набором функций. Выбор пал на нее из-за того, что в комплекте с SSD поставлялся ключ для бесплатной активации. При этом программа платная, поэтому подойдет не всем.
Существуют и другие программы (платные и бесплатные), которые можно использовать для переноса (клонирования/копирования) раздела с Windows на другой диск:
- Seagate DiscWizard (работает, если в устройстве установлен накопитель от компании Seagate);
- Samsung Data Migration (предназначена для работы с твердотельными дисками Samsung);
- Macrium Reflect – бесплатная программа для клонирования всего диска или его отдельных частей, которая имеет англоязычный интерфейс;
- Paragon Drive Copy – платная программа, которая имеет широкий функционал.
Интерфейс всех программ отличается, но алгоритм работы один: они переносят данные с одного диска на другой с сохранением всех настроек. Изучать инструкции по их работе не нужно – все сделано так, чтобы пользователь на интуитивном уровне понимал, что делает.
Запустите программу Acronis True Image → раздел Инструменты → Клонировать диск.
Выберите режим клонирования: автоматически или вручную.Полезно знать! Чтобы не переживать, что вы что-то сделаете неправильно, выберите режим «автоматически» и программа сама перенесет все данные с одного диска на другой. При этом SSD-накопитель должен быть не меньше, чем объем данных, хранящихся на HDD. Для настройки параметров переноса выберите настройку «вручную». Я выбрал режим клонирования «вручную», чтобы перенести исключительно ОС.
Укажите исходный диск, с которого будут клонироваться данные.
Укажите диск для переноса информации.
Исключите файлы, которые не нужно клонировать на SSD-диск
Для переноса только диска с ОС установите галочки на файлах на остальных дисках для исключения.Важно! Процесс подсчета информации может занять длительное время (порядка 15-20 минут).
При необходимости измените структуру диска. В моем случае она балы оставлена без изменений.
Просмотрите все исходные данные → Приступить.
После выполнения предварительных операций программа попросит перезагрузить компьютер. Затем вместо запуска ОС откроется окно программы Acronis True Image в котором отобразится процесс клонирования. Дождитесь завершения операции после чего компьютер выключится.
Выбор основного диска в BIOS
- Включите компьютер и войдите в BIOS.
- Установите загрузку компьютера с твердотельного накопителя, чтобы ОС загружалась с клонированного диска с Windows 10 → сохраните изменения → запустите Windows.
Настройка загрузки в клонированную систему
Систему можно считать успешно установленной по окончании применения образа. Остается только организовать загрузку в нее. Выполняйте описанные ниже действия в консоли Windows PE
Разметка MBR
Утилита bootrec доступна в Windows PE при загрузке с установочного диска, но она может не входить в собранный вами диск Windows PE.
bootrec /rebuildbcd
Эта команда ищет установленные Windows на всех дисках (эквивалентно параметру /scanos) и предлагает добавить в BCD отсутствующие там системы. Нажатие клавиши Y добавляет ОС в хранилище загрузки, а N – отклоняет предложение.
Также имеет смысл сразу же выполнить еще две команды:
bootrec /fixmbr bootrec /fixboot
Разметка GPT
В разметке GPT необходимые для загрузки системы файлы копируются на раздел EFI (FAT32) одной командой:
bcdboot W:\Windows
Здесь W — буква диска, на которую вы перенесли ОС.
На этом процесс переноса закончен. Перезапустив ПК, вы увидите в списке диспетчера загрузки систему, которую вы перенесли на SSD.
Как клонировать в программе Acronis True Image 2015 операционную систему Windows 7, 8, 8.1 с обычного жёсткого диска на твердотельный накопитель SSD (объём накопителей разный)
Диск 1. Твердотельный накопитель SSD, при клонировании вся информация на нём будет удалена
Автоматический (рекомендуется) и Далее
Выделяем левой мышью Исходный диск (диск, с которого нужно клонировать операционную систему Win 8.1), в нашем случае простой жёсткий Диск 3 MAXTOR STM 3250310AS и жмём Далее.
Выделяем левой мышью Целевой диск (диск, на который нужно клонировать операционную систему Win 8.1), в нашем случае твердотельный накопитель SSD Silicon Power и Далее
Acronis выводит предупреждение «Выбранный целевой жёсткий диск содержит разделы на которых могут храниться данные. Для подтверждения удаления всех разделов на целевом жёстком диске нажмите ОК». Жмём ОК и Далее.
Окно Исключить по файлам и папкам .
В данном окне программа Acronis True Image 15 нам говорит, что для клонирования информации с Исходного диска на Целевой нам нужно на Исходном диске исключить 23, 72 ГБ файлов. Исключать файлы нельзя с первого раздела (Зарезервировано системой), так как там находятся файлы загрузки Windows 8.1. Также нежелательно исключать файлы с диска с установленной Windows 8.1. Диску с установленной операционной системой Windows 8.1 здесь присвоена буква (D:), если нажать на неё левой мышью, то откроются файлы операционной системы.
Значит исключать файлы мы будем с диска (E:).
Внимание : Друзья, Вы можете просто исключить из клонирования весь этот диск (E:), в результате на твердотельный накопитель будет клонирован Диск C: (Зарезервировано системой) содержащий файлы загрузки операционной системы и ещё диск (D:) содержащий файлы Windows 8.1, но Вы можете выбрать вариант посложнее. Раскроем диск (E:) и выберем на нём ненужный файл или папку
К примеру, на этом диске мне давно мозолит глаза виртуальный жёсткий диск NewVirtualDisk1.vdi, он мне давно не нужен и объём у него около 50 ГБ, давайте исключим из клонирования его, отмечаем этот виртуальный диск галочкой. Программа Acronis True Image 15 начинает заново просчёт пространства для клонирования.
Как видите, после исключения файла, у нас осталось ещё 30 ГБ свободного места. Нажмём Далее
Если сейчас нажать Приступить, то начнётся процесс клонирования точно так, как показано в этом окне.
До — то, что имеется на твердотельном накопителе сейчас и всё это будет удалено.
После — то, что будет на SSD после клонирования, то есть два маленьких раздела.
Хочу сказать, что лично мне такое положение вещей не нужно. Мне нужен на SSD диск скрытый раздел (Зарезервировано системой) содержащий файлы загрузки операционной системы и ещё диск (D:) содержащий файлы самой Windows 8.1
Поэтому я вернусь в окно Исключение файлов и отмечу галочкой весь диск (E:). Acronis True Image 15 начинает заново просчёт пространства для клонирования.
Друзья, обратите внимание на диск (E:), он всё рано будет создан, так как это операция клонирования накопителей, но диск (E:) будет абсолютно пустой. После клонирования мы его просто удалим в Управлении дисками, а образующееся нераспределённое пространство присоединим к диску C:, вот и всё
Приступить. Начинается процесс клонирования.
Операция «Клонирование диска» успешно завершена.
Перезагружаем компьютер и входим в загрузочное меню, выбираем для загрузки твердотельный накопитель SSD и загружаемся с него.
Клонированная Windows 8.1 прекрасно загружается. Активация с Windows не слетела. Идём в Управление дисками и видим такую картину.
С разделов на простом жёстком диске слетели буквы дисков, но их можно просто присвоить и всё.
На твердотельном накопителе SSD как и задумывали при клонировании имеется три раздела. Первый с файлами загрузки операционной системы. Второй диск C: с клонированной Windows 8.1. Третий диск D: совсем пустой.
Удаляем диск D: и присоединяем нераспределённое пространство к диску C:.
Acronis Disk Director
Acronis Disk Director — один из полных инструментов управления дисками, который предлагает как управление дисками, так и функции клонирования. Поскольку это инструмент клонирования только для Windows, он поддерживает файловые системы, включая FAT32, NTFS, FAT16, Ext2, Ext3, Reiser3, SWAP и Linux.
В то время как клонирование дает вам полный контроль над тем, какие данные вы хотите клонировать, и даже управлять разделами прямо из интерфейса. Вы можете создавать новые разделы, разделять / объединять их без использования какого-либо другого программного обеспечения.

Его также можно использовать в качестве инструмента восстановления случайно удаленных или поврежденных томов. С его помощью можно сделать гораздо больше, например, создать единый том из нескольких дисков, преобразовать диск из базового в динамический, создать загрузочный носитель, оптимизировать пространство на диске и многое другое.
А за 49,99 долларов за одну лицензию, я считаю, Acronis Disk Director предлагает намного больше по сравнению с другими платными инструментами. Но, конечно, если вам не понадобятся другие функции управления дисками, это будет лишним.
Если вам интересно, вы можете попробовать демо-версию Acronis Disk Director. Это полнофункциональная версия, но она поддерживает только диск объемом до 10 ГБ.
Дефрагментация
Если ОС установлена на обычном винчестере, то посредством дефрагментации можно упорядочить расположение файлов и, как следствие, ускорить работу системы. Твердотельный накопитель предусматривает одинаковое время доступа ко всем файлам и уверенно работает без дефрагментации.
Настройки дефрагментации можно выполнить, перейдя в «Этот компьютер», нажав правой кнопкой на один из дисков, выбрав «Свойства» и перейдя во вкладку «Сервис»
Далее нужно выбрать диск и нажать «Изменить параметры». В открывшемся окне следует убрать флажок с «Выполнять по расписанию».
Для отключения дефрагментации нужно зайти в параметры оптимизации, нажать «Изменить параметры» и снять флажок с «Выполнять по расписанию»
Клонирование жесткого диска программой Acronis True Image
Рассмотрим процесс клонирования жесткого диска на примере версии Acronis True Image 2016, для этого выполним пошагово инструкцию ниже.
Шаг 1. Запускаем программу, данная версия предлагает выполнить вход в учетную запись для использования облачного хранилища Acronis, окно входа можно закрыть.
Вход в облачное хранилище Обозначение жестких дисков в программе Acronis
Шаг 2. В боковом ленте интерфейса выбираем вкладку «Инструменты» далее в открывшемся меню выбираем пункт «Клонировать диск».
Интерфейс Acronis True Image
Шаг 3. Следуем подсказкам Мастера клонирования дисков в пункте, где нужно выбрать режим клонирования нажимаем «Автоматический». Он выбран всегда по умолчанию как предустановленный режим, жмем на кнопку «Далее».
Выбор режима клонирования в Мастере клонирования дисков
Шаг 4. После этого перед вами открывается окно выбора исходного жесткого диска. В данном окне нужно кликнуть левой кнопкой мыши на том диске, с которого будем переносить данные. Наименования дисков в Acronis True Image отличается от наименований дисков во встроенной утилите Windows. В таком случае ориентироваться лучше по объему или модели диска. Выбрав жесткий диск для переноса данных, нажимаем кнопку «Далее».
Выбор исходного жесткого диска
Шаг 5. В открывшемся окне выбора целевого диска, нажимаем левой кнопкой мыши на наименовании жесткого диска, на который стоит перенести данные, ОС Windows и структуру разделов. Кликаем по кнопке «Далее».
Выбор целевого жесткого диска
Шаг 6. Так как в данном случае целевым диском является не новый диск с нераспределенным пространством, с хранящейся на нем информацией, то программа выдает предупредительное окно с информацией о возможной потере важных данных. Если все самые необходимые файлы были сохранены, то можно нажать на кнопку «Ок».
Предупреждающее окно Acronis True Image
Шаг 7. После этого открывается окно выбора метода восстановления. В нем по умолчанию установлена отметка на пункте «Копировать разделы без изменений», изменять данную настройку не нужно, стоит просто нажать «Далее».
Выбор метода восстановления
Шаг 8. Мастер клонирования дисков переходит на завершающую стадию процесса переноса данных и выводит Окно сводных данных. Данное окно позволяет приступить к клонированию жесткого диска нажатием кнопки «Приступить», но это актуально, если нет файлов, которые требуется исключить, дабы не занимать на целевом диске место лишними данными и не увеличивать время на выполнение этой процедуры. Если вы выбрали метод клонирования исходного диска не в полном объеме, то нажмите на кнопку «Исключение файлов».
Окно сводных данных в Мастере клонирования дисков
Шаг. 9. В открывшемся меню Исключения файлов видим древовидную структуру всего содержимого жесткого диска. Благодаря такой структуре сразу видно системные файлы, которые не подлежат исключению. В нашем примере мы исключаем несистемные видеофайлы с раздела Е, установкой напротив их названия соответствующих галочек. Нужно подождать немного времени, чтобы процесс исключения этих файлов завершился.
Окно исключения файлов в Мастере клонирования дисков
Шаг 10. Раздел F исходного диска мы исключаем в полном объеме установкой возле его наименования галочки и все включенные файлы и папки выделяются после этого автоматически. После окончания операции клонирования данный раздел будет создан на целевом диске, но не будет содержать каких-либо данных. Когда все разделы и файлы, которые нам не потребуются на целевом диске, будут исключены из клонирования, можем запустить весь процесс нажатием на кнопку «Приступить».
Исключение раздела исходного жесткого диска при клонировании
Шаг 11. После проведения всех подготовительных действий программа Acronis True Image попросит выполнить перезагрузку системы. А сам процесс клонирования она осуществляет в режиме предзагрузки операционной системы Windows. В режиме предзагрузки Acronis True Image видна установленная по умолчанию функция выключения компьютера сразу по окончании процесса клонирования.
Клонирования осуществляется в режиме предзагрузки Windows
При последующем включении компьютера, вы попадете сразу в меню BIOS, в котором есть возможность выставить приоритет загрузки операционной системы с созданного диска-клона. Кроме того, в этом окне показано оставшееся время до окончания клонирования и прогресс выполнения задания.
Окно прогресса клонирования жесткого диска
Шаг 12. Когда клонирование завершится, можно выполнить загрузку с целевого диска.
Выбор загрузки с целевого диска
Зачем менять hdd на ssd?
Главная причина – повышение скорости обработки данных. Операционная система, установленная на SSD, запускается в среднем в 5-10 раз быстрее. Похожие цифры получаются при работе с программами и загрузкой уровней в играх. Но есть одно но.
Твердотельные накопители значительно дороже жестких дисков, поэтому их обычно используют как системные. Файлы больших объемов лучше хранить на винчестере: грубо говоря, гигабайт пространства на них будет гораздо дешевле.
- не шумит – в нем нет механической головки;
- практически не нагревается при работе;
- потребляет очень мало электроэнергии, тем самым экономя батарею ноутбука.