Разъемы на печатной плате для радиолюбителей
Содержание:
- Распиновка USB разъема разных видов советы по распайке
- Другие коннекторы, которые вы можете встретить
- USB
- По поводу классического подключения к компьютеру
- История создания разъемов
- Виды разъёмов
- Типы полировки (шлифовки) оптоволоконных разъемов
- Видеосигнал без проводов (WiDi)!
- Разъемы RCA
- Современные видеоинтерфейсы
- Модульная схема проводки RJ
- СЕВЕРНАЯ И ЮЖНАЯ АМЕРИКА
- Критерии выбора кабеля
- Распиновка USB на материнской плате
- Расширение функционала
- Micro-USB, type-c
- Итоги
Распиновка USB разъема разных видов советы по распайке
В наш век компьютерных технологий, смартфонов и гаджетов трудно найти такого человека, который бы не знал, что такое разъемы USB. Также практически каждый понимает и такие слова, как mini- и micro-USB разъем. Ведь подобными вещами мы пользуемся практически ежедневно, что естественно. Подобные разъемы стоят и на зарядном устройстве, и на всех периферийных устройствах компьютера.
Но что делать, если распайка отошла у основания, и нет возможности даже понять, какой цвет и на какой контакт был припаян? Вот тут уже следует применить знания, а какие, сейчас попробуем разобраться.
Распайка подобного штекера, или, иными словами, распиновка USB провода, по своей сути ничего сверхсложного в себе не несет. Разобравшись с последовательностью и цветами любой, кто может держать в руках паяльник, сможет справиться с подобной работой.
Но для начала необходимо понять, что представляет собой USB штекер.
Что такое разъем USB?
По своей сути это коннектор со множеством возможностей, начиная от USB питания до передачи сложных информационных данных. Подобный кабель заменил ранее использовавшиеся варианты соединения с компьютером (порты PS/2 и т.п.). Применяется он на сегодняшний день для всех устройств, подключаемых к персональному компьютеру, будь то мышь, флешки, принтер, камера или модем, джойстик или клавиатура — кабели USB стали действительно универсальными.
Различают три вида подобных разъемов:
- 1.1 — его предназначение — устаревшие уже периферийные устройства с возможностью передачи информации лишь в полтора мегабита в секунду. Конечно, после небольшой доработки производителем скорость передачи поднялась до 12 Мбит/сек, но с более высокоскоростными вариантами все же конкуренции он не выдержал. Еще бы, когда у компании Apple уже был разъем, поддерживающий 400 Мбит/сек. Сейчас такие виды тоже есть, но их очень мало, так как давно появились более быстрые USB провода, мини USB, да и вообще, скорость USB в жизни человека занимает особое место. Все куда-то торопятся, спешат жить, есть люди, которые практически не спят, а потому, чем быстрее скачивается информация, тем предпочтительнее коннектор, не так ли?
- 2.0. В конце прошлого века в свет вышло второе поколение подобных разъемов. Вот тут уже производитель постарался — скорость передачи выросла почти до 500 Мбит/сек. А предназначался он, в основном, для усложненных гаджетов, вроде цифровой видеокамеры.
- 3.0 — вот это уже действительно высокие технологии. Предельная скорость передачи данных в 5 Гбит/сек обеспечила этому USB разъему спрос, который практически свел на ноль первую и вторую версию. В третьей серии увеличено количество проводов до девяти против четырех. Однако сам коннектор не видоизменен, а потому с ним можно по-прежнему использовать виды первой и второй серий.
Обозначения при распиновке
Рассматривая схему распиновки, необходимо понимать все обозначения, которые на ней присутствуют. Обычно указываются:
- Вид соединителя — он может быть активным (А) и пассивным (В). Пассивным называют соединение принтера, сканера и т.п. В общем разъем, который работает только на принятие информации. Через активный возможен и прием и передача данных.
- Форма соединителя — «мама», то есть гнездо (F), и «папа» — штекер (M).
- Размеры соединителя — обычный, mini и micro.
К примеру USB AM, то есть активный штекер USB.
Располагаться провода по цветам должны следующим образом (слева направо):
- Провод красного цвета — плюсовой, постоянного напряжения в 5В. с максимальным током 500 миллиампер.
- Провод белого цвета — data-
- Провод зеленого цвета — data+
- Провод черного цвета — этот провод является общим, «землей», «минусом». Напряжения на нем нет.
А вот mini и micro разъем включают в себя 5 проводов с таким расположением:
- Провода красного, белого и зеленого цветов — расположены аналогично первому варианту.
- ID — этот провод в коннекторах «В» свободен. В «А» его необходимо замкнуть на провод черного цвета.
Иногда в разъеме может присутствовать отдельный провод без изоляции — это так называемая «масса», которая припаивается к корпусу.
По представленным схемам — здесь видна внешняя сторона. Для того, чтобы самостоятельно спаять штекер необходимо взять зеркальное отображение рисунка, и как наверное стало понятно, microUSB-распиновка нисколько не сложнее, чем у обычных USB-разъемов.
Кстати, если испорченные части кабеля предполагается использовать только для зарядки мобильных, удобнее будет, посмотрев на цвета проводов, припаять только черный и красный. Такого разъема вполне достаточно для телефона, заряжать его он будет. Что делать с остальными проводами? С ними не нужно производить никаких действий.
Другие коннекторы, которые вы можете встретить
Возможно, вы заметили, что мы не охватили несколько типов коннекторов, например, коннекторы RJ и D-Sub. Коннекторы D-Sub (D-сверхминиатюрные) – это классические разъемы-представители компьютерного мира. Они бывают различных видов в зависимости от количества контактов и размеров корпуса, удерживающих контакты вместе. Все еще можно встретить разъем DE-9 последовательного порта и DB-25 параллельного порта – это коннекторы D-Sub, которые в наши дни еще используются в стационарных компьютерах. Они отлично подходят для подключения питания и обеспечивают коммуникационные возможности для связи двух устройств.

RJ-коннекторы, или Registered Jack (информационная розетка или стандартное коммутационное гнездо), изначально разработанные компанией Bell System в 1976 году, используются в телекоммуникационной индустрии. Эти коннекторы типа RJ соединяют вместе множество проводников в один гибкий и дешевый корпус. При помощи такого соединителя можно передавать и данные, и 100-200 миллиампер тока от одного устройства к другому. Вот почему чаще всего их можно увидеть у офисных телефонов и в Интернете вещей, запитанных по системе питания через Ethernet (PoE), позволяющих телефону и принимать данные, и получать питание по одному и тому же кабелю локальной сети.

USB
USB (аббревиатура Universal Serial Bus, обозначение: «универсальная последовательная шина») – это интерфейс для подключения внешних устройств, вроде USB-накопителей, компьютерных мышей, клавиатур, внешних жёстких дисков и SSD, принтеров и прочего. Вообще, чтобы соединить одно устройство с другим, обычно используется кабель или Bluetooth. Предлагаем научиться подключать клавиатуру и мышь к компьютеру.
Помимо этого, юсб-порт позволяет заряжать почти все мобильные гаджеты, но у каждого аккумулятора свой показатель тока – например, USB 2.0 может выдать не более 0,5 ампер, а USB 3.0 – 0,9 ампер. Но это нужно учитывать только если нет доступа к «родной» зарядке.
Фото: www.anites.com
На момент начала 2021-го года существует три версии USB, которые существенно отличаются по скорости передачи данных. Для сравнения ниже приведена таблица со сравнением скорости:
| Версия | Скорость |
| USB 1.0 | 1,5 Мбит/с |
| USB 1.1 | 12 Мбит/с |
| USB 2.0 | 480 Мбит/с |
| USB 3.0 | 5 Гбит/с |
| USB 3.1 Gen 2 | 10 Гбит/с |
Видов разъёмов тоже три, и называются они довольно просто – A, B и C – а назначение у них следующее:
- Type A – используется для подключения устройства к компьютеру или концентратору (гаджет, увеличивающий количество USB-разъёмов, подключается к ноутбуку или компьютеру);
- Type B – используется для подключения периферийного (внешнего) устройства;
- Type C – фактически универсальный разъём, может использоваться в тех же целях, что и Type A-B.
Фото: www.reichelt.com
Вопрос: что делать, если отключились USB-порты на Windows 10?
Ответ: 1. Попробуйте перезагрузить компьютер – возможно, после перезапуска компьютер увидит подключенное устройство;
- Если это не помогло, проверьте целостность кабеля самого устройства или проверьте работоспособность устройства, подключив его в другой USB-порт;
- Если работаете за персональным компьютером, попробуйте подключить устройство не к передней панели, а к задней – может быть, что переднюю панель вовсе не подключали к материнской плате;
- Если ни один из вышеуказанных пунктов не помог, можно сделать следующее:
Откройте Диспетчер устройств (Этот компьютер – Свойства системы – Диспетчер устройств ИЛИ Поиск – в строку поиска ввести без кавычек «devmgmt.msc») и посмотрите, нет ли среди устройств значков с восклицательным знаком – они сигнализируют о том, что у них нет драйверов;
Нажмите на кнопку «Обновить конфигурацию оборудования»;
Если это не помогло, можно попробовать вручную удалить все USB-порты из системы через тот же диспетчер устройств. Для этого нужно открыть вкладку «Контроллеры USB», на каждый драйвер USB-порта нажать правой кнопкой мыши и в контекстном меню выбрать пункт «Удалить устройство». После перезапуска компьютера система начнёт заново устанавливать драйвера для портов.
Вполне вероятно, что после удаления драйверов для юсб-портов у вас могут перестать работать клавиатура/мышь, поэтому будьте готовы перезапускать компьютер вручную (кнопка перезапуска на системном блоке).
Если рассматривать инструкции для «ремонта» USB-портов на ноутбуке , то можно сделать как ранее упомянутые действия, так и проверить настройки энергосбережения. Особенностью ноутбуков является то, что когда батарея садится, для экономии заряда он автоматически выключает порты, а включает их лишь после перезагрузки (при условии, что ноутбук заряжен). Чтобы отключить эти настройки, выполните следующую последовательность действий:
- Нажмите две кнопки Win + R (Win – обозначается флажком на клавиатуре) и напишите в строку команду «powercfg.cpl» или проследуйте по следующему пути: Панель управления – Электропитание – Изменение параметров схемы.
- В открывшемся окне нажмите «Изменить дополнительные параметры питания»
- Проверяем параметр «Переводить компьютер в спящий режим»
- Найдите «Параметры USB» в списке редактируемых настроек, следом отмените временное отключение портов, поменяв значение «Разрешено» на «Запрещено».
- Примените новые настройки, нажав «ОК».
Вопрос: что делать, если не хватает портов?
Ответ: как для системных блоков, так и для ноутбуков существует ряд устройств, называемых USB-концентраторами. Их главная задача – увеличить количество USB-портов, и они могут быть, как внешними (подключение к USB-порту на компьютере/ноутбуке), так и внутренними (подключение через PCI-Express-порт на ПК с выводом их сзади).
Фото: hocotech.com
По поводу классического подключения к компьютеру
В большинстве случаев стабильная работа начинается сразу после того, как соединяются с другим устройством. Редко происходит небольшая задержка в несколько секунд – это значит, что драйверам потребовалось некоторое время для обновления.
Настройка производится вручную, если автоматически никакого соединения не произошло. Для этого правой кнопкой мыши кликаем на динамик. Далее переходим к устройствам воспроизведения, потом – ставим зелёную галочку рядом с пунктом по наушникам.
Если и это не помогает, то далее действия производятся в следующем порядке:
- Следует убедиться в том, что сам гаджет рабочий. Для этого достаточно соединить модель с другим устройством. Остаётся проверить наличие или отсутствие звука.
- Если беспроводные наушники сохраняют исправность – логично предположить, что на компьютере отсутствует что-то из драйверов. Чтобы проверить предположение, остаётся запустить любой звук и проверить, , которые были соединены с устройством ранее. Со звуком всё в порядке? Значит, драйвера были установлены, но в настройках не хватает корректировок. Остаётся внести изменения для взаимодействия с наушниками.
- Уровень громкости микшера – дополнительный параметр, требующий проверки. Значок рупора легко отыскать в правом нижнем углу у панели Пуск. После надо убедиться, что всё работает, и параметр выставлен, как надо.
Если все способы перепробованы и точно известно, что проблема – в драйверах, надо в меню компьютера совершить переход по вкладке с панелью управления, а далее – к диспетчеру устройств.
Нам интересна строка со звуковыми и видеоустройствами. Если напротив заметен восклицательный знак – то требуется выбирать строку, чтобы скачивать драйвера. Скачивание прооисходит при участии официального сайта.
Драйвера допускается устанавливать с участием физических носителей, если подключение к интернету по какой-либо причине отсутствует. Такой вариант актуален, если устройство приобретается отдельно, или когда сама звуковая карта была собрана недавно.
История создания разъемов
В раннюю эру электричества, в домашних условиях его применяли в основном, чтобы освещать помещения. Существующие на тот момент редкие приборы, питающиеся от электричества, включались в так называемый патрон обычной лампы накаливания. Естественно, что подключать электроприбор таким способом было мало того, что неудобно, но и согласитесь, чрезвычайно опасно. Таким образом, человечество вплотную подошло к необходимости разработки специальных соединителей (разъемов). Прорыв в этой области произошел в 1904 году, деталь была запатентована Харви Хаббелом, и уже в начале 1915 года она получила широкое распространение, но так как люди зачастую консервативны, то и подключение прямо в патрон при помощи переходников Эдисона использовали до 30-х годов прошлого века. 1926 год был ознаменован созданием разъемов, имеющих заземление. Придумано это удобное устройство Альбертом Бюттнером.
Виды разъёмов
Судя по всему, производители старались максимально запутать пользователей целой гаммой различных форм-факторов и их модификаций. Более того, алгоритмы, по которым работают интерфейсы, постоянно улучшаются, меняются и дополняются. Стоит подробнее разобраться со всем этим. Существуют понятия форм-фактора и версии спецификации. Форм-фактор — это форма разъёма, то есть то, как он выглядит внешне. Их принято обозначать типами «A», «B», «C». Первые два имеют свои micro и mini-версии.
 Типа «А» знаком каждому — это стандартный USB-порт любого компьютераФОТО: images-na.ssl-images-amazon.com
Типа «А» знаком каждому — это стандартный USB-порт любого компьютераФОТО: images-na.ssl-images-amazon.com
Регламент гласит, что тип «А» предназначен для подключения к контроллеру или концентратору, то есть к ПК, а тип «B» – для периферии. Любой современный ноутбук или стационарный ПК обязательно имеет на борту хотя бы один разъём USB обычного типа «A». А, например, принтеры, оснащаются разъёмом типа «B». Из уменьшенных версий разъёмов наиболее прижились версии micro и mini типа «B».
 Обычный тип «B» мало распространён, а вот его micro-брат встречается практически в каждом телефонеФОТО: countrysale.ru
Обычный тип «B» мало распространён, а вот его micro-брат встречается практически в каждом телефонеФОТО: countrysale.ru
Они чаще всего используются в смартфонах и на внешних жёстких дисках. «B» mini встречается всё реже, а вот micro до сих пор актуален. Его можно встретить даже на самых последних версиях мобильных телефонов. Но и его вскоре может вытеснить более перспективный тип «C». В общем, обычный USB типа «А» — это стандартный прямоугольный разъём с 4-мя контактами на ноутбуке или ПК, обычный тип «B» – более «квадратный» разъём, встречающийся у принтеров. Micro-USB типа «B» – это маленький 5-ти контактный штекер, служащий для зарядки и передачи данных на мобильных телефонах.
 Тип «C» на сегодняшний день является самым современным и перспективным видом USBФОТО: vladtime.ru
Тип «C» на сегодняшний день является самым современным и перспективным видом USBФОТО: vladtime.ru
Спецификация USB типа «C» была впервые опубликована в августе 2014 года. Несмотря на это, устройства начали поставляться с этим разъёмом относительно недавно. Стандарт наконец-то стал симметричным, то есть вставлять штекер в разъём можно любой стороной. Более того, он может работать в альтернативных режимах — DisplayPort, HDMI и Thunderbolt с подключением соответствующих переходников.
Спецификации путают пользователей не меньше. Число, указанное после аббревиатуры USB – и есть обозначение версии спецификации. По сути, спецификация — это свод алгоритмов, правил и инструкций для разработчиков, которые должны использовать их при производстве устройств и кабелей. Актуальная на сегодняшний день версия — 3.2. С выходом очередной спецификации добавлялись новые возможности, и увеличивалась скорость передачи данных. Например, самая первая — 1.0 имела скорость до 1,5 Мбит/с, а 3.2 поколения 2×2 – до 20 Гбит/с. На глаз тип спецификации можно определить по цвету разъёма. Синий — 3.0 и выше, чёрный — 2.0, серый или белый — 1.0. Также у разъёма типа «А» 3.0 и выше 9 контактов, тогда как у 2.0 и ниже — 4. Особой связи между типом разъёма и спецификацией нет, но есть небольшие особенности. Например, обычный тип «А» и «B» может использовать все виды спецификаций — от 1.0 до 3.2. Вот только среди разъёмов типа «А» ревизии 3.0 и выше отсутствуют версии micro и mini.
Типы полировки (шлифовки) оптоволоконных разъемов
Шлифовка или полировка оптоволоконных разъемов служит для обеспечения идеально плотного соприкосновения сердечников оптоволокна. Между их поверхностями не должно быть воздуха, так как это ухудшает качество сигнала.
На данный момент используются такие типы полировки, как PC, SPC, UPC и APC.
PC
PC — Physical Contac. Прародитель всех остальных видов полировки. Разъем, обработанный методом PC (в том числе вручную), представляет собой скругленный наконечник.
В первых вариациях полировки был предусмотрен исключительно плоский вариант коннектора, однако жизнь показала, что плоский вариант дает место воздушным зазорам между световодами. В дальнейшем торцы коннекторов получили небольшое закругление. В класс PC входят заполированные вручную и изготовленные по клеевой технологии коннекторы. Недостаток данной полировки заключается в том, что возникает такое явление как «инфракрасный слой» — в инфракрасном диапазоне происходят негативные изменения на торцевом слое. Данное явление ограничивает применение коннекторов с такой полировкой в высокоскоростных сетях (>1G).
 Полировка типа PC оптических разъемов
Полировка типа PC оптических разъемов
Обратите внимание, на рисунке видно, что соединение коннекторов с плоским торцом чревато, как упоминалось ранее, возникновением воздушной прослойки. В то время как скругленные торцы соединяются более плотно
Данный тип полировки может применяться в сетях небольшой дальности, предполагающих небольшую скорость передачи данных.
SPC
SPC — Super Physical Contact. По сути та же PC, только сама полировка является более качественной, т.к. она уже не ручная, а машинная. Также был сужен радиус сердечника и материалом наконечника стал цирконий. Дефекты полировки конечно снизить удалось, однако проблема инфракрасного слоя осталась.
UPC
UPC- Ultra Physically Contact. Данная полировка осуществляется уже сложными и дорогими системами управления, в результате чего проблема инфракрасного слоя была устранена а параметры отражения значительно снижены. Это дало возможность коннекторам с данной полировкой применяться в высокоскоростных сетях.
UPC — почти плоский (но не свосем) разъем, который производится с применением высокоточной обработки поверхности. Дает отличные показатели отражательной способности (по сравнению с PC и SPC), поэтому активно применяется в высокоскоростных оптических сетях.
Коннекторы с этим типом разъема чаще всего — синие.
Разъем с полировкой типа UPC
APC
АРС — Angled Physically Contact. На данный момент считается, что наиболее действенным способом снижения энергии отраженного сигнала является полировка под углом 8-12°. Такая полировка поверхности дает самые лучшие результаты. Обратные отражения сигнала практически сразу покидают покидают оптоволокно, и благодаря этому снижаются потери. В таком исполнении отраженный световой сигнал распространяется под большим углом, нежели вводимый в волокно.
Разъемы с полировкой APC применяются в сетях с высокоми требованиями к качеству сигнала: передача голосовых, видеоданных. Как пример — кабельное телевидение.
Коннекторы с этим типом разъема — зеленого цвета.
 Разъем с полировкой типа APC
Разъем с полировкой типа APC
Коннекторы с шлифовкой APC не подходят к разъемам с другой полировкой (PC, SPC, UPC) и вызывают взаимное повреждение.
Полировки PC, SPC, UPC взаимно совместимы.
 Сравнение внешнего вида разъемов с полировками UPC и APC
Сравнение внешнего вида разъемов с полировками UPC и APC
Сравнение формы наконечника и пути отраженного сигнала в разъемах с полировкой UPC и APC:
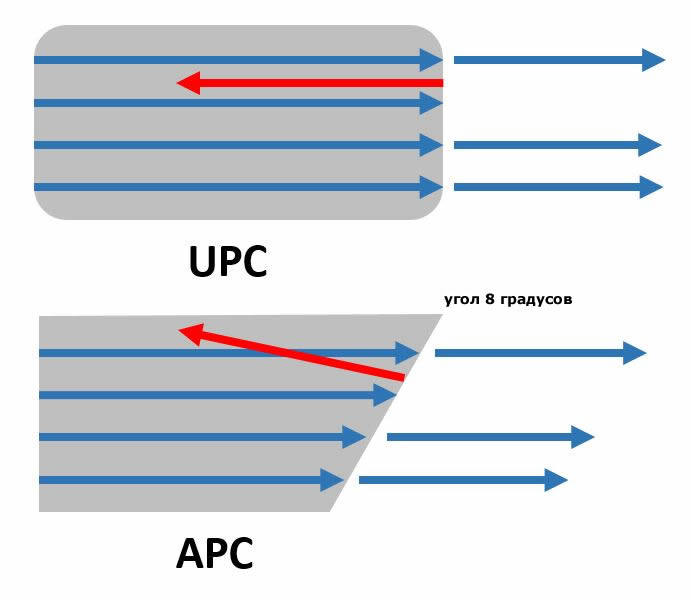 Отражения в стыках разъемов UPC и APC
Отражения в стыках разъемов UPC и APC
Сводные данные можно посмотреть в таблице ниже.
| Серия | Вносимое затухание, дБ | Обратное отражение, дБ |
|---|---|---|
| PC | 0,2 | -25 .. -30 |
| SPC | 0,2 | -35 .. -40 |
| UPC | 0,2 | -45 .. -50 |
| APC | 0,3 | -60 .. -65 |
Как видим, полировка UPC (скругленные торцы) и APC (скошенные торцы) — эффективнее всего. Поэтому патчкорды и пигтейлы с этим типом шлифовки чаще всего применяются.
Видеосигнал без проводов (WiDi)!

Существуют и такие интерфейсы, даже несколько. Intel Wireless Display (он же – WiDi, или «вай-дай», как бы странно ни звучало это для русскоязычного читателя): адаптер ценой около 30 долларов подключается в USB-разъём телевизора или монитора (если технология поддерживается производителем).
Сигнал отправляется через Wi-Fi, на экране – видеоизображение. Но это лишь в теории, а на практике существенными препятствиями являются расстояние и наличие стен между приёмником и передатчиком. Технология интересная, есть у неё и перспективы – но пока не более того.
Другой беспроводной видеоинтерфейс – AirPlay от Apple. Суть и практическое применение такое же, как и у WiDI от Intel. Дороговато, не слишком надёжно, далеко не практично.
Решение более интересное, но пока малораспространённое — Wireless Home Digital Interface (WHDi). Это не совсем Wi-Fi, хотя весьма похожая беспроводная технология. Ключевая особенность – проприетарный способ защиты от помех, задержек и искажений.
Разъемы RCA
RCA-коннектор постепенно входит в список исчезающих видов, его все чаще и чаще заменяют разъемом типа HDMI. Но поскольку разъемы RCA известны с 1940-х годов, их широкое распространение и долгое применение привели к тому, что их часто выбирают для использования в системах домашнего кинотеатра. И никто не знает, когда они вымрут окончательно и вымрут ли вообще. Разъемы RCA могут передавать сигнал один из четырех типов – компонентное видео, композитное видео, стереозвук и звуковой сигнал S/PDIF.

Выглядит знакомо? Кабели RCA используются уже более 50 лет,
и все еще широко распространены в системах домашнего кинотеатра
Современные видеоинтерфейсы
HDMI (High Definition Multimedia Interface) – король мультимедиа

кому не знаком этот мультимедийный порт? HDMI встроен повсюду.
Когда-то несуразная для русского слуха аббревиатура «эйч-ди-эм-ай» всё плотнее входит в нашу жизнь. Почему именно HDMI стал таким популярным? Всё просто:
- сколь угодно длинные провода (ладно, если честно – до 25-30 метров);
- передача звука (даже многоканального!) вместе с видео – прощай, необходимость покупать отдельные колонки для ТВ;
- удобнейшие небольшие коннекторы;
- поддержка всюду – проигрыватели, «зомбоящики», проекторы, видеорегистраторы, игровые приставки – сложно сходу вспомнить о технике, где не было бы разъёма HDMI;
- сверхвысокие разрешения;
- 3D-картинка. И да, можно вместе со сверхвысокими разрешениями (версии HDMI 4b и 2.0).
Перспективы у HDMI самые радужные – развитие продолжается, в 2013 году были приняты спецификации версии 2.0: этот стандарт совместим со старыми проводами-разъёмами, но поддерживает всё более внушительные разрешения и другие «вкусные» возможности.
DisplayPort (DP): разъём, который только становится повсеместным

А ещё DisplayPort потрясающе красив внешне…
Многие годы компьютеры редко оснащались этим прямым конкурентом HDMI. И — несмотря на то, что всем хорош был DisplayPort: и поддержкой очень высоких разрешений вместе со стереосигналом; и передачей аудио; и внушительной длиной провода. Он даже выгоднее производителям, чем лицензируемый HDMI: не нужно выплачивать разработчикам стандарта те 15-25 центов, которые полагаются владельцам HDMI.
Разъёму DP просто не повезло в первые годы существования. Впрочем, компьютеры всё чаще оснащаются сразу парой Display Port современного стандарта версии 1.4. И на его основе «родился» другой популярнейший стандарт с огромными перспективами: «младший брат» Дисплей-порта…
Mini DP (Mini DisplayPort)

Миниатюрный, удобный и максимально распространённый Mini DisplayPort уютно приютился на панели ноутбука
Вместе с HDMI и категорически устаревшим VGA, разъём Mini DisplayPort встраивается едва ли не в каждый компьютер и ноутбук. На его стороне все достоинства «старшего брата», плюс миниатюрные размеры – идеальное решение для постоянно утончающихся ноутбуков, ультрабуков, и даже смартфонов с планшетами.
Передача аудиосигнала, чтобы не докупать к монитору отдельные колонки? Пожалуйста – сколько вам каналов? Стереоскопия даже в 4K? Да, пусть интерфейсу и придётся поднапрячь все свои электронные мускулы. Совместимость? Переходники на рынке есть самые разнообразные, едва ли не на любой другой разъём. Будущее? Стандарт Mini DP живёт и развивается.
Модульная схема проводки RJ
Разъемы типа RJ являются стандартными для телекоммуникационного оборудования. Обозначение RJ основано на комбинации количества позиций, фактических проводников и схемы проводки. Например, концы стандартного Ethernet-кабеля обычно называются RJ45, RJ45, что фактически подразумевает не только 8-позиционное 8-проводное модульное гнездо, но также и то, что он подключен к Сети. Эти модульные типы разъемов могут быть очень полезными, поскольку они сочетают в себе постоянную готовность, несколько проводников, умеренную гибкость, низкую себестоимость и среднюю пропускную способность.
Первоначально они не были предназначены для обеспечения большой мощности. Сегодня эти кабели можно использовать для передачи данных в несколько сотен миллиампер с одного устройства на другое. Необходимо следить за тем, чтобы гнезда для таких приложений были подключены правильно к портам Ethernet, иначе это приведет к повреждению.
Amphenol RF являются лидерами в коннекторах N-типа, отличаются превосходной производительностью, отвечающей самым современным отраслевым стандартам. Разъемы Amphenol N-Type представляют собой высококачественные (50 Ом) коаксиальные соединительные серии с резьбовым соединительным механизмом. Разъем N-типа в основном используются в индустрии связи и вещания с приложениями, включая оборудование базовой станции, спутниковые системы, антенны, контрольно-измерительное оборудование, радар и WLAN.
СЕВЕРНАЯ И ЮЖНАЯ АМЕРИКА
| СТРАНЫ |
ТИП РАЗЪЕМА |
НАПРЯЖЕНИЕ |
ЧАСТОТА |
| Антигуа и Барбуда |
A,B |
230 В |
60 Гц |
| Аргентина |
C,l |
220 В |
50 Гц |
| Аруба (Нидерланды) |
A,B,F |
120 В |
60 Гц |
| Багамские острова |
A,B |
120 В |
60 Гц |
| Барбадос |
A,B |
115 В |
50 Гц |
| Белиз |
B,G |
110 В / 220 В |
60 Гц |
| Боливия |
A,C |
220 В / 230 В |
50 Гц |
| Бразилия |
A,B,C,I |
110 В / 220 В |
60 Гц |
| Чили |
C,L |
220 В |
50 Гц |
| Доминика |
D,G |
230 В |
50 Гц |
| Доминиканская республика |
А |
120 В |
60 Гц |
| Эквадор |
A,B |
110 В |
60 Гц |
| Гренада |
G |
230 В |
50 Гц |
| Гайана |
A,B,D,G |
240 В |
60 Гц |
| Гватемала |
A,B,G,I |
120 В |
60 Гц |
| Гаити |
A,B |
110 В |
60 Гц |
| Гондурас |
A,B |
110 В |
60 Гц |
| Ямайка |
A,B |
110 В |
50 Гц |
| Канада |
A,B |
120 В |
60 Гц |
| Колумбия |
A,B |
110 В |
60 Гц |
| Коста-Рика |
A,B |
120 В |
60 Гц |
| Куба |
A,B,C,F |
110 В / 220 В |
60 Гц |
| Мексика |
A,B |
127 В |
60 Гц |
| Никарагуа |
А |
120 В |
60 Гц |
| Панама |
A,B |
110 В |
60 Гц |
| Парагвай |
C |
220 В |
50 Гц |
| Перу |
A,B,C |
220 В |
60 Гц |
| Пуэрто-Рико |
A,B |
120 В |
60 Гц |
| Уругвай |
C,F,I,L |
220 В |
50 Гц |
| Сент-Китс и Невис |
D,G |
230 В |
60 Гц |
| Сент-Люсия |
G |
240 В |
50 Гц |
| Сент-Винсент |
A,C,E,G,J,K |
230 В |
50 Гц |
| Сальвадор |
A,B |
115 В |
60 Гц |
| Суринам |
C,F |
127 В |
60 Гц |
| Тринидад и Тобаго |
A,B |
115 В |
60 Гц |
| США |
A,B |
120 В |
60 Гц |
| Венесуэла |
A,B |
120 В |
60 Гц |
| Сент-Китс и Невис |
D,G |
230 В |
60 Гц |
| Сент-Люсия |
G |
240 В |
50 Гц |
| Сент-Винсент |
A,C,E,G,J,K |
230 В |
50 Гц |
| Сальвадор |
A,B |
115 В |
60 Гц |
| Суринам |
C,F |
127 В |
60 Гц |
| Тринидад и Тобаго |
A,B |
115 В |
60 Гц |
| США |
A,B |
120 В |
60 Гц |
| Венесуэла |
A,B |
120 В |
60 Гц |
Критерии выбора кабеля
Если вам необходимо соединить два устройства по интерфейсу ЮСБ, а подходящего кабеля нет, то его придется купить. Но как выбрать из всего вышеперечисленного разнообразия то, что нужно? Критерий выбора исключительно прост — если вилки кабеля входят в гнезда устройства, то у вас в руках то, что нужно. Единственное, что стоит помнить: если вы используете кабель версии 2.0 для соединения устройств с гнездами 3.0, то эти устройства перейдут на протокол 2.0, но великолепно будут работать. И еще один момент. Если хотя бы одно из устройств не поддерживает протокол 3.0, то нет смысла покупать совсем недешевый «троечный» кабель – можно обойтись обычным для второй версии.
Ну и, покупая кабель, просите интерфейсный, а не для зарядки. Некоторые чересчур умные производители экономят и делают двухпроводные ЮСБ-кабели для зарядки, припаяв лишь шину питания. С виду они могут быть точно такими же, как обычные интерфейсные, но стоят намного дешевле, поскольку не имеют проводов для передачи информации.
Распиновка USB на материнской плате
В материнке может быть от 4 до 8 USB-портов. Сзади корпуса системника обычно расположены 2 или 4. В плате может быть спецификация любого уровня, включая USB 1.0 и далее.
Как выглядит распайка для спецификации USB второго поколения в цвете:
Распайка USB 2.0 на материнской плате в цвете
Разъемы красного цвета – питание, белые и зеленые – данные (+ и — соответственно), черные и серый номер 10 – заземление.
Как это выглядит:
Фото USB кабеля на материнской плате
Для 3.0 в цвете и подробно в таблице:
Распиновка USB 3.0 по цветам на материнской плате
Аналогично с цветами остальных проводов, кроме желтого, синего, оранжевого и фиолетового. Это передача высокоскоростных данных.
Как выглядит USB 3.0 в плате:
USB 3.0 на материнской плате
Так как в мире еще не придумали единого стандарта изготовления материнских плат, цель любого из проводов одного бренда может заведомо отличаться от другого. Поэтому в современных корпусах системников предусмотрены разъемы для любого USB-коннектора.
Расширение функционала
PCMCIA
PCMCIA, который называют PC Card (что связано с неоднозначностью расшифровки аббревиатуры PCMCIA), является устаревшим стандартом. Изначально разъемы данного типа предназначались для расширения памяти ноутбука, поэтому первые версии интерфейса не были универсальными. Да и разъемов PCMCIA на ноутбуках в то время часто было два.
Технология
Разъем PC Card представляет собой щель шириной 54 мм, которая закрыта либо откидной шторкой, либо пластиковой заглушкой. Современный стандарт PC Card поддерживает режимы Bus Master (отсюда название Card Bus) и совместим со стандартом PCI.
Механически предусмотрено три основных типа разъемов PC Card:
- Тип I ( Type I ) – 16-разрядный интерфейс, предназначенный для расширения памяти. Карты имели толщину не более 3.3 мм и оснащались одним рядом контактов.
- Тип II ( Type II ) – 16- и 32-разрядный интерфейс с двумя рядами контактов. Толщина карт – 5 мм. Улучшенная совместимость, позволявшая подключать не только карты расширения памяти, но и устройства ввода-вывода.
- Тип III ( Type III ) довольно редок. Предусматривалось 4 ряда контактов с поддержкой 16 или 32 разрядов, зато толщина карт могла достигать 10.5 мм, что позволяло, например, создать полноценный модем со стандартным портом RJ11.
Используемые ныне полноценные карты PC Card, поддерживающие DMA, не относятся ни к одному из указанных выше типов. От Type II лишь заимствован разъем и обратная совместимость с картами Type I/II. Протокол Card Bus основан на спецификациях шины PCI, что обеспечивает совместимость практически со всеми устройствами.
Micro-USB, type-c
Lightning заменяет 3.5 миллиметровый разъем для наушников у Apple, а USB Type-C – у всех Android устройств. В скором времени все mini-jack на телефонах заменят type-c. Это сделано для более качественного звучания. Конечно, не все форматы в type-c смогут изменить качество воспроизведения. Но, если раньше звук сжимался при выходе из устройства, то теперь работать над звуком будут непосредственно наушники, а потому они смогут передать звук в самом лучшем качестве.
Распиновка проводов наушников на type-c выглядит так.
| А1 | А2 | А3 | А4 | А5 | А6 | А7 | А8 | А9 | А10 | А11 | А12 |
| GND | TX1+ | TX1- | +V | CC1 | D+ | D- | SBU1 | +V | RX2- | RX2+ | GND |
| GND | RX1+ | RX1- | +V | SBU2 | D- | D+ | CC2 | +V | TX2- | TX2+ | GND |
| B1 | B2 | B3 | B4 | B5 | B6 | B7 | B8 | B9 | B10 | B11 | B12 |
- синий – USB3.1 10Gbps;
- розовый – USB2.0 480MBps;
- зеленый – земля;
- оранжевый – дополнительный канал;
- желтый – согласующий канал;
- красный – питание.
Анастасия Кербель
Читайте далее:
Как починить наушники
Наушники + Xbox
Чем отличается гарнитура от наушников
Проверка наушников правый-левый
Как включить переднюю панель для наушников на windows 7 и 10
Итоги
Подытожив все вышесказанное, отметим, что при выборе кабеля в первую очередь обращайте внимание на тип используемых в нем разъемов, причем как со стороны смартфона, так и компьютера. Ведь далеко не у каждого компьютера есть симметричный разъем USB Type-C и многие из них до сих пор полагаются только на USB
Идеальным вариантом станет достаточно толстый, но гибкий кабель в тканевой оплетке. Только обязательно убедитесь в том, что он способен не только заряжать смартфон, но и передавать информацию. Не стоит покупать кабели с интерфейсом USB 2.0 — в этом случае скорость передачи данных будет сильно ограничена. Ну и, конечно, не покупайте кабели длиной больше 3-5 метров, если они не несут в себе усилитель сигнала.
- Как обжать интернет кабель в домашних условиях
- Как устранить разрыв кабеля самостоятельно




