Настройка l2tp ipsec на mikrotik
Содержание:
- Введение
- Конфигурирование
- Mikrotik (Winbox)
- Установка CHR
- VPN через PPtP на MikroTik
- Настройка openvpn server в микротик
- Быстрая настройка интернета с помощью QuickSet.
- How to setup VPN in Mikrotik Router for Remote Access
- Конфигурация
- Виды протоколов VPN, доступные на MikroTik
- Описание Mikrotik RB951G-2HnD
- Объединение портов в бридж
- Настройка туннеля L2TP + IPSec на Mikrotik (site-to-site). Объединяем два офиса
Введение
Расскажу для чего мне это нужно. Есть оператор Yota с безлимитным интернетом за разумные деньги. У них есть разные тарифы в зависимости от устройства, в котором используется симка. Самый дешевый тариф для смартфона. Я купил обычный USB модем, разлочил его, чтобы он работал в сети Yota. Перепрошил специальной прошивкой, чтобы он стал похож на смартфон. Пишу очень просто, потому что не хочется на этом останавливаться. Это совсем другая тема. В интернете есть много информации на тему обхода блокировок yota. Подробнее об этом я рассказал отдельно в материале Настройка интернета в загородном доме — mikrotik + usb 4g lte модем + антенна MIMO для усиления сигнала + yota.
Мне нужно было замаскировать весь трафик локальной сети, которая будет пользоваться интеренетом через usb модем. Yota различными способами пытается бороться с подобной работой. Делается это через определние TTL пакетов и анализ ресурсов, к которым обращаются пользователи. TTL легко изменяется на конечных устройствах, либо на самом роутере. С анализом ресурсов я долгое время боролся редактируя файл hosts, но после установки windows 10 это перестало помогать. Винда постоянно куда-то лезла и идентифицировала себя при этом как компьютер, а не смартфон.
Я решил кардинально решить проблему и завернуть весь локальный трафик в шифрованный vpn туннель. Для этого настроил openvpn сервер и сделал конфигурацию для учетной записи с заменой шлюза по-умолчанию на openvpn сервер. Дальше нужно было настроить на miktotik openvpn клиент таким образом, чтобы он весь трафик заворачивал в vpn. Когда используешь windows клиент, ничего настраивать не надо. Указываешь на openvpn сервере настройку у клиента:
push "redirect-gateway def1 bypass-dhcp"
И все, при подключении все маршруты прописываются как надо и твой внешний ip при серфинге становится равен ip адресу openvpn сервера. Весь трафик идет в тоннель. На микротике это не работало, маршруты надо было писать вручную. Получилось у меня не сразу, расскажу обо всем по порядку.
Конфигурирование
Используем лабораторный стенд с Mikrotik CHR версии 6.46.2 на борту. Мы находимся справа внизу в офисе SPB (Office-SPB). Вводные данные:
- Office-SPB клиент;
- Office-Moscow сервер;
- NetworkCore выполняет роль провайдера, он будет заниматься обычной маршрутизацией;
- Office-Moscow ether1 смотрит в интернет 172.16.10.2/24;
- Office-SPB ether1 смотрит в интернет 172.16.11.2/24;
- Office-Moscow имеет bridge “General-Bridge” в локальной сети 192.168.11.1/24;
- Office-SPB имеет bridge “General-Bridge” в локальной сети 192.168.10.1/24;
- IP ПК в локальной сети Office-Moscow 192.168.11.2;
- IP ПК в локальной сети Office-SPB 192.168.10.2;
- Адресация в VPN сети 172.16.25.0/24.
Если вы хотите углубить свои знания по работе с роутерами MikroTik, то наша команда рекомендует пройти курсы которые сделаны на основе MikroTik Certified Network Associate и расширены автором на основе опыта . Подробно читайте .
Тестирование связи
На нашем стенде, как вы заметили, я использую статические частные (серые) IP адреса. В действительности необходим хотя бы один публичный (белый) IP адрес. Он должен быть на том оборудовании, которое выполняет роль сервера. Самым лучшим решением – это использование публичных адресов со всех устройств которые будут подключаться к VPN. Цена в таком решении — это абонентская плата, а результат – улучшенная безопасность на нескольких уровнях. Проверим связь между устройствами. Отправляю ping-запросы между 172.16.10.2 и 172.16.11.2 с московского роутера.
Ping-и идут стабильно, можно идти дальше.
Создание пользователя
Не отключаясь от роутера Office-Moscow создадим пользователя. Переходим в PPP – Secrets.
Задаем следующие параметры:
- Name – SPB-Office — Имя учетной записи;
- Password – passwordspb – пароль;
- Service – l2tp – сервис, который разрешен данной учетной записи;
- Profile – L2TP-Server-General – созданный ранее профиль сервера.
Сохраняем и проверяем результат.
Создание клиентского интерфейса
Подключаемся к клиентскому Mikrotik Office-SPB. Создаем интерфейс в PPP – Interface.
Указываем параметр Name на вкладке General. Я обычно указываю направление, в которое будет подключаться роутер.
На вкладке Dial Out указываем:
- Connect To – 172.16.10.2 – IP или DNS имя сервера Mikrotik;
- User — SPB-Office – созданный на прошлом шаге пользователь;
- Password – passwordspb – пароль от учетной записи;
- Allow – mschap2 – протокол аутентификации.
Жмем Apply и смотрим на статус в правом нижнем углу, он должен быть connected.
Это символизирует об успешном подключении. Открываем вкладку Status. Взглянем на состояние.
Мы видим, что наш клиент подключился последний раз 25 января 2020 года в 15:11:18, ни одного разрыва с момента подключения, шифрование MPPE 128, адрес клиента в туннеле 172.16.25.10 и шлюза 172.16.25.1. Если ваш провайдер блокирует L2TP без IPSEC, то у вас либо не поднимется соединение, либо будет расти счетчик Link Downs. Так же стоит проверить, создался ли сам интерфейс.
Проверка соединения
Перейдем к проверке связи. Будем тестировать ping-запросами. Отправим их внутри туннеля.
Убедившись, что запросы по направлению друг к другу отрабатывают корректно, займемся настройкой безопасности.
Mikrotik (Winbox)
Начинаем настройку IPsec:
IP — IPsec — Profiles
-
Добавляем имя
-
Hash алгоритмы sha256
-
PRF алгоритмы sha256
-
Алгоритмы шифрования aes-256
-
Diffie Hellman группа modp2048 (она же группа 14 в другом наименовании, подробнее есть в у Mikrotik’а)
Все остальное оставляем по умолчанию.
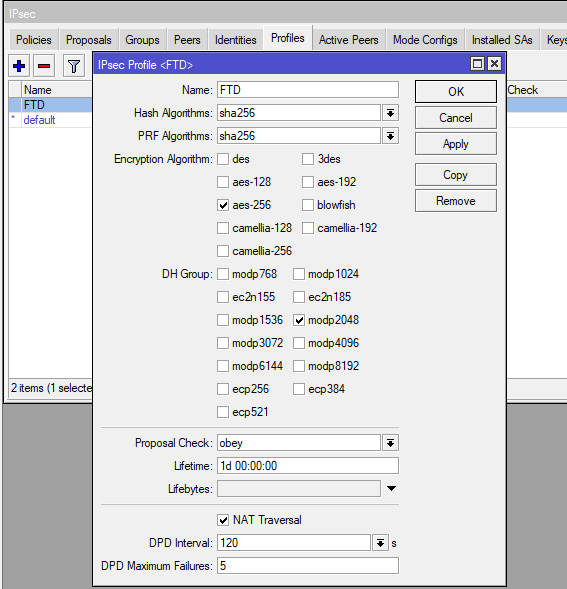
Дальше открываем вкладку proposals
-
Задаем имя
-
Алгоритмы аутентификации sha256
-
Алгоритмы шифрования aes-256 cbc
-
PFS группа modp2048
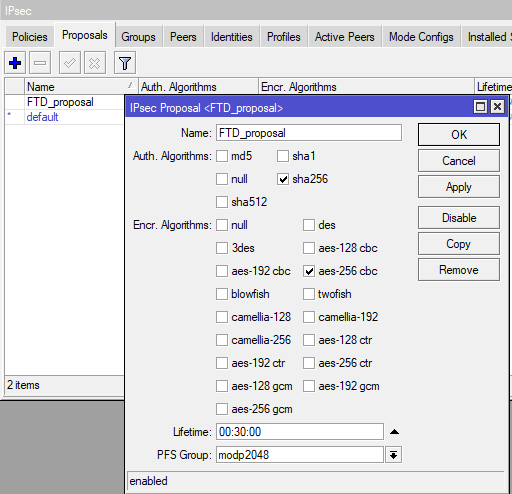
Создаем Peer
-
Указываем имя
-
Address — это адрес пира, то есть Cisco (1.2.3.2)
-
Local Address — это адрес самого Mikrotik (1.2.3.1)
-
Выбираем ранее созданный профиль
-
Exchange Mode нам нужен IKE2
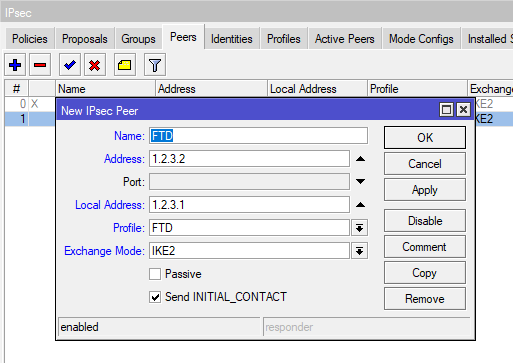
Переходим на вкладку Identities
-
Выбираем настроенный пир (FTD)
-
Метод аутентификации pre shared key
-
В поле Secret указываем сам ключ (желательно длинный и сложный. Сохраним его для настройки ответной стороны)
-
Notrack Chain нужно выбрать prerouting
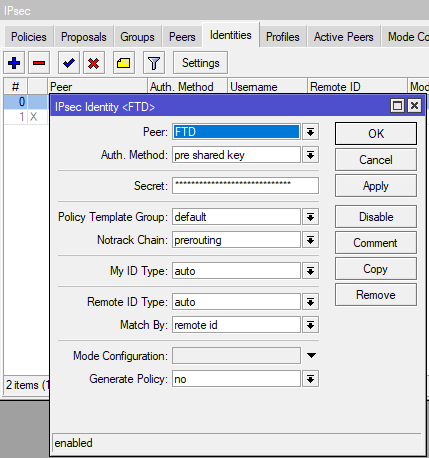
Теперь переходим к главному — настройке Policies
Основная загвоздка в настройке со стороны Mikrotik — это то, что для одной политики возможно указать только одну подсеть. Если нам нужно связать 2 подсети, это не проблема. В случае же с множеством подсетей из разных диапазонов — возникает первая сложность. Нужно делать политику для каждой подсети.
-
Выбираем созданный ранее пир (FTD)
-
Выбираем чекбокс Tunnel
-
Src. Address — это подсеть со стороны Mikrotik, которую мы хотим отправить в туннель (192.168.88.0/24)
-
Dst.Address — это подсеть, которую мы хотим получить от FTD (172.16.110.0/24)
На второй вкладе (Actions) указываем
-
Level: unique — для того, чтобы иметь возможность работы нескольких политик одновременно.
-
Выбираем proposal из ранее созданного (FTD_proposal)
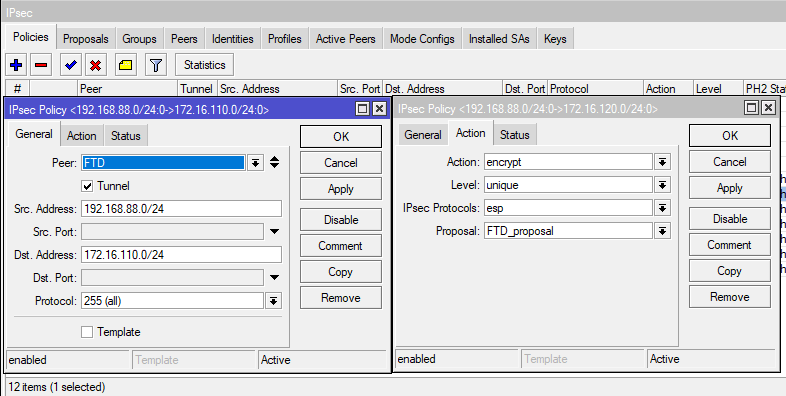
Повторяем настройки для каждой подсети, которую хотим добавить в туннель. От каждой локальной, к каждой удаленной.
Теперь нужно настроить Firewall. Начнем с создания адресных листов.
IP — Firewall — Address Lists
-
Указываем имя (для последующих записей нужно будет выбрать уже существующее имя для добавления в него новой записи)
-
Указываем подсеть
Наша задача: создать 2 листа. Один — FTD_networks — с сетями, которые мы будем получать. А второй — Mikrotik_networks — с локальными сетями на Mikrotik.
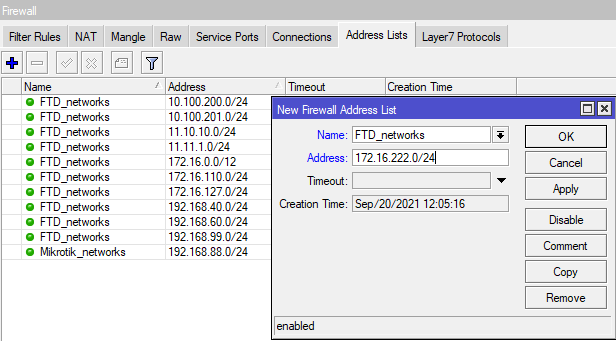
Переходим на вкладку Filter Rules. Здесь нам нужно создать разрешающие правила для наших подсетей, чтобы роутер их пропускал.
-
Chain: forward
-
Advanced — Src. Address List: Mikrotik_networks
-
Advanced — Dst. Address List: FTD_networks
-
Action: accept
И второе правило, где Source и Destination Address List меняются местами. Наши разрешающие правила должны быть выше запрещающих! Поэтому их нужно перетащить вверх, если это не так.
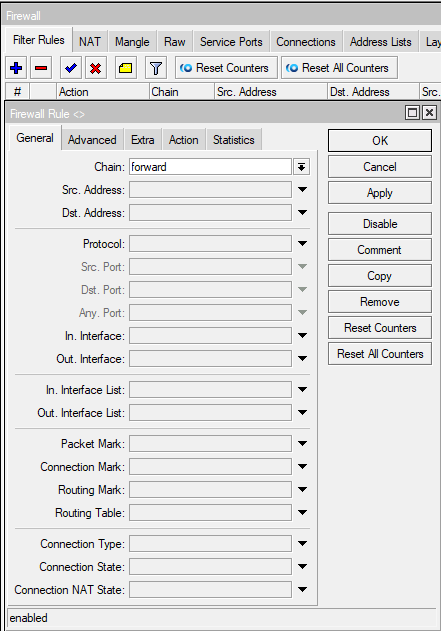
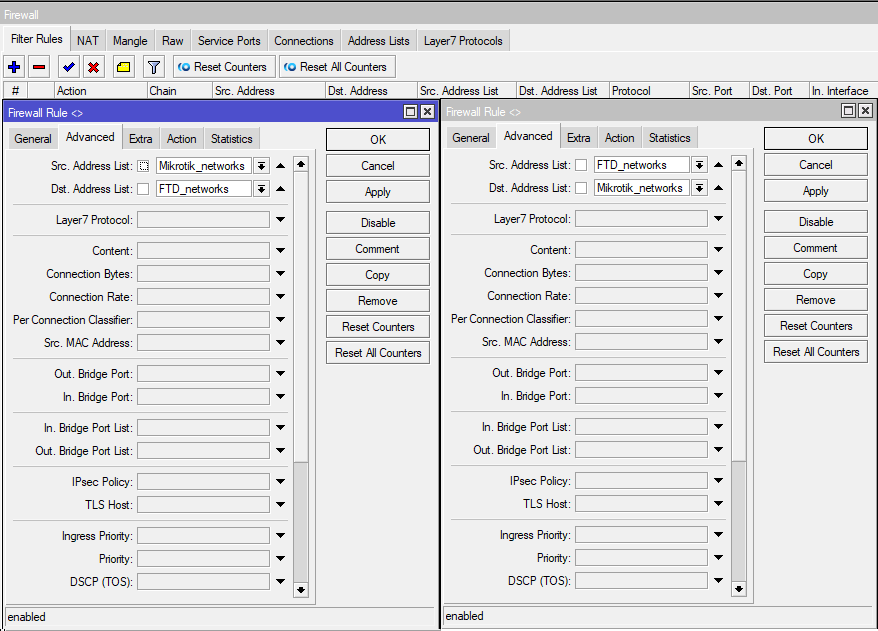
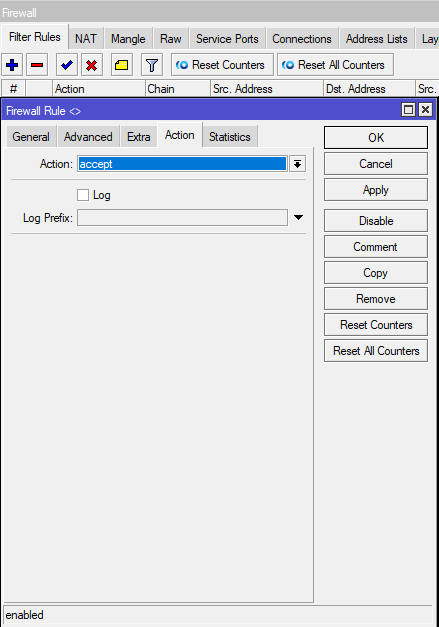
Переходим на вкладку NAT.
Нужно сделать исключения для наших подсетей, чтобы они не улетали в обычный NAT маскарадинг.
-
Chain: srcnat
-
Advanced — Src. Address List: Mikrotik_networks
-
Advanced — Dst. Address List: FTD_networks
-
Action: accept
Как и в правилах фильтрации, нужно сделать 2 правила, поменяв во втором местами Source и Destination. А так же, поднять эти правила выше правила masquerade.
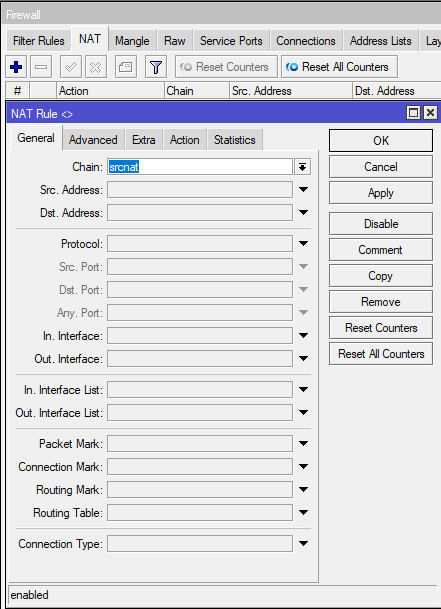
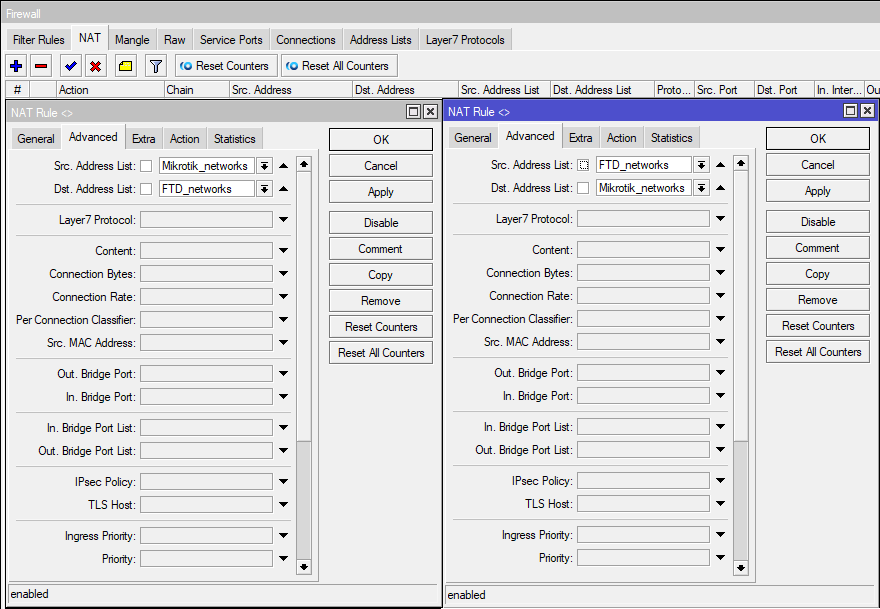
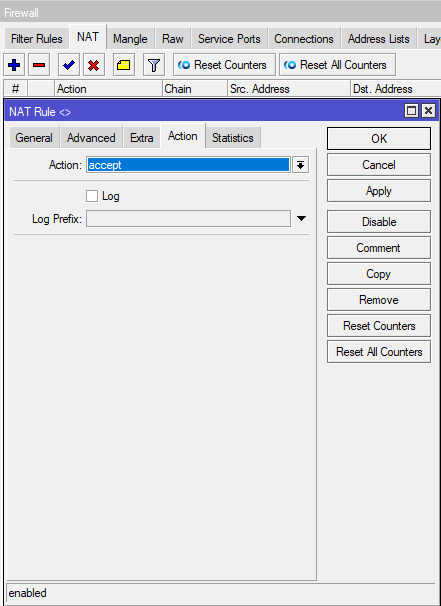
Переходим на вкладку Raw.
Здесь аналогично, нужно сделать 2 правила для прероутинга
-
Chain: prerouting
-
Advanced — Src. Address List: Mikrotik_networks
-
Advanced — Dst. Address List: FTD_networks
-
Action: accept
Как и в предыдущих вкладках, нужно сделать 2 правила, поменяв во втором местами Source и Destination.
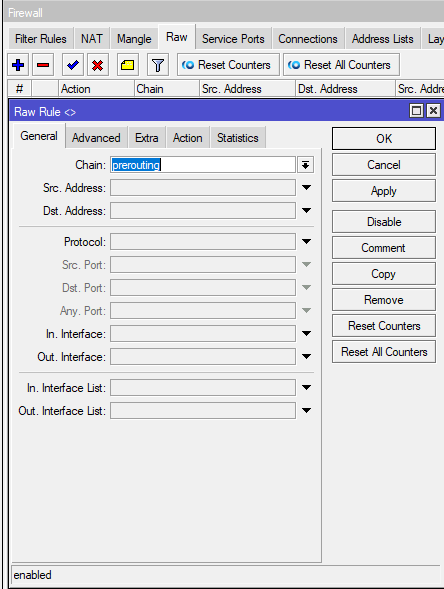
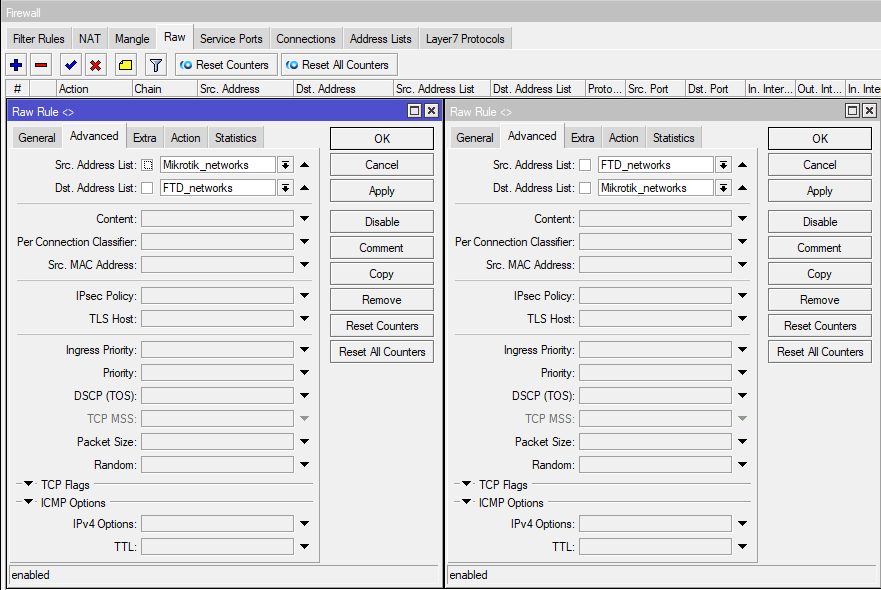
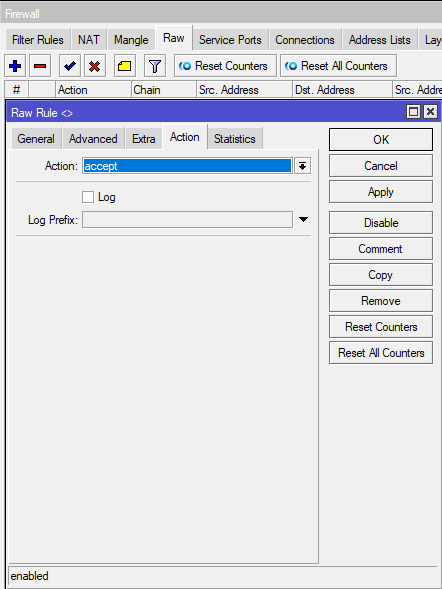
На этом настройка со стороны Mikrotik закончена. Можно приступать к ответной стороне.
Установка CHR
Решений явно много, но я использовал свой сценарий с удаленной загрузкой образа диска из Windows. Общий смысл такой: на сервере запускаем утилиту nc, которая ожидает входящие подключения и данные полученные в этом подключении она будет передавать утилите dd, которая полученные данные запишет прямо на диск. Утилите nc данные будем передавать с Windows машины, при помощи специально написанной для этого утилиты chr.copytonet.
Приступим:
- Создаем виртуальную машину с Debian 7/8;
- Подключаемся к созданной машине через SSH. В Windows среде – putty;
- Если вы выбрали IPHoster, то нужно посмотреть настройки IP, т.к. их вручную придется вносить в CHR;
- Скачиваем приложение chr.copytonet. Оно необходимо как замена Linux клиенту nc.
- Скачиваем RAW (Raw disk image) образ Cloud Hosted Router – https://mikrotik.com/download и кладем рядом с chr.copytonet;
- Запускаем chr.copytonet и следуем инструкциям (по умолчанию подходят для hexcore).
- Сразу после успешного завершения – в SSH консоли сервера выполняем команду: reboot. Машина перезагрузится.
- У hexcore есть DHCP поэтому CHR сразу получит настройки IP по этому IP сразу можно подключиться при помощи winbox и выполнять нужные настройки. Естественно первым делом сменив пароль пользователя admin. Через 10 минут простоя увидите кучу попыток входа (подбора пароля).
Дальнейшая настройка VPN каналов делается так.
Если в вашем удаленном офисе/дома у админа стоит Mikrotik который не обеспечивающий нужной пропускной способности можно заставить рабочую станцию самостоятельно установить VPN подключение, соответственно шифрование и обеспечение канала будет за счет ресурсов этой станции, а не микротика удаленного офиса.
VPN через PPtP на MikroTik
PPtP — самый распространенный протокол VPN. Представляет собой связку протокола TCP, который используется для передачи данных, и GRE — для инкапсуляции пакетов. Чаще всего применяется для удаленного доступа пользователей к корпоративной сети. В принципе, может использоваться для многих задач VPN, однако следует учитывать его изъяны в безопасности.
Прост в настройке. Для организации туннеля требуется:
создать на роутере MikroTik, через который пользователи будут подключаться к корпоративной сети, PPtP-сервер,
создать профили пользователей с логинами/паролями для идентификации на стороне сервера,
создать правила-исключения Firewall маршрутизатора, для того, чтобы подключения беспрепятственно проходили через брандмауер.
Включаем PPtP сервер.
Для этого идем в раздел меню PPP, заходим на вкладку Interface, вверху в перечне вкладок находим PPTP сервер и ставим галочку в пункте Enabled.
Снимаем галочки с наименее безопасных алгоритмов идентификации — pap и chap.
Создаем пользователей.
В разделе PPP переходим в меню Secrets и с помощью кнопки » + » добавляем нового пользователя.
В полях Name и Password прописываем, соответственно логин и пароль, который будет использовать пользователь для подключения к туннелю.
В поле Service выбираем тип нашего протокола — pptp, в поле Local Address пишем IP-адрес роутера MikroTik, который будет выступать в роли VPN-сервера, а в поле Remote Address — IP-адрес пользователя
Прописываем правила для Firewall.
Нам нужно открыть 1723 порт для трафика по TCP-протоколу для работы VPN-туннеля MikroTik, а также разрешить протокол GRE. Для этого идем в раздел IP, потом — в Firewall, потом на вкладку Filter Rules, где с помощью кнопки «+» добавляем новое правило. В поле Chain указываем входящий трафик — input, в поле Protocol выбираем протокол tcp, а в поле Dst. Port — указываем порт для VPN туннеля 1723.
Переходим здесь же на вкладку Action и выбираем accept — разрешать (трафик).
Точно также добавляем правило для GRE. На вкладке General аналогично предыдущему прописываем input, а в поле Protocol выбираем gre.
На вкладке Action как и в предыдущем правиле выбираем accept.
Не забываем поднять эти правила в общем списке наверх, поставив ПЕРЕД запрещающими правилами, иначе они не будут работать. В RouterOS Mikrotik это можно сделать перетаскиванием правил в окне FireWall.
Все, PPtP сервер для VPN на MikroTik поднят.
Небольшое уточнение.
В некоторых случаях, когда при подключении необходимо видеть локальную сеть за маршрутизатором, нужно включить proxy-arp в настройках локальной сети. Для этого идем в раздел интерфейсов (Interface), находим интерфейс, соответствующий локальной сети и на вкладке General в поле ARP выбираем proxy-arp.
Если вы подняли VPN между двумя роутерами MikroTik и вам необходимо разрешить передачу broadcast, можно попробовать добавить существующий профиль подключения (PPP — Profiles) удаленного роутера в бридж главного:
UPD из комментария: Если вам дополнительно нужно получить доступ к расшаренным папкам на компьютерах локальной сети, понадобится также открыть порт 445 для проходящего трафика SMB-протокола, который отвечает за Windows Shared. (Правило forward в брандмауере).
Настройка клиента .
На стороне VPN-клиента настройки состоят только в том, чтобы создать подключение по VPN, указать IP-адрес VPN (PPtP) сервера, логин и пароль пользователя.
Настройка openvpn server в микротик
В настройке openvpn сервера на mikrotik нет ничего сложного, кроме нюанса с сертификатами. Тому, кто с ними никогда не работал, может показаться все слишком замороченным. К тому же в самом микротике нет никаких средств для создания сертификатов сервера и клиента. Необходимо использовать сторонние утилиты. Если у вас есть linux машина, можете воспользоваться моей инструкцией по созданию сертификатов для openvpn на linux.
Выполняем установку от имени администратора и указываем в процессе компонент под названием EasyRSA 2 Certificate Management Scripts.
Идем в директорию C:Program FilesOpenVPN. Переносим оттуда папку easy-rsa куда-нибудь в другое место, чтобы не приходилось постоянно спотыкаться об UAC, который не даст спокойно работать в Program files. Я перенес в D:tmpeasy-rsa. Переименовываем файл vars.bat.sample в vars.bat. Открываем его на редактирование и приводим примерно к следующему виду.
Для тех, кто не понял, это просто переменные, которые я указал под свои нужды. Там писать можно все, что угодно, не принципиально для нашей задачи. Можно вообще ничего не менять, а оставить как есть. Создаем в директории папку keys. Далее запускаем командную строку от администратора и перемещаемся в указанную директорию D:tmpeasy-rsa.
Далее в командной строке пишем vars и жмем enter. Этим мы загрузим переменные из файла vars.bat, потом вводим clean-all. Дальше генерируем Root CA командой — build-ca.
Отвечаем на задаваемые вопросы и завершаем создание корневого сертификата. Он появится в папке D:tmpeasy-rsakeys. Дальше создаем сертификат openvpn сервера командой — build-key-server имя_сервера.
Теперь сгенерируем сертификат для клиента. У меня только один клиент в виде удаленного микротика. Вы создаете ровно столько, сколько вам нужно. Используем команду build-key имя_сертификата.
С созданием сертификатов закончили. Они у нас все лежат в директории keys. На микротик, который будет выступать в качестве openvpn сервера, нужно передать файлы:
- ca.crt
- ovpnserver.crt
- ovpnserver.key
Импортируем сертификаты из добавленных файлов. Идем в System -> Certificates и импортируем сначала ca.crt, потом ovpnserver.crt и ovpnserver.key.
Должно получиться примерно так. Теперь приступаем к настройке openvpn сервера в mikrotik. Создадим для него отдельный профиль в PPP -> Profiles.
Все настройки дефолтные. В качестве локального и удаленного адреса использую Ip Pool, который создал в самом начале настройки l2tp. Добавим удаленного пользователя для openvpn в PPP ->Secrets.
Идем в раздел PPP и жмем OVPN Server. Указываем настройки и загруженный ca сертификат.
Далее добавляем по аналогии с остальными vpn серверами OVPN Server Binding и статические маршруты.
На этом настройка openvpn server в микротик завершена. По дефолту будет использоваться протокол шифрования BF-128-CBC. Его можно поменять в свойствах клиента, а список всех поддерживаемых шифров в свойствах vpn сервера.
Для работы указанной настройки openvpn сервера необходимо открыть входящий tcp порт 1194 на фаерволе. Теперь настроим openvpn клиент и протестируем скорость соединения через vpn на основе openvpn.
openvpn client
Для настройки openvpn client на mikrotik, туда нужна передать сертификаты, сгенерированные на предыдущем шаге. Конкретно вот эти файлы:
- m-remote.crt
- m-remote.key
Импортируем, как и на сервере сертификат из этих файлов
Обращаю внимание, что должны быть символы KT напротив имени сертификата
Теперь настраивает openvpn клиента. Идем в PPP и добавляем OVPN Client.
Добавляем статический маршрут для доступа к ресурсам удаленной сети за openvpn сервером.
Все готово. Можно подключаться и тестировать скорость vpn соединения через openvpn.
Получилось в среднем 24 мбит/сек при 100% загрузке процессора. Результат сопоставим с l2tp + ipsec. Немного удивил результат. Я думал, будет хуже, чем l2tp, а на деле то же самое. Мне лично вариант с openvpn в целом нравится больше, хотя из-за ограниченности настроек openvpn в микротике преимущества openvpn трудно реализовать. Напомню, что тестировал с шифрованием BF-128-CBC, то есть blowfish.
Вот результат с AES-128-CBC — 23 мбит/сек, примерно то же самое.
С клиент-серверными реализациями vpn сервера в mikrotik разобрались. Теперь просмотрим на скорость l2-vpn в виде eoip tunnel.
Быстрая настройка интернета с помощью QuickSet.
В мастере быстрой настройки «Quick Set» предусмотрено несколько режимов работы роутера:
- CAP: Контролируемая точка доступа, которая управляется CAPsMAN сервером
- CPE: Режим клиента, который подключается к точке доступа AP.
- Home AP: Домашняя точка доступа. Этот режим подходит для упрощенной настройки доступа к интернету.
- PTP Bridge AP: Создает точку доступа для подключения к ней удаленного клиента PTP Bridge CPE и создания единой сети.
- PTP Bridge CPE: Клиент для подключения к удаленной точки доступа PTP Bridge AP.
- WISP AP: Режим похожий на Home AP, но предоставляет более продвинутые возможности.
Выбираем режим Home AP и приступаем к настройке роутера в качестве обычной точки доступа к интернету, которую можно использовать для небольшого офиса и дома.
Настраиваем WiFi.
Network Name: Название сети. Это название будут видеть тот кто подключается к вашей сети по WiFi.
Frequency: в обычной ситуации лучше оставить значение Auto. роутер сам подберет оптимальную частоту работы.
Band: Диапазон частот для домашнего роутера 2GHz-only-N. Если в сети есть старые устройства, работающие по протоколам 802.11b или 802.11g, тогда нужно будет выбрать режим 2GHz-B/G/N, но будет потеря в скорости соединения.
Use Access List (ACL): Используется для того чтобы ограничить доступ по WiFi. Прежде чем включать эту опцию необходимо создать список клиентов, которым разрешен доступ. Выбираем из списка подключенных клиентов и нажимаем кнопу Copy To ACL.
В обычной ситуации этой функцией лучше не пользоваться т.к. аутентификация по паролю обеспечивает достаточные ограничения.
WiFi Password: укажите здесь пароль для подключения к роутеру по WiFi.
WPS Accept: эта кнопка используется для упрощенного подключения устройств, которые поддерживают режим WPS. Такими устройствами могут быть принтеры или видеокамеры, на которых затруднен ввод пароля вручную. В первую очередь включить WPS нужно на подключаемом устройстве, а затем нажать кнопку роутера «WPS Accept».
Guest Network: эта функция позволяет создать отдельную гостевую сеть WiFi. Те, кто подключаются через гостевой WiFi, не будут иметь доступа к вашему роутеру, локальной сети и устройствам, находящимся в ней. Используйте гостевую сеть для повышения сетевой безопасности.
Задайте пароль в поле «Guest WiFi Password» и ограничение скорости на скачивание «Limit Download Speed»
Wireless Clients: здесь можно увидеть подключенные в данный момент по WiFi устройства. В таблице показан MAC-адрес, IP-адрес, продолжительность подключения, качество сигнала и ACL (список разрешенных устройств)
Настраиваем интернет.
Здесь мы указываем те параметры подключения, которые нам передал провайдер интернета.
Port: Указываем физический порт, к которому подключен кабель провайдера
Adress Acquisition: указывем способ получения IP адреса. В моем случае адрес статический. При PPPoE подключении указываем логин, пароль и адрес pppoe-сервера.
MAC Address: физический адрес устройства, который будет видеть провайдер. Имеет смысл менять если вы Mikrotik ставите вместо другого роутера, а у провайдера на маршрутизаторе установлена привязка по mac-адресу.
MAC server / MAC Winbox: позволяет подключаться к роутеру используя его mac-адрес. Может пригодится при отладке или восстановлении, когда роутер недоступен по ip-адресу.
Discovery: позволяет распознавать роутер другими роутерами Mikrotik.
Настройка локальной сети.
IP Address: указываем ip-адрес устройства в нашей локальной сети.
Netmask: маску оставляем наиболее распространенную для большинства случаев 255.255.255.0.
Bridge All LAN Ports: объединяем все порты роутера в общий коммутационный узел, позволяя всем подключенным устройствам находится в одной сети и обнаруживать друг друга.
DHCP Server: включаем сервер автоматической раздачи ip-адресов устройствам, подключенным к роутеру.
NAT: должен быть включен для трансляции ip-адресов из локальных в публичные, иначе устройства локальной сети не получат возможность выйти в интернет.
UPnP: эту опцию лучше не активировать, если нет необходимости т.к. она позволяет выполнять автоматический проброс стандартных локальных портов в интернет. Порты лучше пробрасывать вручную, чтобы злоумышленники не знали их адреса.
Настройку VPN рассматривать в рамках данной статьи не будем. Отмечу лишь, что она так же доступна в QuickSet и может пригодится тем, кто использует VPN-туннели для объединения нескольких локальных сетей или устройств в одну частную сеть через интернет.
How to setup VPN in Mikrotik Router for Remote Access
Mikrotik one of the most used router and wireless products in internet service providers and networking companies because of its award-winning RouterOS. If you are using MikroTik router in multiple locations and do not have a public IP address to access remotely and manage from a centralized location. This is a simple configuration for How to setup a VPN server in a MikroTik router. Mikrotik Router support multiple type VPN services like PPTP VPN which use PPTP port, L2TP VPN, site to site VPN and MikroTik IPsec VPN.
How to Check Who is connected to My WiFi
All the VPN types can be used for creating a virtual network tunnel between more than one private network. The best thing about microtik RouterOS is it gives you a secured network as well as stable networks.
However, VPN (a virtual private network) will help you to access Mikrotik CCR router remotely without public IP addresses using a VPN client. You can configure VPN in any MikroTik Routerboard to access remotely from a different location.
Factory Reset of MikroTik Router | 3 Method
Конфигурация
Изначально нам нужно убедиться, что обе наши стороны имеют «белый» маршрутизируемый ip адрес. Теоретически, все это можно прокинуть через NAT, если устройство находится внутри сети, но это осложняет конфигурацию, а еще далеко не все провайдеры позволяют one-to-one NAT в наше время.
Начнем со стороны Mikrotik. Предполагаю, что на нем стоит свежая прошивка (в моем случае это 6.48.4), и он уже настроен как роутер «белым» адресом наружу.
Локальная сеть Mikrotik в нашем случае:
Сети со стороны Cisco это множество локальных подсетей:
Маршрутизируемый адрес в примере для Mikrotik будет:
Маршрутизируемый адрес для Cisco:
Виды протоколов VPN, доступные на MikroTik
Роутеры MikroTik позволяют осуществить подключение к локальной сети по VPN, задействовав следующие типы протоколов:
- Доступ в формате PPTP, как в одном из наиболее популярных протоколов для передачи данных внутри корпоративного канала.
- Протокол формата PPPoE, как более защищённое и вариабельное сетевое соединение, с возможностью шифрования, архивации данных, с использованием динамического IP.
- Технологию OpenVPN, как одну из наиболее гибких по настройкам и эксплуатации вариацию сетевого протокола.
- Канальный протокол L2TP второго поколения, с высокими критериями защитных параметров, с возможностью работы в разных сетях.
- IPSec – сетевой протокол, используемый для передачи защищённым методом IP пакетов, с допустимостью отслеживания источника отправления данных, высокими критериями эффективности в коммерческих и экономических областях эксплуатации. Идентифицируется как самый защищённый протокол современного времени.
Рассмотрим подробно, преимущества протокола первого формата, с детализацией нюансов, как на практике осуществляется настройка VPN канала по протоколу PPTP на устройствах MikroTik.
Описание Mikrotik RB951G-2HnD
Вот он, герой сегодняшней статьи — Mikrotik RB951G-2HnD. Его описание, отзывы и стоимость можно быстро проверить на Яндекс.Маркете. По количеству отзывов уже можно сделать вывод об определенной популярности этого роутера.
Внешний вид устройства.
Важной особенностью этого роутера, которой лично я активно пользуюсь, является возможность запитать его с помощью специального poe адаптера
На изображении он справа. Берется стандартный блок питания от роутера и poe адаптер. Блок питания подключается к адаптеру, а от адаптера уже идет патч корд в первый порт routerboard. Маршрутизатор можно повесить на стену в любое место, нет необходимости привязываться к розетке. Сразу отмечу, что запитать роутер можно только poe адаптером микротика. У него другой стандарт и привычные poe свитчи 802.3af не подойдут.
Существует похожая модель RB951Ui-2HnD. Она отличается от описываемой мной только тем, что у нее 100Mb порт, а у RB951G-2HnD 1Gb. Если для вас эти отличия не принципиальны, то можете покупать более дешевую модель. В остальном они идентичны.
Будем потихонечку двигаться дальше. Как проще всего настроить микротик? Я для этого использую стандартную утилиту winbox. Можно пользоваться и web интерфейсом, но лично мне намного удобнее winbox. Так что для продолжения настройки скачивайте ее на компьютер.
Объединение портов в бридж
Одной из особенностей роутеров mikrotik routerboard является отсутствие предустановленных настроек портов. Объясняю на пальцах, что это такое. Покупая обычный бюджетный роутер, вы увидите подписи к портам. На одном из них обязательно будет написано WAN, на других либо ничего не будет написано, либо LAN. То есть у вас уже будет один порт настроен определенным образом для подключения интернета и остальные порты будут объединены в switch для удобства подключения оборудования.
В Mikrotik не так. Там все порты равнозначны и WAN портом может стать абсолютно любой, какой пожелаете. Так как я 1-й порт использую для подключения питания, в качестве WAN у меня будет выступать 5-й порт. А все остальные я объединю в единую сеть с помощью bridge и добавлю к ним wifi интерфейс. Для этого идем в раздел Bridge и создаем новый bridge1.
Настройки все оставляем дефолтные. У нас появился bridge1. Переходим на вкладку ports и жмем плюсик. Добавляем в brdige1 все порты, кроме WAN. В моем случае это 5-й порт.
Мы объединили все необходимые интерфейсы в бридж для организации единого пространства для всех подключенных устройств.
Настройка туннеля L2TP + IPSec на Mikrotik (site-to-site). Объединяем два офиса
Попробуем объединить два офиса фирмы в одну виртуальную частную сеть (VPN) используя туннельный протокол L2TP в связке с IPSec на оборудовании Mikrotik.
Схема подключения:

Из схемы мы видим, что Mikrotik в главном офисе (GW1), будет настроен на роль L2TP Server + IPSec, со следующими настройками:
- Внешний IP (WAN): 111.111.111.111;
- IP-адрес VPN Server: 192.168.77.1;
- Адрес в LAN сети: 192.168.13.254.
MIkrotik в филиале (GW2) будет являться VPN-клиентом с настройками:
- Внешний IP (WAN): 222.222.222.222;
- IP-адрес VPN Client: 192.168.77.10;
- Адрес в LAN сети: 192.168.12.254.
Приступаем к настройке.




