Что делать если не работают некоторые клавиши на клавиатуре?
Содержание:
- Альтернатива клавиатуре
- Программные неполадки
- Что делать, если ноутбук печатает цифры, а не буквы
- Причина 1: сгорела микросхема
- Если ничего не помогло, как сбросить распознавание Face ID?
- Изменить свойства клавиатуры
- Устанавливаем драйвер
- Восстановление сломанной клавиатуры
- Простые способы решения проблемы
- Брак
- Альтернативный вариант ввода текста на ноуте без клавиатуры
- Проверяем порты
- Как улучшить работу Face ID на iPhone?
- Распространенные причины
- Устранение неполадок подключения клавиатуры
- На ноутбуке не работают некоторые клавиши с буквами. Что делать?
- Клавиатура не работает вообще
- Современное состояние дел
Альтернатива клавиатуре
Если у вас не работает клавиатура на ноутбуке, вы не сможете даже запустить поиск в интернете, чтобы найти методы решения проблемы. В этом случае для ввода текста используйте альтернативу – виртуальные кнопки. В ОС Windows запустите утилиту «Экранная клавиатура» из раздела «Специальные возможности» основного меню.
Установите курсор мышки в нужное место, кликайте указателем на буквы и цифры – они будут печататься на экране. Кроме обычных символов в приложении доступны кнопки, идентичные Esc, Alt, Ctrl, Shift, Tab, Insert – они помогут воспользоваться системными функциями. Такая альтернатива пригодится вам для использования некоторых методов нашей статьи, например, при поиске драйвера.
Программные неполадки
Сначала стоит удостовериться в том, что именно эта часть вызвала сбои в работе устройства. Нужно попробовать войти в начальный загрузчик, он же BIOS. Зайти в биос без клавиатуры, как и полноценно работать с компьютером, конечно, невозможно, поэтому придётся найти рабочий девайс. При включении системы надо попробовать несколько раз нажать клавишу DEL, F2, F8, F10 или F12 (зависит от разновидности BIOS). Если вход успешно выполнен, это значит, что механически клавиатура в порядке.
Драйвер — это специальное программное обеспечение, с помощью которого операционная система управляет различными устройствами. Случается, что какая-либо установленная программа может испортить драйвера клавиатуры, либо же с обновлением драйвера что-то пошло не так. Решить эту задачу можно двумя способами.
Что делать, если ноутбук печатает цифры, а не буквы
Итак, если вы столкнулись с указанной проблемой, внимательно посмотрите на клавиатуру своего ноутбука и обратите внимание на сходства с фотографией, представленной выше. Есть ли у вас подобные цифры на клавишах J, K, L? А клавиша Num Lock (num lk, Nm Lock, NmLk), располагающаяся в верхнем ряду (и обычно совмещенная с другой клавишей)? На некоторых ноутбуках эта же клавиша может иметь вид замка с цифрой или буквой, что показано в видео инструкции ниже, в которой вы также увидите некоторые другие варианты нужной клавиши
Если есть, это означает, что вы случайно включили режим Num Lock, и часть клавиш в правой области клавиатуры стали печатать цифры (подобное может быть и удобно в некоторых случаях). Для того, чтобы включить или отключить Num Lock на ноутбуке, обычно требуется нажать сочетание клавиш Fn + Num Lock, Fn + F11 или просто NumLock (без сочетания с Fn) — то на некоторых ноутбуках (может зависеть не только от марки и модели, но и от настроек) включение и отключение функции Num Lock происходит при нажатии в сочетании с Fn, на некоторых — без такого сочетания, а простым нажатием Num Lock, проверьте оба варианта. Сам текст надписи Num Lock на клавише может быть сокращенным, но всегда легко угадывается.
Может быть, что на вашей модели ноутбука это делается как-то иначе, но когда знаешь, что именно нужно сделать, обычно найти, как именно это делается уже проще. После отключения, клавиатура будет работать как прежде и там, где должны быть буквы, будут печататься именно они. Если вы не можете найти нужную клавишу, попробуйте запустить стандартную экранную клавиатуру Windows 10, 8.1 или Windows 7 (находится в разделе меню Пуск Специальные возможности или Стандартные программы, а если там отсутствует, используйте поиск в панели задач или в меню Пуск) и нажать клавишу Num Lock на ней.
Причина 1: сгорела микросхема
Пожалуй, самая плачевная проблема, от которой никто не застрахован. Еслина ноутбуке не работает клавиатура, проверьте тачпад и все порты, разведенные по периметру машины
Особое внимание уделите USB и RJ-45 (гнездо для подключения сетевого кабеля)
Если и они не работают – то ничего не остается, как отнести «жертву» в сервис. Если случай гарантийный – требуйте замены устройства.
Самостоятельно такую поломку вы никак не отремонтируете, если только профессионально не занимаетесь подобными вещами несколько лет.
Но если порты все же рабочие – дело поправимое. Скорее всего, дело в шлейфе, с помощью которого клавиатура подключается к материнской плате . Стоит уточнить, что ноутбук придется разобрать , иначе вы просто не подберетесь к гнезду.
Клавиатура крепится на специальных защелках, которые легко поддеть пластиковой картой с последующим изъятием проблемного модуля.
А вот так в разобранном состоянии:

1) разъем подключения;
2) сам шлейф.
Крепление шлейфа с течением времени могло окислиться, отойти или отжаться, что вполне нормально. Особенно если в помещении, где вы работаете, преобладает влажная среда. Просто верните крепление на место, предварительно почистив.
В большинстве случаев, процедура должна помочь.
Если ничего не помогло, как сбросить распознавание Face ID?
Если iPhone стал очень часто ошибаться при распознавании лица, требует ввод цифрового пароля и практически не узнает вас, нужно опробовать седеющее:
Перенастраиваем Face ID
Переходим в Настройки – Face ID и код-пароль, вводим код разблокирвоки гаджета и отключаем работу сканера при помощи опции Сбросить Face ID. Заново включаем его и перестраиваем сенсор.
Иногда повторная настройка решает проблемы с частым отказом датчика.
Добавляем Альтернативный внешний вид
Как ранее пользователи добавляли несколько отпечатков для одного пальца в Touch ID, так можно добавить второй портрет в Face ID.
Просто открываем раздел Настройки – Face ID и код-пароль – Альтернативный внешний вид и сканируем свое лицо повторно.
Лучше задавать пару лиц со всеми возможными различиями: с очками и без, до пирсинга и после него, гладко выбритым и с густой бородой.
Отключаем распознавание внимания
Можно настроить iPhone таким образом, чтобы он не требовал непосредственного внимания пользователя к экрану для разблокировки. Достаточно показать свое лицо сканеру, но не смотреть на гаджет для срабатывания сенсора.
Разумеется, это немного снижает защиту, позволяя, например, друзьям разблокировать гаджет при помощи спящего владельца. На практике такое отключение снижает задержку при срабатывании и минимизирует ошибки Face ID.
Изменить свойства клавиатуры
Что хорошо в Windows, так это то, что она предлагает обширные возможности настройки. Если задержка возникает, когда вы удерживаете клавишу или нажимаете ее несколько раз, выполните следующие действия, чтобы настроить «Настройки повторения символов» на клавиатуре.
Нажмите клавишу Windows + R, чтобы открыть окно Выполнить Windows.
- Введите или вставьте управляющую клавиатуру в диалоговое окно и нажмите OK.
Отрегулируйте ползунок «Задержка повтора» или «Частота повтора», чтобы зафиксировать задержку при вводе текста. Прежде чем вы это сделаете, вот что означают оба варианта:
- Задержка повтора: описывает, как долго вам нужно удерживать клавишу, прежде чем Windows повторит ввод на вашем экране.
- Частота повтора: этот параметр описывает скорость, с которой вы хотите, чтобы Windows повторяла нажатие клавиши, когда вы удерживаете клавишу.
Чтобы исправить задержку с клавиатуры при наборе текста, увеличьте «Частоту повтора» (с медленной на быструю) и сократите «задержку повтора» (с длинной на короткую)
Обратите внимание, что высокая частота повтора и короткая задержка повтора также могут привести к непреднамеренное дублирование нажатий клавиш. Поэкспериментируйте с этими вариантами, пока не найдете идеальный баланс
- Щелкните пустое диалоговое окно и удерживайте любую клавишу, чтобы проверить частоту повторения клавиатуры перед закрытием окна. Выберите ОК, чтобы сохранить изменения.
Устанавливаем драйвер
Если компьютер не видит клавиатуру, но на другом ПК она функционирует нормально, проверьте драйвер устройства ввода. Откройте свойства ярлыка «Мой компьютер», перейдите в «Диспетчер устройств». В разделе «Клавиатуры» кликните на название оборудования, запустите «Свойства» и перейдите во вкладку «Драйвер».
Обновите утилиту, если не получается – удалите и скачайте новую версию с сайта производителя. Сбой драйвера может быть и причиной того, почему не работает встроенная клавиатура на ноутбуке. В этом случае также поможет его обновление, вы можете установить утилиту с комплектного диска. В конце не лишним будет запустить проверку антивирусом – именно вирусы и трояны иногда повреждают системные настройки.
Восстановление сломанной клавиатуры
Ниже будет рассказано, как отремонтировать клавиатуру ноутбука без помощи мастера. Даже неудачная попытка ремонта окажется полезной, ведь пользователь сможет выявить неисправность и обратиться в сервисный центр с точно сформулированной проблемой.
Чтобы устранить поломку, нужно:
- Выключить и обесточить лэптоп.
- Поочередно поддеть защелки-фиксаторы клавиатуры (располагаются по краям, но начинать удобнее с верхних) с помощью плоской отвертки, узкого лезвия ножа или другого похожего предмета и приподнять края блока.
- Убрать блок и положить его на ярко освещенную, ровную и твердую поверхность.
- Разобрать кнопки. Для этого снимают клавиши, затем лифты-качельки из пластика. Можно следовать инструкциям из сети для конкретной модели ноутбука.
- Очистить кнопки, пространство между ними, контакты от сора, следов жидкости, коррозии. Заменить поврежденные клавиши.
- Снять верхнюю крышку прибора, отсоединить и проверить шлейф клавиатуры. Если возникло подозрение, что проблема кроется глубже, можно продолжить разборку компьютера (предварительно следует изучить фото- или видеоруководство от более опытных пользователей или специалистов).
- Собрать ноутбук без спешки. Чтобы не перепутать клавиши, удобно ориентироваться по заранее сделанной фотографии прибора.
По окончании ремонта нужно включить устройство, чтобы проверить его работу.
Чистка клавиатуры
Удалить сор из-под клавиш на ноутбуке можно самостоятельно, для чего требуется чистка, которая проводится в такой последовательности:
- Выключить устройство и отсоединить от электросети.
- Продуть щели между клавишами газовой смесью из специального баллона с газовой смесью, которая находится под давлением. Купить такое средство можно в любом магазине бытовой электроники. Струя газа выдувает мусор из-под клавиш без вреда для контактов. Метод подходит, когда клавиатура неразборная, неисправны всего несколько кнопок, а также если пользователь опасается повредить компьютер по неопытности.
- Разобрать клавиатуру, как описано в предыдущей инструкции.
- Аккуратно убрать сор с помощью пинцета, сухой салфетки, ватной палочки или спрея, о котором было сказано в пункте 2.
- Собрать клавиатуру в обратной последовательности и включить ноутбук, чтобы проверить работоспособность устройства ввода.
Если действовать аккуратно, без чрезмерных усилий, тщательно соблюдать инструкции, то домашний ремонт клавиатуры окажется успешным и поможет сэкономить деньги, которые в противном случае, пришлось бы отдать мастеру.
Проблемы с контактами шлейфа
Клавиатура подключается к материнской плате ноутбука при помощи гибкого шлейфа, который может отсоединиться или перетереться, а его контакты — окислиться. Из-за этого нарушается связь между устройством ввода и основной микросхемой компьютера.
Чтобы исправить неполадку, следует разобрать корпус (согласно инструкции для данной модели лаптопа), осмотреть шлейф, проверить состояние контактов. Удалить следы окисления можно ластиком. Потом вставить штекер в разъем, собрать ноутбук и включить для проверки. Заменить деталь, которая потеряла целостность, лучше в сервисном центре.
Поломка микроконтроллера
Если ни один из перечисленных выше способов не помогает, вероятно, дело в выходе из строя микроконтроллера. Этот компонент управляет устройствами ввода. Ноутбук, у которого не работает клавиатура, мышь и тачпад, нуждается в ремонте или замене контроллера. Технику следует отнести в мастерскую: для решения аппаратных проблем такого уровня сложности нужен опыт.
Простые способы решения проблемы
Не всегда для того чтобы восстановить работоспособность части клавиатуры, необходимо делать что-то сложное. Нередко проблема решается достаточно просто. Поэтому с самого начала сделайте вот что:
1.Попробуйте нажать на клавиши Fn и Num Lock. Вполне возможно, что нажатие одной из них заблокировало некоторые кнопки на клавиатуре.
2. Зажмите Fn и нажмите Num Lock, после чего отпустите обе кнопки. В некоторых случаях такой простой способ позволяет запустить полноценную работу клавиатуры.
3. Возьмите кисточку и пройдитесь ею по всем кнопкам. Вполне возможно, под одной из кнопок накопилась какая-то пыль. Если возможно, возьмите также пылесос. В интернете можно найти специальные пылесосы для клавиатуры небольшого размера.
Пылесос для клавиатуры
4. Перезагрузите компьютер. В некоторых случаях в системе может быть какой-то незначительный баг, который не дает работать определенным кнопкам.
В большинстве случаев проблема окажется незначительной, и исправить ее можно будет с помощью одного из этих действий. Если же ничего не получается, переходите к следующему шагу.
Брак
Что делать, если не печатает клавиатура? Многое зависит от ситуации. Если речь идет не о новом устройстве, то вышеперечисленные варианта развития событий могут вполне оказаться причиной отказа составляющей от работы. Но как быть, когда разговор ведется о только что купленной клавиатуре? Если все драйвера были установлены, проблема, скорее всего, имеет только одну причину — брак. И здесь поможет только полная замена клавиатуры. Рекомендуется незамедлительно обратиться в магазин, где было приобретено устройство. Там и можно будет провести обмен. В противном случае вам придется купить новый гаджет.
Альтернативный вариант ввода текста на ноуте без клавиатуры
Что же делать, если требуется срочно набрать текст, а клавишная панель не работает? Существует несколько способов для решения этой задачи:
Виртуальная клавишная панель на ноутбуке
В операционной системе Windows предусмотрена эмулирующая физическая клавиатура или экранная клавиатура. Найти её очень просто – через «Пуск» заходим в «Специальные возможности» нажимаем «Экранная клавиатура». Пользуясь мышкой можно вводить любые символы, параметры приложения можно настроить.
Сенсорные клавиши
В более поздней операционной системе встроена функция – «Экранная клавиатура» другого формата. Работает она на планшетах и ноутбуках с сенсорным экраном. Для набора текста используется всплывающее окно с сенсорными клавишами для работы пальцем. Вызвать окно можно через путь «Панель задач» – «Свойства». Войдя в меню «Свойства панели задач», необходимо поставить галочку напротив опции «Сенсорная клавиатура». Далее по накатанной – «Применить», «Ок». Внизу экрана появится специальный ярлык, войдя в который можно совершать набор текста.
Использование компьютерных клавиш
Если у вас есть хороший сосед или друг живёт недалеко, можно воспользоваться клавиатурой, которая подключается к ноуту, как к компьютеру через порт USB. Такая находка найдётся в любом магазине техники за углом вашего дома. Стоит не так дорого, как срочный ремонт ноутбука. Также можно использовать блютуз для подключения через модуль, который есть практически в каждом ноутбуке.
Если сомневаетесь, что сможете сами починить клавиши, лучше сразу отнесите ноутбук в сервисный центр.
Проверяем порты
Еще одна причина, почему не работает клавиатура на компьютере – проблема с портами. Если ваше устройство ввода подключено проводом к разъему USB, присоедините его в другому такому же порту или проверьте работоспособность на втором ПК. Если ваш экземпляр оснащен кабелем PS/2, отключите его и осмотрите соответствующий разъем – если там есть погнутые штырьки-контакты, попытайтесь их выпрямить. Подключите устройство обратно и перезагрузите комп.
У беспроводной клавиатуры осмотрите приемник – не блокируют ли какие-либо вещи его сигнал. Также переставьте сам приемник в другой порт компьютера. Не забудьте проверить и аккумулятор, при разряженной батарее клавиатура отключается и не будет срабатывать.
Если не работает клавиатура на ноутбуке, осмотрите ее шлейф. Для этого отсоедините плату с кнопками, как описано для случая с намоканием. Осмотрите шлейф и гнездо разъема, в которое он включен. Проверьте плотность присоединения шлейфа, очистить разъем спиртовой салфеткой.
Как улучшить работу Face ID на iPhone?
Есть несколько рекомендаций как от сотрудников Apple, так и от опытных пользователей, которые могут серьезно улучшить работу сканера.
1. Не используйте дешевые защитные пленки и стекла для экрана
В большинстве случаев любая защита, покрывающая фронтальную часть смартфона, первое время не будет сказываться на работе Face ID.
Через определенное время недорогие пленки и стекла могут отклеиваться, отслаиваться или слегка отходить от экрана. Это может приводить к искажению инфракрасного сигнала с датчиков и плохой работе сенсора.
2. Периодически протирайте переднюю панель iPhone
Банальный совет, но именно правильная очистка фронтальной панели – это залог хорошей работы как сканера Face ID, так и передней камеры устройства.
3. Держите iPhone на расстоянии от 30 до 50 см от лица
Именно такой диапазон рекомендуется использовать для максимально быстрого срабатывания сенсора. Не подносите девайс ближе к лицу и не отодвигайте на полностью вытянутую руку.
4. Снимайте очки или другие аксессуары
Некоторые пользователи сталкиваются с проблемами Face ID при попытке разблокировать устройство в очках. Проблема кроется в защите от ультрафиолета. Определенные модели могут не пропускать инфракрасное излучение, как следствие, iPhone не находит часть важных точек на лице пользователя и не снимает блокировку.
Иногда срабатыванию мешают шарфы, шейные платки и закрывающие часть лица банданы.
5. Меняйте угол расположения iPhone
Не стоит мучительно ждать, пока сканер не произведет несколько неудачных считываний и придется вручную вводить пароль разблокировки. Постепенно поднимайте айфон до уровня глаз и выравнивайте его параллельно плоскости лица.
Меняет свое положение относительно источников освещения, чтобы на фронтальную поверхность смартфона попадало как можно меньше прямых лучей света.
Распространенные причины
Кроме внутреннего загрязнения, существует масса причин, по которым устройство пишет не те буквы. Самыми распространенными из них являются:
- Дополнительная клавиатура – вызывается с помощью команды: FN + Insert. Нажимаешь данную комбинацию и операционная система предусматривает использование вспомогательных символов. Данная проблема будет актуально непосредственно для владельцев ноутбуков. Чаще всего она появляется у человека при случайном нажатии специального сочетания кнопок. Чтобы это исправить, необходимо повторно выполнить комбинацию, указанную выше.
- Залипание клавиш – в 95% случаев встречаются с этим неопытные геймеры. При многократном нажатии клавиши «Shift», система автоматически блокирует использование клавиатуры и выдает не те буквы. Сделано это непосредственно с целью безопасности. Отключить данную функцию можно в разделе «Панель управления», в котором необходимо будет нажать на другой раздел: «Центр специальных возможностей». После чего, в открывшемся окне будет доступна настройка залипания клавиш.
- Проблемы с настройкой языка – также довольно распространенная проблема. Чтобы раскладка работала полноценно, необходимо выставить в графе «Языки», соответствующий параметр, на котором будет осуществляться работа. Часто многие люди неосознанно ставят за один раз несколько языков, после чего возникает проблема с региональным управлением.
Устранение неполадок подключения клавиатуры
Если вы используете проводную внешнюю клавиатуру, убедитесь, что кабель плотно подключен к USB-порту вашего ПК. Отключите клавиатуру и снова вставьте ее в порт или переключите клавиатуру на другой порт USB. Вы также можете использовать клавиатуру на другом компьютере. Если задержка при вводе сохраняется, вероятно, неисправна клавиатура.
Другие аксессуары USB также могут мешать подключению клавиатуры и вызывать задержки. Отключите другие USB-устройства, подключенные к вашему компьютеру, и проверьте, устраняет ли это задержки в скорости набора текста.
Для беспроводные клавиатурыубедитесь, что USB-приемник / ключ правильно подключен к компьютеру. Если вы подключили его к концентратору USB, подключите его непосредственно к компьютеру. Кроме того, убедитесь, что батарея клавиатуры не разряжена. В противном случае подключите клавиатуру к источнику питания или замените батареи.
Также убедитесь, что клавиатура находится рядом с ключом / приемником или компьютером. Это также относится к клавиатурам с питанием от Bluetooth. Использование беспроводной клавиатуры на расстоянии нескольких ярдов от компьютера может привести к задержке ввода.
На ноутбуке не работают некоторые клавиши с буквами. Что делать?
Причем клавиши в разных местах. Ничего не проливала, бутерброды за компом не ем.
Даже если Вы ничего не едите за компьютером, всё равно в клавиатуру набивается пыль, которая мешает срабатыванию клавиш. Чтобы решить проблему — просто пропылесосьте её пылесосом, потом хорошенько потрясите ноутбук и опять пропылесосьте.
Ну и как вариант — подключите по USB внешнюю клавиатуру, она будет дублировать встроенную. Стоит такая «клава» недорого (более-менее удобные варианты — от 500-600 рублей), зато пользоваться ей гораздо удобнее, сама клавиатура гораздо долговечнее, замена её не представляет никаких сложностей, да и расстояние от экрана оказывается эргономически более комфортным, чем при работе на встроенной клавиатуре. Лично у меня к ноутбукам подключены внешние «клавы».
В случае если на клавиатуре ноутбука перестали работать некоторые клавиши, то сначала нужно выяснить — эти проблемы возникли из-за сбоя ПО, или же это неисправность на физическом уровне.
Для этого можно попробовать зайти в БИОС и (или) безопасный режим — если все клавиши работают нормально, то причины стоит искать в работе ОС (также можно сделать откат системы на ту дату, когда проблем с клавишами ещё не было).
Неисправность отдельных клавиш ноутбука на физическом уровне обычно возникает по этим причинам:
- повреждение шлейфа клавиатуры / контактов шлейфа.
- скопление пыли и грязи.
Для решения проблемы в первую очередь стоит разобрать клавиатуру и тщательно почистить её / пропылесосить.
Если же имеются какие-либо серьёзные повреждения шлейфа и (или) контактов, то необходим ремонт.
Другой вариант — полная замена клавиатуры на ноутбуке или подключение внешней USB-клавиатуры.
Чтобы кнопки на клавиатуре вашего ноутбука не заедало и они снова ожили можно прибегнуть к следующим вариантам решения проблемы:
Простые варианты, для людей боящихся сломать ноутбук:
- сервисный центр,
- приобрести клавиатуру с usb-интерфейсом и работать через нее.
Варианты немного посложнее:
- Ввести марку и модель вашего ноутбука, дописать инструкция по разбору. Выбрать фото или видео мануал и неспешно выполнить действия, которые помогут снять клавиатуру. Здесь главный аспект — не повредить шлейф от клавиатуры. Как только сняли клавиатуру — аккуратно прочистить ее, присоединить шлейф обратно (пока не собирать ноутбук), включить ноутбук и опробовать в текстовом редакторе (word, блокнот, wordpad) кнопки. Если некоторые запечатали, но не все, повторить процедуру чистки. Как только все кнопки нормально заработают — собрать ноутбук.
- Если же кнопки прижимаются, но программно реакций никаких не видно (возможно, перетерлись резинки, повредились дорожки и т.п.), то можно заказать клавиатуру-заменитель (аналог) или идентичную модель (но они дороже) с алиэкспресс (ранее подобные клавиатуры стоили около 1000 руб., сейчас курс доллара подрос и цены тоже). Вводите модель клавиатуры и ищите. Если не уверены в габаритах — напишите письмо продавцу, он вас проконсультирует касательно размеров, доставки и прочих вопросов. Как только клавиатура пришла, аналогичным способом подключаете шлейф и собираете ноутбук.
Примечание: если вы нашли клавиатуру, но она англоязычная (русских кнопок на ней не выбито), то можно заказать прозрачные наклейки русских букв с того же алиэкспресс за копейки. Приклеили и пользуетесь.
Клавиатура не работает вообще
Как исправить?
- Проверьте кабель на изломы. Также проверьте штекер, возможно, он просто вывалился из разъёма, или в нём загнулись шпильки, но это если у Вас клавиатура с разъёмом PS/2 .
- Проверьте ее работоспособность в «Диспетчере устройств», который находится в «Панель управления». Найдите там клавиатуру. Если ее там нет, то вероятно, она не работает вообще или компьютер не может найти ее драйвер. Поэтому вытащите клавиатуру и вставьте ее снова.
- Для снабженной разъемом USB клавиатуры есть ещё один вариант. Подсоедините рабочую клавиатуру к компьютеру и зайдите в BIOS. Для этого сразу после включения ПК нужно жать на клавишу Delete (клавиша может быть любой, но, как правило, это Delete). Найдите там пункт под названием «USB Keyboard Support» (может быть и по-другому, но первые 2 слова должны быть «USB Keyboard»). Затем активируйте этот пункт, выбрав Enabled, и перезагрузите компьютер.
- Очистите клавиатуру от загрязнений. Для этого переверните клавиатуру кнопками вниз и хорошенько встряхните. Так Вы вытряхнете из клавиатуры твёрдые остатки, например крошки или волосы. Возможно, придется разобрать клавиатуру. Переверните ее клавишами на стол, открутите винты на днище клавиатуры. Старайтесь не потерять винтики! Затем аккуратно снимите днище не встряхивая клавиатуру, иначе Вы растеряете клавиши, а также обретёте ещё одну проблему. Теперь снимите маленькую плату и почистите контакты на ней. Затем, снимите и осмотрите контактные пленки, которых должно быть 3 штуки, если они влажные или чем-то загрязнены (естественно, если они чистые, то лучше с ними ничего не делать), аккуратно вымойте их в тёплой воде, вытрите сухой тряпочкой и оставьте подсохнуть, затем соберите всё обратно.
Современное состояние дел
Apple, справедливости ради, не забыла об этой функции времен IBM совсем. Теперь она доступна как настройках Универсального доступа под названием Клавиши управления (вызывается сочетанием клавиш ⌥Option (Alt) + Command (⌘) + F5).
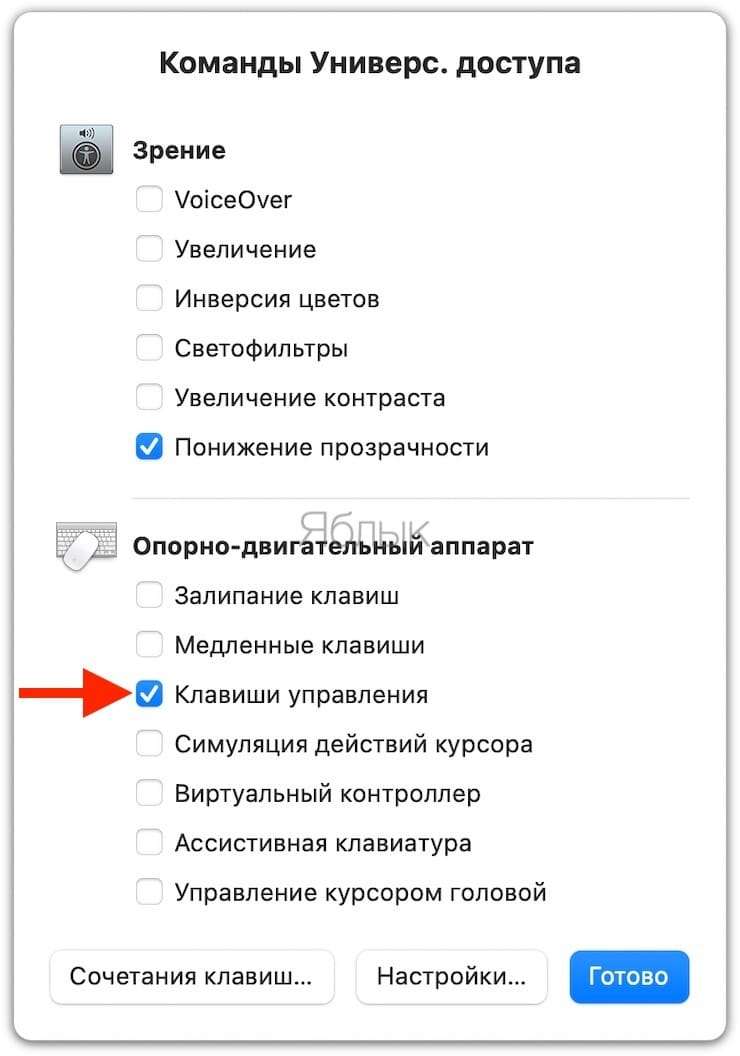
Активировать ее можно также по пути «Системные настройки» → «Универсальный доступ» → «Управление указателем» → вкладка «Другие способы управления».
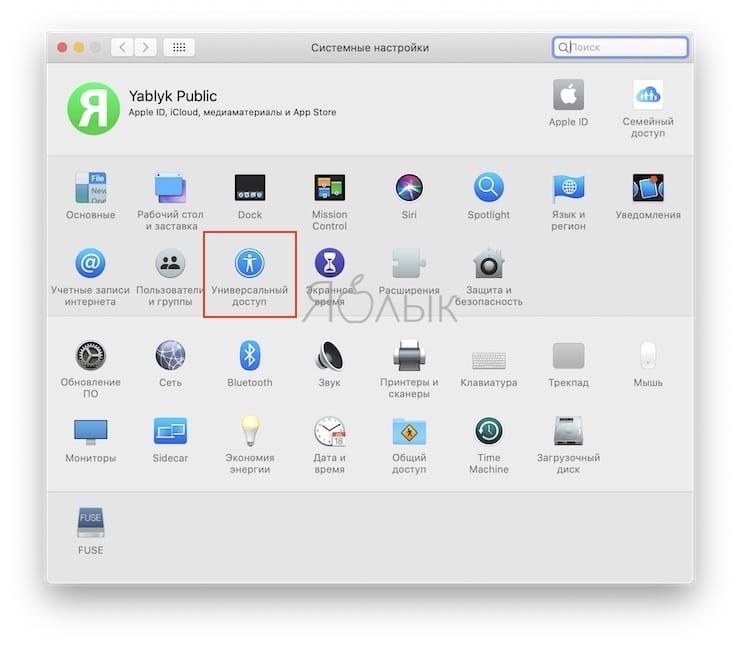
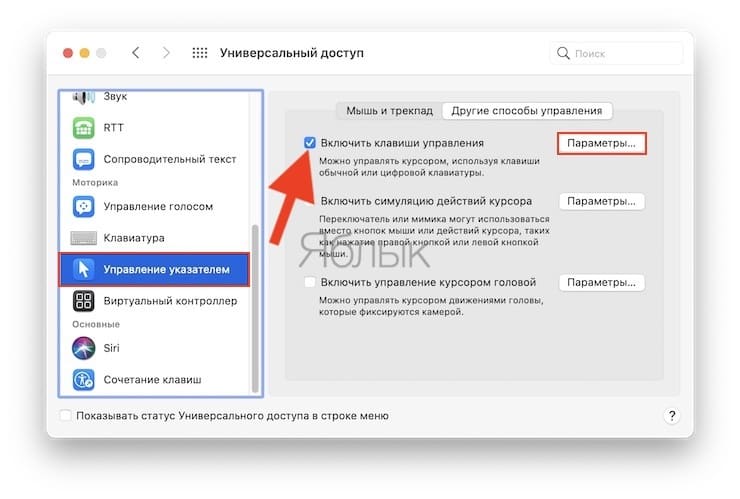
В результате цифры на клавиатуре с цифровым блоком превращаются в «стрелки». Для того, чтобы «кликнуть» такой «мышкой», нажмите цифру 5, чтобы нажать и удерживать, нажмите 0, чтобы отпустить, нажмите точку. Если же вы пользуетесь клавиатурой ноутбука Apple или обычной клавиатурой без цифрового блока, в «стрелочный» курсор превращаются клавиши времен IBM – 7, 8, 9, I, O, P, J, K, L, M и точка исполняют те же роли, что и 789/456/123/0 на клавиатуре с цифровым блоком (подробно).





