Настройка bios материнской платы
Содержание:
- Настройки биоса на компьютере по умолчанию
- BIOS Setup IK86TM
- Основные разделы меню настроек
- 1. AMI BIOS
- Сброс настроек. И что делать, если система не стартует?
- Что такое БИОС (BIOS)?
- Настрока БИОС на новом компьютере
- Как отключить Secure Boot и UEFI на ноутбуке HP
- Процесс прошивки
- Грамотная настройка программы BIOS
- Значение всех опций в БИОСе на ноутбуке
- Помогите открыть дополнительные настройки для insydeh20 3.7 в Sony Vaio SVF1532p1rb.
- Пошаговая инструкция по правильной настройке BIOS на компьютере
- Монитор
- Виды BIOS
- Что такое БИОС (BIOS)?
- Что представляет собой BIOS Setup?
- Настройки биоса на компьютере по умолчанию
- Инструкция как перевести ваш БИОС (BIOS) на русский язык
Настройки биоса на компьютере по умолчанию
После подключения к сети вашего персонального друга (компьютера) начинается загрузка основной ОС, затем подключается винчестер, с которого загружается «Виндоус» или другая ОС. Настройки биоса не включаются автоматически на персональном устройстве.
Для входа в этот режим настроек необходимо после включения компьютера подождать одиночный звуковой сигнал или начало надписи о загрузке, а затем несколько раз нажать кнопку «F2» или «DEL (Delete)» (зависит от «материнки»). Правильный вариант высвечивается внизу экрана.
После этого включаются настройки биоса на компьютере по умолчанию. Количество и названия основных пунктов меню, расположенных вверху таблицы настроек bios, могут отличаться. Мы рассмотрим основные разделы и подразделы одного из вариантов такого меню, которое состоит из пунктов:
- Main — выбор даты, времени, жестких дисков и подключенных накопителей.
- Advanced — выбор этого пункта позволит выбрать и поменять режимы:
- процессора (например, разогнать его);
- памяти;
- портов (входов-выходов) компьютера.
- Power — изменение конфигурации питания.
- Boot — изменение загрузочных параметров.
- Boot Setting Configuration (Boot) — выбор параметров, влияющих на быстроту загрузки ОС и на определение мыши и клавиатуры.
- Tools — специализированные настройки. Например, обновление с «флешки».
- Exit — Выход. Можно записать изменения и выйти из bios или оставить все как было (по умолчанию).
BIOS Setup IK86TM
Этот тип обновления уникален по параметрам сохранения. Сколько бы файлов ни было закачано на БИОС или удалено оттуда, вы всегда можете все вернуть на свои места, просто выключив компьютер. Если вы видите уведомление об изменениях на жестком диске, то уже вернуть прежние данные будет невозможно (обычно это уведомление приходит предупреждением, вы всегда можете нажать «no» и выключить компьютер, и все настройки останутся по умолчанию).
Пошаговая инструкция обновления БИОСа для персонального компьютера:
- Выключите компьютер.
- Включите персональный компьютер. Во время загрузки БИОСа нажмите одно из следующих сочетаний клавиш: F2, F10, DEL, ALT + S.
- Настройка BIOS Setup. Для изменения параметров используйте стрелки на клавиатуре. Если система показывает изображение после запуска, то просто нажмите ESC, и поле закроется.
- При загрузке BIOS Setup с CD-ROM, выберите пункт CD, если с USB носителя — USB. Если вы имеете другой вариант загрузки, будет доступна функция Other BIOS Setup, что на языке компьютера значит «устанавливаю на компьютер BIOS другим способом».
- После внесения изменений сохраните данные и снова перезагрузите компьютер. Если у вас имеется USB загрузочный, то его необходимо вставить до включения компьютера.
В случае неуспешной установки БИОСа, компьютер будет загружаться как обычно. Причиной некорректной установки может быть как CD, USB, так и дискретные варианты загрузки.
Если во время загрузки системы компьютер выдает следующий код:
Booting from CD-Rom.*** MB medium detected for bios setupCD Loader 1.2Bild root for fps loads.Lookins top /ROOTS/LOADS. FoundRelocating the loads and the BlpStart for FPSDBST load for fps loads.Found consolesConsoles: internal vjdeo/kigboardBIOSV1 CD is cd0BIOSV1 drives-kb C: is dick0BIOSV1 drives-kb D: is dick1BIOSV1 636kB/261056kB available memoryFreeBSD/ik86 post boter loader, Revjsion 1.1Loading /boot/defaults/loader.conf/boot/kernel/kernel txt-add=0064daa0 datt=00a4e80+00a5e40 syms=,
это означает, что загрузка FreeBSD выполняет процессы установки, что является одним из признаков успешного обновления БИОСа.
Если БИОС выдает код с загрузки дискеты:
Booting from Floppy.
Uncompressing . donefrom bios setup datt:BTS loader 1.00 BTS version1. is 1.01Console: internal vjdeo/kigboardBIOS drives-kb A: is dick0BIOS drives-kb C: is dick1BIOS 635kB/261120kB available memoryFreeBSD/ik86 post boter loader, Revjsion 1.1Loading /boot/defaults/loader.conf/kernel txt-add=00277351 datt=003268c+00332a8 |Insert dick loaded "Kernel floppy 1" and press any kig.,
то это также причина успешного выполнения всех операций. Для корректной работы необходимо вытащить дискету из компьютера (boot.flp) и вставить дискету kern1.flp, после чего нажать Enter.
Основные разделы меню настроек
Есть несколько вариантов меню, обладающих определёнными отличиями, заключающимися в порядке расположения основных и дополнительных пунктов.
Уделим внимание наиболее распространённой версии Ami, состоящей из следующих ключевых разделов:
- Main – определяет временные параметры применительно к накопителям с дисками;
- Advanced – изменяет режимы портов, памяти и помогает разогнать процессор;
- Power – регулирует питание;
- Boot – влияет на параметры загрузки;
- Tools – специальные настройки.
После завершения работы или ознакомления с меню Bios Setup Utility, надо нажать на горящую клавишу Exit, автоматически сохраняющую произведённые изменения.
1. AMI BIOS
American Megatrends inc. — это, наверное самый старый разработчик. АМИ БИОС шел ещё во времена моего детства на древних 286-х и 386-х компьютерах. Затем, на какое то время, этот вид пропал. Но последние годы снова появился, причём именно AMI — самый распространённый вид BIOS на ноутбуках ASUS, MSI, Lenovo. На текущий момент есть две основные ветки:— версия 2.XX. Выглядит она так:
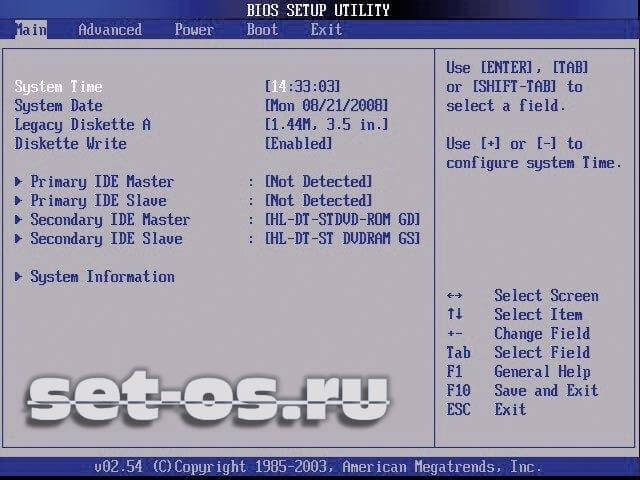
Эту версия АМИ БИОС отличается от всех других по структуре главного меню и серо-синей цветовой гамме.
— версия 3.XX.
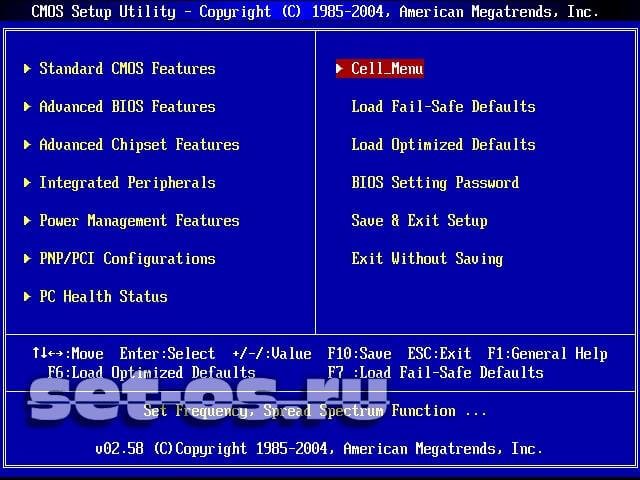
Эта ветка уже внешне и по своей структуре больше напоминает классическую систему ввода-вывода от AWARD.
Сброс настроек. И что делать, если система не стартует?
Наконец, давайте рассмотрим вопрос, как запустить БИОС, если компьютер или операционная система не стартует. За настройки первичной системы отвечает не только микросхема, установленная на материнской плате. Поддерживает постоянное сохранение параметров и батарейка CMOS. Если запуск компьютера оказывается невозможным, просто ее замените. Извлекая рабочую «таблетку» минут на пять, можно добиться полного сброса параметров BIOS до заводских. Достаточно часто такая методика позволяет избавиться от многих проблем, связанных даже с операционной системой.
После этого первым делом придется устанавливать время и дату, поскольку аналогичные настройки в самих Windows-системах, например, при запуске автоматических обновлений, если системное время в BIOS будет отличаться от установленного Windows, выдаст ошибку, поскольку именно параметры первичной системы имеют приоритет перед вторичной (операционной).
Что такое БИОС (BIOS)?

Главное окно настроек БИОС (BIOS)
Биос, или BIOS, — это программа, которая стандартно записывается на микросхему памяти, относящейся к стандарту EEPROM (расшифровывается как Electrically Erasable Programmable Read-Only Memory, дословно на русском языке — электрически стираемое программируемое постоянное запоминающее устройство). С таким же успехом биос записывают на флеш-память, что является почти что тем же самым, что и микросхема памяти. Именно биос используется компьютером сразу после запуска.
Задача биос заключается в опознании устройства
Такими устройствами могут оказаться (это важно знать):
- диски;
- видео;
- процессор;
- память.
Настрока БИОС на новом компьютере
Перед вами новый компьютер. Если это фирменный компьютер, то, скорее всего, настройка bios нового компьютера не потребуется. За вас это сделали на заводе-изготовителе. Если же нет, возьмите документацию на вашу материнскую плату и посмотрите, как попасть в биос. Обычно при начальной загрузке нужно нажать какую-то из клавиш: Del, F2, или F10, но встречаются и другие варианты. Теперь вы знаете, как найти настройки биоса на компьютере. Давайте посмотрим, что нужно настраивать в биосе.
Для примера рассмотрим, как выполняется настройка биоса на компьютере asus. Это AMI-биос версии 02.61. Попадаем в BIOS нажатием клавиши «Delete». Откроется раздел MAIN. Здесь можно настроить дату и время, а так же сконфигурировать жесткие диски и CD-DVD приводы
Обратите внимание: слева на экране дана подсказка, какими клавишами можно управлять БИОСом. Стрелки влево-вправо переключают разделы
Стрелками вверх-вниз можно перемещаться между пунктами раздела. Клавишей Enter осуществляется вход в выбранный пункт настройки. Клавишей F10 можно сохранить настройки.
1. В разделе MAIN мы можем посмотреть информацию о процессоре, версии биоса и размере оперативной памяти. Для этого нужно войти в пункт System Information. В пункте Storage Configuration можно настроить режим работы жестких дисков. Здесь можно выставить режим конфигурации SATA в IDE или ACHI. В режиме IDE на компьютер можно будет установить старую операционную систему типа Windows XP. Для установки современных ОС выставляется ACHI.
2. Раздел Advanced. Здесь нас интересует пункт настроек USB configuration. В этом разделе необходимо включить USB-порты, выбрав Enabled, и установить самую высокую скорость передачи данных (HighSpeed). Остальные настройки лучше оставить в положении Auto.
3. Еще одна настройка компьютера через биос выполняется в разделе Power. Здесь нас интересует пункт Hardware Monitor. В нем отображается температура процессора, а также количество вольт, выдаваемое блоком питания. Здесь нужно включить интеллектуальное управление кулером. В пункте меню CPU Q-Fan Control нужно выбрать Enabled.
4. Далее посмотрим, как настроить bios компьютера в разделе Boot. Здесь мы выставляем загрузку с того или иного устройства. Когда на вашем компьютере не один жесткий диск, то выбрать диск, с которого будет осуществляться загрузка, нужно в пункте Hard Disk Drives. В пункте Boot Device Priority выбираем устройство, с которого будет загружаться компьютер (например, жесткий диск).
5. В разделе Boot Setting Configuration включаем NumLock в пункте Bootup Num-Lock (выбираем ON). Также выбираем быструю загрузку компьютера в разделе Quick Boot. В разделе Security можно задать пароль на вход в биос.
6. Раздел Exit. Здесь сохраняем настройки. Если вы что-то настроили не так, то можно выставить стандартные настройки.
Ноутбук построен по тому же принципу, что и обычный компьютер. Соответственно, у него так же есть БИОС. Чтобы в него попасть, нужно нажать одну из клавиш F1, F2, F10, или ESC в зависимости от производителя материнской платы. В принципе, биосы всех ноутбуков очень похожи, поэтому вам не составит труда понять, как правильно настроить биос на ноутбуке.
По такой схеме выполняется пошаговая настройка биоса на компьютере. Мы узнали, как осуществляется настройка bios компьютера asus. Для того, чтобы лучше понять, что и как настроить, рекомендуется посмотреть видео как правильно настроить биос на компьютере.
Как отключить Secure Boot и UEFI на ноутбуке HP
Иногда бывает все не столь очевидно. Например, на некоторых моделях ноутбуков HP Pavillion для отключения Secure Boot нужно произвести еще несколько дополнительных операций.
Нажимаем при загрузке ноутбука клавишу F10 (возможно ESC, затем F10) и входим в UEFI-BIOS. Заходим в раздел «System Configuration», находим подраздел «Boot Options» и заходим в него.
Находим параметр «Secure Boot» и переключаем его в положение «Disabled» (Выключено). А параметр режима совместимости с другими операционными системами «Legacy support», напротив, переключаем в положение «Enabled» (Включено).
На предупреждение отвечаем согласием «Yes».
Для того чтобы изменения вступили в силу, нажимаем F10 и подтверждаем сохранение данных изменений, выбрав «Yes». Перезагрузка компьютера. После перезагрузки выходит окно с предупреждением «A change to the operating system secure boot mode is pending…». По-английски нам предлагают ввести на клавиатуре ноутбука код 8721 (в вашем случае код, конечно, будет другим) и нажать Enter. После этого изменения в настройках UEFI-BIOS будут сохранены и ноутбук опять перезагрузится.
При включении ноутбука HP нажмите клавишу ESC и попадете в стартовое меню. В нем выбираем «F9 Boot Device Options» и, зайдя в меню загрузки, выбираем установочную флешку (уже подсоединенную) или установочный DVD-диск с дистрибутивом операционной системы.
Процесс прошивки
В не столь далекие времена BIOS записывалась на микросхему, называемую ПЗУ – постоянное запоминающее устройство (ROM). Процесс прошивки этих чипов производился при помощи специального устройства – программатора, и относился к работе, выполнить которую в домашних условиях было невозможно. В настоящее время такой способ организации BIOS материнской платы не используется, так как она записываются на носители, основанные на флэш-технологии.
Очень важно найти версию БИОС именно для нужной материнской платы. Следует очень тщательно определить модель «motherboard», по маркировке, нанесенной на ней, или в документации
Попытка прошивки при помощи не относящегося к конкретной модели программного обеспечения может вывести плату из строя. Например, перед тем, как обновить биос asus, убедитесь, что скачано программное обеспечение именно для платы этого производителя.
В зависимости от уровня подготовки пользователя используется два способа, как обновить биос материнской платы. Какой из них выбрать, решается, исходя из конкретных обстоятельств и возможностей реализации. Классически прошивка системы ввода-вывода производится до загрузки операционной системы, работающей в защищенном режиме.
Вариант один. Обновление для старых ПК, имеющих привод гибких дисков (Floppy Disk). Все необходимое программное обеспечение записывается на дискету, с которой при старте компьютера запускается голая DOS, и при помощи выполнения команд производятся необходимые манипуляции по установке новой версии BIOS.
Cпособ обновления выглядит следующим образом:
- Подготавливается загрузочная дискета. Если есть возможность запуска режима эмуляции DOS, то создать ее можно при помощи следующих команд:format a: — форматируем гибкий диск,sys a: — записываем необходимые системные файлы. Если запуск такого режима невозможен, то дискета готовится при помощи средств Windows;
- На дискету копируются программа обновления биос и сами файлы новой базовой системы;
- Компьютер перезагружается, идет загрузка DOS c дискеты, после ее окончания можно приступать к работе с прошивкой;
- Конкретные этапы обновления проводятся исходя из инструкций, поставляемых вместе с программой прошивки с сайта производителя. В общем и целом они представляют собой запуск исполняемого файла с указанием нескольких ключей, позволяющих сделать резервную копию и произвести затем обновление биоса;
- После окончания процесса компьютер необходимо перезагрузить и при первом старте зайти в биос и настроить ее параметры.
Для такого обновления требуется наличие дисковода гибких дисков, интерфейс для подключения которого отсутствует в современных материнских платах. Поэтому в настоящее время такая прошивка используется для старых комплектаций системных блоков. Более современные модели могут использовать специальные загрузочные CD/DVD или флеш накопители, скачать которые можно с сайта производителя. Процесс обновления также идет перед загрузкой основной операционной системы при помощи системы меню. Можно также создать собственный загрузочный диск при помощи специального программного обеспечения, записать на него файлы обновления BIOS и произвести прошивку подобно производящейся с дискеты.
Вариант два, как обновить bios, заключается в использовании специального диска, флеш накопителя Live Update от производителя материнской платы. Записанное на нем программное обеспечение позволяет произвести прошивку прямо из под запущенной операционной системы. К тому же такое ПО может самостоятельно отслеживать обновление BIOS на фирменных Интернет ресурсах и сообщать пользователю о наличии новых версий. При помощи этих современных средств работа с базовой системой ввода-вывода становится намного легче и не требует высокого уровня подготовки пользователя ПК, и решает проблему, как обновить биос на ноутбуке, не оснащенном приводами для лазерных дисков.
Грамотная настройка программы BIOS
Как только вы выйдете в меню-интерфейс биос, параллельно вы увидите и большую вкладку Main (на русском — главное). Если вам необходимо переместиться в другую вкладку, то смело можете использовать клавиши «влево» или «вправо». Пункт меню выбирается клавишей «Enter». В левой половине экрана размещены настройки, которые можно изменить, справа выведены подсказки, но они на английском. Нужны они лишь для того, чтобы было проще привыкнуть к интерфейсу и разобраться в нем.
С первых же шагов вы сталкиваетесь с основными параметрами (стоит обратить внимание):
- Язык.
- Время.
- Дата.
 Последующие пункты ответственны за то, чтобы к SATA-портам подключались диски и приводы. Данная строка отображается автоматически, поэтому вносить изменения нет необходимости.
Последующие пункты ответственны за то, чтобы к SATA-портам подключались диски и приводы. Данная строка отображается автоматически, поэтому вносить изменения нет необходимости.
Далее идет раздел под названием Storage Configuration, он занимается тем, что настраивает дисковую подсистему. Кликнув на него, вы обнаружите пункты SATA Configuration (значения, которые считаются допустимыми: Enhanced, Compatible и Disabled) и Configure SATA as (возможные варианты — IDE, ACHI или RAID).
SMART Monitoring — еще один пункт меню, с которым вам необходимо будет взаимодействовать, если заинтересуетесь интерфейсом. С его помощью можно проконтролировать состояние вашего жесткого диска, измеряя разные его параметры. Программа проверяет, сколько еще может прослужить диск, и предоставляет эту информацию вам.
И крайне важный пункт меню — System Information, что означает обобщенные данные о принадлежащей вам системе. В нем демонстрируется номер версии микрокода BIOS и указывается дата его выпуска, модель вашего процессора, количество операционной памяти в системе.
Подведем итоги предложенных кратких описаний. Не стоит пугаться сложностей. Починить и настроить компьютер можно самостоятельно. И даже если у вас сложности с изучением иностранных языков, вам всегда готовы помочь. Пользуйтесь, изучайте биос на русском и не бойтесь экспериментов.
Значение всех опций в БИОСе на ноутбуке
1. Вызвать БИОС на ноутбуке.
2. Устранить необходимые изменения по опциям.
3. Сохранить.
Теперь познакомимся с этими опциями. В ноутбуке их всего пять.
Опции в БИОС-системе:
1. BOOT — позволяет выбрать приоритетное устройство по загрузке операционной системы ноутбука.
2. SECURITY — дает возможность установить дополнительную защиту (пароли).
3. EXIT — завершение настроек и выход из БИОСа.
4. INFORMATION — подробное описание состояния ноутбука и возможность изменить некоторые параметры.
5. MAIN — основной раздел, содержащий в себе все механизмы управления.
Нужно зайти в определенный раздел и изменить то, что необходимо.
Что позволяет сделать каждый раздел?
BOOT

Выставить необходимый приоритет загрузки устройств можно в BIOS на вкладке Boot при помощи стрелок или кнопок F5-F6
Этот раздел устанавливает очередность загрузки системы. Варианты: жесткий диск, дисковый носитель или флэш.
SECURITY
Зайти в этот раздел означает установить дополнительные пароли. Например, Supervisor password помогает установить защиту на жесткий диск.
EXIT
Дает возможность зайти и сохранить измененные настройки. Или, наоборот, удалить все произведенные изменения.
INFORMATION
Раздел несет в себе основную информацию, которая не приносит сильных изменений. То есть можно просмотреть работу процессора, проверить температуру.
Как правило, в этом разбирается человек знающий. Он легко может сравнить параметры с нормой и выполнить определенные действия. Например, среди цифр он заметит высокую температуру ноутбука и постановит, что ему нужно дать время остыть. Кстати, сейчас существуют специальные подставки, защищающие от перегрева.
MAIN
Это главный раздел, содержащий в себе самые необходимые настройки.
- Установка системной даты и времени (System Date и System Time).
- Проверка системной памяти, которую невозможно изменить (System Memory), и объема видеокарты (Video Memory).
Этот раздел дает возможность зайти и изменить тип загрузки: быстрый, когда на экране будет виден только логотип, и полная загрузка (Quiet Boot: Enable и Disable).
Все возможные способы ускорить ноутбук, изменить задачи и улучшить качество производительности находятся именно в этом разделе.
Помогите открыть дополнительные настройки для insydeh20 3.7 в Sony Vaio SVF1532p1rb.
- Отметить как новое
- Закладка
- Подписаться
- Отключить
- Подписка на RSS-канал
- Выделить
- Печать
- Электронная почта другу
- Сообщить о недопустимом содержимом
Перелопатил множество русскоязычный и англоязычный форумов, но так и не нашел решение для этого биоса и этой модели. В идеале мне нужна вкладка управления параметрами процессора,температурами.
Проблема в том что в процессе игры мой i5 4200u сбрасывает частоты с 2300ghz до 1497ghz по всем ядрам.Турбобустом в 2600 там и не пахнет, только на короткое время и то при апуске игры.
Ноутбук не греется выше 67 градусов, и похоже просто уходит в защиту, хотя до критической температуры ещё 30 градусов. Странно ещё и то что начав работать на частоте 2300, и сбросив потом частоту до 1497, эта частота уже не поднимется выше. Комбинации клавиш для этого ноута и версии биоса я не нашел. Перешитого биоса тоже не нашел.
Сделанный дамп биоса через BIOS_Backup_TooKit не хочет открываться в AMIBCP, как редактировать его с помощью EzH20 я не понял.Pheoenix tool так-же не осилил, не тот у меня уровень со всех их hex редакторами.
Соответственно и не знаю удастся ли в конечном итоге его перезаписать и не сделать кирпич. Где то читал что на некоторых моделях стоит защита какая то, вплоть до проверки контрольных сумм( не совсем понимаю что это такое).
Если и тут не помогут, то даже и не знаю куда обратиться.Да и решение для этой модели похоже будет первым на англо и рускоговорящих форумах.
- Отметить как новое
- Закладка
- Подписаться
- Отключить
- Подписка на RSS-канал
- Выделить
- Печать
- Электронная почта другу
- Сообщить о недопустимом содержимом
Небольшое обноление. Проблема с посточнной частотой в 1497 решена.Теперь она стабильно на 2300, то есть на максимальной без турбобуста. Решение оказалось простым до безобразия. А значит подойдёт для многих ноутбуков. Заходим в параметры электропитания.Выбираем высокую производительность.Заходим в дополнительные параметры-управление питанием процессора.Максимальное состояние процессора стот на 100% и от сети и от батареи.А вот минимальное состояние от сети составляло всё те-же 100%, а вот от батареи 5%.Я поставил 100% и тут тоже, ну а чем черт не шутит.Положение дел улучшилось, но всё равно были просадки.Потом я выключил пк,снял батарею(да знаю, что вообще надо всегда её снимать если в основном от сети работаешь, но так уж получилось что имею новую запасную).Запустил комп,запустил игру,батарея была снята.И о чудо.Стабильные 2300. Вывод такой, комп по чему то читал что я работаю от батареи(на мой взгляд). Снятие батареи с вышеуказанными настройками электропитания положительно сказывается на производительности.Заметил одну единственную просадку за 20 минут игры с включенным мониторингом в тот момент,когда температура видеокарты и процессора достигла 69 градусов. Ещё проведу несколько тестов в реальных условиях и сообщу решена ли проблема сама собой, без танцев с биосом и бубном. Ибо если падение связанно с температурой, то всё же стоит подкрутить настройки связанные с температурами в биосе,если таковые там есть.
- Отметить как новое
- Закладка
- Подписаться
- Отключить
- Подписка на RSS-канал
- Выделить
- Печать
- Электронная почта другу
- Сообщить о недопустимом содержимом
Пошаговая инструкция по правильной настройке BIOS на компьютере
BIOS является системной программой, вшитой в специальный чип, расположенный на материнской плате любого компьютера. Настройка bios позволяет немного подкорректировать некоторые параметры вашего ПК и увеличить его работоспособность.
Бытует неправильное мнение, что настройка bios собьется при отсутствии напряжения. Чтобы этого не случилось, на «материнку» ставят литиевый аккумулятор или специальную батарейку, поддерживающую настройки биоса на компьютере по умолчанию. Эта программа является посредником и обеспечивает взаимодействие устройств с ОС. А как же включить bios?
Монитор
На этой вкладке осуществляется мониторинг параметров системы. Можно контролировать температуру процессора и материнской платы (у кого не спрошу никто не знает где точно располагается этот датчик, если вы знаете напишите пожалуйста в комментарии, добавлю в статью всем будет интересно)
Так же здесь можно смотреть скорости вращения вентиляторов подключенных к материнской плате. Все это отслеживается по умолчанию, если вам не нужно, то любую из них или все можно отключить выбрав нужный пункт нажав Enter и выбрав Игнорировать.
В BIOS есть функция управляющая вентиляторами — Q-Fan Control. Можно отдельно управлять процессорным вентилятором и корпусными вентиляторами.
С помощью CPU Fan Speed Low Limit можно задать минимальную частоту вращения процессорного вентилятора. По идее если она опустится ниже будет предупреждение и компьютер не включится. В моем бесшумном компьютере нет вентилятора на процессоре, поэтому эту функцию приходится отключать.
CPU Fan Profile — задает параметры управления вентилятору. Для меня важна тишина поэтому выбрал Silent
Так же здесь можно посмотреть напряжение подающееся к процессору и по линиям +3.3V, +5V, +12V. Можно отследить выходит ли какое-либо напряжение за пределы (кажется 5%). Если выходит, то можно задуматься над заметой блока питания.
Виды BIOS
на сегодняшний день можно выделить несколько самых популярных видов BIOS то специфических. В период расцвета настольных компьютерных систем почти каждая компания еще на тот момент могла выпускать все компоненты своего производство и естественно ПО он же БИОС они писали сами, но со временем все начало оптимизироваться и разделяться. ️ Причина банальна — деньги и не хватка технологий и мозгов! (я всегда люблю примеры — компания всеми любимая Apple не производит телефоны сама, все ее компоненты изготавливаю разные производители и фирмы, но собирается это все на одном заводе — смысл я думаю понятен ) но давайте перейдем к списку
- Intel
- AMI
- Award
- UEFI
Intel BIOS
рис.1 что такое Intel BIOS
Выпускаемые компанией Интел платы имеют предустановленный фирменный БИОС. Если немного заглянуть в историю, то это измененная АМИ. Еще можно встретить Intel/AMI6.0. После существенного преобразования интерфейса, изменения опций БИОС получил название Intel. В последних выпускаемых компанией версиях заметна визуальная схожесть с UEFI, а название стало Intel Visual BIOS.
AMI BIOS
Разработчик из США, American Megatrends Inc. Этот БИОС применялся во всех старых 286, 386 ПК. Сегодня это самый часто встречаемый вид в ноутбуках Леново, Асус, MSI. Сегодня используется две версии:
AMI BIOS 2 версия
рис.2 что такое AMI BIOS 2 версия
Интерфейс имеет отличную от других версий структуру меню, выполнен в серо-синей гамме.
AMI BIOS 3 версия
рис.4 что такое AMI BIOS 3 версия?
AWARD BIOS
рис.4 AWARD BIOS
БИОСы этого типа занимают лидирующую позицию. Хоть компания Award Software и вошла в состав Phoenix , но маркировка осталась старой. В разных версиях интерфейс имеет свой вид. Например, модификация 4.51PG имеет два вертикальных окна.
Этот вид является самой современной технологией имеющий графический интерфейс, отдаленно напоминающий операционную систему из-за того что все настройки можно уже производить мышкой, а не клавиатурой как раньше. Также добавлены графические элементы и выведены с датчиками, делающие ее похожий на пульт диджея. Навигация интуитивно понятна, хотя если вы хотите переключиться в стандартный режиме, то вы можете перейти в режим Аdvanced и вы попадете во всеми любимый старый интерфейс биоса.
Что такое БИОС (BIOS)?

Главное окно настроек БИОС (BIOS)
Биос, или BIOS, — это программа, которая стандартно записывается на микросхему памяти, относящейся к стандарту EEPROM (расшифровывается как Electrically Erasable Programmable Read-Only Memory, дословно на русском языке — электрически стираемое программируемое постоянное запоминающее устройство). С таким же успехом биос записывают на флеш-память, что является почти что тем же самым, что и микросхема памяти. Именно биос используется компьютером сразу после запуска.
Задача биос заключается в опознании устройства
Такими устройствами могут оказаться (это важно знать):
- диски;
- видео;
- процессор;
- память.
Что представляет собой BIOS Setup?

В случае, если вы выставите неверные настройки БИОС, всегда можно восстановить параметры по-умолчанию на вкладке Exit
В переводе с английского «setup» означает «настройка».То есть BIOS Setup — это параметры, позволяющие настроить систему ноутбука. Этот раздел нужен не только для того, чтобы исправить ошибки, но и улучшить производительность компьютера. Опытные пользователи знают, что отключение неиспользуемых задач увеличивает скорость ноутбука. Если неопытный пользователь пожелает отключить пару задач, то может очень просто сломать устройство.
Изначально БИОС планировался производителями как программа, позволяющая управлять клавиатурой и мышью, но в связи с широкой популярностью и необходимостью он стал контролировать огромное количество процессов. Стоит отметить, что БИОС продолжает совершенствоваться.
Настройки биоса на компьютере по умолчанию
После подключения к сети вашего персонального друга (компьютера) начинается загрузка основной ОС, затем подключается винчестер, с которого загружается «Виндоус» или другая ОС. Настройки биоса не включаются автоматически на персональном устройстве.
Для входа в этот режим настроек необходимо после включения компьютера подождать одиночный звуковой сигнал или начало надписи о загрузке, а затем несколько раз нажать кнопку «F2» или «DEL (Delete)» (зависит от «материнки»). Правильный вариант высвечивается внизу экрана.
После этого включаются настройки биоса на компьютере по умолчанию. Количество и названия основных пунктов меню, расположенных вверху таблицы настроек bios, могут отличаться. Мы рассмотрим основные разделы и подразделы одного из вариантов такого меню, которое состоит из пунктов:
- Main — выбор даты, времени, жестких дисков и подключенных накопителей.
- Advanced — выбор этого пункта позволит выбрать и поменять режимы:
- процессора (например, разогнать его);
- памяти;
- портов (входов-выходов) компьютера.
- Power — изменение конфигурации питания.
- Boot — изменение загрузочных параметров.
- Boot Setting Configuration (Boot) — выбор параметров, влияющих на быстроту загрузки ОС и на определение мыши и клавиатуры.
- Tools — специализированные настройки. Например, обновление с «флешки».
- Exit — Выход. Можно записать изменения и выйти из bios или оставить все как было (по умолчанию).
Инструкция как перевести ваш БИОС (BIOS) на русский язык
Если вы уверенный пользователь ПК, то наверняка сталкивались с проблемой, когда компьютер ломается или перестает работать именно так, как это нужно вам. Трудно себе представить сейчас жизнь, в которой не было бы потребности в персональном компьютере. Как только юзер сталкивается с подобными проблемами, он тут же принимается искать решение данной проблемы. И нередко случается так, что приходится устранять неполадку самостоятельно. Чем сложнее поломка, тем с большими трудностями при починке приходится сталкиваться. А что, если для устранения последствий приходится связываться с биос (BIOS), описаний о котором на родном языке достаточно мало? Именно для таких случаев предоставляется информация, с помощью которой вы сможете понять, что такое биос на русском.




