Что делать, если не работает прокрутка или нажатия колесика мыши?
Содержание:
- Прочие полезные настройки
- Почему не работает колесико у мышки: как исправить и что делать?
- Что делать, если мышь поломалась, но нужно пользоваться компьютером
- Не работает прокрутка колесиком мыши – как исправить?
- Очистка колеса
- What to do if the Middle mouse button is not working in Windows 10
- Переназначаем клавиши
- Настройка колесика мыши в windows 7
- Как починить колесико мыши
- Не работает на мышке колесико. Каковы показатели того, что не работает или сломано на мышке колесико?
- Конфликт Windows 10 и драйверов мыши — как наладить
- Способ 3: Устранение программных проблем
- Колесико мышки перестало крутиться из-за аппаратной поломки
- Исправляем неработающую среднюю кнопку мыши
Прочие полезные настройки
Помимо стандартных параметров к настройке можно поменять и некоторые специфические. Это очень полезно, когда использование мышки несколько отличается от обычного, регламентированного системой и начальными параметрами.
Кнопки мыши
Здесь можно подогнать мышь «под левшу» флажком «Обменять значение кнопок», настроить скорость двойного клика по левой кнопке мыши, а также включить такую полезную функцию, как залипание.
Указатели
Прекрасная вкладка для тех, кто хочет персонализировать даже указатель мыши. Всего доступно большое количество видов, отрегулировать можно:
- Цвет (чёрный, инверсный или белый)
- Размер (от маленького до огромного в три позиции)
- Внешний вид (современная Aero с коротким хвостиком или ретро-длиннохвостая стандартная).
- Наличие или отсутствие тени под курсором.
(Visited 4 287 times, 1 visits today)
В меню «Пуск» Windows 10, если выбрать раздел «Все приложения», можно получить доступ ко всем установленным программам, в том числе и стандартным. Прокручивая колесико мыши, пользователь может выбрать нужный софт и запустить его. Однако после очередного небольшого обновления Windows 10 пользователи начали жаловаться на «нерабочее» колесико мышки. На самом деле физически оно исправно. Однако с обновлением системы были внесены изменения, которые повлияли на работоспособность колесика прокрутки мыши. Данную неполадку можно исправить, отредактировав настройки.
Почему не работает колесико у мышки: как исправить и что делать?
Подскажите пожалуйста, что делать с неработающим колесиком мышки. Мы переустановили Windows и теперь мышь частично не работает: стрелка по экрану бегает, левая и правая кнопки работают, а вот прокрутка через колесико не работает (приходится ее тянуть указателем, что неудобно). Пробовали подключить другую мышку к нашему компьютеру – такая же история (наша же мышка на другом ПК работает) .
Что делать в этом случае, почему мышь полностью не работает?
PS: заходили в настройки мыши в панели управления Windows – но там вообще нет раздела “Колесико”, в котором можно настраивать на сколько строк прокручивать страничку (хотя раньше был!).
Описанная выше проблема довольно типична, и скорее всего она связана с отсутствием драйверов (наверняка на какой-нибудь контроллер универсальной последовательной шины USB-портов, либо на саму мышку (что менее вероятно, судя по описанию)).
В статье рассмотрю и вопрос пользователя, и другие причины подобного поведения мышек.
Что делать, если мышь поломалась, но нужно пользоваться компьютером
Но форс-мажор может произойти внезапно и денег на новую мышь может не найтись, а пользоваться компьютером нужно. Что же тогда? Есть решение, а заключается оно в использовании клавиатуры.
На каждой клавиатуре как компьютера, так и ноутбука есть кнопки – Page Up и Page Down. Первая кнопка помогает поднимать страницу вверх, а вторая наоборот, опускать её. Они выполняют ту же функцию, что и колёсико мыши, только у колёсика преимущество именно в прокрутке. Оно более плавное, но никак не резкое, как в случае с мышью.
Что же, мы рассмотрели все случаи, когда колёсико мыши отказывает и разобрались в каждой из причин. На это всё. Помните о том, что нужно всегда поддерживать свой компьютер в отличном состоянии, чтобы работа была лёгкой и беззаботной. Можно, также, покупать недорогие мыши, но срок работы будет меньше.
Мышь нужно удерживать в безопасном месте от влаги, постоянно чистить её, частенько разбирать и предотвращать подобные случаи поломок. У каждой мыши своя чувствительность и если одна способна выдержать тяжёлые нагрузки, то другая ни в коем случае этого сделать не может.
Берегите Вашу мышь, она облегчает всю работу за персональным компьютером и помогает не только при работе, но иногда даже и в играх. Многие геймеры пользуются колёсиком, потому что оно отвечает за определённое действие.
На этом наша статья заканчивается, а мы желаем Вам не только приятного времени, но и безопасного пользования компьютером, чтобы ничего не ломалось и было в идеальном состоянии долгое время. Лишние затраты денежных ресурсов ни к чему, а пользоваться компьютером нужно всегда. Всего Вам наилучшего!
Не работает прокрутка колесиком мыши – как исправить?
Мы сталкивались с двумя ситуациями: ничего не происходит в любом месте операционной системы или только в отдельных приложениях. Сперва рекомендуем уточнить этот момент, попытавшись зайти в Word, создав несколько страниц и воспользовавшись колесиком. Также стоит поступить с браузером, текстовым блокнотом.
Если полностью перестала работать прокрутка
Сейчас рассмотрим случай, когда совсем не работает прокрутка колесиком мыши, так как он встречается чаще остальных.
Что делать, когда колесико не работает при прокрутке:
- Перезагружаем компьютер. Так мы исключим случайный сбой операционной системы.
- Проверяем контакт с разъемом и меняем его на другой. Стоит попробовать это сделать, так как в случае плохого контакта вполне вероятна данная проблема.
Устанавливаем драйвер. Он должен устанавливаться по умолчанию или может быть вшит в саму мышь и добавляется автоматически. Это не всегда срабатывает. Рекомендуем попробовать загрузить свежую версию драйвера с официального сайта производителя и установить его. Если он распространяется в виде exe-файла, достаточно дважды нажать по установщику. В другом случае стоит перейти в «Диспетчер устройств» (через Пуск или поиск). В списке «Мыши» находим нужный элемент, выбираем «Обновить драйвера» и жмем на «Вручную…».
- Удаляем программы, которые могут контролировать или влиять на действия мыши. Это могут быть утилиты для блокировки двойного клика, макросы, софт для записи действий и движений курсора или прочее. Если они некорректно настроены, могут быть проблемы с мышью.
- Меняем настройки обработки мыши. Открываем «Панель управления», можно кликнуть ПКМ по Пуску и выбрать соответствующий раздел. Далее в списке нажимаем «Пуск», переходим на страницу «Колесико». Активируем пункт «На указанное количество строк:» и выставляем от 2 до 5, кому сколько удобно.
Разбираем и исправляем мышь. Физическая поломка встречается часто, причиной может быть повреждение датчика, оси, места крепления. Стоит снять ножки мыши, выкрутить винты и снять крышку. Далее анализируем состояние колесика. Если повреждена ось, пробуем ее восстановить, подогнув ее правильно или впаяв в материал колесика или отверстие новый металл. Это может быть кусок скрепки или маленького гвоздя. Повреждение пластика легко исправить паяльником. Нарушение работы датчика можем устранить покупкой нового и его установкой на место старого.
Бывает такое, колесико мыши крутится, но не работает. При этом заметно, что оно вращается слишком легко без соответствующего щелчка. Скорее всего причина этому в слизанных гранях шестигранной оси или повреждении энкодера.
Если не работает в Excel, AutoCAD, браузерах
Теперь перейдем к более специфической проблеме, когда колесико работает нормально в большинстве программ операционной системы, но постоянно или периодические перестает обрабатывать в другом софте. Часто пользователи жалуются на то, что плохо работает колесико мыши в браузере Chrome, Яндекс и т. п., в AutoCAD, Excel или в играх, вроде Minecraft. Вот, что нужно предпринять.
Руководство по решению проблемы:
Включаем прокрутку неактивных окон. В Windows 10 есть подобная опция, которую можем найти в списке «Параметры» (Win+I). Переходим в блок «Устройства», переходим в меню «Мышь» и активируем опцию прокрутки неактивных окон. Еще бывает, что данная настройка лагает, стоит несколько раз ее включить и выключить, может помочь.
- Устанавливаем ПО для мышки Logitech. Известно о проблемах в обработке колесика этого бренда в разных браузерах на базе Chromium. Проблему легко исправить установкой дополнения Logitech Smooth Scrolling.
- Выключаем посторонние расширения. Они могут конфликтовать и мешать нормальной работе мышки. Тоже самое касается модов для игр. Мы знаем, что некоторые аддоны для Minecraft могут повлиять на то, как работает колесико.
- Полностью переустанавливаем приложение. Неполадка может крыться во временных файлах игры или программы.
Теперь самое время проверить работает ли колесико мыши. Скорее всего что-то из перечисленного должно помочь. Если это не так, перейдите в последний пункт, так мы разбираем остальные случаи.
Очистка колеса
Вы можете удалить кусочки пуха с помощью небольшой отвертки, пинцета, куска тонкой проволоки или чего-либо еще. Небольшой воздушный компрессор и выдувной пистолет очень полезны для очистки деталей / оборудования и отлично справляются с продувкой такого рода вещей. Вы также можете купить баллончики со сжатым воздухом (известные как воздушные распылители), которые выполняют ту же работу, что и воздушный компрессор.
После того, как вы это сделаете, хорошей идеей будет опрыскивание колеса IPA (изопропиловым спиртом). Это удаляет масла и жир. В качестве альтернативы вымойте колесо в теплой мыльной воде, промойте и дайте высохнуть. После того, как вы это сделали, замените колесо, прикрутите крышку обратно к мыши, и вы готовы к работе, все должно снова работать нормально!
If you suddenly find the middle mouse button not working as you use it on your Windows 10 computer, then you’ve come to the right place as this post will provide some suggestions that can help you fix the issue.
This kind of problem can affect your experience in using your computer as the middle mouse button helps you in scrolling through long webpages and screens with a lot of data. So if that stops, you will end up using your keyboard instead which is kind of a hassle compared to using the middle mouse button.
It is possible that this problem could have something to do with either the hardware or software. To isolate the possibility of a hardware failure, you can try to connect the mouse to a different computer and see if it works just fine there or if it still has the same problem. If the mouse works properly on the different computer, then the issue is software-related. It is possible that a software update, especially a gaming software, could have been misconfigured in a way that the middle button does not respond like it’s supposed to. To resolve the problem, you might want to try reinstalling or updating the mouse drivers or run the Hardware and Devices troubleshooter. You can also install OEM specific mouse drivers or modify some entries in the Windows Registry.
Переназначаем клавиши
В том случае, если мышка отказывается функционировать при нажатиях на колесико, нужно искать «корень» проблемы в настройках оборудования. Обычно при подобного рода неисправностях в процессе нажатия на колесико могут быть слышны немного странные щелчки. Для устранения проблемы характерных щелчков нужно будет скачать специфическое приложение для перенастройки активных клавиш AntSoft Key Manager и установить полную версию. Тем же функциональным набором обладает программа Oscar.
Теперь следует узнать о том, какая функция в данном настройщике отвечает за работу кнопок и колесика мышки.
Если колесико не работает только при запуске игр, то торопиться с загрузкой ремонтного ПО не нужно, а стоит всего лишь внести изменения в настройки самого гейма. Если же при нажатии на колесико мыши своеобразного щелчка и вовсе нельзя услышать, мышку не стоит чинить самостоятельно, а лучше произвести замену.
А что другим помогло:
1. Вытащить юсб трансмиттер или шнур их юсб гнезда, перевернуть мышь пузом вверх и в течение минуты катать по столу колесиком туда-сюда. Как говорит автор совета, «Насколько я понял, дело было в датчике колёсика. Он оказался слишком жёстким и при прокрутке „отбрасывал“ реальную координату в произвольном направлении. Физическая же „прокатка“ мыши по столу, разработала датчик, или если хотите „откалибровала“ его. )» Мне реально помогло, а то мышь была уже на пути в помойку.
2. Помогла продувка после разборки.
3. Покатал колесиком по столу, побил в бубен, налил водки. Сменил батарейки. Колесик бодро заработал.
4. Я просто решил проверить и сильно нажал на него (колесо). На 90% стало лучше, после чего нажал на колесо посильней и подержал 5 секунд и всё стало работать нормально).
5. Разобрал мышь, почистил — заработал функционал колёсика.
6. Как на счет просто перезагрузить компьютер? Слабо? Реально помогает!
7. Помогло перетыкание в другой слот и перезагрузка компа (просто резет не помогал).
8. В «Свойства: Мышь» — «Колёсико» — «Горизонтальная прокрутка» сделал цифру 1 (один). Теперь везде прокрутка колесом и Pg Up и Pg Dn работает
9. Помогло удаление драйвера и смена гнезда.
10. Мне помогла функция «устранение неполадок» — открыла я ее через контекстное меню ярлыка мыши (ярлык создала на рабочем столе из панели управления, поскольку эта проблема возникает у меня часто).
11. Я починил шарахнув её об стол.
12. Лечение: переустановка драйверов мат.платы с родных (с оф.сайта производителя мат.платы) на драйверы чипсета (с оф.сайта производителя чипсета). Перезагрузка.
Настройка колесика мыши в windows 7
Мышка – самый удобный манипулятор, который существует сегодня для персонального компьютера. Её создали в 1968 году, но свою актуальность и признание она не растеряла и по сей день. Но так как каждый человек индивидуален – параметры мышки не могут быть усреднены для всех. Именно поэтому в Панели управления есть раздел, где можно подогнать под себя все параметры манипулятора. Настройка мыши в windows 7 не представляет собой никакого труда.
Как настроить чувствительность мышки
Первое неудобство, с которым может столкнуться пользователь при работе с мышью – это её чувствительность. В разных моделях подобных манипуляторов – разное количество DPI, или оптического разрешения мышки, за счёт которого, в том числе, определяется скорость передвижения курсора. По этой причине новая мышка может «бегать» по экрану слишком резво или слишком медленно. Ну не сдавать же её обратно в магазин? Так что будем исправлять не совсем удобную скорость.
Для начала настройки чувствительности нашей мыши следует открыть Панель управления. Сделать это можно очень легко – нажать комбинацию Win+R и вписать слово control. После клика по стандартному ОК откроется необходимое окно. Здесь наша цель – раздел «Мышь», который можно увидеть, если настроить отображение всех элементов.
Нажимаем на этот раздел – откроется новое маленькое окошечко с кучей вкладок. Из них сейчас необходима одна: «Параметры указателя».
На этой вкладке можно подробно установить, как именно будет двигаться наш курсор. Если беспокоит только его скорость – достаточно изменить положение самого первого ползунка, выставив нужное количество чувствительности. Скорость можно проверять тут же, просто двигая мышкой. При этом желательно, чтобы повышенная точность установки была включена, иначе указатель будет болтаться в пространстве, как листик на ветру.
Кстати, если вам бывает трудно найти курсор на мониторе, можно в разделе «Видимость» выставить отображение указателя при помощи клавиши CTRL (самая последняя галочка) или выводить его след при передвижении (первая галочка).
После внесения изменений достаточно их применить, и больше не придётся мучиться с недостатком или избытком чувствительности.
Как настроить колёсико мышки
В некоторых случаях нас так же, как и скорость мыши, может не устраивать работа её колесика. Как правило, шаг колеса у всех манипуляторов отличается по мягкости или скорости. Если он очень уж тугой и чёткий, страница может прокручиваться слишком медленно, а если почти не ощущается – то чересчур быстро. Поэтому под каждую мышку можно отдельно настроить и этот параметр.
Если вы уже закрыли окно настройки мыши, то откройте его снова описанным выше способом и войдите во вкладку «Колёсико». Перед нами предстанут всего лишь две настройки – для прокрутки информации в окне по горизонтали и вертикали на один «щелчок» колесика. В первую очередь нас интересует именно вертикальный скролл, поскольку горизонтальный есть далеко не у всех мышей.
Кстати, узнать, поддерживает ли ваша мышка горизонтальную прокрутку, очень легко. Попробуйте наклонить колёсико вправо или влево. Если получается – значит, поддержка горизонтальной прокрутки всё-таки есть.
В этой вкладке выставляйте параметры на своё усмотрение. Помните только одно – чем меньше строк или символов будет прокручиваться за раз, тем медленнее будет скролиться окно в принципе, и наоборот. Подбирать этот параметр нужно непосредственно под пользователя и его девайс. Затем необходимо применить настройки и закрыть окно изменения параметров колесика.
Прочие полезные настройки
Помимо стандартных параметров к настройке можно поменять и некоторые специфические. Это очень полезно, когда использование мышки несколько отличается от обычного, регламентированного системой и начальными параметрами.
Кнопки мыши
Здесь можно подогнать мышь «под левшу» флажком «Обменять значение кнопок», настроить скорость двойного клика по левой кнопке мыши, а также включить такую полезную функцию, как залипание.
Указатели
Прекрасная вкладка для тех, кто хочет персонализировать даже указатель мыши. Всего доступно большое количество видов, отрегулировать можно:
- Цвет (чёрный, инверсный или белый)
- Размер (от маленького до огромного в три позиции)
- Внешний вид (современная Aero с коротким хвостиком или ретро-длиннохвостая стандартная).
- Наличие или отсутствие тени под курсором.
(Visited 3 887 times, 17 visits today)
Как починить колесико мыши
Ключевые причины проблем с колесиком — некорректно работающее программное обеспечение или механическое повреждение мыши. Обнаружив сбой, первым делом подключите аксессуар к другому компьютеру и проверьте работоспособность. Если скроллинг работает, причина в настройках, а если нет — в Решения различаются для каждого конкретного случая.
Если не работает нажатие и прокрутка вверх-вниз
Мышь, не реагирующую на нажатия и прокрутку колесика, необходимо разобрать, чтобы понять причину сбоя. Порядок действий:
Обнаружив сломанную ось, попробуйте починить её с помощью скрепки:
Фотогалерея: как самостоятельно разобрать мышку
Если мышь работает, а колесико крутится равномерно, ни за что не задевая, соберите корпус и проверьте функциональность.
Не прокручиваются страницы
Проверьте настройки программного обеспечения, если мышь не прокручивает страницу. Для этого:
В настройках не должно быть нулевых значений
Проверьте работу мыши — если способ не помог, переустановите драйвер. Последовательность действий:
Выберите из списка проблемную мышь
Если обновление не приносит результатов, проделайте тот же путь и нажмите «Удалить», а затем заново установите драйвер.
Если страницы «скачут»
В ситуации, когда колесико работает, но при быстрой прокрутке страница листается рывками и «скачет» вверх-вниз, неисправен сенсорный датчик. Чтобы починить его:
Вмятинка посередине обеспечивает четкость прокрутки
Проверьте работоспособность мыши. Если прокрутка не работает, обратитесь в сервис или замените мышку.
Видео: дёргаются страницы при скроллинге
Колесико не крутится и гремит
Когда колесико не прокручивается вовсе, или внутри мыши что-то гремит, ищите поломку в аппаратной части. Первым делом смажьте механизм. Для этого разберите аксессуар, как указано выше, и очистите датчик с помощью спирта. Подготовьте жидкую силиконовую смазку — например, WD-40. Капните её внутрь, соберите колесико и прокрутите два-три раза. Проверьте работу — если смазка не помогла, замените прижимные лепестки. Для этого:
Разбирая мышь самостоятельно, вы автоматически лишаетесь права на гарантийное обслуживание.
К датчику припаяны железные скобки-фиксаторы
Не работают нажатия на колесико
Если колесико мыши прокручивает страницы, но система не реагирует на нажатия, послушайте, есть ли щелчки при клике. Если есть, проверьте настройки программ:
Если функция нажатия не работает только в браузере или игре, можно не загружать дополнительных приложений — проверьте информацию в настройках программы.
В случае если щелчок не слышен, дело в аппаратной поломке. Разберите и почините мышь или замените на новую.
Не работает на мышке колесико. Каковы показатели того, что не работает или сломано на мышке колесико?
Обычно не работает на мышке колесико по пару причинам, а именно:
- отсутствует реакция курсора на движение мышки;
- прокрутка линейки происходит рывками.
В первом случае причиной является поломка оси, а во втором – неполадки в механизме прокрутки (достаточно просто его немножко «поджать»). Чтобы исправить неполадки в механизме прокрутки, потребуется выполнить следующие действия:
- Снимите корпус мыши.
Для этого отверткой открутите шурупы. Они могут находиться под наклейкой либо под ножками мыши.
- Извлеките колесико.
В механизме прокрутки сломан штырек. Аккуратно выньте колесико из мышки.
- Приступайте к ремонту.
Возьмите обыкновенную металлическую канцелярскую скрепку. Выровняйте её, а затем сложите пополам и скрутите края. Далее отмерьте на ней длину части осевого механизма, который был сломан, и добавьте буквально пару миллиметров для вплавки скрепки внутрь колесика. Лишнюю скрепку откусите пассатижами.
Вот так должна быть скручена скрепка. Отрезанный элемент зажмите пассатижами и поднесите к огню для максимального накала.
Полученную конструкцию зажмите пассатижами.
- Вплавьте скрепку в колесико.
Если колесико продолжает прокручиваться, необходимо вставить дополнительный кусочек проволоки (длиной 5 мм) в место соприкосновения скрепки и механизма.
Вот таким образом должно выглядеть уже отремонтированное Вами колесико.
- Приступайте к сборке корпуса мышки.
Конфликт Windows 10 и драйверов мыши — как наладить
В системе Windows 10 прокрутка работает в Проводнике, браузерах, редакторах и стандартной среде, а вот в меню «Пуск» и части предустановленных приложений — нет. Причина — конфликт системы и драйверов устройства. Столкнувшись с такой проблемой, установите обновления Windows. Для этого:
- Откройте Центр обновления и нажмите «Проверить наличие обновлений».
- Когда система соберёт информацию, нажмите «Установить обновления».
- Дождитесь окончания процесса и перезагрузите компьютер.
Метод может не помочь — в таком случае проделайте те же действия и откатите обновление. Если работа с обновлениями не принесла результата, загрузите драйвера для мыши с официального сайта. Попробуйте комбинации:
- обновление системы + новый драйвер;
- обновление системы + старый драйвер
- система без обновлений + новый драйвер.
В случае, если проблема не исчезнет, обратитесь в службу технической поддержки Windows.
Проблемы с мышью, вызванные сбоями в программах, можно решить самостоятельно. Аппаратные поломки, в том числе связанные с колёсиком мыши, следует устранять своими руками только в случаях, когда вы технически подкованы и не боитесь потерять гарантию на гаджет.
Самое слабое место у современной компьютерной мыши — это скроллер, колесо прокрутки. Иногда колёсико выходит из строя уже на первой неделе после покупки. Прокрутка становится капризной, не срабатывает на короткое вращение, теряется точность скроллинга, получаются большие пропуски при интенсивной прокрутке и т.п. А иногда бывает, что окно прокручивает в обратную сторону! Это любого выведет из душевного равновесия.
Ма-ма! Она не скролит! Опять!!!
Первым делом мышь от компьютера отключаем!
Способ 3: Устранение программных проблем
Реже всего рассматриваемая проблема возникает по программным причинам: сбои драйвера или служебного софта, ошибки ОС, конфликты ПО и прочее, что мы рассмотрим далее.
- Вызовите «Панель управления» – самым простым методом, актуальным для большинства версий Виндовс, будет использование средства «Выполнить»: нажмите сочетание клавиш Win+R, введите запрос и кликните «ОК».

В главном меню оснастки выберите режим просмотра «Крупные значки», затем воспользуйтесь пунктом «Мышь».

Здесь перейдите на вкладку «Колёсико» и внимательно ознакомьтесь с выставленными числами – если там указано значение 1 или 2, попробуйте выбрать 3 или 4.

Если действия трёх предыдущих шагов не привели к результату, откройте «Диспетчер устройств» с помощью той же оснастки «Выполнить», по запросу .
Раскройте категорию «Мыши и иные указывающие устройства» и проверьте, нет ли значка ошибки на иконках устройств. Если таковые будут обнаружены, воспользуйтесь инструкцией далее для получения драйверов и их установки.
Подробнее: Пример установки драйверов для мыши

В качестве дополнения советуем также загрузить и инсталлировать софт от производителя аксессуара, если таковой предусмотрен – например, Logitech G-Hub или Razer Synapse. Подобное ПО для продвинутых моделей позволяет переназначать действия колеса или тонко настраивать его поведение.
Программные проблемы, увы, встречаются намного реже аппаратных, поэтому если приведённые выше решения не помогли – вы столкнулись с поломкой.
Опишите, что у вас не получилось.
Наши специалисты постараются ответить максимально быстро.
Колесико мышки перестало крутиться из-за аппаратной поломки
Колесико не реагирует, если нажать и прокрутить его? Неисправность скрывается внутри устройства.
Колесико удерживается в одном положении осью и дужками.

Если они сломались, оно перестанет работать. Чтобы восстановить работоспособность колесика компьютерной мыши, потребуется:
Отключить питание мыши. Вытащите USB-шнур из гнезда на ПК или вытащите батарейку из отсека для нее. Аккуратно снимите защитные накладки на нижней панели мыши — они расположены по углам устройства
Открутите крепежные болты и осторожно снимите нижнюю панель. Так откроется доступ к плате и расположенному под ней механизму прокрутки
Найдите на плате крепежный болт и открутите его — так вы сможете поднять плату и не повредить ее. Достаньте механизм прокрутки и осмотрите его. Поломанные ось и дужки можно заменить.


Для замены сломанной оси прокрутки потребуется:
- Отыскать дома канцелярскую скрепку или кусочек проволоки. Они заменят ось в механизме прокрутки.
- Обрежьте проволоку или скрученную скрепку по размеру оси, прибавив к ее длине 1-2 миллиметра.
- Раскалите одну часть полученной детали и вставьте на место пролома оси. Как только металл надежно прикрепится к нужному месту, установите колесико на место.
- Проверьте функциональность колесика. Если оно работает, можно собирать.
При поломке дужек их прикрепляют обратно с помощью суперклея.
Исправляем неработающую среднюю кнопку мыши
Если вы столкнулись с проблемой, когда не работает средняя кнопка мыши, то советуем в первую очередь проверить, какие программы и скрипты были установлены последними. Возможно, игра, которой вы ранее предоставили доступ к настройкам манипулятора, внесла изменения в параметры реестра. Некоторые программы вообще могут блокировать работу мыши.
Для определения, какая программа запускается с Windows и блокирует работу системы можно с помощью «Диспетчера задач». Для этого нажимаем «Ctrl+Shift+Esc» и переходим во вкладку «Автозагрузка». Смотрим на программы. Отключаем ту, которая может влиять на работу мышки.
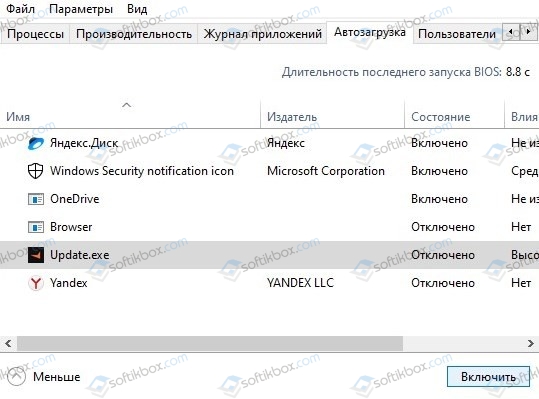
Также можно открыть «Панель управления», «Программы и компоненты», отсортировать софт по дате установки. Переустанавливаем софт или игру, которая была инсталлирована или получила обновления последними.
Средняя кнопка мыши может не работать и по причине сбоя в работе драйвера. В данном случае рекомендуем переустановить программное обеспечение. Для этого выполняем следующие действия:
Жмем «Win+R» и вводим «devmgmt.msc».

Далее разворачиваем ветку «Мыши и иные указывающие устройства». Нажимаем на HID-совместимой мыши правой кнопкой мыши и выбираем «Удалить».
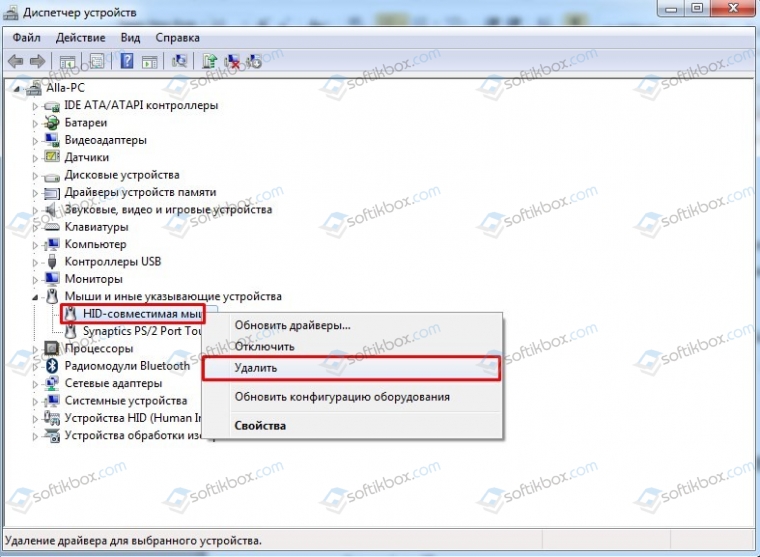
- После переподключения устройства система автоматически подтянет нужные драйвера и устройство вновь появиться в списке Диспетчера.
- Если же удаление мышки не помогло, то на её названии нажимаем правой кнопкой мыши и выбираем «Обновить драйвера».
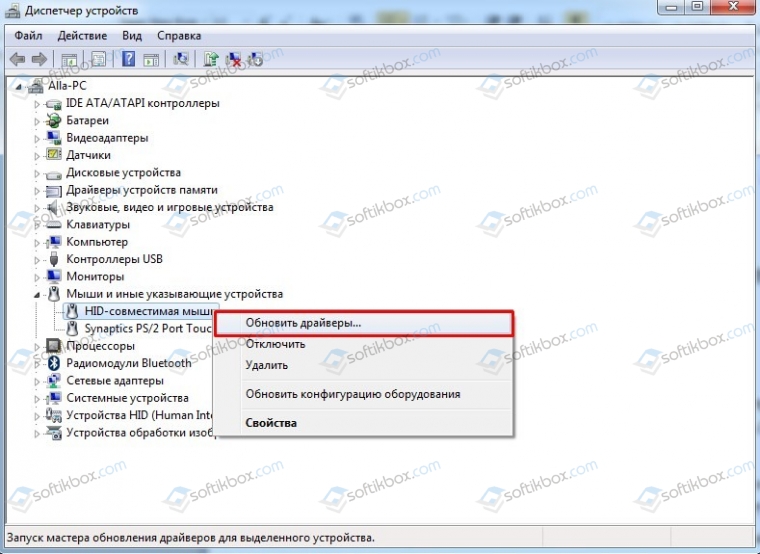
Далее нажимаем «Выполнить поиск драйверов на этом компьютере».
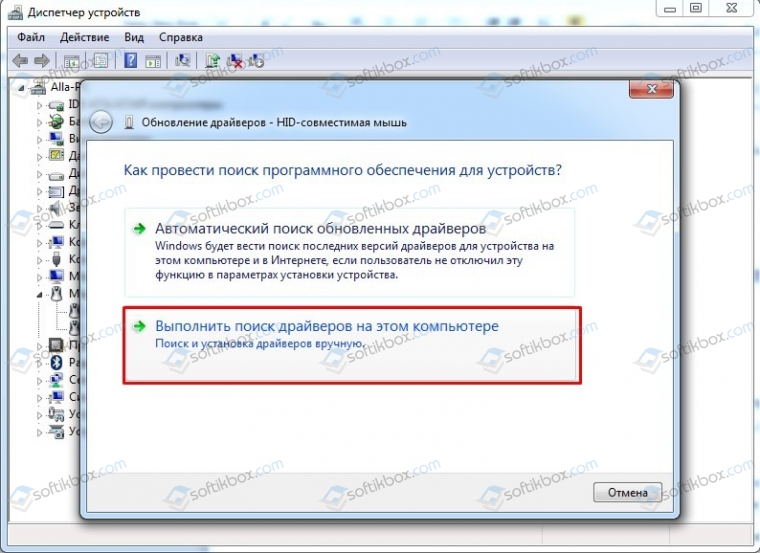
Указываем путь к ранее загруженному драйверу, который стоит скачать с официального сайта производителя мышки.
После переустановки драйверов нужно перезагрузить систему, чтобы изменения вступили в силу.
Также исправить проблему с неработающей средней кнопкой мыши можно с помощью редактирования реестра. Для этого выполняем следующие действия:
Жмем «Win+R» и вводим «regedit».

Переходим по ветке HKEY_CURRENT_USERControl PanelDesktop. Находим параметр «WheelScrollLines». Двойным кликом открываем параметр и задаем ему значение «3».
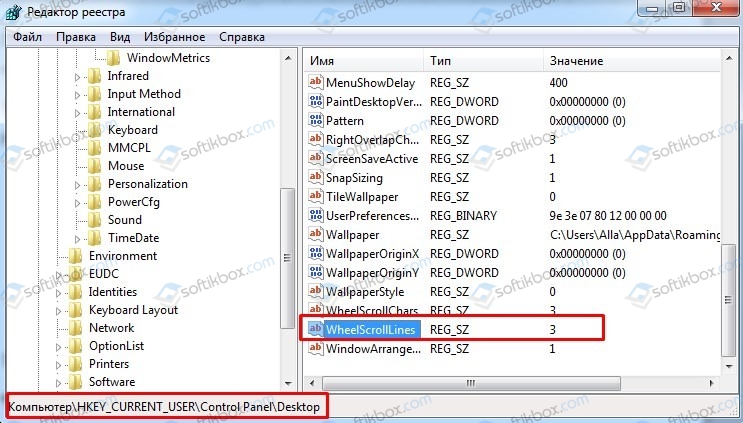
Перезагружаем ПК, чтобы изменения вступили в силу.
Важно отметить, что представленные рекомендации применимы не только к Windows 10, но и к другим сборкам Windows




