Как кадрировать видео в adobe premiere pro?
Содержание:
- Возможные проблемы
- Способ 1: Clipchamp
- Применяем функцию кадрирования
- Как обрезать видео на компьютере в программе ВидеоМОНТАЖ
- #3 How to Crop a Video in Windows 10 — Windows Movie Maker
- С помощью программ
- Обрезка и монтаж роликов на MacOS
- Как обрезать видео на компьютере Windows 10
- Freemake Video Converter
- Как быстро и бесплатно обрезать видео по краям на ПК
- Как обрезать видео по краям в ВидеоМАСТЕРЕ
- Great Online Video Croppers – No Download Necessary
- Выводы
Возможные проблемы
Большинство онлайн приложений работают без проблем, сама процедура разрезки — простая. Чтобы все получилось, достаточно следовать инструкциям.
Тем не менее, возможно возникновение следующих вопросов:
- не открывается сайт. В некоторых случаях сервис больше недоступен. В других ситуациях проблемы вызваны плохой связью;
- не загружается запись. Возможно, ее размер больше размера, с которым работает сайт. Другие причины — слабый интернет, неверно указанный формат;
- неправильные границы вырезанного фрагмента. Скорее всего, из-за отсутствия плеера и возможности видеть изображение пользователь ошибся с указанием начала и конца обрезки. Надо откатить назад редактирование, проверить границы и порезать еще раз;
- ролик не кадрируется. Проблема может быть в самом сервисе или связи;
- не сохраняется результат. Большинство сервисов предлагает несколько вариантов сохранения.
Способ 1: Clipchamp
Clipchamp — один из самых известных редакторов видео, работающих в режиме онлайн, поэтому в первую очередь остановимся именно на нем. Этот интернет-сервис обладает массой различных инструментов и функций, но сейчас нас интересует исключительно обрезка ролика, что можно выполнить двумя разными методами.
Для начала работы на сайте понадобится регистрация
На главной странице выберите подходящий вариант создания аккаунта и следуйте отобразившимся на экране инструкциям.
После открытия своей страницы нажмите кнопку «Create a video».
Создастся простой проект, в который необходимо добавить собственные медиафайлы, кликнув по значку в виде плюса.
В «Проводнике» отыщите видео и дважды щелкните по нему ЛКМ для открытия.
Перетащите его на таймлайн, зажав видео левой кнопкой мыши.
Обратите внимание на линии по бокам дорожки: они отвечают за удаление лишних фрагментов начала и конца ролика. Передвигайте их на необходимое расстояние, регулируя тем самым обрезку с краев.
После принятия изменений не забудьте передвинуть дорожку на начало таймлайна, иначе несколько секунд на экране будет только черный экран.
Представленный вариант не подходит для вырезания части видео где-то из середины, поэтому для этого понадобится выбрать ножницы
Расположите линию проигрывателя на желаемом фрагменте и нажмите по соответствующему значку, отделив эту часть от остального видео. Сделайте так же с другой частью фрагмента.
В итоге у вас получится отдельный кадр, который можно свободно перемещать или удалить, щелкнув по пиктограмме с корзиной.
Оставшиеся части останется объединить, чтобы между ними не было черного пространства. Обязательно воспроизведите ролик, убедившись в том, что все действия выполнены правильно.
Clipchamp является многофункциональным редактором, поэтому по необходимости примените другие инструменты обработки, после чего переходите к экспорту.
Нажмите кнопку с соответствующим названием, подтвердив начало обработки.
Бесплатно в Clipchamp доступны только ограниченные настройки рендеринга, о чем вы будете уведомлены в отдельном окне. Если хотите, приобретите подписку на онлайн-сервис, чтобы получить доступ ко всем параметрам. Однако и бесплатных будет вполне достаточно для сохранения небольшого ролика в приемлемом качестве.
Дождитесь окончания обработки — это может занять некоторое время. Не закрывайте вкладку, иначе весь процесс будет сброшен. По завершении вы получите не только ссылку на ролик, но и сможете сохранить его как файл на ПК.
Применяем функцию кадрирования
Перейдите во вкладку «Кадрирование». Программа для монтажа видео позволяет скорректировать размер отображения объекта на экране. Сделать это можно с помощью значков в виде лупы с плюсом и минусом, где соответственно плюс — это увеличить, а минус — уменьшить. Таким образом вы можете приблизить или наоборот отдалить картинку. Зеленые стрелочки вверх-вниз и вправо-влево могут подвинуть кадр в любую сторону.
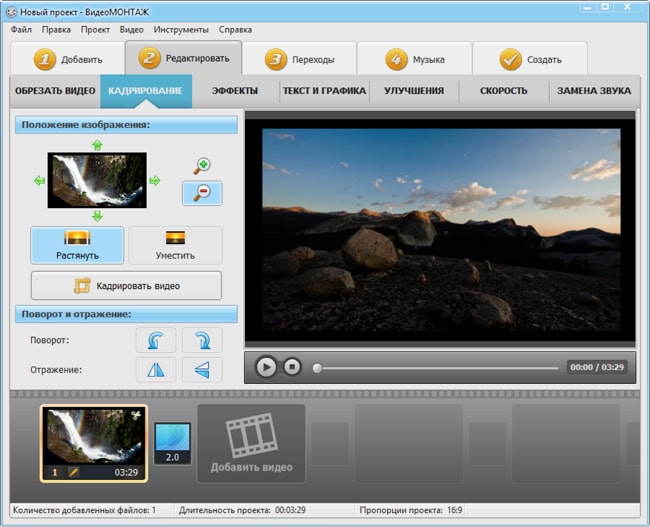
Кадрирование видеозаписи
Кликнув по «Растянуть», вы можете подогнать запись под выбранный размер, чтобы она отображалась на весь экран. Рядом есть функция «Уместить» — сжать изображение так, чтобы оно поместилось в кадре. В разделе «Поворот и отражение» вы можете развернуть изображение и отзеркалить его.
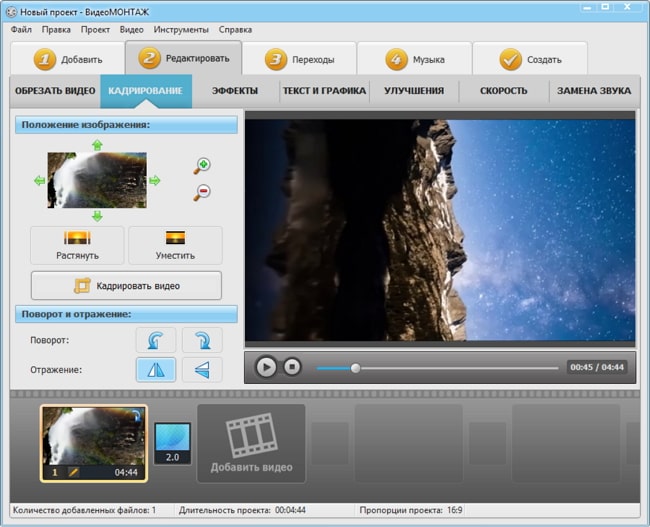
Редактируем видео
Щелкнув по кнопке «Кадрировать…», перед вами появится окошко с параметрами — вы можете вбить размер вручную, а также задать пропорции:
- любые;
- исходного файла;
- экран 16:9 — для современных телевизоров и компьютеров и смартфонов;
- 4:3 — для телевизоров старого поколения.
Еще вы можете изменить положение картинки, воспользуйтесь стрелочками вверх-вниз в соответствующем поле или задайте размер вручную в поле справа.
Таким образом вы сможете обрезать видео по высоте или ширине. Результат можно прогнать в плеере.
Функция «Cбросить» поможет вернуться к исходным настройкам.
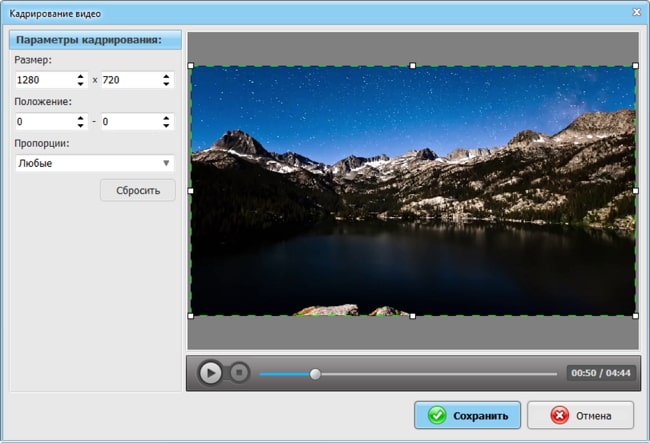
Параметры кадрирования
Как обрезать видео на компьютере в программе ВидеоМОНТАЖ
Обрезка в видеоредакторе – самый универсальный способ убрать лишние фрагменты из ролика. Главный плюс в том, что софт даёт полный контроль над итоговым качеством ролика. Конечно, далеко не каждая программа для обработки видео позволяет справиться с задачей на должном уровне. Поэтому к выбору редактора стоит подойти ответственно.
В сложных профессиональных программах выполнение даже такого простого действия может вызвать затруднения у новичка. В то же время слишком простые приложения могут подвести с точностью обрезки и значительно «съесть» качество ролика. Что же выбрать?
Запустите редактор и создайте новый проект. В появившемся окне программа попросит указать соотношение сторон ролика. Выберите пункт «Установить автоматически», чтобы оставить видео без изменений, и кликните «Применить». Далее найдите папку с нужным файлом и перетащите его на временную шкалу.

Добавьте видео в редактор
Откройте вкладку «Редактировать» – вы сразу попадёте в окно обрезки. Используйте чёрные треугольники, чтобы обозначить эпизод, который необходимо оставить. Левый маркер обозначает начало обрезки, а правый – конец. При необходимости, вы сможете обрезать запись с точностью до секунды, вручную заполнив строки на левой панели.

Обрежьте лишнее из ролика
Вы можете продолжить улучшение фрагмента в программе или сразу перейти к сохранению. Для этого откройте вкладку «Создать» и выберите подходящий формат для экспорта. ВидеоМОНТАЖ позволит оставить исходные данные без изменений или преобразовать ролик в другое расширение. Софт поддерживает все популярные варианты – MP4, AVI, WMV, MKV и т.д. Сделав выбор, отрегулируйте качество ролика – ползунок должен оставаться на зелёном участке шкалы. После дождитесь окончания конвертации и проверьте результат, проиграв запись в плеере.

Выберите режим сохранения видео
ВидеоМОНТАЖ даёт возможность не только сократить длительность ролика, удалив лишние моменты, но и обрезать чёрные края на видео.
Эта проблема возникает в случае, если запись, отснятую в пропорциях 4:3, сохранили в формате 16:9. «Пустое» пространство при этом компенсируется чёрными полосками.
Редактор справится с проблемой в два счёта.

При необходимости отрежьте чёрные полосы на видео
Аналогичным образом с помощью кадрирования вы сможете обрезать видео по высоте, удалив горизонтальные чёрные полосы сверху и снизу.
#3 How to Crop a Video in Windows 10 — Windows Movie Maker
There is another free and easy way to crop video files on Windows 10 such as using a built-in program like Windows Movie Maker. It can also help you crop video and remove unnecessary parts in an indirect way. Follow the simple guides below to crop a video quickly:
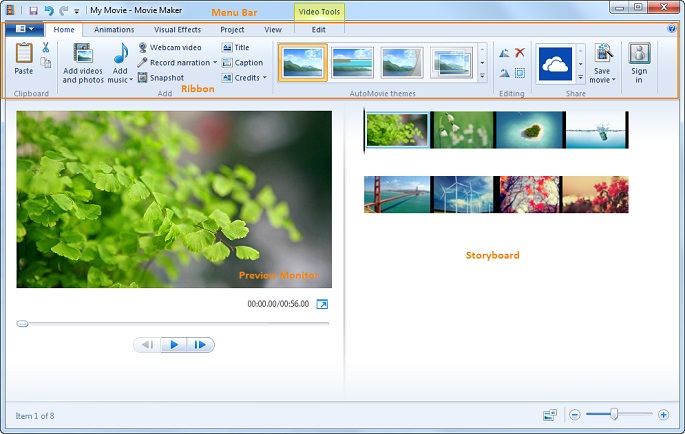
Step 1: Add a video file for cropping. Launch Windows Movie Maker app first and then click the «Media» button to import a video file you want to crop. Drag and drop the file to the Timeline or right-click on the video and select «Add to Timeline»;
Step 2: Crop video file. Go to «Animations» > «Pans and Zoom», choose a pan or zoom effect you desire;
Step 3: If you’re satisfied with it, save the cropped video; if not, redo it again.
С помощью программ
Для быстрой обрезки объёмных роликов можно воспользоваться одной из компьютерных программ.
Встроенными средствами Windows
Приложение «Фотографии» в Windows 8.1 и 10
1. Щелкните по файлу правой кнопкой мышки и выберите «Фотографии».

2. Нажмите на кнопку «Изменить и создать» и выберите пункт «Обрезать».

3. Выделите нужную область для сохранения передвигая нижние ползунки.

4. Нажмите кнопку «Сохранить как» и укажите путь для сохранения.

Приложение «Киностудия Windows» в Windows 7
Ранее программу можно было скачать на сайте Microsoft, для обновления компонентов системы. На сегодняшний день загрузка более недоступна, но, если вы давний пользователь ОС Windows 7 возможно у вас уже установлена киностудия, проверить будет не помешает.
1. В меню пуск напечатайте «Киностудия» и запустите программу.
2. Нажмите на кнопку «Добавить видео и фотографии» для добавления материала.

3. Промотайте видео на стартовую точку, щелкните в правом окне по ней правой кнопкой мыши и выберите «Установить начальную точку».

4. Прокрутите файл до нужного значения и аналогично выберите «Установить конечную точку».

5. Нажмите кнопку «Сохранить фильм» и сохраните выделенный отрезок на ПК.

Сторонними бесплатными программами
VirtualDub
1. В главном меню нажмите «Файл – Открыть видеофайл» и загрузите материал.

2. Снизу передвиньте ползунок на кадр, который будет начальным и нажмите на значок левой скобки.

3. Подвиньте ползунок на конец кадра и нажмите правую скобку для выделения отрезка.

4. Проверьте чтобы в меню «Видео» стоял переключатель в «Режим полной обработки».

5. Выбираем меню «Файл – Сохранить как Avi».

LosslessCut
1. Перетащите видеофайл в главное окно программы.

2. В нижнем поле передвиньте ползунок на начало и нажмите на иконку «Set cut start».

3. Сдвиньте ползунок в конец для нужного отрезка и нажмите на иконку «Set cut end».

4. Нажмите кнопку «Export».

5. Обрезанное видео будет в папке рядом с оригиналом.
OpenShot
1. В главном окне в меню «Файл» выберите «Импортировать файлы» и добавьте материал.

2. Перетяните видеофайл на панель с дорожкой.

3. Щелкните по инструменту «Ножницы».

4. Выделите начало и конец отрезков щелкнув мышкой по нужным кадрам.

5. Отключите инструмент ножницы.
6. Щелкните правой кнопкой по части, которую нужно вырезать и выберите «Удалить клип».

7. Соедините два отрезка для создания непрерывного видео.

8. Откройте меню «Файл – Экспортировать проект – Экспортировать видео».

9. Дождитесь завершения и сохранения.
Дополнительно можете рассмотреть для работы следующие программы:
Обрезка и монтаж роликов на MacOS
ПК и ноутбуки от Apple считаются лучшим решением для любительской и профессиональной обработки медиаконтента. Софт идеально оптимизирован под железо, что обеспечивает высокую производительность при воспроизведении и рендере, а интерфейс настолько интуитивный, что с ним легко справится даже новичок. Рассмотрим же, как обрезать видео на ПК под управлением MacOS.
OpenShot Video Editor
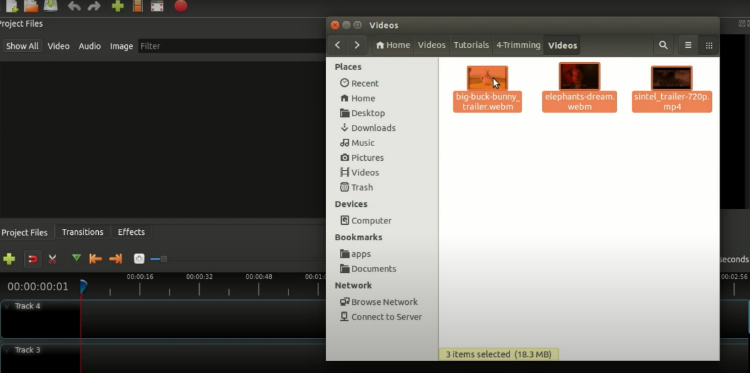
2. В поле, где отображаются все видеофайлы проекта, находим нужный нам. Кликаем по нему правой клавишей, выбираем функцию Split Clip.
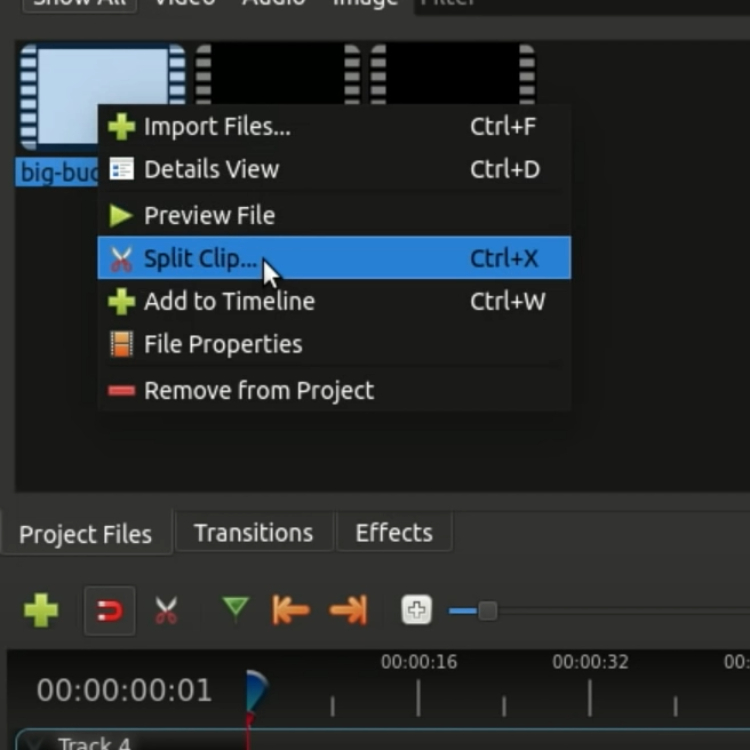
3. Открывается отдельное окошко. На нем видим экран воспроизведения, шкалу времени и две крупные кнопки. Для начала находим точку, с которой видеоролик должен начинаться. Жмем Start и замечаем, что у кнопки появилось фоновое изображение. Аналогичные действия выполняем с конечной точкой: на этот раз используем соседнюю – End. Жмем Create.
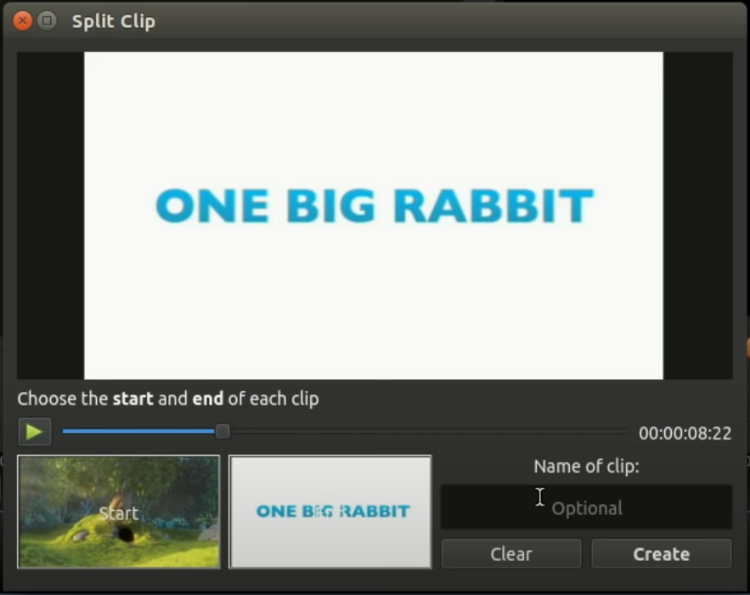
4. Замечаем, что в окне с файлами проекта появился новый материал. Это и есть наш мини-клип, полученный из большого видео. Добавляем его на шкалу времени основного проекта, сохраняем медиафайл в нужном расширении.
Final Cut Pro
2. С помощью мышки двигаем красный маркер, отвечающий за позицию на поле воспроизведения. Он должен оказаться в месте разбития клипа на два фрагмента.
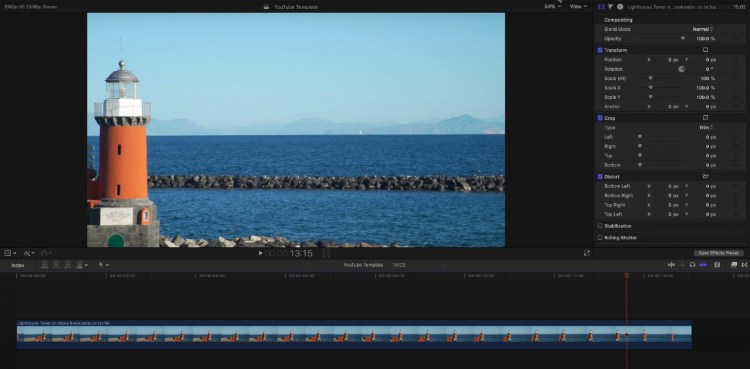
3. Выбираем инструмент обрезки ролика. Над линией времени щелкаем по значку с курсором, находим иконку в виде лезвия Blade (горячая клавиша – B).
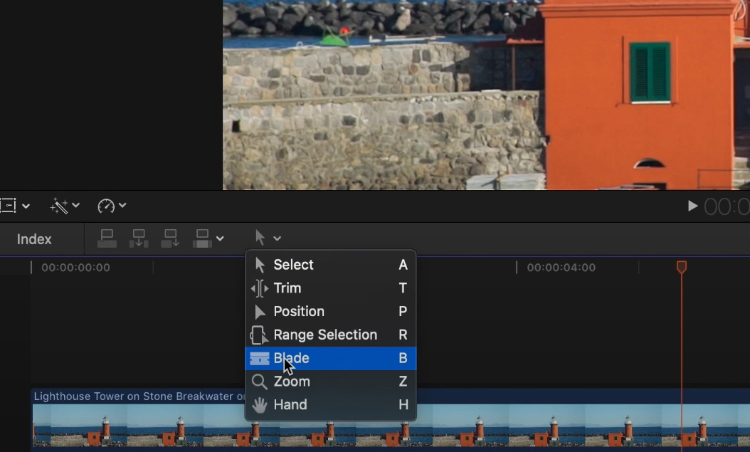
4. Изменившимся курсором кликаем по выбранному месту. Это можно повторять бесконечно, чтобы разбивать ролик на неограниченное число раз. Также можно не выбирать Blade, а выполнять обрезку сочетанием клавиш Cmd + B.
5. Возвращаемся на Select нажатием A. Удаляем нужные сегменты, выделяя их и кликая Delete на клавиатуре. Объединяем оставшиеся эпизоды.
iMovie
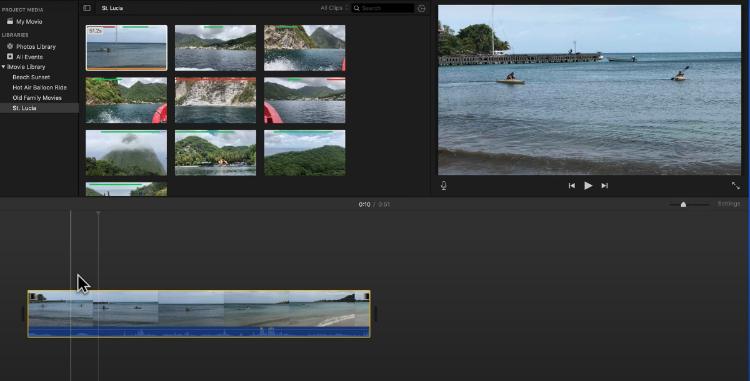
2. Далее есть несколько способов. Первый: поднести курсор к началу ролика (в нижем окне), зажать кнопку мыши и начать перетаскивать до момента, где клип по вашей задумке должен начинаться. То же самое можно проделать с окончанием фрагмента. Второй метод: на временной шкале находим начало клипа, нажимаем горячую клавишу I. Отматываем к окончанию, кликаем O. Далее жмем ПКМ по выделенному участку, выбираем Trim Selection.
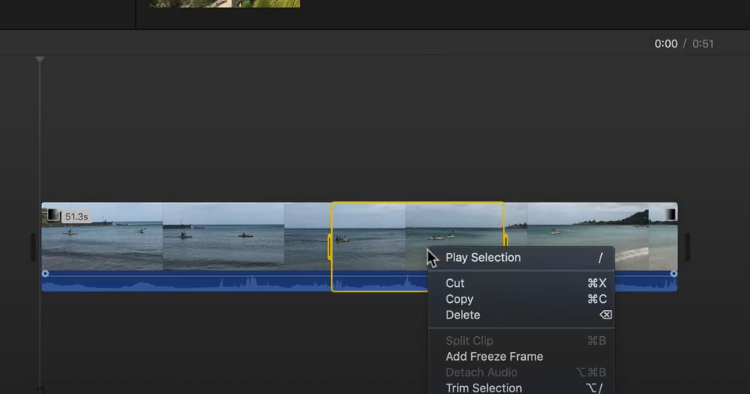
3. Перемещаем ролик в начало временной шкалы, выполняем сохранение.
Как обрезать видео на компьютере Windows 10
После перехода на новую версию операционной системы пользователи даже не догадываются о возможности обрезки видео (выбора наилучшего момента) стандартными средствами Windows 10. Приложение для просмотра фотографий позволяет с лёгкостью не только обрезать фотографии, но и видеозаписи. Процесс вырезки видео может занимать от несколько секунд до десятков минут времени.
Эта статья расскажет, как обрезать видео на компьютере под управлением Windows 10. Вырезать видео можно используя стандартные средства системы без использования сторонних программ. В последних версиях системы встроенные средства по созданию видеопроектов способны заменить морально устаревший Windows Movie Maker.
Freemake Video Converter
Часто можно встретить информацию, что это онлайн-программа. Но это неверное утверждение. Для того, чтобы начать работу с этим приложением, нужно его установить на ваш ПК.
Программа имеет понятный интерфейс, разобраться в котором не составит труда даже неопытному пользователю.
Чтобы загрузить видео, нужно нажать кнопку «Видео». Выбранный ролик загрузится в список на главной странице.
Программа Freemake Video Converter
Теперь можно производить необходимые манипуляции с нашим видео роликом.
Напротив выбранного видео есть кнопка с изображением ножниц. Вот ее и нажимаем.
Откроется новое окно с видео клипом, где будет доступны различные функции, в том числе и обрезка.
Далее привычными бегунками отмеряем ненужные фрагменты и нажимаем кнопку с изображением ножниц. Вот и вся процедура обрезки большого видео.
Удален будет именно тот фрагмент, который вы выделили. Поэтому нужно вырезать те части, которые не нужны. А тот фрагмент, который хотите оставить, не трогать. К счастью, можно просмотреть те фрагменты, что остались и при необходимости исправить неточности.
Когда оставшимся фрагментом вы полностью удовлетворены, то можно смело нажимать кнопку «Ок». Вот и все.
Работа с программой Freemake Video Converter
Программа также предусматривает работу с аудио файлами. Можно за отдельную плату открыть доступ к субтитрам. Ну и конечно же конвертация в множество различных форматов.
Скачать
Читай также:
Как создать видеоролик онлайн: ТОП-10 лучших сайтов
ТОП-10: Бесплатные видеоредакторы для компьютера 2017 года
Как быстро и бесплатно обрезать видео по краям на ПК
Как только вы установили редактор на свой компьютер и запустили программу, импортируйте нужный клип, чтобы начать работу. Мы рекомендуем воспользоваться кнопкой «Импортировать контент» на стартовом экране, если вы планируете редактировать только один видеофайл. Как только файл загружен, перейдите в меню «Удаление и разбивка» — оно находится на верхней панели инструментов, как показано на иллюстрации ниже. Вы также можете получить доступ к инструментам этого меню, кликнув правой кнопкой мыши по файлу, который собираетесь редактировать.

VSDC предлагает две опции: выбрать регион обрезки видео вручную и обрезать края видео автоматически. Второй вариант подразумевает, что размер видео будет автоматически подогнан под размер сцены. Однако, из опыта, большинству пользователей необходима кастомная обрезка, и ниже мы покажем, как это сделать.
Как только вы кликнете на строку «Выбрать регион обрезки», откроется новое окно, в котором вы должны будете выделить область, которая останется за кадром. В этом окне вы сможете делать следующее:
Вручную выделять, захватывать и перетаскивать область видео, которая будет в кадре после обрезки.
Приближать видео, используя зум, для более точной обрезки кадра с множеством объектов.
Перематывать сцену, чтобы убедиться, что после обрезки краев видео всё самое важное остаётся в кадре.
Устанавливать исходный размер, чтобы выравнивать видео с учётом соотношения сторон изображения, объекта и сцены.

Если этого способа обрезать видео по краям вам показалось недостаточно, в VSDC есть ещё один вариант. Как и показано на иллюстрации ниже, вы можете вручную задать параметры для каждой границы в Окне свойств, расположенном справа. Если вы не можете сразу найти Окно свойств, щелкните правой кнопкой мыши по видеофайлу и выберите «Свойства» из открывшегося меню.

Как только вы закончили работу с видео, перейдите во вкладку «Экспорт проекта» в верхнем меню и выберите формат, в котором хотите сохранить клип. Чтобы убедиться, что всё выглядит так как вы задумывали, вы можете ещё раз воспользоваться окном предпросмотра
Обратите внимание, что на данном этапе вы также можете изменять качество, разрешение, ширину и высоту видео. Для этого зайдите в меню «Изменить профиль», расположенное под окном предпросмотра
Чтобы окончательно сохранить видео на компьютер, кликните на круглую красную кнопку «Экспортировать проект» в верхнем меню.
Другие инструкции по работе с VSDC, которые могут вас заинтересовать:
- Как исправить видео, снятое вертикально
- Как добавить текст в видео, создать заголовки и субтитры
- Как развернуть видео в VSDC на 90 градусов или любой другой угол
Как обрезать видео по краям в ВидеоМАСТЕРЕ
Шаг 1. Установка программы для кадрирования видео
Первый шаг – скачивание и инсталляция ПО. Загружать ВидеоМАСТЕР необходимо только с официального сайта разработчиков. Скачивание софта с посторонних сайтов грозит заражением вашего компьютера вирусами. Инсталляция включает в себя стандартные шаги: выбор места для установки и создание ярлыков. Процесс занимает меньше одной минуты, после чего на рабочем столе (если вы не убирали соответствующую галочку) появится ярлык для запуска программы.
Шаг 2. Добавление видеофайла
Перед кадрированием видео необходимо добавить ролик в приложение. ВидеоМАСТЕР поддерживает большинство актуальных форматов, в числе которых AVI, MOV, 3GP, MP4 и другие. В обозревателе видеофайлы имеют соответствующую иконку. Добавление включает следующие шаги:
- Запустите программу и в левой части главного меню нажмите по кнопке «Добавить».
- Из выпадающего списка выберите «Добавить видео или аудио».
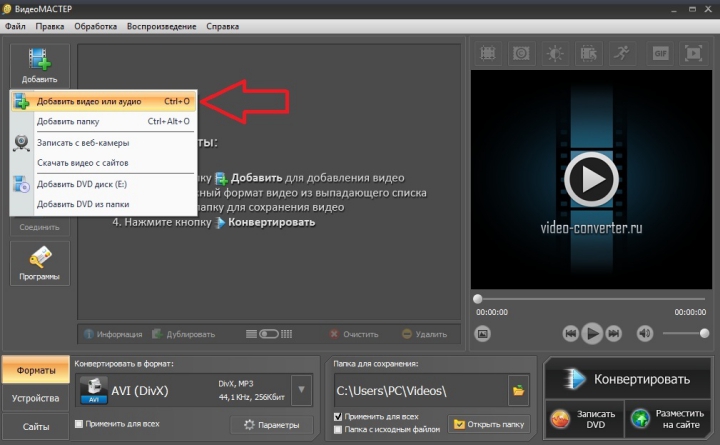
- С помощью стандартного обозревателя укажите необходимый ролик. Доступна навигация по всем логическим дискам компьютера.
- Убедитесь, что он появился в списке.
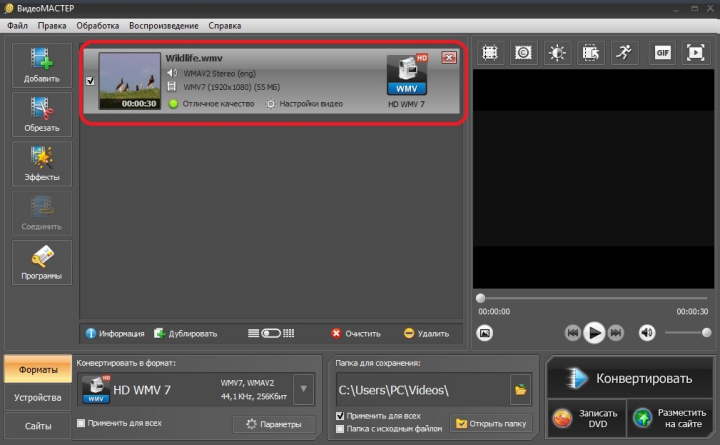
Программа предлагает исчерпывающую информацию о ролике – его формат, размер, разрешение и продолжительность. После этого можно непосредственно кадрировать загруженное в список видео .
Great Online Video Croppers – No Download Necessary
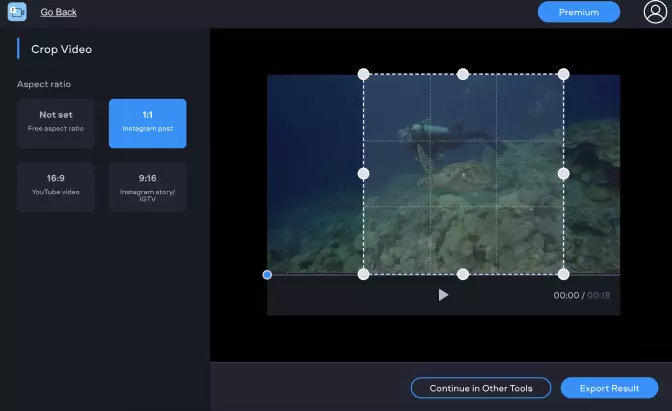
If you don’t want to download an application just to crop a video for Instagram or YouTube, then using an online video cropping tool is your best bet. Fastreel by Movavi is the easiest one out there; all you have to do is upload a video, crop it to how you want, and save it.
The user interface is sleek and simple, letting you focus on the video cropping at hand. Use it to remove black bars, refocus on what’s important in your video, or cut out elements that you don’t want someone else to see. You can crop manually to whatever aspect ratio you like, or use some handy pre-set guides for specific services like Instagram and YouTube.
There are some limitations, in that the file must be less than 500 MB in size, and in the MP4 format. It will also save with a watermark. If you like the cropping function and want to save your videos without a watermark, you can pay $5 for a one off export, or $15 per month for unlimited video cropping and access to additional editing tools.
Pros:
- Sleek interface
- Fast video cropping
Cons:
- Watermarks output video in free version
- Maximum 500MB video size in free version
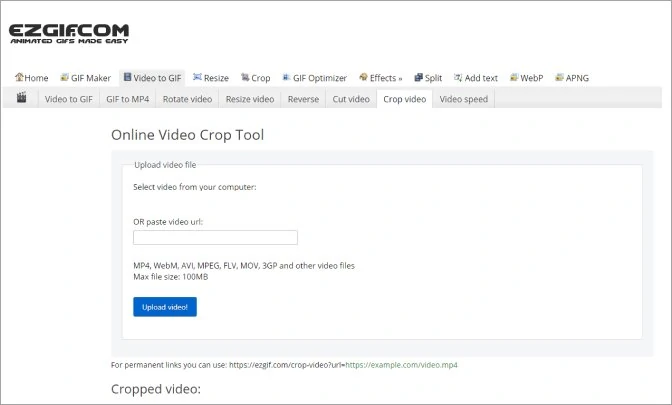
If you have a short video that just needs a quick crop, and especially if you want to turn it into a GIF at the same time, Ezgif is a great online video cropping service to use. It features a whole host of individual tools and functions, from resizing video, to rotating it, cutting it, changing the speed, and turning it into a still image. It can also let you crop video, and it does so quickly and easily.
You are limited to just 100 MB video files, but once you’ve made your crop, you get a free download of the video without a watermark.
Pros:
- No watermarks on output videos
- Easy access to various other tools, including GIF maker
Cons:
Maximum 100MB video size
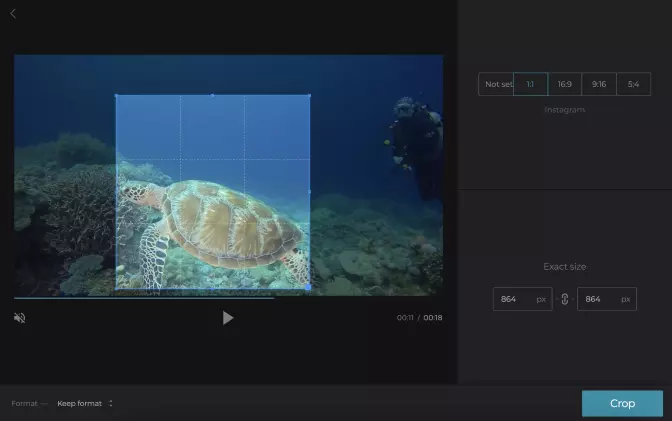
Whether you’re looking to make a video for your website, or for your PC at home, Clideo has an excellent online video cropper you can use. It accepts a wide array of video formats, including the all-important MP4, and can output to just as broad a selection. Better yet, if you’re a Google Drive or DropBox user, you can import and export videos directly to and from the Clideo video cropper.
The interface is intuitive and simple, but doesn’t offer much in the way of advanced tools or options. You’re also limited to 500 MB videos in the free version. You can upgrade to the Pro tool for unlimited video crops and sizes for $9 a month, or pay $72 for an annual subscription.
Pros:
- Integrates well with Google Drive and DropBox
- Simple and intuitive interface
Cons:
Free version is limited too 500MB video size
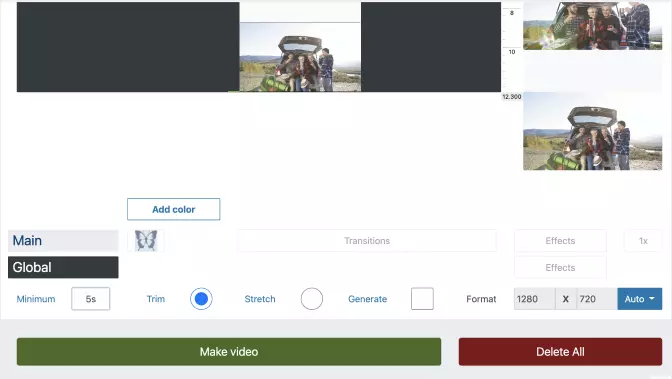
The Movie Maker Online service isn’t the easiest to use and it does serve up a lot of adverts, but for its minor drawbacks, it offers a comprehensive video editor online with cropping, and it’s entirely free to use. It even outputs at HD video quality, which many of even the best free video cropping software won’t do.
Although some of the more complex editing tasks take a while to get to grips with in Movie Maker Online, cropping is relatively simple. Just upload your video of choice, select the Crop tool and follow the on screen Wizard prompts to trim your video’s size to how you’d like it.
Pros:
- Comprehensive video cropping and editing tool
- Entirely free to use
Cons:
- Heavy advert presence
- Interface isn’t the most intuitive
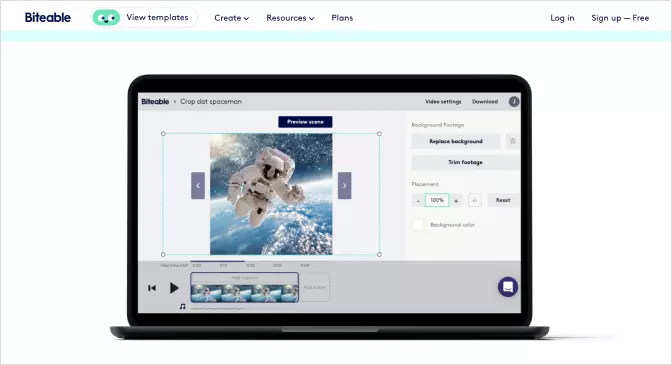
If you want a quick and easy online video cropping program for making social media videos the right size and aspect ratio for your business, then Biteable is the best of the best. Not only can you crop your own videos, but you can add all sorts of effects, additional videos to transition to and from, and overlay text.
The free trial lets you export videos with the Biteable watermark, but you’ll need to pay quite a large fee for unlimited exports with your own branding. It starts at $228 for the year for the Plus package, or $588 if you want unlimited team members and a shared editing space.
Pros:
- Clean and beginner friendly interface
- Loads of resources to customize cropped videos
Cons:
- Free version watermarks outputs
- Premium versions are expensive
Выводы
В разнообразии программ и сервисов, которые позволяют работать с видеофайлами, легко можно потеряться.
И часто, чтобы найти нужный и главное, подходящий, ресурс, требуется потратить уйму драгоценного времени.
Чтобы облегчить вам задачу выбора нужного ресурса, в статье собраны самые распространенные и надежные сервисы.
Некоторые из них работают в онлайн режиме и позволяют быстро и качественно сделать обрезку большого видео бесплатно, при этом, не требуя установки на ваш ПК.
А некоторые программы доступны для работы в оффлайн режиме.
Что очень удобно, когда нет выхода в интернет, а обрезать видео нужно срочно.
| Программа | Плюсы | Минусы |
|---|---|---|
| YouTube | Возможность обрабатывать видео размером до 128Гб;Простота в пользовании;Нет необходимости в скачивании и установке;Широкий функционал для обработки. | Необходима регистрация; Один конечный формат МР4. |
| Online-convert | Не требует регистрации;Простота в пользовании;Большое количество выходных форматов;Нет необходимости в скачивании и установке. | Конвертация видео свыше 100Мб платная. |
| WeVideo | Не нужно скачивать и устанавливать;Широкий функционал;Возможность сохранения в различных «облачных» хранилищах. | Нужна регистрация;Качество выходного видео свыше 480 пикселей требует оплаты. |
| Freemake Video Converter | Возможность работы офлайн;Бесплатное скачивание;Простота в пользовании;Широкие возможности для работы. | Необходимость в скачивании и установке;Некоторые функции требуют оплаты. |
| Movavi | Возможность работы офлайн;Понятный интерфейс;Простота в работе;Автоматические подсказки;Широкий функционал. | Необходимость в скачивании и установке;При бесплатной версии будет водяной знак. |
| VirtualDub | Не требует установки;Возможность работы офлайн;Бесплатное скачивание. | Нужно скачиватьПовышенная сложность работы. |
| ВидеоМастер | Возможность работы офлайн;Широкий функционал;Простота интерфейса;Легкость работы;Автоматические подсказки. | Требует скачивания и установки. |
Как обрезать видео на Youtube | 2017
Как обрезать большое видео онлайн? Простые инструкции в картинках
9.3 Total Score
Как Обрезать Большое Видео Онлайн?
9.3Средняя оценка
Актуальность информации
9
Доступность применения
10
Раскрытие темы
8
Достоверность информации
10
10Оценка пользователя
Актуальность информации
10
Доступность применения
10
Раскрытие темы
10
Достоверность информации
10
|




