Плагины для sony vegas
Содержание:
- Какой ТВ тюнер лучше купить для телевизора в 2021 году?
- Как удалить эффекты в программе Sony Vegas Pro?
- Где скачать плагины для Сони Вегас?
- Удаление записи
- Основы работы в Sony Vegas
- Установка плагинов на Sony Vegas Pro 13 и выше
- Как добавить эффект в Сони Вегас?
- Рабочий процесс
- Обзор Sony Vegas PRO 16
- Редактор видееоэффектов «Video Event FX»
- Использование плагинов
- Фотошоп
- Часть 2: Часто задаваемые вопросы о плагинах Vegas Pro
- Как правильно установить русский язык в Sony Vegas — инструкция. Русификация Sony VEGAS, он же MAGIX VEGAS Pro
- Где найти установленные плагины в Сони Вегас?
- онлайн книга Видеомонтаж средствами Sony Vegas 6
- Добавление текста в Sony Vegas Pro .
- В итоге
Какой ТВ тюнер лучше купить для телевизора в 2021 году?
Все цифровые приставки, представленные на рынке сегодня, отличаются между собой в первую очередь функциональными возможностями. Условно их можно поделить на 3 категории:
- бюджетные. Служат только для приёма сигнала DVB-T2, но и с этой задачей могут справляться «с горем пополам». К покупке рекомендуются лишь некоторые достойные модели а-ля Selenga HD950D;
- универсальные. Могут принимать все виды сигнала, включая спутниковое, эфирное, кабельное телевидение, IPTV. Хорошим примером выступает World Vision Foros Combo;
- Smart-ресиверы, выполняющие функции медиаплеера, служащие для работы в условиях домашнего кинотеатра и поддерживающие доступ к Интернету через антенну Wi-Fi. Впрочем, далеко не всегда покупатели действительно пользуются всеми этими возможностями.
Удовлетворяйте свои основные потребности при покупке цифровой приставки — платите лишь за то, что вам действительно пригодится.
Как удалить эффекты в программе Sony Vegas Pro?
Ну а теперь, давайте уберем добавленные нами эффекты. Для этого есть два пути.
- Временное отключение.
- Удалить эффект совсем.
Для временного отключения, надо просто снять галочку с того эффекта, который вы хотите временно удалить. (В большом проекте, эффектов как правило несколько).
Для полного удаления эффекта, вы должны выделить эффект. И нажать на кнопку удаления эффекта.
Ну а после этого, нажав на крестик находящийся в верхнем левом углу окна эффектов, закроем это окно.
Ну вот собственно на сегодня все. До новых встреч!
3 комментария
Доброго времени суток Админы! Нет, конечно это всё хорошо, познавательно, но, у меня русская версия. Конечно многие спецэффекты на инглиш, но всё управление на русском. И, я так думаю, русскоязычное население планеты предпочитает русскую версию в Soni Vegas Pro 13. Это была небольшая шутка. А у меня к Вам просьба, скиньте мне пожалуйста ссылки на плагины, пакеты спецэфектов, шрифтов ну и остальные составляющие программы, именно, Soni Vegas Pro 13. В интернете скачал кучу всякого но только 8% из скачанного встало, остальное оказалось вообще не к месту. Под флагом Soni Vegas Pro мне, простите за мой французский, впарили составляющие от программы Camtasia Studio 7
Буду очень признателен если Вы обратите внимание на моё обращение. Надеюсь на дальнейший, плодотворный диалог
С наилучшими пожеланиями Рашид.
У меня в меню пресетов-плагинов нет Sony Brightness and Contrast есть Soft Contrast, и нет, или не могу найти Резкость Rezkost’ Sharpness.
Я пытаюсь освоить программу, пробую снять ролин по тематике ламинат диамантпол, времени забирает, очень много.
Где скачать плагины для Сони Вегас?
На сегодняшний день вы можете найти самые разнообразные плагины для Сони Вегас Про 13 и других версий — как платных, так и бесплатных. Бесплатные написаны такими же простыми пользователями как мы с вами, платные — крупными производителями ПО. Мы сделали для вас небольшую подборку популярных плагинов для Sony Vegas.
VASST Ultimate S2 — включает в себя свыше 58 утилит, возможностей, и рабочих инструментов, построенных на основе скриптовых плагинов для Sony Vegas. Ultimate S 2.0 несет в себе 30 новых дополнительных возможностей, 110 новых предустановок и 90 инструментов (которых в общей сложности свыше 250) для Sony Vegas разных версий.

Magic Bullet Looks позволяет улучшать, настраивать цвета и оттенки в видео, применять различные стили, например, стилизовать видео под старый фильм. Плагин включает больше сотни различных предустановок, разделенных на десять категорий. Согласно заявлению разработчика, он будет полезен практически для любого проекта, от свадебного видео до рабочего видеоматериала.

GenArts Sapphire OFX — это большой пакет видео фильтров, куда входит более 240 различных эффектов для монтажа ваших видео. Включает в себя несколько категорий: освещение, стилизация, резкость, искажение и настройки переходов. Все параметры может настроить пользователь.

Vegasaur содержит огромное количество крутых инструментов, которые значительно увеличивают функциональность Сони Вегаса. Встроенные инструменты и скрипты упростят редактирование, сделав за вас часть утомительной рутинной работы, тем самым уменьшив рабочее время и упростив процесс видеомонтажа.

Но не все плагины могут подойти к вашей версии Сони Вегас: не всегда дополнения для Vegas Pro 12 заработают на тринадцатой версии
Поэтому обращайте внимание, на какую версию видеоредактора рассчитано дополнение
Удаление записи
Для того, чтобы удалить ненужную вам видео или звуковую дорожку, необходимо кликнуть на ней правой кнопкой компьютерной мыши. В появившемся окошке выбрать «Удалить дорожку».
Однако не стоит забывать, что при удалении дорожки пропадут и все файлы, которые на ней находились. На других дорожках файлы сохранятся. Если вы пытаетесь удалить только часть дорожки, вам понадобятся «ножницы», они есть на панели инструментов. Также имеется функция их быстрого вызова, CTRL + X. После этого вы разделите свой файл на две части. Тот фрагмент, который вам не нужен, можно удалить отдельно или переместить его в другое место.
Основы работы в Sony Vegas
Давайте рассмотрим, как пользоваться сони вегас про 13 на примере создания небольшого клипа. Пусть у нас изначально будет несколько пара кусков видео и аудиофайл.
Подготовка
Откройте все эти медиафайлы и перетащите их все на дорожки, если в этом будет необходимость. У вас должно получиться три дорожки:
- Видеодорожка для двух роликов
- Аудиодорожка для звукового сопровождения к этим двум роликам
- Отдельная аудиодорожка со звуковым файлом, который мы будем накладывать.
Если ролик будет длинным, то размер дорожки автоматически сузится, чтобы уместиться на экран. Но вы всегда можете увеличить масштаб с помощью трех способов:
- Колесико мыши вверх и вниз
- Нажатие на кнопки плюса и минуса в правом нижнем углу экрана.
Удаление прикрепленной звуковой дорожки
Так как мы делаем отдельный клип с новым звуком, то нам нужно избавиться от того сопровождения, которое изначально идет с загруженными роликами и когда мы тянем его, то автоматически тянется и сопровождение. Но если мы попытаемся выделить и удалить прикрепленный звук, то удалится и прилегающий к нему видеосюжет. Но выход есть.
Для этого вам нужно нажать на прилегающую аудиодорожку, чтобы она выделилась, после чего нажмите правой кнопкой мыши на ней и выберите пункт «Group» — «Remove from», либо клавишу U на клавиатуре. Тогда произойдет разгруппировка и они отделятся друг от друга.
После этого вы спокойно можете нажать на аудио и нажать на клавишу Delete. Точно также нужно поступить и с остальными роликами на дорожках.
Чтобы пустая дорожка не занимала лишнего пространства, нажмите на ее блок управления правой кнопкой мыши, после чего выберите пункт «Delete Track». Вот теперь всё четко…
Видеомонтаж: обрезка и склейка
Теперь приступим непосредственно к видеомонтажу в Sony Vegas Pro, чтобы у нас получился полноценный клип. Я уже рассказывал про данный процесс в своей статье про вырезание фрагмента из видео, но сейчас я расскажу вам об этом еще подробнее.
Для начала обрежем только те части видео, которые нам не нужны, например, отрезок с 15 по 40 секунд нам совершенно не нужен. Тогда мы встаем на пятнадцатую секунду дорожки, нажав в нужном месте на таймлайне (на видеосюжете). Если промахнулись, то можно подвинуться на нужное время с помощью стрелок на клавиатуре.
Теперь нажмите клавишу S на клавиатуре, после чего вы увидите, что в этом самом месте произойдет разделение трека на две части. Если вам нужно отделить всю заднюю часть, то делать больше ничего не нужно, а если нужно убрать целый отрезок, то точно таким же образом переходим в конец ненужной части трека и снова нажимаем на клавишу S. Вы можете заметить, что в данном месте снова произойдет разделение.
Теперь, нажмите на этот отрезок, чтобы он выделился, после чего кликните правой кнопкой мыши и выберите пункт Delete, либо нажмите на одноименную клавишу.
После этого у нас останется пробел, то есть пустое пространство после того, как мы вырезали часть трека. Для того, чтобы соединить две части и не оставлять пробел, зажмите левой кнопкой мыши на второй части трека и перетащите ее к первой части. Ближе к концу она сама примагнитится к заднику. Таким образом никаких пробелов уже не будет. Кстати, также нужно будет поступать и со вторым роликом, который мы загрузили отдельно. Но здорово было бы еще сделать красивый и плавный переход, о котором я расскажу вам в следующей статье.
Если же вам нужно убрать только конец трека, то нужно просто навести курсор на заднюю область, пока его вид не сменится, после чего зажмите левую кнопку мыши и тяните его до того момента, пока не уйдет все ненужное. Точно также можно поступить и с началом трека. Этой фишкой я обычно пользуюсь, чтобы создать рингтон для своего мобильного телефона.
Ну и вишенкой на торте будет плавное затухание в конце. Для этого встаньте на угол сзади самого последнего фрагмента трека и начинайте тянуть слегка влево с помощью зажатой левой кнопкой мыши. В этом случае на фрагменте будет нарисована белая полудуга, которое будет обозначать затухание.
Дублирование фрагмента
Если какой-то кусок трека нужно будет вставить где-либо еще на дорожке, то можно будет использовать один из следующих способов:
- С помощью стандартных комбинаций клавиш CTRL+C и CTRL+V, для копирования и вставки сюжета.
- С помощью нажатия правой кнопкой мыши и выбора пункта «Copy». После чего нужно будет нажать на пустом месте дорожки и таким же образом выбрать пункт «Paste».
- Зажать клавишу CTRL, после чего начать перетаскивать фрагмент. В этом случае оригинал останется на месте, а двигать вы будете именно копию.
После того, как вы всё сделаете, обязательно посмотрите, как это будет выглядеть, нажав на кнопку play и глядя в окно предпросмотра. Если всё получилось как надо, то можем приступать к сохранению.
Установка плагинов на Sony Vegas Pro 13 и выше
Рассматривать установку расширений для версий ниже 13 не имеет смысла. Они давно не поддерживаются разработчиком (скачать их на официальном сайте невозможно). А для 13, 14, 15 и 16 версий установка будет идентична.
Автоматическая установка возможна, если плагин «запакован» в exe-инсталлятор. В данном случае вы указываете путь, по которому расположена папка с программой. У нас это папка C:/Program Files/VEGAS/VEGAS Pro 16.0.
Установщик автоматически распакует плагины в программу.
Есть плагины, которые скачиваются отдельными файлами, обычно в архивах. Внутри – папки с названиями Contents, Resources и т.д. В папках – файлы с расширениями xml, ofx.
Архив нужно распаковывать не просто в папку с установленной прогой, но в отдельное хранилище для расширений – в папку OFX Video Plug-Ins.
Расширения можно найти в интерфейсе программы в меню Video FX. После распаковки файлов убедитесь, что они установились и отображаются.
Устанавливайте плагины с осторожностью, не скачайте вирусы. Лучше перестраховаться и проверить скачанный пакет хорошим антивирусом
Также обратите внимание, что не все плагины подойдут дял вашей версии. Обычно версия указывается, но бывают проблемы с установкой и отображением
Источник статьи: http://public-pc.com/kak-ustanovit-plaginy-na-sony-vegas-pro/
Как добавить эффект в Сони Вегас?
1.
Прежде всего загрузите в Сони Вегас видеозапись, на которую вы хотите наложить эффект. Если вы хотите наложить эффект только на некоторый фрагмент видеофайла, то отделите его от видеозаписи с помощью клавиши «S». Теперь нажмите на кнопку «Спецэффекты события» на необходимом фрагменте.

2.
В открывшемся окне вы увидите огромнейший список разнообразных эффектов. Вы можете любой из них или сразу несколько.

3.
Каждый эффект можно настроить по своему вкусу. К примеру, выберем эффект «Волна». В открывшемся окне вы можете задать параметры эффекта и наблюдать, как изменится видео в окне предпросмотра.

Таким образом, мы разобрались, как накладывать эффекты на видеозапись с помощью Sony Vegas
С помощью эффектов вы сможете стилизовать видео, сделать его ярче и привлечь внимание зрителей. Главное – не переусердствовать!
а эффектов
Предположим, нам нужно сделать какой-либо фрагмент видео черно-белым. Для этого нужно применить к нему видеоэффект «Black and White» (Черное и белое). Сделать это можно несколькими способами.
Например, можно нажать кнопку «Event FX» на видеофрагменте, к которому нужно применить эффект (рис. 2).
Рисунок 2. Кнопка «Event FX».
В открывшемся окне, выбрать нужный видеоэффект и нажать «ОК» (рис.3).

Рисунок 3. Выбор видеоэффекта Sony Vegas.
После этого, откроется окно «Video Event FX» которое представляет собой редактор видеоэффектов (рис. 4)

Рисунок 4. Настройка видеоэффекта.
У каждого видеоэффекта есть свои настройки, которые можно менять в зависимости от поставленной задачи.
В нашем случае, видеоэффект «Black and White», который позволяет сделать видео черно-белым, имеет всего одну настройку — «Blend amount». Она позволяет задать интенсивность эффекта. Если переместить ползунок до упора вправо, то видео станет полностью черно-белым. Если не до конца, то видео будет терять цвета по мере перемещения ползунка слева на право, некоторые оттенки при этому будут сохранятся.
Для настройки видеоэффекта, можно также воспользоваться готовыми пресетами (шаблонами). Чтобы выбрать шаблон, нужно в поле Preset нажать на треугольник, и выбрать из выпадающего списка нужный шаблон (рис. 5).

Рисунок 5. Выбор шаблона.
Существует еще несколько способов применить эффект к видеофрагменту. Например, можно нажать на клипе правую кнопку мыши и из выпадающего списка выбрать команду «Video Event FX…» (рис. 6)
Рисунок 6. Выбор шаблона.
Но самый удобный способ, это в «Окне вкладок» перейти на вкладку Video FX, выбрать нужный эффект Sony Vegas, после чего перетащить один из предлагаемых пресетов на клип, к которому нужно его применить (рис. 7).

Рисунок 7. Наложение видеоэффекта перетаскиванием.
Последний вариант, хорош тем, что позволяет применять видеоэффект сразу к нескольким видеофрагментам.
Рабочий процесс
Как я уже упоминал несколько раз, Sony Vegas 16 Pro определенно ускорил мой рабочий процесс. Множество новых функций, если это необходимо, существенное ускоряют и облегчают рабочий процесс по сравнению с любой предыдущей версией, однако, если вы используете Vegas 14 или 15 и не «нуждаетесь» ни в каких новых наворотах, тогда вас может заинтересовать только один вопрос, будет ли новый Вегас рендерить быстрее?
Это не очень хорошая реклама для Vegas 16 Pro, но время на рендеринг WMV, 1080p AVC и HVC было заметно дольше, чем у Vegas 15 Pro, однако это чисто параллельное сравнение, мне кажется, что кадры в этих форматах из Вегаса 16 Pro был намного лучше по качеству, чем у их аналогов.
Я тестировал каждую из настроек рендеринга дважды, и результаты были очень похожи. Самая большая проблема со временем рендеринга была связана с отснятым материалом 360 °, на рендеринг 7-минутного клипа в 4K ушло около 50 минут.
Я также протестировал некоторые кадры, к которым я добавил стабилизацию изображения. Я заметил, что время рендеринга увеличилось на 25% с 30 до 38 минут. Этого следовало ожидать, однако это следует учитывать при работе с отснятым материалом.
Для меня время рендеринга очень важно, все остальное в Vegas 16 вне критики, от чего становится ещё грустнее. Я надеюсь, что будущий патч решит проблему, вызывающую такое долгое время рендеринга
Обзор Sony Vegas PRO 16
Vegas 16 Pro — это последняя версия моей любимой программы для редактирования видео. MAGIX пришла на смену Sony в 2016 году и из года в год продолжает улучшать внешний вид Вегаса
Версия этого года — это еще один шаг вперед с точки зрения удобства использования и функций без ущерба для наиболее важной части — привычный интерфейс
Неизменный интерфейс очень важен при обновлении, вам нужны новые функции, но вы также хотите, чтобы ваш рабочий процесс оставался прежним. По сути, вам нужно то же, что и раньше, но с дополнительными функциями, которые сделают вашу работу быстрее, проще или лучше, а лучше всего всё вместе.
Редактор видееоэффектов «Video Event FX»
Всякий раз при добавлении эффекта, перед нами открывалось окно редактора видеоэффектов — «Video Event FX». Мы уже знаем, что с помощью этого инструмента, мы можем менять настройки конкретного видеоэффекта, или же выбирать один из готовых пресетов.
Теперь вкратце рассмотрим другие возможности редактора, которые небыли изучены в предыдущих главах.
Верхняя строчка служит для организации видеоэффектов (см. рис. 12).

Рисунок 12. Редактор видеоэффектов Sony Vegas.
Если к видеофрагменту применялись несколько эффектов и нужно изменить настройки одного из них, то мы открываем окно «Video Event FX» и верхней строке нажимаем левой кнопкой мыши по названию того видеоэффекта, настройки которого нужно изменить.
Перед названием каждого видеоэффекта Sony Vegas, мы видим галочку, которая означает что эффект включен. Если ее снять, то видеоэффект будет отключен, и не будет воздействовать на клип до тех пор, пока мы снова не поставим галочку.
Если нужно удалить видеоэффект насовсем, то можно просто нажать кнопку «Remove Selected Plug-in» (удалить выделенный плагин) (рис. 12).
Все видеоэффекты Sony Vegas, действуют на клип последовательно — в том порядке, в котором мы их видим в окне «Video Event FX» (слева-направо). Иногда порядок видеоэффектов имеет значение.
Например, мы хотим сделать видео черно-белым, и при этом, еще нужно «прорезать» зеленый цвет с помощью ер. Если первым стоит видеоэффект «Black and White», то видео станет черно-белым еще до того как вступит в силу « er». А так как черно-белое видео не содержит зеленого цвета, то и сделать зеленые участки видео прозрачными нам не удастся.
Поэтому, мы выделим плагин «Chroma Keyer» и переместим его влево, чтобы он стоял перед плагином «Black and White». Таким образом Sony Vegas сначала «прорежет» видео по зеленому цвету, и только потом сделает оставшееся видео черно-белым.
Поле «Preset», как я уже говорил, служит для выбора готового шаблона настроек. Если вы меняли настройки эффекта, и в дальнейшем вам может понадобится использовать видеоэффект с такими же настройками, то мы имеем возможность сохранить данные настройки в свой собственный пресет.
Для этого, нужно в текстовое поле «Preset» ввести название нового шаблона, и нажать на кнопку «Save Preset» (сохранить шаблон) (рис. 12).
Кнопка «Animate» (в левом нижнем углу) позволяет получить доступ к редактору ключевых кадров. С помощью ключевых кадров, мы можем менять настройки видеоэффектов во времени, создавая таким образом анимацию видеоэффекта.
Подробно о применении ключевых кадров я уже рассказывал в уроке » » Sony Vegas, и здесь повторятся не буду.
Sony Vegas Pro имеет широкий набор стандартных инструментов. Но знаете ли вы, что его можно еще больше расширить. Это делается с помощью плагинов. Давайте рассмотрим, что такое плагины и как их использовать.
Плагин — это дополнение (расширение возможностей) для какой-либо программы на вашем компьютере, например Sony Vegas, или движка сайта в интернете. Разработчикам очень трудно бывает предусмотреть все пожелания пользователей, поэтому они дают возможность сторонним разработчикам удовлетворять эти пожелания при помощи написания плагинов (от английского plugin).
Использование плагинов
Sony Vegas Pro – это профессиональная программа и она имеет очень широкий набор инструментов, но при желании можно расширить этот арсенал. Для этого используются плагины. Для примера приведен несколько популярных плагинов:
- VASST Ultimate S2 – состоит из огромного количества утилит, функций и инструментов. Плагин значительно расширяет функционал редактора, из-за чего пользуется большой популярностью.
- Magic Bullet Looks – плагин, который помогает в работе с цветами и оттенками. Он содержит большое количество разнообразных стилей и более сотни предустановок.
- GenArts Sapphire OFX — это плагин, который позволяет использовать больше 240 эффектов и фильтров. С его помощью можно настраивать освещение, резкость и переходы.
- Vegasaur – это набор инструментов, расширяющих функционал программы. Они значительно упрощают работу в видеоредакторе.
При скачивании в формате *.exe происходит автоматическая установка плагина. Единственное, что требуется — указать папку для установки. Рекомендуется выбрать папку с программой, обычно это — C:\Program Files\Sony\Vegas Pro\.
Если плагин скачан в формате *.rar или *.zip, то его нужно распаковать в папку «FileIO Plug-Ins». Она находится в основной папке.
Установленные плагины находятся во вкладке «Видеоспецэффекты». В случае, если плагинов в этом списке нет, значит они не совместимы с этой версией Sony Vegas.
Фотошоп
Ну а если вы хотите что-то необычное, то можете на скорую руку сделать красивые титры в фотошопе и добавить их в сони вегас. Только для начала нужно определиться, что именно мы хотим: заставочный текст или концовку. Допустим, сделаем конечные титры.
- Откройте фотошоп и создайте новый документ на прозрачном фоне с разрешением, которое соответствует размеру вашего проекта в сони вегас. В принципе, нам важна только ширина, а высоту можно сделать и побольше. Поэтому я поставлю 1920 на 3000 пикселей.
- Возьмите инструмент «Кисть» и напишите заголовок, например «В главных ролях». Можете применить к нему парочку стилей слоя, если посчитаете нужным. Я ради интереса применил «Тень» и «Обводку белым цветом».
- Теперь создаем новый текстовый слой. Для этого достаточно тыкнуть инструментом «Текст» в любом другом месте, где-нибудь пониже. Ну и конечно же не мешает уменьшить шрифт, чтобы размер отличался от заголовка.
- В этом текстовом слое начинаем вбивать роли и имена через пробелы (лучше использовать клавишу Tab, которая эквивалентна сразу четырем пробелам). И для удобства обязательно сделайте выравнивание по левому краю, иначе у вас всё поплывет. Должно получиться что-то вроде этого.
- Теперь, прикиньте, на каком фоне у вас будет идти текст. Если вы выбрали черный фон, то тогда желательно поменять цвет букв на белый, либо сделать светлую обводку, как я это сделал с заголовком.
- Далее, создайте новый слой в самом низу, возьмите инструмент «Заливка» и закрасьте прозрачный фон желаемым цветом, допустим черным. чтобы на нем отображались наши белые буквы.
Далее, просто сохраните это изображение в любом формате, например PNG. Но если вы хотите делать более крутые надписи и вообще отлично разбираться в фотошопе, то обязательно изучите этот видеокурс. Все рассказано человеческим языком для любого уровня пользователя. Все уроки выполнены на столько классно, что у вас просто не будет времени скучать, зато вы запросто овладеете самым мощным графическим редактором.
Вставка титров
Теперь остается только добавить только что сделанные в фотошопе титры в сони вегас.
- Открываем картинку и вставляем ее на видеодорожку, которая находится выше остальных. Раз мы сделали такие титры, то скорее всего место им будет в самом конце. Но вот незадача. Как видите, они у нас получились какими-то маленькими, да еще и где-то наверху. Надо исправить эту ситуацию.
- Заходим в режим Pan/Crop, нажав на соответствующий значок в конце нашего изображения.
- Теперь, тянем за нижнюю границу области отображения на экране. Таким образом увеличится текст, делая более полным само заполнение. Мы уже делали нечто подобное, когда приближали видео.
- И вот теперь внимательно. Наша задача сделать так, чтобы титры выходили снизу. Для этого зажмите левой кнопкой мыши внутри пунктирной области и перенесите ее выше, чтобы сам текст находился ниже.
- Далее, ставим ползунок где-нибудь в конце фрагмента (например на 6-й секунде), после чего снова зажимаем левую кнопку мыши на пунктирной области экрана и переносим ее ниже титров. Тогда автоматически поставится якорь и создастся анимация, при которой область экрана за 6 секунд спустится сверху вниз. Таким образом у вас получится эффект движущегося текст в сони вегас.
Можете выйти из редактора Pan/Crop и сами посмотреть, что у вас получилось. В любом случае, вы всегда сможете что-то поменять.
Безусловным плюсом такого способа считается то, что вы можете создать уникальнейшие надписи и вставить из в редактор. Минусом является то, что вы не сможете изменять многие параметры внутри самого сони вегас. Придется возвращаться непосредственно в сам фотошоп, чтобы отредактировать текст.
Часть 2: Часто задаваемые вопросы о плагинах Vegas Pro
1. Как добавить плагины в Sony Vegas?
Откройте папку «Видеоэффекты» в Sony Vegas pro. Плагины можно выбрать, а затем перетащить на шкалу времени. Потом откроется окно настроек, которое связано с самим плагином. У вас появится возможность настраивать цвет, изменять различные аспекты плагина. При первой загрузке плагина вы сможете добавить его в назначенную папку, которая находится в папке Sony Vegas Pro. Вы сможете найти ее на своем диске C.
2. Как получить бесплатные плагины Sapphire на Sony Vegas?
Бесплатные плагины Sapphire в Sony Vegas pro можно найти по этому адресу. Откройте ссылку и пропустите рекламу. Вы сможете скачать их отсюда и запустить на своем устройстве. Разархивируйте и извлеките плагины Sapphire после загрузки. Завершите установку, убедившись, что вы работаете от имени администратора.
3. Как использовать менеджер предустановок в Sony Vegas?
Прежде всего, найдите и скачайте предустановленный пакет Manager. После этого выберите установку и дождитесь ее завершения. Не открывайте Sony Vegas, пока он не будет полностью установлен, иначе он не будет работать. Когда вы получите уведомление о том, что Preset Manager установлен, откройте появившийся файл настроек. Он откроет менеджер и скопирует данные в систему. Нажав эту кнопку, вы получите доступ к предварительным настройкам в правом нижнем углу экрана Sony Vegas.
Как правильно установить русский язык в Sony Vegas — инструкция. Русификация Sony VEGAS, он же MAGIX VEGAS Pro
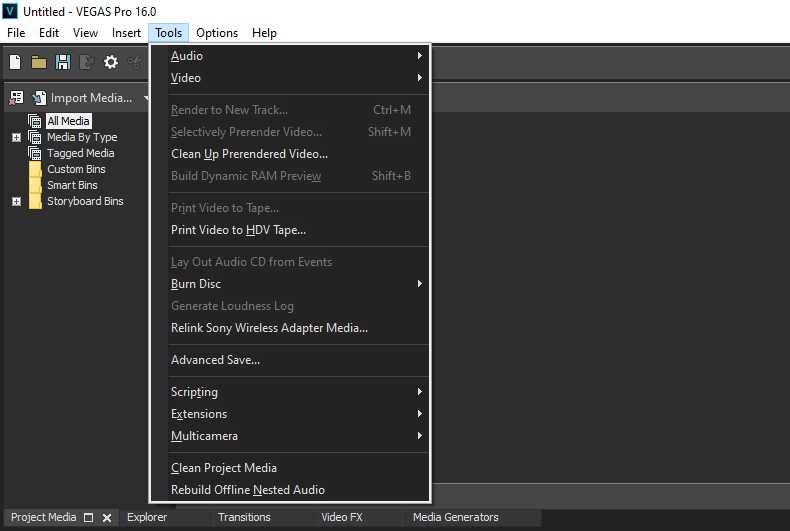 Интерфейс Sony Vegas на английском языке
Интерфейс Sony Vegas на английском языке
Многие из Вас, устанавливая программу Sony Vegas и Magix Vegas, испытывают неудобства при ее использовании, т.к. по умолчанию интерфейс программы на английском языке.
Vegas, он же Sony Vegas — назывался до мая 2016 года. Позже программу Vegas выкупила компания MAGIX и продолжила развитие программы. После чего она стала называться MAGIX VEGAS Pro.
Существует 2 варианта русификации Sony Vegas / MAGIX VEGAS:
Вариант 1. Скачать в сети русификатор Sony Vegas и установить его. Далее перезапустить программу и пользоваться.
Вариант 2. Более правильный и мы рекомендуем его. По умолчанию, русский язык уже вшит в интерфейс Sony Vegas, его просто надо активировать !
Активируем русский язык в Sony Vegas:
Windows 7 — открываем меню «ПУСК» → в строке поиска набираем «regedit» → Enter (либо нажимаем выполнить — «regedit» ).
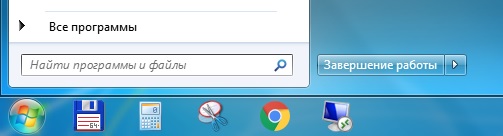 Windows 7 строка поиска
Windows 7 строка поиска
 Windows 7 regedit в окне поиска
Windows 7 regedit в окне поиска
Windows 10 — нажимаем «ПОИСК» в панели задач → «regedit» .
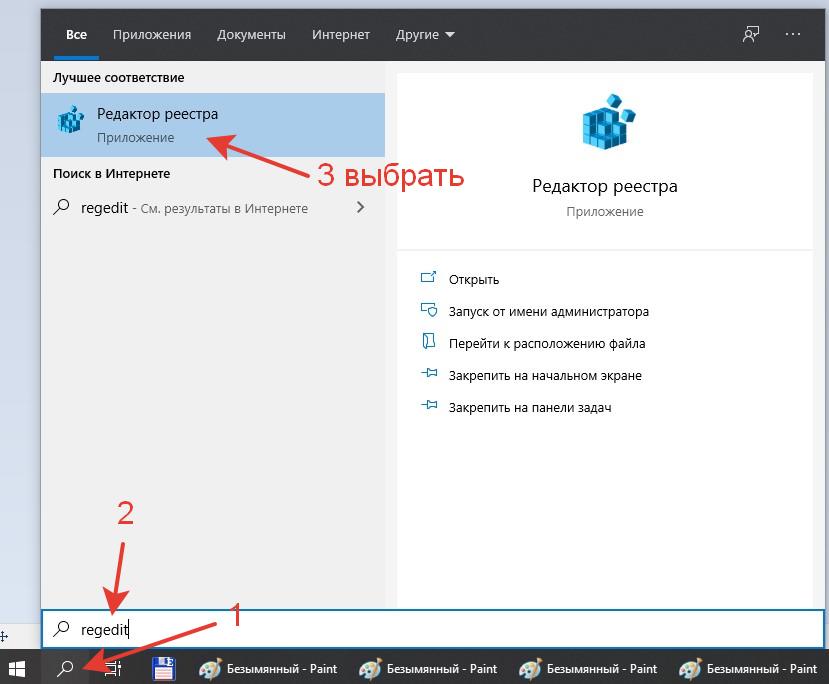 Windows 10 открытие regedit (редактор реестра)
Windows 10 открытие regedit (редактор реестра)
Далее, в поле слева, разворачиваем папки: HKEY_LOCAL_MACHINE → SOFTWARE → Sony Creative Software → VEGAS Pro → 16.0 → Lang . (16.0 — ваша версия Sony Vegas)
 Regedit — редактор реестра
Regedit — редактор реестра
Нажимаем на папку «Lang» и видим справа два файла. Нас интересует «ULangID» .
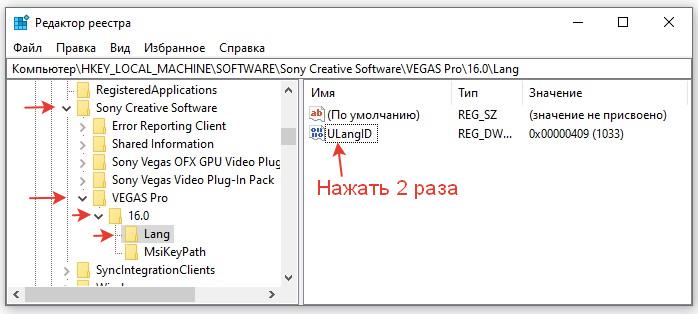 Regedit — редактор реестра Sony Vegas Pro
Regedit — редактор реестра Sony Vegas Pro
Нажимаем на «ULangID» двойным щелчком мыши (или правой кнопкой — «изменить»). И меняем значение «409» на «419» . Нажимаем «ОК» .
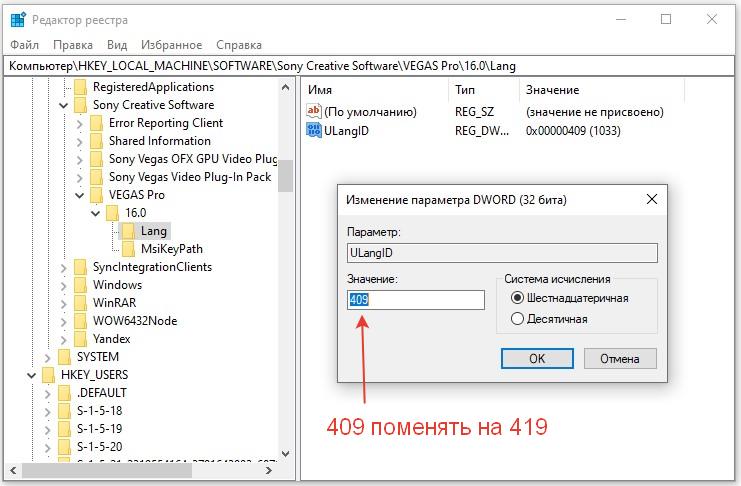 редактор реестра ULangID, значение 409
редактор реестра ULangID, значение 409
Готово !
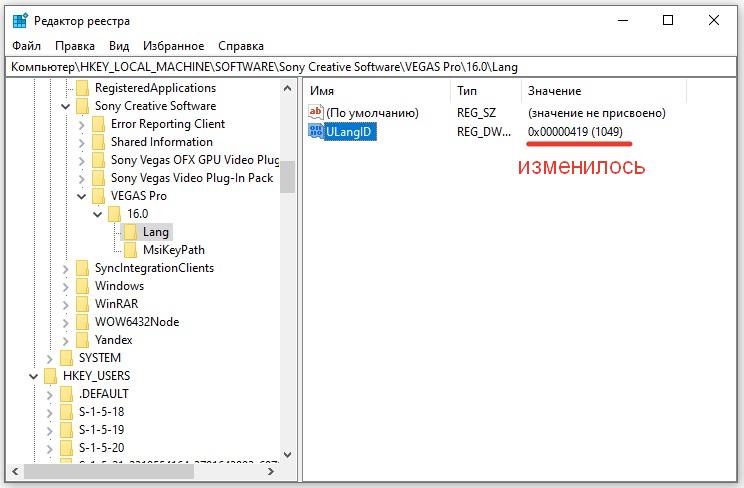 редактор реестра ULangID, значение 419
редактор реестра ULangID, значение 419
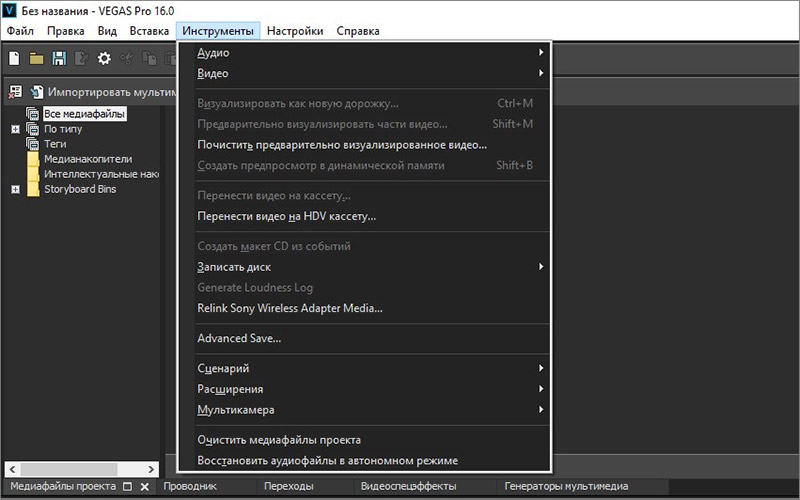 Интерфейс на русском языке
Интерфейс на русском языке
Насколько нам известно, данный метод русификации, работает на Sony Vegas, начиная с 9-ой по 16-ю версии. Вам рекомендуем пользоваться именно таким методом, а не русификатором.
Изменение и установка русского языка в интерфейс MAGIX VEGAS Pro 17 и MAGIX VEGAS Pro 18 пока не возможна !По состоянию на 27.05.2020 года выпущен релиз MAGIX VEGAS Pro 17 Build 452 и в его интерфейс до сих пор не добавлен русский язык!По состоянию на 23.02.2021 года выпущен релиз MAGIX VEGAS Pro 18.0 Build 434, в котором также отсутствует русский язык.Русификатор существует, но он «кривой».
Будет ли интерфейс MAGIX VEGAS Pro (версия 18.0 и далее) официально русифицирован вообще ?
10.05.2021 связались с разработчиками и задали такой вопрос.
Ответ: К сожалению, на данный момент таких планов нет. Надеемся на ваше понимание.
Очень грустно! Остается 2 варианта:1. Оставаться на 16-ой версии.2. Устанавливать MAGIX VEGAS Pro 18.0 и привыкать к интерфейсу на английском языке. Либо искать кривой русификатор, также из-за которого возникают сбои при использовании программы.
Лучше использовать версию MAGIX VEGAS Pro и Sony VEGAS Pro, по умолчанию, с англоязычным интерфейсом. Т.к. при смене языка на русский, могут наблюдаться сбои — ошибки в программе. Но лично мы, этого, не замечали !
Также заметили одну особенность. На некоторых конфигурациях компьютерного железа, после изменения языка, при запуске программы появляется сообщение с ошибкой и программа не запускается.
Такую проблему можно встретить, например на старом ноутбуке Sony, с процессором Intel Pentium B970 и единственной встроенной видеокартой Intel HD Graphics, при установке версии MAGIX Vegas Pro 16.0 Build 307. Англоязычная версия работает, а русскоязычная не хочет.
Здесь поможет следующее: установка версии MAGIX Vegas Pro 16.0 Build 248. На данной конфигурации, данная версия запустилась и работает без проблем.
В данной статье, мы с вами разобрались, как правильно установить русский язык в программе Sony VEGAS и MAGIX VEGAS!
Где найти установленные плагины в Сони Вегас?
После установленных плагинов, запускаем Sony Vegas Pro и переходим во вкладку “Video Fx” и смотрим, появились ли плагины, которые мы хотим добавить в Вегас. Они будут с синими ярлычками возле названий. Если вы не нашли в этом списке новых плагинов, то это значит, что они несовместимы с вашей версией видеоредактора.

Таким образом, с помощью плагинов вы можете увеличить и так не маленький набор инструментов в Sony Vegas. В интернете вы сможете найти подборки для любой версии Сони – как для Sony Vegas Pro 11, так и для Вегас Про 13. Разного рода дополнения позволят вам создавать более яркие и интересные видео. Поэтому экспериментируйте с различными эффектами и продолжайте изучать Сони Вегас.
Доброго времени суток, дорогие читатели! Сегодня, как и обещал, поговорим о встроенных видеоэффектах в Сони Вегас. Как вы уже знаете, к одному и тому же клипу можно применять несколько эффектов сразу. При этом эффекты к видеоизображению применяются по очереди. Сначала видео обрабатывается эффектом, который был применен первым. Затем к уже обработанному изображению применяется следующий эффект и так далее. Поэтому в ряде случаев порядок следования эффектов имеет значение.
При применении нескольких эффектов названия последних отображаются в верхней части диалогового окна Video Event FX
(Эффект видео клипа) в виде кнопок. Эти кнопки также содержат флажки, с помощью которых можно включить или отключить действие эффекта. Содержимое диалогового окна Video Event FX
меняется в зависимости от того, кнопка какого эффекта нажата. То есть, чтобы изменить параметры того или иного эффекта, нужно нажать кнопку, соответствующую данному эффекту, в верхней части окна Video Event FX
.
А при анимации нескольких эффектов, примененных к одному и тому же клипу на шкале времени в диалоговом окне Video Event FX
создаются дорожки, каждая из которых предназначена для управления ключевыми кадрами конкретного эффекта.
Программа Sony Vegas Pro 10
содержит достаточно большое количество встроенных видеоэффектов, поэтому рассмотреть их подробно в данном уроке невозможно. Я лишь перечислю доступные видеоэффекты и кратко попытаюсь описать, для чего они предназначены.
онлайн книга Видеомонтаж средствами Sony Vegas 6
обзор быстрое создание фильма окно программы (10стр)
монтаж в сони вегас (10стр)
быстрое создание фильма (10стр)
захват видео (10стр)
внешнее приложение захвата (10стр)
режим обычного и расширенного захвата видео (10стр)
захват звука с audio cd и другие варианты (10стр)
монтаж видео часть3 (10стр)
менеджер файлов (10стр)
обрезка клипа перед монтажом (10стр)
размещения клипа в окне монтажа (10)
навигацыя на монтажной линейке (10стр)
клип в клипе обрезка и удаление (10стр)
создание титров (10)
титры монтажа (10стр)
создание завершающих титров (10стр)
работа со звуком (10стр)
звуковые дорожки (10стр)
эфект затухания микширования (10стр)
заключение (10стр)
спец эфекты видео (10стр)
ключевые кадры (10стр)
звуковые эфекты (10стр)
вывод смантированного фильма (10стр)
вывод фильма (10стр)
заключение (10стр)
форматы видео (10стр)
кодеки
размещение инфы на vidto dvd (10стр)
другие форматы видеофайлов (10стр)
подготовка жеского диска для захвата (10стр)
сони вегас дефрагментация диска (10стр)
конец
Добавление текста в Sony Vegas Pro .
Текст добавляется во вкладке ГЕНЕРАТОРЫ МУЛЬТИМЕДИА путем выбора пункта ТИТРЫ И ТЕКСТ SONY и перемещения из окна с наборами текстовых эффектов на видеодорожку таймлайна или непосредственно на видео фрагмент. При перемещении выбранного текстового эффекта открывается окно редактора текста, где задаем нужные слова, размер, шрифт, цвет, тень, обводку, положение, анимацию текста нажатием на значок циферблата справа напротив вида эффекта в редакторе. Внизу редактора открывается таймлайн для создания анимации, где щелчком на ползунке, двигая его в определенные места таймлайна, задаем точки с необходимой настройкой параметров анимации выбранного эффекта. Впоследствии, редактировать текст можно нажатием значка в виде кадра на фрагменте с текстом.
В итоге
MAGIX улучшает Вегас каждый год. В этом году улучшения менее заметны, но новые возможности делают Вегас очень привлекательным предложением. Если вам не нужны некоторые из новых функций, я не буду рекомендовать вам перейти на Vegas 16 Pro. Время рендеринга не улучшается кардинально и на самом деле больше зависитот вашего формата, функция видео 360 ° — это здорово, но время рендеринга слишком велико.
Если у вас Vegas 14 или 15, вы получите очень мало в плане обновлений, однако, если у вас нет ни того, ни другого и вы ищете видеоредактор, который настолько полнофункциональный, насколько вы могли себе представить, тогда Sony Vegas 16 Pro — это то, что вам нужно, несмотря на все свои недостатки.
Мои рекомендации просты: если у вас есть Vegas 14, обновитесь до 15, если у вас 15, подождите, пока выпустят несколько патчей, а затем повторно оцените, но если у вас нет ни того, ни другого, то Vegas 16 Pro — действительно фантастический редактор для видеомонтажа, который будет служить вам долгие годы.
Если этого вам не достаточно, то вот полный список всех функций Vegas 16 Pro, взятых непосредственно с веб-сайта Vegas 16 Pro.




