Как вместо точек увидеть пароль: несколько простейших советов
Содержание:
- Как открыть пароль под звездочками в браузере (2 способ)
- 7 ответов
- Простые способы увидеть пароли в браузерах
- Как открыть пароль под звездочками в браузерах Chrome, Opera, Firefox и Comodo?
- Как узнать пароль для входа в Windows?
- Второй способ (работает на Mac OS)
- Как посмотреть пароль под звездочками в настройках браузера
- Расширения для просмотра паролей в Chrome
- Как узнать ввод сетевого пароля? Просмотр данных
- В каких случаях нужно узнать пароль
- Defoult.ru
- Как это сделать при помощи браузера
- Третий способ. Использование страницы с настройками роутера
- Firefox
Как открыть пароль под звездочками в браузере (2 способ)
В браузере Google Chrome:
- Нажмите на кнопку «Настройка и управление Google Chrome» (кнопка расположена в правом верхнем углу окна программы). Выберите пункт «Настройки», затем нажмите на «Дополнительные».
- В разделе «Пароли и формы», в опции «Настройки паролей» нажмите на кнопку в виде стрелки. Здесь отображаются сайты с сохраненными паролями.
- Напротив названия нужного сайта нажмите на кнопку «Показать пароль», а затем скопируйте пароль.
В браузере Mozilla Firefox:
- Нажмите на кнопку «Открыть меню», выберите в контекстном меню пункт «Настройки».
- Откройте вкладку «Защита и приватность».
- В разделе «Формы и Пароли» нажмите на кнопку «Сохраненные логины…».
- Нажмите на кнопку «Отобразить пароли», скопируйте нужный пароль.
В Яндекс.Браузер:
- Нажмите на кнопку «Настройки Яндекс.Браузера», выберите пункт контекстного меню «Настройки». Прокрутите страницу вниз, нажмите на кнопку «Показать дополнительные настройки».
- В разделе «Пароли и формы», в пункте настроек «Предлагать сохранять пароли для сайтов», нажмите на кнопку «Управление паролями».
- Найдите нужный сайт в списке сайтов с сохраненными паролями, кликните мышью по точкам в поле для отображения пароля. Высветиться кнопка «Показать».
- Нажмите на кнопку «Показать», после этого откроются пароли под точками. Скопируйте пароль для дальнейшего применения на другом устройстве.
В браузере Опера:
- Войдите в «Меню», нажмите на пункт контекстного меню «Настройки».
- Выберите раздел «Безопасность».
- В настройке «Пароли» нажмите на кнопку «Показать все пароли».
- Подведите курсор мыши к нужному паролю, появится кнопку «Показать». Нажмите на кнопку, скопируйте пароль.
Для показа сохраненного пароля в браузерах Internet Explorer и Microsoft Edge, в целях безопасности, потребуется ввести пароль для проверки. К сожалению, мы его не помним. Поэтому данный способ в этих браузерах нам не подойдет.
7 ответов
Одно решение или обходное решение — добавить над полем ввода реального пароля. Chrome только пытается сохранить первый пароль, который он находит, и если он пуст, он не будет вызывать диалог, чтобы сохранить его.
Причина, по которой браузеры игнорируют autocomplete=off заключается в том, что некоторые веб-сайты пытались отключить автоматическое заполнение паролей.
Это не правильно; а в июле 2014 года Firefox стал последним крупным браузером, который наконец-то реализовал это изменение, игнорируя любой веб-сайт, который пытается отключить автозаполнение паролей.
Любая попытка любого веб-сайта обойти предпочтения браузера неверна, поэтому браузеры игнорируют его. Нет причин, по которым веб-сайт должен пытаться отключить сохранение паролей.
- Хром игнорирует это
- Safari игнорирует это
- IE игнорирует это
- Firefox игнорирует это
Простые способы увидеть пароли в браузерах
Была такая ситуация: открываешь браузер, переходишь на страницу соц.сети или какой-то сайт, где регистрировался и при попытке войти на сайт или в свой аккаунт данные логина и пароля вводились автоматически? Эта функция в браузерах называется «запоминание пароля», которая позволяет практически любому браузеру хранить Ваши данные в памяти и вводить их в поля авторизации на сайтах!
Однако если логин можно посмотреть и записать, а вот пароль выводится в виде чёрных точек или звездочек и увидеть его, не получится. Но как же посмотреть сохранённый пароль в браузере, который прописан «точками»? На этот вопрос мы и ответим на сайте undelete-file.ru.
Конечно же удобно, когда ваш браузер запоминает пароли, логины, вводить их при входе на сайт уже не нужно… Но в этом кроется обратная сторона «медали» — незащищённость перед хакерами и взломщиками паролей! Кража данных в этом случае не потребует много времени, достаточно лишь на некоторое время завладеть злоумышленнику вашим компьютером и «выкачать» всю информацию с паролями и логинами из любого популярного браузера. Это естественно не единственный способ кражи данных, но по крайней мере – один из них.
Как правило, любой обычный пользователь интернета пользуется одним «любимым» браузером для серфинга, к которому он уже привык. Поэтому украсть личные данные мошенникам будет ещё проще – взломал один веб-браузер, сохранил пароли и логины и вуаля – можно рассылать спам друзьям в соц.сетях, это — в лучшем случае, а в худшем – злоумышленники могут воспользоваться данными ваших пластиковых карт и в прямом смысле – обнулить их…
Поэтому, запомните: сначала сохраните все логины и пароли от социальных сетей и нужных вам сайтов на бумажном носителе (блокнот вполне подойдёт), а потом удалите все эти данные из браузера и выключите функцию автосохранения паролей в настройках, если она была включена!
Автозапоминание логинов и паролей в браузере Firefox
Но как сохранить все пароли, если они не видны в окне авторизации? Есть несколько простых способов, которые помогут отобразить символы и буквы сохранённых паролей!
Просмотр кода в браузере
Этот способ предполагает выполнить несколько действий:
- Наводим курсор на поле ввода пароля и щелкаем правой кнопкой мышки;
- В появившемся окне ищем строчку «Просмотр кода элемента», «Просмотр HTML-кода» или «Исследовать элемент» — всё зависит от браузера, смысл я думаю, ясен – нужно просмотреть html код страницы;
- Теперь ищем в коде вот такую строчку:
«<input name=»wupwd» title=»введите пароль и нажмите Enter» id=»wupwd» onkeyup=»logInKey(event,this.form);» type=»password» size=»31″>»
понадобится всего лишь изменить одно слово: password (выделил его красным цветом) поменять на text, чтобы получилось «type=»text«»;
- Поменяли? Тогда жмите «Enter»;
- Готово, теперь в окошке ввода пароля вместо точек/звёздочек вы сможете увидеть символы и цифры того самого сохранённого пароля!
Вот и всё! Но согласитесь — это очень долго открывать каждый сайт и делать такие изменения… Гораздо быстрее — просмотреть сразу все пароли сайтов и записать их без изменения кода!
Как узнать все пароли от сайтов
Эта функция есть во всех настольных браузерах, поэтому покажу как отобразить все логины с паролями в самых популярных веб-браузерах.
Google Chrome:
- Нажимаем на всплывающее меню;
- Выбираем Настройки;
- Ищем строчку — Настройки паролей!
Mozilla Firefox:
- Нажимаем на «три полосочки»;
- Переходим в пункт «Приватность и защита»;
- Выбираем «Сохраненные логины».
Opera:
- Открываем настройки браузера;
- Переходим в «Безопасность»;
- Ищем подменю «Пароли»;
- Жмём кнопку «Показать все пароли»!
Не сложно? Теперь вы знаете, что узнать пароли с сайтов совсем не трудно и быстро, хотите взглянуть на все — тоже не беда!
Всем до новых встреч, счастья, мира и добра!
29.12.2018 3878
Как открыть пароль под звездочками в браузерах Chrome, Opera, Firefox и Comodo?
В этой статье вы узнаете:
- Как узнать пароль под звездочками в браузере Opera
- Как открыть пароль под звездочками в браузере Mozilla Firefox
- Как отобразить пароль под звездочками в браузере Google Crhome
- Просмотр пароля под звездочками в браузере Comodo Dragon
Открытие паролей под звездочками
Узнать пароль от социальных сетей вконтакте, одноклассники, инстаграм, а также любых других сайтов достаточно просто с помощью «Исходного кода элемента». Разберем подробнее этот способ на примере браузера
Вам также может быть интересно:
Google Chrome.
Итак, открываем нужный нам сайт и находим поле с логином и паролем. Иногда нужно нажать «Войти», чтобы появилось желаемое окошко.
Когда окошко перед нами нажимаем правой кнопкой мыши в пустой части экрана и выбираем пункт «Просмотр кода элемента», как на картинке ниже:
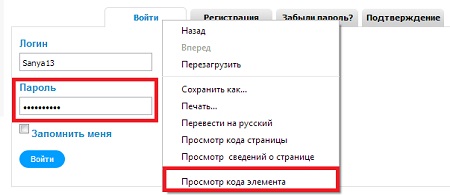
Теперь внизу экрана перед нами открывается спец. панель, в которой мы и будем искать наш пароль.
Для начала вызываем меню поиска с помощью горячих клавиш Ctrl+F или нажать F12. В меню вводим на клавиатуре слово «password». Ищем значение рядом со словом «type»:
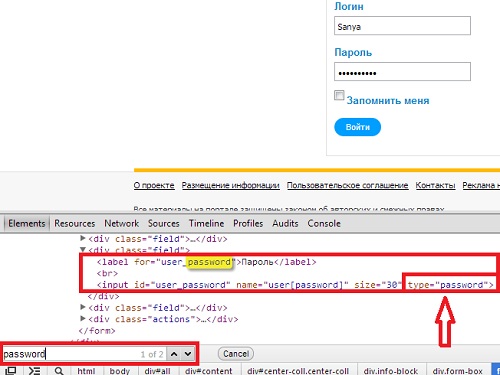
Далее нажимаем на строчку со словами «type=“password“». Кликаем по этой строчке правой кнопкой мыши и выбираем пункт «Edit as HTML» и вписываем вместо «password» → «text»:
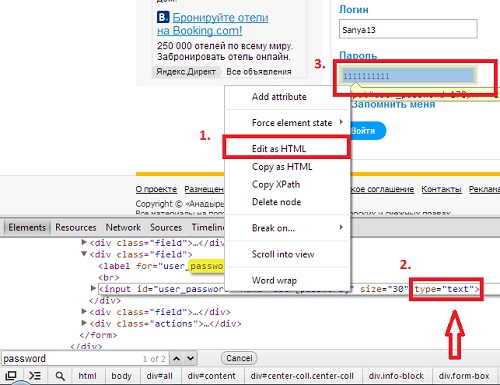
Теперь смотрим на наш пароль, переписываем, запоминаем и радуемся!
Для того, чтобы посмотреть пароль под звездочками в Mozilla Firefox сначала необходимо нажать правой кнопкой мыши и выбрать пункт «Исследовать элемент»:
Далее все действия идентичны с браузером Google Chrome. Кстати, в браузерах Internet Explorer можно проделать все те же манипуляции, нажав также F12.
Используем программы.
Далее мы рассмотрим несколько утилит, хотя способ описанный выше, по моему, самый простой и удобный в использовании. Тем более, что установка дополнительного ПО не является необходимостью в данном случае.
Вам необязательно пользоваться программами, описанными именно в этой статье, но, все же, лучше проверенное.
Asterisk Key (452 Кб)
Итак, когда вы скачаете и установите программу (это не составит для вас труда), запустите ее и откройте рядом с браузером, в котором будет окошко с логином и паролем. Нажимаете «Recovery» и перед вами ближе к середине окна появляется пароль.
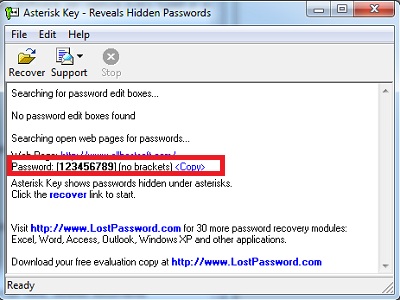
Password Cracker (43 Кб)
С помощью следующей программы можно с легкостью просмотреть пароль для Ftp-соединения в файловых менеджерах, таких как Total Commander.
Опять же после установки программы запустите ее и откройте рядом с Password Cracker программу Total Commander и откройте окно Ftp-соединения. В настройках можно для вашего удобства установить русский язык.
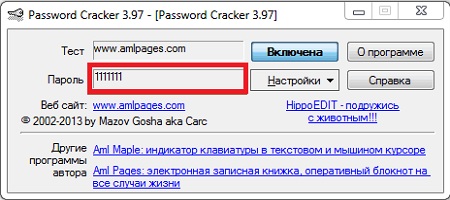
Далее просто наведите на поле «Пароль» и в окне Password Cracker отобразится ваш пароль.
Также слышал о других программах подобного характера Multi Password Recovery, PassView, PWDShow и PasswordsPro. Но, так как даже испытанные утилиты считаю не особо необходимыми, думаю, этого должно хватить.
Настройки браузера.
Этот способ также как и первый не является сложным и не требует установки дополнительного программного обеспечения.
Заключается он в следующем. Зайдите в браузер Google Chrome и откройте настройки:
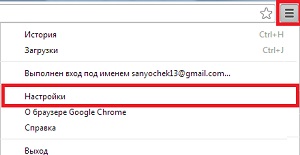
Следующим шагом нажмите «Показать дополнительные настройки» в самом низу страницы:
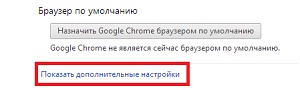
Далее в разделе «Пароли и формы» нажмите «Управление сохраненными паролями»:
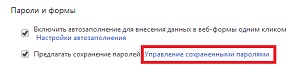
В открывшемся окошке выберите нужный вам сайт и напротив него кликните «Показать». Так вы узнаете свой пароль под звездочками:
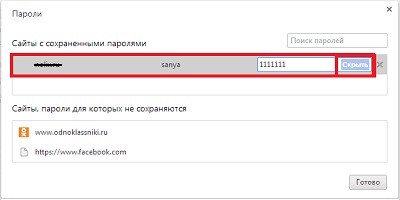
В браузере Mozilla Firefox вам нужно нажать на значок меню «Firefox» → «Настройки» → «Настройки»:
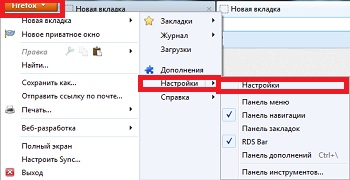
В появившемся окне во вкладке «Защита» нажмите на пункт «Сохраненные пароли»:
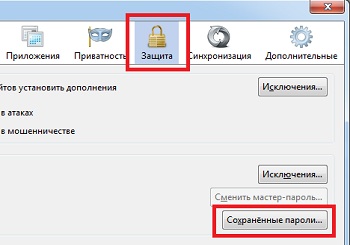
Затем выберите интересующий вас сайт и нажмите «Отобразить пароли»:

Это видео заставит вас улыбнуться:
А на сегодня все! В этой статье мы подробно рассмотрели, как узнать пароль под звездочками. Перебрали несколько способов, так что теперь вам остается лишь выбрать удобный метод для вас.
Всего Вам доброго и до встречи!
Вас также могут заинтересовать такие статьи:
Как узнать пароль для входа в Windows?
Случается, что забыт главный пароль, который только может быть – от учетной записи компьютера. Чтобы не потерять важные данные, пароль необходимо восстановить. Как? Рассмотрим один из способов.
Шаг 1. При включении/перезагрузке ПК нажмите клавишу «F8».
Во время перезагрузки или включения компьютера нажимаем клавишу «F8»
Шаг 2. Выберете «Безопасный режим». Вы загрузитесь в Виндовс, но с ограниченным функционалом. Такой формат загрузки придуман для устранения неполадок и тестирования системы. Он не подойдет для обычной ежедневной работы, но нашу проблему решить поможет.
С помощью стрелок переходим на пункт «Безопасный режим», нажимаем «Enter»
Шаг 3. Заходим в «Панель управления», ищем учетные записи пользователей («Пуск» -> «Панель управления»).
Открываем «Пуск», затем «Панель управления»
Шаг 4. Затем выбираем первый параметр из блока настройки учетных записей (смотрите скриншот).
В режиме «Просмотр» выставляем «Категория», находим и открываем подраздел «Добавление и удаление учетных записей пользователей»
Шаг 5. Выбираем ваш аккаунт.
Левой кнопкой мышки щелкаем по нужному аккаунту
Шаг 6. Кликните по параметру «Изменение своего пароля».
Шаг 7. Задайте новый код и сохраните изменения. Теперь просто перезагрузите компьютер и все – проблема решена за каких-то несколько щелчков.
Второй способ (работает на Mac OS)
- Откройте программу Finder. Это синий, похожий на лицо значок на панели Dock. В отличие от Windows, на Маке вам не следует подсоединяться к сети, для того чтобы найти от неё пароль. Открываем программу Finder
- Нажмите «Переход». Этот значок, как и другие системные функции управления в MacOS, расположен в верхней половине рабочего пространства и его легко обнаружить. Нажимаем «Переход»
- Нажмите «Утилиты». Этот раздел тоже появится после того, как вы нажмёте на «Перейти».
- Откройте приложение «Связка ключей».Открываем приложение «Связка ключей»
- Найдите название своей сети и два раза кликните по нему. Вы можете отсортировать список ключей по алфавиту, нажав на значок «Имя» в списке опций открытой утилиты «Связка ключей». Находим название своей сети и два раза кликаем по нему
- Поставьте галочку «Показать пароль».
- При появлении запроса введите пароль администратора. Данный пароль вы используете для входа в ваш Mac OS. Правильный ввод пароля вашей учётной записи заставит пароли для Wi-Fi-сетей всегда отображаться в соответствующем поле. При появлении запроса вводим пароль администратора
Как посмотреть пароль под звездочками в настройках браузера
В браузере Google Chrome это делается следующим образом . Открываем главное меню и переходим в «Настройки».
В Настройках прокручиваем страницу вниз и жмем на ссылку «Показать дополнительные настройки». А дальше нажимаем на ссылку «Управление сохраненными паролями», которая находится в разделе «Пароли и формы».

В открывшемся окне вы сможете посмотреть пароли под звездочками, которые сохранены в настройках браузера Google Chrome.

Для того чтобы увидеть пароль достаточно выбрать нужный сайт из списка и нажать на кнопку «Показать».

После этого перед вами откроется окно, в котором нужно нажать на кнопку «Отобразить пароли».

После этого вы сможете просмотреть все пароли под звездочками в браузере Mozilla Firefox.
Расширения для просмотра паролей в Chrome
Если вам сложно выполнить описанные выше шаги, вы можете выбрать более простой подход, в котором используется стороннее расширение. Если вы посмотрите в Интернете, то найдете множество сторонних расширений, которые помогут вам найти сохраненные пароли в Chrome всего за несколько кликов.
Однако, мы предлагаем вам использовать эти расширения только тогда, когда вам нужно часто раскрывать пароли, сохраненные в Google Chrome.
ShowPassword – одно из таких расширений, доступных для Google Chrome, которое поможет вам найти сохраненные пароли в Chrome, просто наведя курсор мыши на поле пароля.
Хотя перечисленные выше шаги предназначены только для тех случаев, когда вы не можете вспомнить пароль, который вы сохранили в Chrome. Использование этих методов для раскрытия пароля на любой другой машине может вызвать серьёзные проблемы. Кроме того, следуя вышеперечисленным методам, убедитесь, что кто-то ещё не получает к нему доступ, например, человек, сидящий рядом с вами.
Как узнать ввод сетевого пароля? Просмотр данных
Сами данные паролей скрыты от глаз пользователя любого уровня (будь он хоть частный юзер, хоть админ, система все равно не дает ему увидеть скрытые данные).
Тем не менее, выход есть. Если взять в расчет, что все папки, включая регистрационные данные, невидимы, нужно просто включить в том же «Проводнике» режим отображения таких объектов. Но и в этом случае найти папку с паролями будет достаточно сложно.
На самом деле все намного проще, и сил тратить не нужно на ввод сетевого пароля. Где его взять и найти интересующий нас параметр? Элементарно! Следует всего лишь использовать команду rundll32.exe keymgr.dll, KRShowKeyMgr в командной строке, запущенной от имени админа.
- https://gepard-kovrov.com/kak-uznat-setevoy-parol-lokalnoy-seti/
- https://tdelegia.ru/web-services/kak-uznat-parol-ot-lokalnoi-seti-kak-uznat-svoi-parol-ot-wi-fi-ili/
- https://fb.ru/article/303583/vvod-setevogo-parolya-gde-ego-vzyat-metodika-opredeleniya-i-otklyucheniya
- https://wifigid.ru/raznye-sovety-dlya-windows/kak-uznat-setevoj-parol-v-windows-7-10
- https://help-wifi.ru/tekh-podderzhka/kak-uznat-parol-ot-wi-fi-na-kompyutere-s-windows-7/
- https://pc-consultant.ru/wi-fi/kak-najti-parol-ot-wi-fi/
В каких случаях нужно узнать пароль
При заполнении соответствующих полей браузеры предлагают сохранить набранные символы. И пользователи часто это делают. Такой подход в будущем упрощает вход на различные сайты и помогает не запоминать пароли. Однако со временем может случиться так, что пользователю приходится переустанавливать браузер или операционную систему либо заходить в личный кабинет (страницу в социальной сети) на стороннем компьютере. В подобных ситуациях придется заново вводить заданный набор букв и цифр.
Потребность узнать пароль возникает в тех случаях, когда пользователь забыл нужную комбинацию. Обычно сайты предоставляют возможность восстановить эти данные. Но в некоторых ситуациях данная операция занимает много времени. А если речь идет о доступе в личный кабинет на сайте банка, то процедура может потребовать дополнительных манипуляций типа предоставления паспортных данных и иной информации. В подобных случаях проще попытаться узнать, чем восстанавливать пароль.
Также за этой информацией нередко охотятся злоумышленники. Но нужно помнить о том, что использование личных данных против воли человека карается по закону.
Если доступ к компьютеру имеют другие пользователи, то сохранять пароли в браузере не рекомендуется. Получить такую информацию можно, воспользовавшись стандартными функциями программы.
Defoult.ru
Представляю твоему вниманию статью про всстановления забытых паролей за звездочками. Естественно восстановление своих забытых паролей!!! В отношении чужих паролей – это уже взлом, а такими делами “мы” не занимаемся. Плюс расскажу как это все работает и подытожу небольшим обзором бесплатных программ по теме (View Password, Password Cracker, Hidden Password, Hackpass, Asterisk Logger, Asterisk Key, Open Pass).
Как пароль скрывается за звездочками?
Вместо скучной теории приведу пример создания программы (на языке программирования – Delphi) с паролем скрытым за звездочки и расскажу как это все работает (не пугайся ):
Для любого программиста (напоминаю – Delphi) не секрет, что у компонента Edit есть свойство PasswordChar (символ ввода пароля), по умолчанию значение свойства равно “#0″, то есть никакого символа (обычный читабельный текст). Если же изменить символ на * (можно указать любой символ, например смайлик), то во время работы программы все символы, которые будет вводить пользователь, в этой строке будет отображаться как звездочки. Причем на сам текст это не окажет никакого влияния, просто его не будет видно в момент ввода…
В тестовую программу добавлена кнопка “Вручную открыть пароль” по нажатию на которую, свойство PasswordChar компонентов Edit изменяется в то самое значение по-умолчанию (пароль станет читабельный и можно будет увидеть текст 12345).
Смотри скрин программы на этапе кодинга (кликни для увеличения):
Скачать программу-пример (могу предоставить исходники).
Как работают программы для просмотра паролей под звездочками?
Все очень просто, как говорится “как два пальца” . Программы просмотрщики всего навсего меняют свойство PasswordChar в чужих программах на “#0″, а затем перерисовывают (обновляют) окно программы “жертвы” или выдергивают значения и вставляют пароли в свои окна.
Подборка бесплатных программ показа пароля под звездочками:
Работа с приложениями проста до безобразия и уверен что в описании не нуждается.
ShowPass
Разработчик: Defoult , Размер программы: 162 KB
View Password
Разработчик: LISSOFT-Multimedia , Размер программы: 24 KB
Password Cracker
Разработчик: Mazov Gosha , Размер программы: 40 KB
Hidden Password
Разработчик: Савченко Виктор , Размер программы: 28 KB
Hackpass
Разработчик: Sistematik , Размер программы: 238 KB
Asterisk Logger
Разработчик: NirSoft , Размер программы: 26 KB
Asterisk Key
Разработчик: Passware , Размер программы: 456 KB
Open Pass
Разработчик: S&A Company , Размер программы: 5 KB Самая компактная и знаменитая программа для просмотра паролей, скрывающихся за звездами.
В тестовой программе, в последнем поле (то которое скрывает пароль смайликами), изменена стандартная кодировка текста. В итоге отобразить скрытый пароль смогли последние три программы из списка ().
Замечания:
В некоторых программах за звездочками скрывается не пароль, а те же самые звездочки (или любой другой знак) – они всего навсего “символизируют” пароль (например программа QIP версии 8.0.8.0).
Можно ли таким образом отобразить пароль за звездочками в браузере? – Нет, в браузере под звездочками скрываются звездочки!
Многие пользователи любят полагаться на хорошую память системы и всюду в программах сохраняют свои пароли, как видишь все легко узнается. Советую либо хранить все в голове, либо использовать программы для хранения паролей (KeePass).
Удачи!
Как это сделать при помощи браузера
Получить пароли можно при условии, если такая информация сохранена в браузере. В ином случае открыть эти данные невозможно.
Через код страницы
Чтобы узнать пароль через браузер, нужно:
Перейти на страницу, на которой пользователь ранее сохранил эти данные.
Ввести в соответствующее поле любой набор букв и/или цифр.
Навести курсор на данное поле, нажать правой кнопкой мыши и в выпавшем окне выбрать «Посмотреть код».
В открывшемся окне найти «type» с прописанным значением «password». Обычно это поле подсвечивается синим.
Выделить слово «password» и удалить либо изменить значение на «text».
Причина, почему браузер после выполнения описанных манипуляций раскрывает пароль, объясняется тем, что слово «password» выступает в качестве команды, которая автоматически шифрует введенные символы звездочками или точками. А «text» приказывает раскрыть ранее сохраненные буквы и цифры.
Описанный алгоритм можно применять в браузерах Google Chrome, Mozilla Firefox и Opera. Разница заключается только во фразе, при нажатии на которую раскрывается код страницы. Но в Microsoft Edge применяется другой алгоритм. После открытия в этом браузере требуемой страницы нужно нажать F12, открыв «Средства разработчика», затем — «Выбор элемента» (либо сочетанием клавиш Ctrl+B), после чего — удалить «password».
Через сохраненные данные в браузере
Порядок выполнения рассматриваемой операции зависит от типа установленной программы. Чтобы узнать пароль через Google Chrome, потребуется:
Перейти в «Настройки», нажав на три точки, расположенные сверху.
Открыть одноименный раздел с паролями.
Найти название сайта с сохраненным паролем и нажать на значок глаза.
Если компьютер не запаролен, то искомая информация откроется сразу. В ином случае придется ввести PIN-код или криптографический ключ (в зависимости от того, что применяет владелец компьютера).
В Mozilla Firefox применяется другой алгоритм. Для раскрытия искомой информации необходимо через меню «Инструменты» перейти в раздел «Настройки». В открывшемся окне нужно нажать на «Защита и приватность». Далее появится вкладка «Формы и пароли», в которой следует кликнуть на «Сохраненные логины…». В конце достаточно нажать на «Отобразить пароли».
Сходным образом можно найти данную информацию в Яндекс.Браузере. В этом случае нужно открыть несколько разделов в следующем порядке:
- «Настройки».
- «Показать дополнительные настройки».
- «Пароли и формы».
- «Управление паролями» (располагается рядом с пунктом «Предлагать сохранять пароли для сайтов»).
В конце, как и в первом случае, нужно выбрать определенный сайт и нажать на звездочки.
В Opera данная информация хранится в разделе «Безопасность». Перейдя на эту вкладку, необходимо нажать на кнопку «Показать все пароли».
Третий способ. Использование страницы с настройками роутера
- Соедините компьютер с роутером через локальную сеть. Если вы не знаете свой пароль Wi-Fi, и компьютер, о котором идет речь, не подсоединён к сети, то использование локальной сети — это единственная возможность подключиться для вас. Если же локальная сеть (Ethernet) не является для вас вариантом, вам придется сбросить роутер до его заводских настроек. Соединяем компьютер с роутером через локальную сеть
- Узнайте айпи-адрес вашего роутера. Для получения доступа к странице вашего маршрутизатора, вы должны знать собственный IP:
- Windows: открывается «Пуск», далее идёте в «Панель управления», выберите в открывшемся каталоге «Сеть и Интернет», нажмите «Беспроводное соединение» и просмотрите адрес во внутреннем меню «Сведения»;
- MacOs: откройте основное меню Apple, выберите «Системные настройки», кликните по «Сети», затем «Дополнительно», перейдите на вкладку «TCP / IP » и найдите номер справа от «Router».
- Перейдите на страницу вашего маршрутизатора. Откройте любой доступный вам браузер и в его адресную строку вставьте айпи-адрес вашего роутера. Переходим на страницу нашего маршрутизатора
- Зайдите на страницу маршрутизатора. После того как вы введёте адрес вам могут потребоваться имя пользователя и пароль; если система затребует их, то войдите в систему с учетными данными вашего маршрутизатора. Обычно это иные учетные данные, чем те, что вы, как правило, используете для подключения к вашей сети Wi-Fi. Обычно система оставляет логин и пароль по умолчанию. Имя пользователя по умолчанию, как правило, admin, пароль по умолчанию — admin, password, либо просто пустое поле. Система таким образом учитывает то, что большинство людей меняют эти данные после самостоятельной настройки маршрутизатора, так что если вы позабыли своё имя пользователя и ключ доступа, вам придётся перезагрузить маршрутизатор и откатить все данные до заводского состояния. Если даже заводской пароль или имя менялись в процессе использования, то они в любом случае должно быть указаны в документах роутера, или даже на самом роутере. Как правило, не является огромной проблемой найти утерянный пароль для маршрутизатора, если вы не меняли его самостоятельно. Заходим на страницу маршрутизатора
- Перейдите в раздел «Wireless». После входа в маршрутизатор найдите раздел Wireless, также именуемый как «Беспроводная связь» или «Wi-Fi». Обычно данный раздел легко находится в верхней части экрана, но вы можете найти его также при помощи навигации. При этом следует понимать, что каждый интерфейс страниц маршрутизаторов отличается от другого, и большинство из них не поддерживают русский язык, поэтому вам следует научиться работать с англоязычным интерфейсом и соответствующим меню. Переходим в раздел «Wireless»
- Найдите пароль. На странице раздела «Wireless» вы увидите название своей беспроводной сети (SSID), и к тому же тип безопасности или шифрования (например WEP(Wired Equivalent Privacy), WPA(WiFi Protected Access), или WPA2 (WiFi Protected Access II)). Рядом с основными опциями вы должны увидеть поле «Passphrase» или «Password». Это и есть ваш пароль беспроводной сети.
Firefox
«Огнелис» предлагает сохранить пароль и логин при входе в систему на каждом новом сайте. Для этого в углу адресной строки появляется значок ключа, по которому открывается панель запроса на сохранение пароля.
Пароли в Firefox сохраняются в разделе меню Настройки > Приватность и защита > Формы и пароли. Они доступны по кнопке Сохраненные логины.
- Для того, чтобы посмотреть свои пароли в Firefox, в отобразившемся окне нужно нажать на кнопку Отобразить пароли.
- Для того, чтобы произвести действие над паролем (например, копировать), нужно выделить строку в списке сохраненных логинов и щелкнуть правой кнопкой мыши.
- Скопировать все пароли в Firefox, начиная с версии 57, нельзя. Ранее можно было воспользоваться расширением Password Exporter.
- Удалить отдельный пароль или все пароли можно кнопками Удалить и Удалить все.
После этого перейдите в Firefox на каждом вашем устройстве в раздел меню Настройки > Аккаунт Firefox, нажмите на кнопку Войти и войдите в учетную запись Firefox Sync (потребуется подтверждение через электронную почту).
После этого на всех ваших устройствах появится единый список сохраненных логинов и паролей. Вы можете настроить, что еще, помимо паролей, нужно синхронизировать, на той же вкладке Аккаунт Firefox.




