Проблемы со звуком в redmi airdots
Содержание:
- Сброс настроек наушников QCY до заводских
- Прерывается сигнал на Bluetooth-наушниках
- Плохое качество звука
- Что делать, если наушники плохо звучат
- Для ПК
- Подключение по Bluetooth — причина заикания в наушниках
- Проверяем настройки баланса звука между правым и левым наушником
- Подключение гарнитуры
- Как устранить проблему
- Почему в bluetooth наушниках прерывается звук?
- Профили Bluetooth
- Почему при использовании беспроводных наушников на улице прерывается звук? Печать
- Почему один наушник AirPods (AirPods Pro) играет тише другого на iPhone (или вообще не играет), в чем причина?
- Устраните проблему заикания Bluetooth навсегда!
- Как решить проблему заикания звука в bluetooth наушниках?
- Отключаем микрофон (службу) на Bluetooth наушниках
- Технические неполадки с телефоном
Сброс настроек наушников QCY до заводских
Первым делом я покажу, как сделать сброс настроек до заводских, так как это очень часто решает все проблемы с рассинхронизацией, когда работает только один наушник, проблемы с подключением и т. д.
Мы рассмотрим два разных способа (если первый не сработал – примените второй). Все зависит от модели и аппаратной версии наушников. Но в любом случае, если наушники уже подключены к какому-то устройству (телефону, компьютеру), их нужно удалить (забыть).
Это сделать очень простою. Зайдите в настройки Bluetooth, найдите там свои наушники и удалите их. На Android устройствах и на iPhone это делается практически одинаково.

Если подключен правый и левый наушник по отдельности – удаляем оба. Это желательно сделать на всех устройствах, к которым вы подключали наушники. Можно попробовать просто выключить Bluetooth на этих устройствах.
Способ 1: сброс вне кейса
- Достаем наушники из кейса.
- Одновременно зажимаем кнопки (сенсорные или механические – не имеет значения) и держим их нажатыми 4-6 секунд. Индикатор загорится красным и наушники выключаться.
- Снова зажимаем кнопки на обеих наушниках и держим их нажатыми 15-30 секунд. Можно попробовать держать нажатыми до 40 секунд. Это зависит от модели. Как правило, они активно мигают красном-белым цветом и включаются, несколько секунд не горят (но мы держим кнопки) и снова несколько раз мигает красно-белый индикатор. На примере модели QCY T3:На примере другой модели:
- После этого положите наушники в кейс на несколько секунд.
- Извлеките их их кейса.
- На обеих наушниках будут активно мигать индикаторы (как правило красно-белым, или красно-зеленым цветом). Затем на одном из наушников индикатор должен погаснуть. Это значит, что наушники синхронизировались между собой и их можно подключать к телефону, ноутбуку и т. д.
Способ 2: сброс в кейсе
Практически все то же самое, но наушники в этот момент должны находиться в зарядном кейсе.
- Положите оба наушника в зарядной кейс.
- Одновременно зажмите кнопки на наушниках и держите их нажатыми на протяжении 15-30 секунд (если сброс не произошел, попробуйте подержать 40 секунд).
- Достаем оба наушника из кейса и ждем пока они синхронизируются (об этом дальше в статье).
- Подключаем наушники к своему устройству обычным способом.
Прерывается сигнал на Bluetooth-наушниках
Вы подключили Bluetooth наушники к телефону Xiaomi, играет музыка, всё хорошо. Но вы замечаете, что воспроизведение иногда на секунду прерывается, после чего автоматически продолжается.
Это связано с тем, что данные не успевают поступать в наушники, им нечего играть и потому наступает раздражающая секунда тишины.
Чаще всего в этом виноваты:
- Электромагнитные помехи – для эксперимента положите телефон на расстоянии около 10 метров от вас, чтобы сигнал Bluetooth ослаб, после чего подойдите к микроволновой печи и включите её. Вы мгновенно услышите помехи. Также, хоть и с меньшей интенсивностью, излучают в окружающую среду все электрические приборы. Если вокруг вас их много, может случиться наложение их электромагнитных сигналов в ту конфигурацию, которая будет препятствовать нормальному распространению Bluetooth. В этом случае необходимо выключать окружающие устройства по одному, так вы вычислите виновного и отталкиваясь от этого решите, что важнее, его работа или музыка в наушниках.
- Физические препятствия – если между телефоном и гаджетом существует физическая преграда: дверь, стены, металл, стекло или вы сами, сигнал ощутимо теряет свою силу. Даже современные Bluetooth наушники не всегда оснащены достаточно мощными антеннами и передатчиками, и, если положить Xiaomi в карман Джинс, при определённом положении тела в наушниках сигнал будет прерываться. В этом случае попробуйте переложить Сяоми из Джинс в карман куртки или рубашки. Ну, а если сигнал начать прерываться пока вы передвигаетесь по квартире или в спорт зале, очевидно, виной тому стены и двери, берите телефон с собой.
Плохое качество звука
Плохое качество звучания при подключении блютуз наушников к персональному компьютеру чаще возникает из-за наличия в них микрофона.
Windows определяет Head Set двояко как:
- стереонаушники — Stereo;
- гарнитуру — Hands Free.
В этом случае в Windows задействован профиль HFP — при подключённом микрофоне можно слушать треки только в монорежиме. Для улучшения качества звука необходимо сменить профиль.
Это делается следующим образом:
- После подключения наушников к ПК входят в панель управления звуком.
- В появившемся окошке выбирают строку «Устройства воспроизведения».
- В новом окне bluetooth наушники отобразятся дважды как «Наушники» и «Головной телефон».
- Правой кнопкой мыши топают по графе «Наушники», а затем выбирают «Использовать по умолчанию» и подтверждают, нажав на «ОК».
- После всех манипуляций Head Set должны воспроизводить чистое, качественное стереозвучание.
Что делать, если наушники плохо звучат
Теперь рассмотрим практические процедуры, которые помогут, если нет звука в Сяоми АирДотсах.
Повторное подключение
Попробуйте просто отсоединить гаджет от телефона и законнектится по-новому. Не забудьте перед этим стереть список Bluetooth-устройств и очистить кэш.
- Извлеките гарнитуру из кейса и принудительно выключите, зажав на несколько секунд кнопки (загорится красный индикатор).
- Далее удерживайте панельки еще на протяжении 20-30 секунд, пока будут мигать красно-белые лампочки.
- Положите АирДотсы обратно в футляр, достаньте и синхронизируйтесь со смартфоном.
- Проверьте качество звука. Если все нормально – на этом действия заканчиваются, если нет – ознакомьтесь с нижепредставленным пунктами.
Хард ресет
Сброс до заводских настроек – действенная процедура, которая помогает при неполадках системного уровня. Мы уже рассказывали, как сделать жесткую перезагрузку на Редми. Сюда продублируем краткое руководство:
- Достаем гаджет и выключаем его.
- Держим клавишу на протяжении 50 секунд, пока будут мигать цветовые светодиоды. Когда индикаторы полностью потухнут – размещаем вкладыши в футляре.
- Через несколько минут проводим повторное сопряжение с ноутбуком или телефоном.
Зарядка вкладышей и кейса
При низком заряде наушники тихо играют, а звук периодически пропадает. Решение неполадки простое – подключите док-станцию к источнику питания через кабель, а амбушюры разместите в специальных «гнездах» для беспроводной подпитки.
Теперь вы знаете, как решить основные проблемы со звуком в Mi AirDots. При возникновении вопросов обращайтесь в комментарии, а также пишите, какие затруднения в использовании Дотсов были у вас и как с ними справлялись.
Для ПК
Причины проблемы
Все Bluetooth-наушники оборудуются встроенным микрофоном – он используется в качестве гарнитуры. Когда устройство подключается к компьютеру, ОС определяет два режима работы:
- Только наушники (Stereo).
- Гарнитура (Головной телефон).
Например, в Виндовс 10 рядом с иконкой гаджета отобразится «подключенный голос, музыка». Это значит, что наушники активированы как гарнитура. Аналогичная проблема характерна и для дорогих беспроводных колонок, в которые встроен микрофон для доступа к голосовому помощнику. Причина плохого звука:
- Когда наушники работают в режиме гарнитуры, то качество проигрывания падает. Система одновременно задействует динамики и микрофон. В этом режиме пользователь может говорить по Скайпу, созваниваться в мессенджерах и др;
- Если наушники работают только в «Stereo» — система воспроизводит более качественный звук. Это связано с особенностями работы профилей Bluetooth.
Другая причина – неправильные настройки эквалайзера. Чтобы повысить качество звука достаточно сменить параметры эквалайзера на ПК на более подходящие для связки устройств.
Как поправить качество звука
Настройку беспроводных наушников нужно начать с сопряжения устройств. Дальше:
- Открыть «Панель управления» звуком», чтобы проверить, какой параметр установлен по умолчанию. Для этого нужно кликнуть правой кнопкой мыши по иконке динамика в области уведомлений и выбрать «Открыть параметры звука».
- Перейти в «Панель управления звука». Окно будет отображаться в одном виде на любых версиях ОС.
- В разделе «Звук» открыть вкладку «Воспроизведения». Наушники автоматических должны быть назначены в 2 строках: «Наушники» и «Головной телефон». У них выставлен статус пользования. Во втором параметре появится пометка «Устройство…».
- Если настройки неправильные, то нужно нажать на «Наушники» правым кликом и выбрать гаджет в качестве основного.
После улучшения устройство должно выдавать более качественный звук в стерео.
Подключение по Bluetooth — причина заикания в наушниках
Чаще всего ошибки с запаздыванием звука возникают по причине некачественной беспроводной связи по блютуз между наушниками или между ними и источником связи, то есть телефоном, ноутбуком, ТВ приставкой или другим устройством.
Расстояние
При использовании гарнитуры стоит учесть, что Bluetooth, это соединение «ближнего радиуса» действия. Стандарт Bluetooth 5 подразумевает максимальную удаленность от передатчика до приемника в 10 метров. И то только в прямой видимости пространстве. В условиях квартиры это может означать, что для качественного приема вы не должны выходить из комнаты. Иначе даже в соседнем помещении звук может начать заикаться и прерываться.
Перегородки
Из первой причины плавно вытекает вторая — наличие перегородок между разными модулями блютуз соединения. Это может быть не только толстая стена или дверь. Например, телефон находится в жестком кейсе или плотном кармане, сумке, чемодане. Любой плотный материал приводит к тому, что музыка в наушниках может начать запаздывать за видео.
Помехи
Еще один фактор, мешающий корректной работе беспроводных наушников, это помехи из-за электромагнитных излучений от других бытовых приборов в доме. Близко расположенный телевизор, микроволновка, роутер или система умного дома создает наводки и ухудшает прием.
Улица
Работа пары передатчик-приемник основана на отправке и получения пакета данных посредством беспроводных сигналов. Отражение этих сигналов от стен минимизирует потери, так как они тоже попадает с одного гаджета на другой. В то время, как на улице необходимо более точное попадание пучка сигнала от того же смартфона на наушники. Поэтому в помещении качество звука будет лучше, чем на улице.
Проверяем настройки баланса звука между правым и левым наушником
Как я уже писал выше, может быть сбит баланс по громкости между правым и левым каналом. В настройках Windows, на телефонах, есть такие настройки. Но это случается очень редко. Если вы выяснили (путем подключения наушников к другому устройству), что проблема именно в этом, тогда нужно проверить и отрегулировать эти настройки на устройстве, на котором наблюдаются проблемы.
Совет: если есть аппаратные проблемы с громкостью звука на одном наушнике и исправить это не получается, то с помощью изменения баланса на устройстве вы сможете выровнять звук. Сделать громкость одинаковой в обеих наушниках.
Windows 10
Подключите наушники к компьютеру. Нажмите правой кнопкой мыши на значок звука в трее и выберите «Открыть микшер громкости». Дальше нажмите на «Наушники». В новом окне перейдите на вкладку «Уровни» и нажмите на кнопку «Баланс».

Поставьте одинаковый баланс для левого и правого наушника.
Android
На телефонах с Android настроить баланс звука можно в разделе «Спец. возможности» в настройках. Там должен быть пункт «Слух», где можно настроить баланс между левым и правым каналом.
iOS (iPhone, iPad)
На айфоне настроить баланс громкости между левым и правым каналом можно в настройках, в разделе «Универсальный доступ» – «Аудиовизуализация».
Просто двигайте ползунок в левую или правую сторону.
Подключение гарнитуры
Как настроить блютуз-гарнитуру на Андроид или устройствах других марок? Прежде чем подключать её, убедитесь, что на смартфоне есть функция Bluetooth — в принципе, она есть в любом современном гаджете. Ещё желательно, чтобы оба устройства были заряжены, дабы процесс блютуз подключения их не был прерван, если телефон или гарнитура разрядятся.
Итак, сопряжение телефона на платформе Андроид или с другой любой системой и Bluetooth-гарнитуры происходит следующим образом:
- Включите hands-free аксессуар, активируйте функцию Bluetooth на телефоне — её вы найдёте в Настройках, независимо от производителя или системы на гаджете;
- Теперь на блютуз-гарнитуре следует найти функциональную клавишу, которая переведёт её в режим сопряжения. В большинстве случаев нужно зажать главную клавишу и подержать её несколько секунд. Если светодиод стал мигать разными цветами после включения и зажатия кнопки, значит, она перешла в режим сопряжения;
Обратите внимание!
Зачастую, если вы только купили блютуз-гарнитуру, и ранее она не использовалась для соединения, её можно не переводить в состояние сопряжения, а просто включить — первый раз она автоматически настраивается в таком режиме. Однако если вы не смогли объединить её с телефоном Андроид таким образом, воспользуйтесь вышеприведённой рекомендацией
Причин, почему телефон не видит наушники, довольно много. Проблема может заключаться в неверно подобранном протоколе Bluetooth (блютуз), технически неисправном разъеме, сбое прошивки телефона или вовсе в разной конструкции. Неполадки с синхронизацией иногда можно устранить самостоятельно, но прежде необходимо провести простую диагностику и установить, в чем же скрывается поломка.
Как устранить проблему
Первым делом стоит подключить и проверить гарнитуру на компьютере или ноутбуке. Если они там работают, то дело в телефоне. Попытаемся разобраться в этом.
Решая, что делать, если телефон «не видит» наушники, стоит учесть, что данный аксессуар с разъемом 3,5 мм делятся на 3 вида:
- Моно, имеющие 2 контакта.
- Стерео, с тремя контактами.
- Стерео с гарнитурой (4 контакта).
И бывает такое, что некоторые устройства, в том числе и смартфоны, не могут распознавать трехконтактную гарнитуру.
Так что делать, если телефон «не видит» наушники? Нужно убедиться, что они правильно и до конца вставлены в телефон, проверить чистоту разъема или увеличить громкость звучания. Если все стандартные процедуры не помогли, то придется сбросить заводские настройки и отформатировать смартфон.
А что делать, если телефон «не видит» наушникидаже после этого? Такую ситуацию может разрешить только специалист. Мастер заменит либо прошивку на более современную версию, либо канал разъема, куда они вставляются.
Почему телефон «не видит» некоторые наушники? Как было сказано выше, причиной может быть неподходящая контактная фаза. И если этот аудио-аксессуар не работает при подключении к телефону, с учетом всех высказанных методов решения проблемы, то дело кроется в производителе или марке. Гарнитура определенного производителя может не подойти к телефону определенной марки. Они просто на просто не в состоянии «действовать вместе».
Почему в bluetooth наушниках прерывается звук?
Причин некачественного звучания может быть множество, и для их определения необходимо разобраться в технологии Bluetooth.
Принцип действия блютуз основан на использовании электромагнитных волн в свободном от лицензирования ISM-диапазоне (2,402 — 2,4835 ГГц).
Следовательно, при передаче звука должны быть задействованы 2 устройства:
- bluetooth передатчик (смартфон, планшет, ноутбук или ПК), у которого аналоговый аудиосигнал с помощью встроенного модуля шифруется в цифровой, сжимается и преобразуется в радиоволны;
- блютуз приёмник (в данном случае беспроводные наушники), у которого радиоволны с помощью модуля блютуз расшифровываются в аналоговый звуковой сигнал.
При этом на дальность и скорость соединения влияет версия bluetooth, а на качество воспроизводимого звука — профили и кодеки, которые должны поддерживаться как передающим устройством, так и беспроводными наушниками.
Если у девайса и гаджета различные версии Bluetooth, то соединение будет происходить по более ранней версии одного из устройств.
Пропадает звук в наушниках (Head Set) по следующим причинам:
1. Большое расстояние между передающим и принимающим радиоволны устройствами.
2. Наличие препятствий:
- стенные перегородки;
- собственное тело пользователя;
- защитные чехлы.
3. Разряженные аккумуляторные батареи.
Причины шума
На появление шумов, шипения, прочих помех влияют факторы:
- внешние механические повреждения, загрязнение динамических излучателей в Head Set;
- помехи от расположенных вблизи других bluetooth устройств или бытовой техники, излучающей электромагнитные волны;
- превышение уровня громкости в настройках принимающего устройства.
Профили Bluetooth
Производители постоянно внушают, что новый продукт, в частности, более высокая версия блютуза, решает все существующие проблемы. Снижается энергопотребление, увеличивается скорость передачи данных, радиус действия, улучшается помехозащищённость.
В действительности все эти улучшения сработают только тогда, когда:
- На обеих устройствах установлены одинаковые версии блютуза (5 !). В противном случае параметры передачи данных будут определяться более ранней версией.
- Высокая скорость передачи данных нужна далеко не всегда. Для нормального взаимодействия адаптера с блютуз наушниками достаточно Bluetooth 2.0.
- Все задействованные блютуз устройства должны иметь одинаковую задержку т. е. поддерживать одинаковый кодек. В идеале aptX LL, aptX HD.
- Для пользователей наиболее важным фактором, определяющим взаимодействие с другим (другими) блютуз устройствами, является набор поддерживаемых профилей.
Нужны ли они все? Конечно, нет. Например, для связки адаптер блютуз наушники Marshall Monitor Bluetooth необходимыми и достаточными будут профиля A2DPA, VRCP.
Напоследок, в качестве бонуса, ещё один совет, который решит распространённую проблему.
Почему при использовании беспроводных наушников на улице прерывается звук? Печать
Изменено: Ср, 21 Авг, 2019 at 5:36 PM
Мобильное устройство (смартфон или планшет) излучает ненаправленный сигнал, а небольшая антенна, встроенная в беспроводные наушники, его принимает. В силу того, что сигнал от мобильного устройства, условно говоря, идет во все стороны, до наушников доходит лишь малая его часть. Именно поэтому уровень сигнала может зависеть от ряда внешних условий. Это актуально для многих Bluetooth наушников. Они выдают звук с небольшой задержкой. Попробуйте в системных настройках аудио отключить эффекты и улучшения (например Dolby).
- Bluetooth-антенна в наушниках принимает не только прямой, но и отраженный сигнал – таким образом, при нахождении в закрытом помещении уровень сигнала будет лучше.
- При повседневном использовании мобильное устройство часто лежит в кармане или в рюкзаке, что дополнительно снижает уровень сигнала (прямой сигнал практически отсутствует).
- На открытом пространстве (на улице) отраженный сигнал практически отсутствует. Поэтому наушники могут терять связь с источником сигнала, и звук прервется.
Не рекомендуется использовать устройство:
- Вблизи точек доступа Wi-Fi, компьютера, СВЧ-печи, холодильника. Все эти устройства могут вносить помехи в передачу звуковых волн. Рекомендуется отключить все посторонние Bluetooth устройства. Они влияют на качество принимаемого сигнала.
- Слушать музыку на устройстве, которое лежит в кармане рубашки, брюк или сумке. В этом случае сигналу мешает ваше тело, которое является «препятствием». Рекомендуется держать устройство как можно ближе к наушникам.
- Разделять источник звука (смартфон) и наушники стеной или закрытой дверью. По мере увеличения расстояния между ними ухудшается качество, появляются паузы.
- Помещенное в чехол из плотного материала, содержащего металлические детали, фурнитуру. Это тоже может нарушить прием, вызвать прерывания. Не пользуйтесь такими плотными чехлами.
- Пользоваться трансляцией, получаемой из интернета. В этом случае звук, передаваемый в наушники, зависит от качества Интернет-соединения. Качество может еще снизиться при увеличении звука. Рекомендуется сначала скачать музыку, потом слушать. Выставить оптимальный для себя звук.
- Воспроизводить большие файлы, файлы с высоким качеством. Передача таких композиций может влиять на соединение, а значит на качестве их воспроизведения. Рекомендуется изменить качество звука, выбрать, к примеру, не 320кбит/с, а не более 128кбит/с.
- Работать одновременно с несколькими устройствами, которые используют Bluetooth. Они создают друг другу помехи, увеличивают нагрузку. Отключите не используемые устройства.
- Помимо этих способов, решение проблемы прерывания звука можно решить с помощью перезагрузки устройства или соединения. Прежде чем сделать это проследите, чтобы уровень заряда батареи был достаточным.
Была ли эта статья полезной?
Да
Нет
Отправить отзыв К сожалению, мы не смогли помочь вам в разрешении проблемы. Ваш отзыв позволит нам улучшить эту статью.
Почему один наушник AirPods (AirPods Pro) играет тише другого на iPhone (или вообще не играет), в чем причина?
Один наушник AirPods разряжен
К сожалению, порой пользователи AirPods первого или второго поколения сталкиваются с неработающим левым или правым наушником. Он просто отказывается воспроизводить звук.
1. Для начала поместите оба наушники гарнитуры AirPods внутрь их родного футляра для зарядки.

2. Убедитесь, что оба наушника проходят процедуру зарядки. Возможно, причина кроется в том, что наушники просто не могут получить энергию от футляра, или он сам не заряжается. Тогда стоит проверить работоспособность самого кейса.
3. В случае отсутствия проблем закройте крышку и подождите около 30 секунд.
4. Теперь можно проверять работоспособность обеих наушников AirPods.
Загрязнение наушников
Это наиболее распространенная проблема, которую можно решить самостоятельно в домашних условиях. Дело в том, что в отличие от многих бюджетных моделей наушников-вкладышей, AirPods (AirPods Pro) не имеют силиконовых накладок, препятствующих попаданию ушной серы на решетки динамиков, в результате чего фильтры-сеточки постепенно теряют пропускную способность, а качество и громкость звука падают.
Чтобы очистить решетки динамиков AirPods от ушной серы и прочих частиц, можно воспользоваться той самой ватной палочкой, которой нужно было чистить уши. Немного смочив вату в чистом спирте или специальном средстве для очистки электроники, следует избавиться от основного засора в центре решетки, а периметр можно пройти зубочисткой, нажимая на нее с минимальной силой. При этом не обязательно добиваться стопроцентной чистоты, достаточно удалить наиболее массивные «пробки».
Настройки баланса
Более редкий случай, когда пользователь случайно создает дисбаланс в звучании наушников AirPods (AirPods Pro) в настройках родительского устройства (iPhone, iPad и т.д.). Следует перейти в меню iOS Настройки → Универсальный доступ → Аудиовизуализация и установить ползунок по центру в разделе настройки баланса громкости между левым и правым каналом.
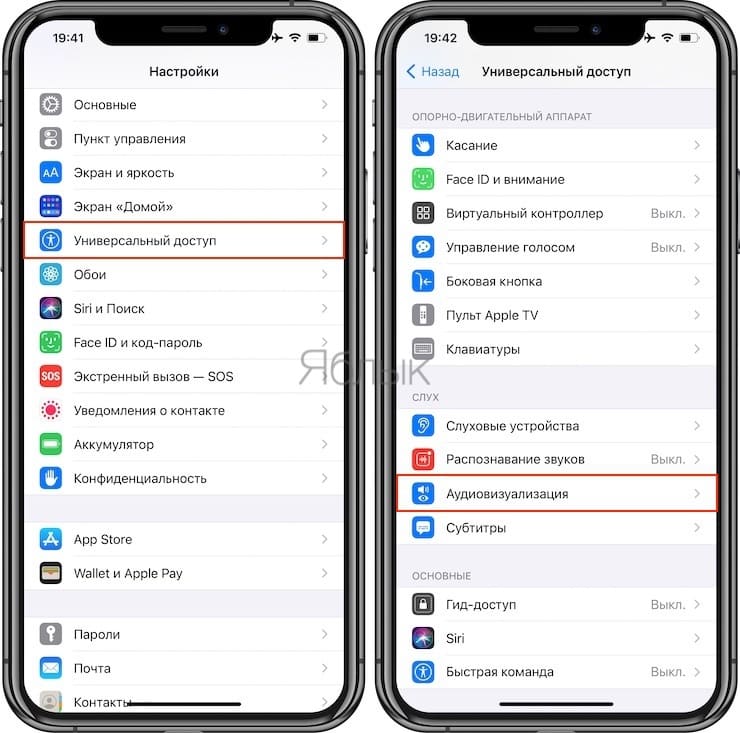
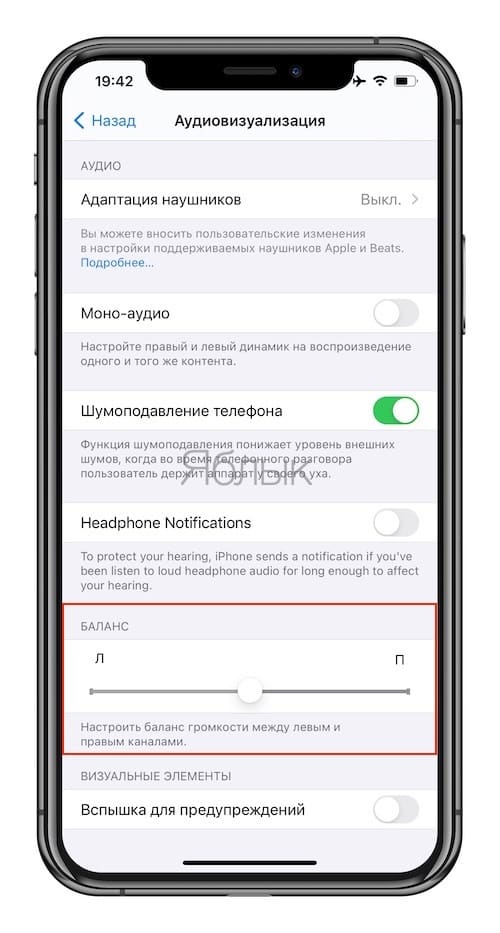
Как сбросить наушники AirPods до заводских настроек
Если проблема с каким-то из наушников осталась, и он по-прежнему не работает, то стоит выполнить сброс устройства.
1. На устройстве с iOS перейдите по пути Настройки → Bluetooth.
2. Рядом с наушниками AirPods нажмите на кружок с буквой «i» внутри.

3. Выберите «Забыть это устройство», а потом подтвердите действие.

4. Поместите наушники AirPods в футляр и закройте его крышку.
5. Через 30 секунд ожидания футляр можно открыть.
6. Нажмите кнопку настройки и удерживайте ее до того момента, пока индикатор состояния не начнет мигать сперва несколько раз желтым цветом, а потом постоянно белым.
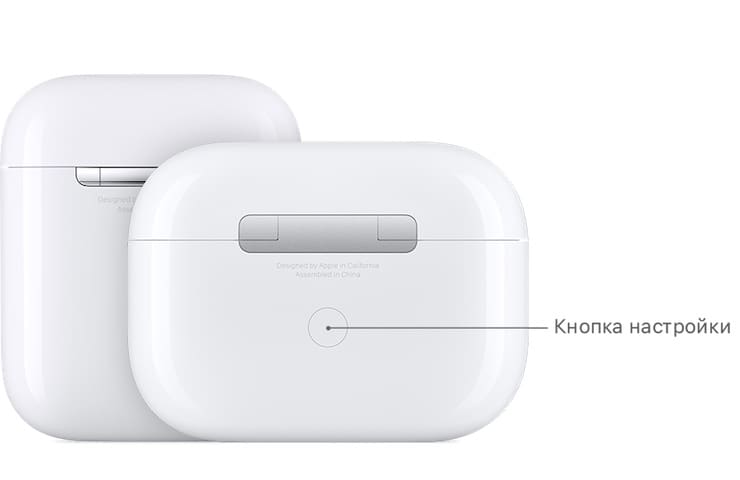
7. Повторно подключите наушники AirPods к вашему устройству, расположив их рядом. Инструкции по подключению будут появляться на экране.
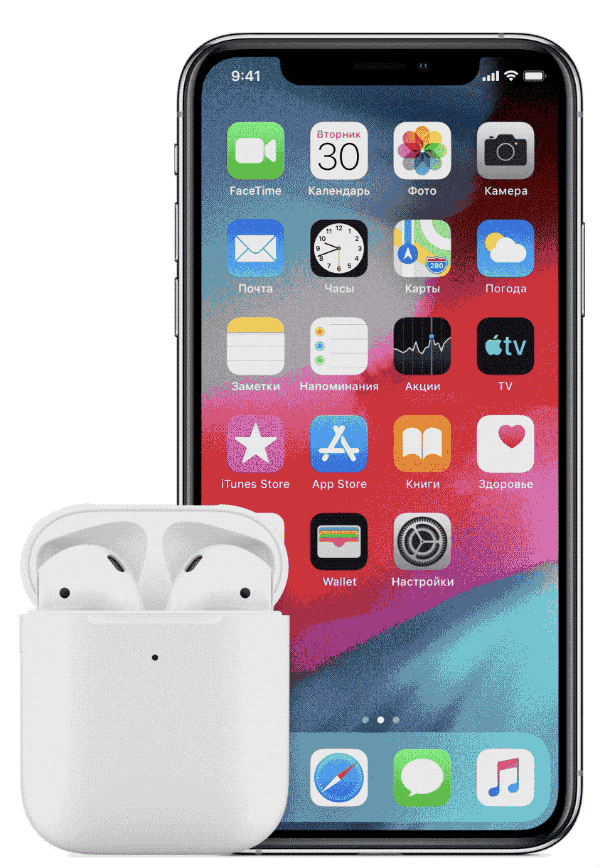
Механические повреждения и брак AirPods или AirPods Pro
Если после очистки, проверки и сброса настроек проблему устранить не удалось, то придется все же нанести визит в специализированный сервисный центр. При этом следует иметь в виду, что на утопленные или имеющие явные механические повреждения наушники гарантия не распространяется.
Устраните проблему заикания Bluetooth навсегда!
Беспроводные технологии прошли долгий путь, и вам больше не нужно довольствоваться прерывистым звуком. Если вы боретесь с заиканием звука Bluetooth, попробуйте эти девять исправлений, чтобы узнать, какое из них лучше всего подходит для вас.
Если вы не можете избавиться от проблемы, не стесняйтесь поговорить с производителем ваших наушников для получения дополнительной информации. Если виновата гарнитура, возможно, у них есть решение, которым они поделятся с вами.
Проблема также может быть в устройстве источника звука. Проверьте соответствие профиля звука, а затем перезапустите оба устройства, чтобы увидеть, будет ли проблема устранена.
Если вы нашли ошибку, пожалуйста, выделите фрагмент текста и нажмите Ctrl+Enter.
Как решить проблему заикания звука в bluetooth наушниках?
1.Если у вас ПК и USB модуль блутуз вставлен в задний порт компьютера. То перенесите USB-Bluetooth на переднею сторону ПК. А лучше купите USB хаб на проводе, поднимите его повыше и воткните в него модуль USB-BlueTooth. Если блутуз адаптер старый, то лучше его поменять на более новый и современный.
Обновление драйвера Блутуз в Диспетчере задач Windows.
2.Если у вас ПК, поменяйте драйвера в Диспетчере Устройств на «Звуковые и Игровые Устройства» и в подразделе «BlueTooth». Здесь надо запустить поиск драйверов средствами Windows. Для это выберите пункт «Обновить».
Если это не помогло, то надо пробовать ставить разные версии драйверов и проверять, какая-то может заработать.
При синхронизации с ПК, у устаревших моделей наушников Bluetooth могут быть проблемы совместимости с драйверами Windows.
3.Находясь на улице, что бы исключить перерывов в воспроизведении музыки, кладите смартфон как можно ближе к наушникам. Перекладывайте смартфон из кармана в карман, и чем выше к наушникам, тем лучше. Или положите его в верхний, внутренний карман куртки. Не используйте наушники на морозе.
4.В настройках плеера или в настройках аудиоустройства на ПК понизьте качество воспроизведения аудиопотока, т.е. если слушаете музыку в 320кбит/с и более, попробуйте звук не более 128кбит/с. Аудио mp3 файлы должны быть записаны с низким битрейтом.
5. Сделайте режим БТ на передающем устройстве «Видимый для всех». В этом режиме система меньше нагружает процессор.
6.Поднести устройства поближе к друг другу на несколько секунд или поставьте воспроизведение звука в плеере или в youtube на паузу, это нужно для синхронизации устройств. Для полной синхронизации звука может потребоваться несколько секунд.
7.В Андроид 6.0 в настройках есть пункт: «Разрешения приложений», в нём «Передача по bluetooth». Здесь надо снять все галочки, кроме «Громкость». Здесь мы нажимаем: «Изменение Настроек» и выбираем пункт «Не отключать».
8.Ядро ОС Android можно разогнать через специальные программы типа: SetCpu, Tasker, Antutu CPU, Tegrak, OverClock и другие. Изменение параметров работы OS делается в разделе «Производительность». Изменить надо следующие значения: Governor в «perfomance», Scheduler в «cfq». Еще советуют такое решение: установка Kernel Adiutor c CPU Governor в положение ondemand (+ «Apply on boot» для удобства).
9.Снизить нагрузку на систему можно при помощи специального софта. Есть такая программа Droidwall, которая может контролировать доступ в интернет каждого приложения OS Андроид. Что бы снизить нагрузку на процессор, запретите не нужным в данный момент времени приложениям доступ в инет. Сделать это можно через меню программы.
10.Перепайка антенны в корпусе наушников или блутуз колонок. Если снять крышку корпуса, то на плате должна быть дорожка змеевидной формы. К этой дорожке умельцы припаивают кусочек медного провода сантиметра 4-5. После этого качество сигнала повышается и звук перестает заикаться.
: Мои Идеальные Беспроводные наушники Bluetooth.
: 5 Bluetooth наушников. Посылка из Китая.
11.Снизить нагрузку процессора на ПК можно так же, отключением микрофона на блутуз гарнитуре. Для этого надо зайти в Панель управления => Звук => Запись => Микрофон => Свойства => Прослушать => снять галочку с «Прослушать с данного устройства». И перезагрузить компьютер.
12.Помехи от других устройств сильно влияют на качество соединения. Если беспроводная колонка или саб стоит рядом с роутером, телевизором, компютером, микроволновкой и другими источниками радиопомех, то ее/его надо отодвинуть.
13.Плохо заряженная батарея — причина нехватки мощности процессора блутуз девайса.
14.Устаревшие модели блутуз гарнитур могут быть не совместимы с новыми смартфонами и наоборот. Это основная причина нестабильности работы и заикания музыки. Поэтому перед покупкой беспроводного девайса, надо всегда проверять, будут ли хорошо конектится эти два мобильных устройства.
Подробнее о протоколе BlueTooth можно почитать в статье на habrahabr.ru. Там анализируется процесс потери сигнала со скриншотами и графиками.
Анализ воздействия тела человека на мощность передачи аудио данных по протоколу BlueTooth.
Отключаем микрофон (службу) на Bluetooth наушниках
Если то решение, которое я показывал выше не помогло, то можно попробовать в свойствах наших Bluetooth наушников отключить службу «Беспроводная телефонная связь». После чего компьютер будет видеть эти наушники просто как наушники, а не гарнитуру. В настройках звука исчезнет «Головной телефон». А в параметрах Windows 10 возле устройства будет написано просто «Подключенная музыка» (без «голос»).
- Нам нужно зайти в классическую «Панель управления». В Windows 7 открываем ее обычном способом (в меню Пуск), а в Windows 10 – через поиск.
- Находим и открываем раздел «Устройства и принтеры».
- Там в списке устройств должны быть наши беспроводные наушники. Нажмите на них правой кнопкой мыши и выберите свойства.
- Переходим на вкладку «Службы», снимаем галочку со службы «Беспроводная телефонная связь» и нажимаем «Применить» и «Ok».Панель управления можно закрывать.
После того как мы отключили Bluetooth службу «Беспроводная телефонная связь», Windows 10 не будет использовать микрофон на наушниках. Она вообще не будет его видеть. Как я уже писал выше, будет полностью отключен «Головной телефон».
После этого проблема с плохим звуком точно должна уйти. Если нет, удалите наушники, перезагрузите компьютер и подключите их заново.
Важно! Не забудьте, что вы отключили службу «Беспроводная телефонная связь». Если появится необходимость использовать микрофон на беспроводных наушниках, то ее нужно будет включить обратно, иначе в режиме гарнитуры наушники работать не будут
Дополнительные решения
Несколько дополнительных решений, на которые нужно обратить внимание, если ничего из вышеперечисленного не помогло
- Переустановите Bluetooth адаптер. В диспетчере устройств, на вкладке «Bluetooth» просто удалите основной адаптер и перезагрузите компьютер. Там же удалите наушники, на которых возникла проблема с качеством звука. После перезагрузки система должна установить адаптер. Подключите наушники заново.
- Переустановите драйвер Bluetooth адаптера. Особенно актуально для ноутбуков. Драйвер можно скачать с сайта производителя ноутбука. Если у вас ПК с USB Bluetooth адаптером, то там сложнее, так как драйверов для них обычно нет (система сама устанавливает). Но можете посмотреть на сайте производителя. Если, конечно, у вас не какой-то китайский Bluetooth адаптер. Подробнее в статье подключение Bluetooth адаптера и установка драйвера.
- Если есть возможность, подключите для проверки звука другие беспроводные наушник, или колонку. Или эти наушники к другому устройству.
- Если проблема именно через USB Bluetooth адаптер (а не встроенную плату в ноутбуке), то проверьте этот адаптер с этими же наушниками на другом компьютере.
- Если к компьютеру подключены еще какие-то Блютуз устройства – отключите их. Оставьте только наушники. Так же в качестве эксперимента попробуйте еще отключить Wi-Fi.
75
Сергей
Bluetooth
Технические неполадки с телефоном
Если диагностика установила, что наушники исправны, но они не могут подключиться к гаджету, ищем неисправность в телефоне. Здесь самое слабое место – гнездо, куда вставляют джек
. Со временем он может загрязниться, более сложной поломкой станет обрыв провода. Если лишний мусор и пыль легко удалить, то для восстановления контакта необходимо вскрыть телефон.
Для того, чтобы проверить провода, нужно выключить телефон, извлечь сим-карты, аккумулятор и все карты памяти. Далее раскручиваются все винты, плоской отверткой поддевается пластиковая крышка. Если разбито гнездо, его необходимо заменить. Стоит отметить, что неопытный мастер может легко повредить другие узлы хрупкой электроники, в результате ремонт подорожает в несколько раз. Не рекомендуется прибегать к самостоятельному ремонту, если есть возможность обратиться к специалисту, который возьмет ответственность на себя.




