Популярные клавиатурные тренажёры
Содержание:
- Печать постера
- CintaNotes Portable 3.1.1
- Google Переводчик: быстро, легко, доступно
- Quip
- Программы для работы с текстом
- WordPage
- Набор текста на компьютере голосом
- Bear
- Мотиваторы
- Microsoft Office Online
- Офисный пакет от Microsoft
- Работа с документом и редактирование текста
- Dragon Dictation
- Какие ошибки распознает сервис?
- Govorilka
- Основное предназначение программы
- Решение проблем с отказом техники печатать
Печать постера
Чтобы распечатать изображение большого формата, например постер, плакат, выкройки, карту на стену или игровое поле для игры, можно воспользоваться разбивкой на формат А4 и сделать это на стандартном принтере. Для этой операции не нужно устанавливать дополнительное программное или аппаратное оборудование. Установленного на обычный компьютер/принтер программного обеспечения в рамках ОС Windows достаточно.
Подготовка к печати
При печати крупного формата (даже с разбивкой на участки) к картинке предъявляются более строгие требования. Разрешение (качество) должно быть таким, чтобы при многократном увеличении не были видны пиксели. Чем больше размер распечатки, тем выше нужно качество исходника.
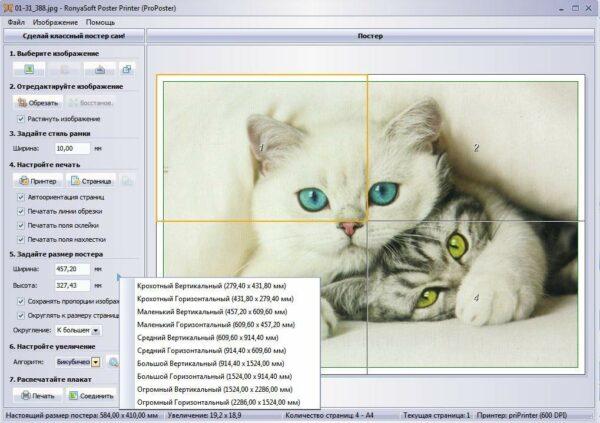
Чтобы соединить фрагменты изображения в крупную картинку легко и быстро, печать надо проводить без белых полей. Не все печатные устройства поддерживают такую опцию. На некоторых принтерах придется обрезать поля. Итоговое изображение выйдет меньшего размера или нужного, но из большего числа фрагментов. Информацию о функции печати без полей, а также инструкцию по ее использованию можно найти в руководстве пользователя для каждой конкретной модели принтера.
Как напечатать плакат на принтере
Для печати большого формата секторами, необходимо установить определенные настройки на принтер. Действовать надо следующим образом.
- В открытом графическом документе кликнуть кнопку «печать» (или дать команду с клавиатуры Ctrl+P).
- В окне печати войти в раздел «свойства», там перейти на пункт «страница».
- Далее надо найти меню «макет страницы», где в списке назначить «печать постера».
- С помощью кнопки «задать» определить, какой способ разбивки изображения на фрагменты подходит лучше: 3 на 3 или 4 на 4.
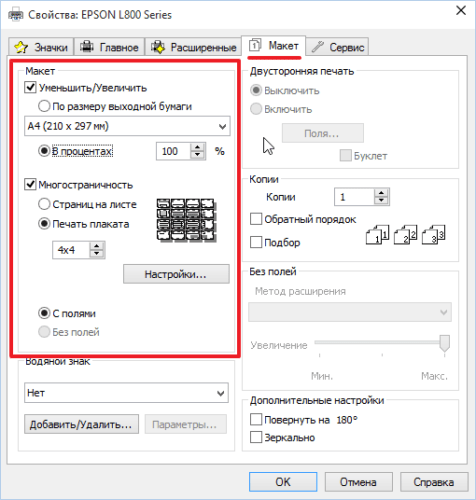
Этот алгоритм позволяет напечатать изображение большого формата без дополнительного программного обеспечения на тех печатных устройствах, где предусмотрена такая возможность. Если на принтере нет указанных выше опций, для печати крупного формата придется использовать дополнительное ПО.
Печать постера с помощью Paint
Данная программа входит в стандартный пакет Windows, ее не надо докупать и устанавливать. Она позволяет делать постеры с поэлементной разбивкой при обычных настройках принтера.
- Откройте изображение через меню «открыть с помощью…» и «Paint».
- В главном меню надо нажать кнопку «файл», в выплывающем меню выбрать пункт «печать», далее «параметры страницы».
- В результате появится окно, в котором надо выбрать расположение картинки: горизонтальное или вертикальное (альбомная/книжная). Далее надо поставить флажок около «уместить», где вручную задается количество страниц по горизонтали и вертикали. Так, если надо распечатать картинку на 4-х листах А4, надо указать 2 на 2.
- Желательно сделать предварительный просмотр подготовленного к печати документа, чтобы убедиться, что разделение постера на фрагменты прошло правильно. Далее надо просто запустить документ на печать.
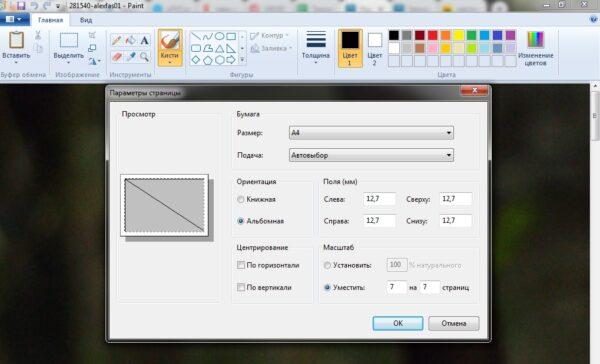
Paint позволяет быстро и просто напечатать большой плакат без дополнительной подготовки и нудной обрезки. Это проще, чем искать нужные настройки печатающего устройства (не факт, что они вообще есть).
Печать постера посредством Excel
Необычное, но эффективное решение – распечатать постер с помощью электронной таблицы Excel, которая также входит в стандартный пакет программ Windows.
- Для этого надо создать новый пустой документ Excel. В нем выбрать пункт основного меню «вставка», где в выплывающем меню перейти на пункт «рисунок». Далее необходимо найти изображение для печати в своем компьютере.
- Выйти в меню «вид», в котором надо выбрать действие «разметка страницы». Далее надо растянуть исходное изображение, выводя его границы на маркеры. Менять размер картинки можно в любом направлении. Чтобы видеть все происходящее у себя на экране, можно уменьшить масштаб (шкала масштаба находится в правом нижнем углу основного окна Excel).
- После того, как изображение заняло нужное число листов, его можно печатать.
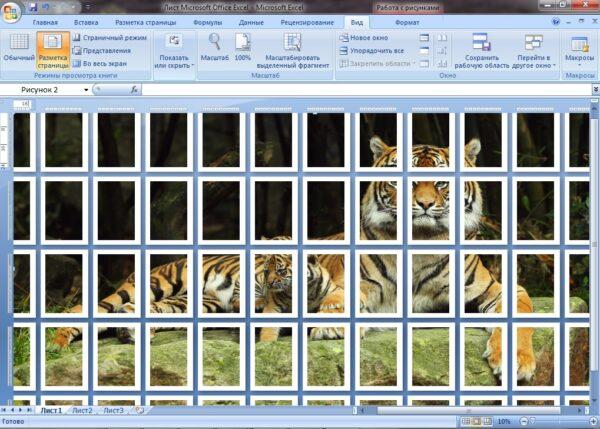
Перед печатью лучше сделать предварительный просмотр. На нем будет видно, корректно ли прошла разбивка изображения на фрагменты.
Другие способы распечатать постер
Для печати постеров можно воспользоваться сервисами, которые можно найти на просторах интернета. Среди них стоит присмотреться к Posteriza, Rasterbator и Poster Printer. Каждое приложение или программа имеет свои плюсы, в частности в Постер Принтер можно редактировать изображение, добавляя фон, надпись или красивую рамку. В зависимости от того, что именно надо сделать: только печать или нужны дополнительные опции, и выбирается онлайн сервис.
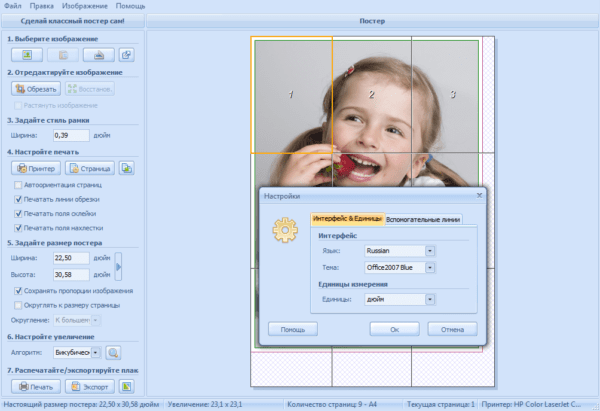
CintaNotes Portable 3.1.1
Бесплатный портативный инструмент для работы с текстовыми заметками. Программа позволяет создавать текстовые заметки из любого стороннего приложения (из выделенного текста) при помощи горячей клавиши, снабжать заметки тегами и сортировать их по папкам. Сам же интерфейс программы дает возможность искать ранее сохраненный текст.
Самая простая, бесплатная версия может делать автоматические бекапы заметок при помощи различных онлайн хранилищ (типа Dropbox). Покупка PRO или «Пожизненного PRO» существенно расширяет набор функций, в частности, возможностью создавать несколько блокнотов, иерархическими тегами и т.п.
Google Переводчик: быстро, легко, доступно
Говоря о воспроизведении текстовых файлов, нельзя не упомянуть знаменитый Google Translate. Как понятно из названия, этот сервис предназначен для перевода текстов. Помимо этого, здесь можно также прослушивать файлы – делается это буквально в один клик.
Все оформлено на русском языке, поэтому разобраться в интерфейсе очень легко
Чтобы прослушать файл, необходимо вставить свой текст в соответствующее окно и нажать на значок мегафона в левом нижнем углу. Удобно, что сделать это можно как с оригиналом, так и с переводом. Отметим, что лимит здесь гораздо больше, чем в Акапеле – 5000 знаков. Никаких расширений и платных версий не предусмотрено.
Поскольку эта программа создана для других целей, функционал здесь оставляет желать лучшего. Тембр, скорость прочтения и другие важные параметры никак не регулируются. Озвучка получается неестественной, с отчетливыми «металлическими» нотками. Интонации, паузы, смысловые ударения – все это выполнено непрофессионально, поэтому в каждом предложении чувствуется, как слова неровно «склеены» между собой.
Это приложение удобно использовать, например, если вы хотите понять, как воспринимается на слух написанный вами текст. Для этого не особо важны интонации и тембр, ведь интересны сами формулировки, наличие тавтологий и неблагозвучных высказываний.
Из преимуществ можно отметить разве что огромный выбор языков, что, собственно, вполне логично для онлайн переводчика
Quip
Рис. 5 Quip Перейти!Детали Сайт представляет собой свободное пространство для творческой работы с документами.
Отличается от простых и привычных текстовых редакторов уже с первого шага – предлагает создать новый проект, указать количество участников, свою должность в проекте и т. д., что отнимает немало времени и не всегда удобно.
Хорошо оптимизирован как под совместную, так и под групповую работу над файлами.
Плюсы:
- Документ можно хранить и редактировать в облаке, либо пересохранять каждое изменение на свой ПК.
- Хорошая оптимизация как под групповую, так и под индивидуальную работу.
- Возможность создавать проекты, сохранять в них документы и т. п.
- Наличие чата команды, работающей над документом.
- Можно интегрировать свои проекты с других сервисов, транспортировать настройки с проекта в проект.
- Удобная и практичная, полнофункциональная версия сайта для мобильных устройств.
- Имеется длительн6ый пробный период пользования сервисом – 1 месяц, н7о функционал будет немного ограничен.
Минусы:
- Непривычный, не всегда понятный и удобный интерфейс.
- Множество дополнительных, отвлекающих функций, возможностей.
- Не поддерживает никакие приложения, собственное приложение для мобильных устройств также не создано.
- Подписка на сервис платная – стоимость составляет 30 долларов для пяти аккаунтов на месяц.
Программы для работы с текстом
Сегодня на каждом персональном компьютере можно встретить не одну специальную программу, позволяющую создавать текстовые электронные документы. Именно они и используются для набора текста. Иными словами, с помощью этих программ можно создавать макет документа в электронном виде, а затем распечатывать его на принтере.
Сегодня в Сети можно скачать множество подобного рода программ, но чаще всего пользователи используют следующие:
Первая проблема, с которой сталкивается начинающий пользователь, желающий освоить печатание текста на компьютере — найти и открыть программу для набора текста.
Это можно сделать быстро, если человек уже знает, какой значок имеет нужная ему программа. Если говорить о самой популярной программе для печатания текста Microsoft Word, то ей соответствует значок с буквой W.
Первым делом советуем внимательно изучить рабочий стол и панель инструментов внизу. Обычно наиболее часто используемые программы вынесены на видное место, чтобы можно было быстро их запустить.
Однако, если вы не обнаружили там нужного вам значка, то вам сможет помочь следующий способ:
- Нажмите на кнопку «Пуск» в левом нижнем углу, после чего откроется меню.
- Отыщите в нём поле для поиска файлов. На большинстве компьютеров оно называется «Найти программы и файлы».
- Введите в это поле название нужной вам программы. Для этого нужно просто напечатать слово «word», после чего помощник найдет для вас программу Microsoft Office Word.
- Аналогично вы можете напечатать слово «wordpad», а программа поиска файлов определит, где находится эта программа.
- Далее, вам нужно нажать на программу, после чего запустится рабочее окно, где вы сможете создать документ, редактировать и сохранить его, а также распечатать на принтере.
WordPage
WordPage — это простая в использовании утилита, которая предназначена для быстрого просчитывания очереди печати листов с целью создания книги. Еще она по надобности может разбивать один текст на несколько книг. Если сравнивать ее с другим подобным софтом, то WordPage предоставляет наименьшее количество возможностей для печати книг.
В этой статье описаны программы, которые позволяют сильно расширить возможности печати текстовых редакторов. Каждая из них создана с конкретной целью или под определенные устройства, поэтому нелишним будет комбинировать их работу. Это позволит перебить недостаток одной программы достоинством другой, что значительно улучшит качество печати и позволит сэкономить на расходных материалах.
Набор текста на компьютере голосом
Не зря же был запущен голосовой поиск Google. Пользователям не нужно нажимать кнопки, они могут просто произнести нужный запрос.
Четко проговорить несколько слов не сложно, поэтому для данной цели это подходит. Что касается написания статей, то придется потренироваться. Также, стоит попробовать несколько программ, чтобы выбрать подходящий вариант.
Софта для голосового набора придумано много, мы выбрали самые популярные утилиты:
1. Голосовой набор текста с Web Speech API. Начнем с самого популярного сервиса, встроенного на страницах Google. Для его использования потребуется высокоскоростной интернет и свежая версия браузера.
Заходите на эту страницу, выбираете язык и жмете на значок с микрофоном:
После этого, запрашивается разрешение на использование микрофона. Он может быть отдельным или встроенным в вебкамеру:
Разрешаете браузеру использовать микрофон и начинаете произносить слова. Они сразу же появляются в основной части страницы, откуда их можно легко скопировать и перенести, например, в Word.
2. Голосовой набор онлайн на Dictation. Этот сервис отличается наличием дополнительных кнопок. С их помощью можно быстро очистить поле ввода текста, а также перенести готовый текст на Google Диск, скачать в формате txt или отправить по электронной почте:
В целом, система ничем не отличается. Заходишь на сайт, выбираешь START DICTATION (после выбора языка) и появляется уведомление, где требуется дать разрешение на использование микрофона:
Интерфейс простой, а дизайн приятный. Именно с этим сервисом удается добиться хорошего распознавания, но отзывы двоякие.
3. Набор текста голосом с Talktyper. Русский язык в этом иностранном сервисе распознается без проблем. Функционала в нем намного больше. Полученный текст проверяется на знаки препинания и ошибки. Очень удобно, что слова, которые программа не смогла распознать точно, подсвечиваются.
При нажатии на них, можно выбрать другие предложенные варианты:
Также здесь есть инструмент для быстрого перевода текса на любой язык или его воспроизведение. Отправлять документ можно разными способами. Единственное неудобство, это после ввода текста голосом, требуется нажимать на стрелку, чтобы перенести его во второе поле.
4. Программа голосового набора Speechpad. Несмотря на скромный дизайн, этот сервис идеально справляется со своей задачей и предлагает самый продвинутый функционал. На сайте есть видео уроки по использованию системы, а также предлагается скачать плагин для браузера.
Помимо голосового ввода, доступна функция перевода и редактирования:
Лучше самому попробовать поработать с этим сервисом и оценить качество транскрибации, переводов и других функций.
Для одних людей, сервисы перевода голоса в текст станут игрушками, для других же, незаменимым инструментом. Минусы у них есть, но стоит хорошо потренироваться, чтобы привыкнуть.
Bear
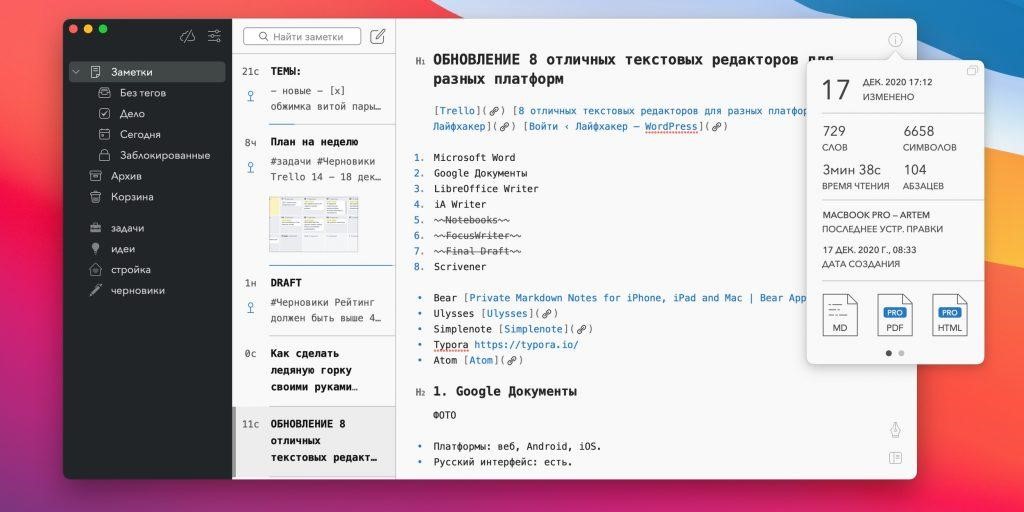
Bear – это приложение, созданное для заметок, но оно идеально подходит и для сложных текстов благодаря функции Markdown. От других аналогов оно отличается продуманным интерфейсом и приятным дизайном с выбором тем оформления. Для организации материалов и навигации по тексту применяются теги и внутренние ссылки. Можно закрепить часто используемые документы на боковой панели, а также легко находить нужные файлы через поиск.
Bear распространяется бесплатно, но также есть подписка за $15 в год, которая нужна для синхронизации между устройствами и расширенного экспорта.
Особенности:
- отличный вариант для заметок;
- синхронизация между устройствами в платной подписке;
- доступны многие возможности полноценных текстовых редакторов: добавление заголовков H1, H2, H3, добавление цитат, ссылок, нумерованного списка и так далее;
- доступно 7 вариантов шрифтов;
- 11 тем оформления.
Платформы: macOS, iOS
Стоимость: бесплатно или $15 в год
Официальная страница: Bear
Мотиваторы
Что делать, когда сроки горят, а писать нет желания? Правильно – начать. Но не в обычном текстовом редакторе. А в одном из предложенных. Там если остановитесь хотя бы на несколько секунд, то весь текст исчезнет. Это помогает вытащить наружу все идеи и не париться об ошибках. Редактировать будете позже, главное – начать. Плюс игровой момент мотивирует без пауз закончить текст. На выходе может быть много воды. Но это не страшно.
- Daily Page
- Write or Die 3
- PunishPad – программа для Windows
- Forest – мобильное приложение
В Forest ставите таймер, и пока время не закончится, только пишете. Открывать другие приложения вроде YouTube нельзя. Начисляются баллы, которые можно обменять на новый звуковой фон.
Microsoft Office Online
Рис. 3 Microsoft Office Online
Перейти!
Детали
Текстовый редактор от Microsoft пользуется высокой популярностью в мире и вполне заслужено, так как форматы документов, создаваемые им, универсальны, открываются и обрабатываются большинством программ.
Несколько лет назад компания выпустила онлайн-версию популярного редактора Microsoft Office Online.
Именно в этой программе большинство браузеров по умолчанию открывают документы.
Плюсы:
- Очень широкий функционал, сопоставимый с десктопной версией программы.
- Большая распространенность и универсальность форматов.
- Хорошая кроссплатформенность – Офис Онлайн открывается с любых устройств, как мобильных, так и стационарных, и всегда удобен для работы.
- Привычный интерфейс для большинства пользователей.
- Качественная поддержка исходного форматирования документа – строки не «съезжают», неизвестные шрифты не представляются кодировками и т. п.
- Бесплатное официальное использование.
- Широкая распространенность.
- Помимо текстового редактора, в облачном офисе открываются и другие типы офисных программ Майкрософт.
- Возможность коллективной работы с документами, хранения их в облаке.
- Возможность быстрой правки и отправки документа по указанному адресу электронной почты.
- Наличие кроссплатформенного мобильного приложения.
- Периодически проводит автосохранение документа без специальных настроек, поэтому вы не потеряете большого объема работы в случае технического сбоя.
Минусы:
- Не всегда стабильная и быстрая работа. Довольно ресурсоемкий сайт долго загружается, долго сохраняет изменения и т. п.
- Довольно значительная нагрузка на аппаратные ресурсы компьютера или мобильного устройства за счет высокой ресурсоемкости сервиса.
- Сниженное и нестабильное качество работы сервиса на мобильных устройствах, особенно если использовать мобильное приложение.
- Командная работа над файлом неудобная – опция чрезмерно усложнена.
- Опять же, опасность потенциального попадания документа в чужие руки при хранении в облаке. Хотя сертификаты безопасности Майкрософт защищают конфиденциальные данные очень надежно.
Офисный пакет от Microsoft
Для начала посмотрим всем известный офисный набор от Microsoft. Он считается универсальным, поскольку программы для обработки документов, используемых в бизнесе, здесь представлены наиболее широко.
Неудивительно, что многие разработчики не стали изобретать велосипед и просто скопировали большинство приложений, включив их аналоги в собственные пакеты. Сам же MS Office содержит несколько основных приложений, среди которых чаще всего используются Word, Excel и Access.
Если говорить именно о текстовых документах, Word является прародителем формата DOC/DOCX, который сегодня поддерживается практически всеми сторонними пакетами. Впрочем, разработчики этого тоже не остались в стороне и со временем внедрили в свой редактор возможность работы с отличающимися от стандартного форматами, которые по умолчанию используют другие разработчики.
Ведь если посмотреть, например, на возможности открытия или сохранения текстового документа, здесь можно встретить даже поддержку файлов PDF. Но об этом несколько позже.
Собственно, сам Office можно загрузить и установить совершенно бесплатно, единственное, что потребуется, — ключ активации продукта. Это никого не останавливает, ведь произвести ее можно при помощи небольшой утилиты под названием KMS Activator. В других бесплатных пакетах такого обязательного требования активации или регистрации нет.
Работа с документом и редактирование текста
Когда вы запустите программу Microsoft Word, вы увидите перед собой рабочую область, которая выглядит как чистый лист. Именно в этом месте и будет происходить набор текста, а также его редактирование.
Как правило, начинающие пользователи, увидев перед собой чистый лист и множество разных кнопочек, не понимают, что им нужно делать. Ещё больше они теряются из-за клавиатуры, так как не знают, какие кнопки следует нажимать.
Однако, на самом деле здесь нет ничего сложного. Достаточно просто хорошенько разобраться, и вам не составит труда научиться печатанию текста на компьютере. При необходимости можете найти специальное видео, где во всех деталях онлайн показывается процесс печатания текста.
Вам останется только всё повторить и запомнить. Так вам будет проще работать не только в редакторе Microsoft Office Word, но и в других, где используется аналогичный принцип.
Поначалу вы будете набирать текст медленно и часто с ошибками, но не останавливайтесь, продолжайте тренироваться. Со временем вы сможете закрепить полученный навык и довести его до совершенства.
Сохранение текста
Итак, вы создали новый документ. Теперь вы можете его сразу сохранить. Это делается при помощи расположенной в левом верхнем углу кнопки. Нажав на неё, вы вызовете меню, в котором нужно найти пункт «Сохранить», нажать на него, а затем выбрать нужный вам формат, например, документ Word.
Затем вы увидите окно с возможностью выбора нескольких вариантов:
- куда сохранить файл (для быстрого поиска лучше выбрать Рабочий стол);
- как назвать файл (придумайте название для нового документа);
- формат файла (здесь ничего менять не нужно).
Dragon Dictation
Это приложение, которое распространяется бесплатно для мобильных устройств от компании Apple.
Программа может работать с 15 языками. Она позволяет редактировать результат, выбирать из списка нужные слова. Нужно четко проговаривать все звуки, не делать лишних пауз и избегать интонации. Иногда возникают ошибки в окончаниях слов.
Приложение Dragon Dictation используют обладатели яблочных гаджетов, например, чтобы, перемещаясь по квартире, надиктовать список покупок в магазине. Придя туда, они могут посмотреть на текст в заметке, и не надо слушать.
Только так можно будет получить безукоризненный текст без ошибок.
Какие ошибки распознает сервис?
Для Istio.com разработан алгоритм, распознающий разные виды ошибок. Среди них:
- повторы или отсутствие пробелов;
- повтор знака препинания: две точки или запятых, идущих подряд;
- обособление вводных слов в предложениях;
- выделение ошибок в согласовании;
- грамматические и лексические недочеты;
- повтор слов;
- опечатки;
- строчные буквы в начале предложения;
- составные слова, которые должны писаться через дефис.
Сервис выдает комплексный анализ текста. Помимо проверки орфографии и пунктуации, пользователь видит его длину, частоту повторения слов, показатели водности и тошноты. Встроенные алгоритмы позволяют сайту определять тематику проверяемого текста.
Работать с сайтом можно без регистрации и авторизации.
Govorilka
Goborilka
Компактный сервис для прочтения текста голосом. Он помогает прочитать вслух всякий текст на каком угодно языке и любым выбранным голосом.
Приложение напоминает сервис Balabolka.
Есть функция устранения пауз, эксплуатация внешних словарей и может взаимодействовать со ранними интерпретациями Windows.
Программа может функционировать с входящими объектами DOC и HTML, а трансформированные документы сохраняет с разрешением *.mp3 и *.wav.
Это приложение пригодится тому, кому в большей степени нравится прослушивать тексты, чем читать и кто беспокоится за здоровье своих глаз и хочет читать электронные книжки сидя вдали от процессора.
ПЛЮСЫ:
- присутствует функция удаления пауз
- взаимодействует со всеми версиями Windows
МИНУСЫ:
очень напоминает копию приложения Balabolka
На сайт
Основное предназначение программы
Текстовые редакторы необходимы для обработки символьной информации. Из символов складываются другие компоненты текста:
- слово;
- строка;
- абзац;
- страница;
- раздел.
Программа взаимодействует с каждым элементом с помощью команд. Текст, который пользователь набирает на клавиатуре, отражается на экране. В области воздействия на рабочее поле находится курсор в виде черточки или прямоугольника. Как правило, набираемая информация превышает размеры окна. Редактор позволяет просматривать файл полностью с помощью опций:
- Клавиша перемещения или стрелка.
- Линейка прокрутки, регулируемая компьютерной мышью или сенсором.
Большинство редакторов демонстрируют параметры текста в строке состояния:
- координаты курсора, в том числе номер активной строки и позиции в строке;
- номер страницы;
- формат текста;
- используемый шрифт и другие полезные данные.
Меню текстовых редакторов включает набор команд управления. С их помощью можно выполнять следующие действия:
- изменять режим работы с текстом;
- выполнять файловые операции;
- печатать документ;
- форматировать текст;
- обращаться за справкой.
В зависимости от программы меню может быть представлено в текстовой или пиктографической форме. К стандартным компонентам среды редактора относятся:
- рабочее поле;
- текстовый курсор;
- строка состояния;
- меню команд.
Решение проблем с отказом техники печатать
Рассмотрим основные возможные проблемы и ошибки, которые могут возникать при печати с компьютера на принтер у пользователей.
- Внимательно посмотрите на индикаторы, расположенные на корпусе аппарата. Они должны гореть, когда тот исправен, то 99% случаев светятся зеленым цветом. Иногда желтый или оранжевый могут быть предупреждением о возможных неполадках, но принтер все равно должен продолжать исправно печатать. Убедитесь, что техника точно включена в сеть и соединена с компьютером или ноутбуком. Проверьте это еще раз.
- В своей работе лазерный принтер использует специальный порошок — тонер, а струйный — жидкие чернила. Они называются расходными материалами и логично, что со временем могут закончиться. Устройство в таком случае уведомляет пользователя специальным сообщением на мониторе. Возможно такая функция отключена или Вы попросту проигнорировали окно уведомления. Потому проверьте наличие чернил.
- Нельзя исключать неправильной работы программного обеспечения (драйверов) печатающей техники. Они могли быть повреждены вирусами, вредоносными программами или действиями пользователя.
- Для струйной техники актуальны проблемы с загрязнением печатающей головки. В таком случае ее стоит прочистить программным способом или вручную. Перед выполнением этих действий стоит удостовериться в отсутствии проблем, описанных выше.
Как прочистить печатающую головку?Все способы почистить и промыть своими силами в домашних условиях. - Если устройство работает уже не первый год и срок гарантии на него давно закончился, то возможны аппаратные поломки. В таком случае самому разбирать и ремонтировать технику не стоит, если подобного опыта нет. Лучше это доверить специалистам.
Все причины, почему может не печатать принтер с компьютераСпособы самостоятельно устранить проблемы с офисной техникой, когда та не отвечает или не работает




