Winrar
Содержание:
- Что такое RAR архив
- Распаковка (извлечение) файлов из архива программой 7-ZIP
- Многотомные архивы
- Как распаковать многотомный архив
- Как распаковать ZIP архив штатными средствами Windows
- На компьютере
- Как открыть RAR online на ezyZip
- Unzip-Online
- Распаковка с помощью WinRar
- ТОП-5 самых лучших приложений для Айфона при работе с RAR
- Как распаковать многотомный архив
- Как открыть файл ZIP, RAR, ISO — распаковываем архиватором и без него : 5 комментариев
- Преимущества
- Интерфейс и функционал WinRAR
- Что такое файл RAR?
- Как разархивировать файл RAR на компьютер
- Отправка заархивированной папки с файлами
- Архиватор 7Z
- Как скачать архиватор WinRAR для Windows
- J7Z
- Сравнение WinRAR и 7-Zip
- Создание обычного и самораспаковывающегося архива
- Что такое архивы на компьютере и для чего они нужны
- Функциональные возможности
- Три самых распространенных архиватора для Windows:
Что такое RAR архив
RAR – это проприетарный формат архивирования, разработанный в начале 90-х российским программистом Евгением Рошалом для операционной системы DOS. В дальнейшем им же были созданы версии данного архиватора и для других операционных систем. Версия для операционной системы Windows получила название WinRAR и стала достаточно популярной.
Поскольку RAR – это закрытый формат, то для работы с ним нужно устанавливать специальное программное обеспечение. В отличие от формата ZIP, с которым можно работать используя только встроенные в Windows средства. Поэтому для того, чтобы распаковать архив RAR вам нужно выбрать и установить на компьютер одну из программ, которые поддерживают данный формат. Например, вы можете использовать такие программы как 7-Zip, Universal Extractor, HaoZip, Hamster Free ZIP Archiver, IZArc, TUGZip, ExtractNow или PeaZip. В данной статье мы будем распаковывать RAR файлы с помощью бесплатного архиватора 7-Zip, поскольку он наиболее популярен и у многих пользователей он уже установлен.
Распаковка (извлечение) файлов из архива программой 7-ZIP
Помимо ZIP-архивов, существуют и другие, к примеру, очень популярный формат RAR. Для работы с RAR и другими типами архивов нам потребуется установить соответствующее программное обеспечение.
Среди бесплатных и популярных решений можно особо отметить программу 7-ZIP. Данный архиватор поддерживает распаковку множества различных форматов архивов: RAR, 7z, ZIP, GZIP, BZIP2, TAR, ARJ, CAB, CHM, CPIO, DEB, DMG, HFS, ISO, LZH, LZMA, MSI, NSIS, RPM, UDF, WIM, XAR и Z.
Как видите, список очень обширен.
Данный архиватор можно скачать на официальном сайте.
Распаковка желаемого архива здесь столь же проста, как и в случае использования штатной возможности, что предлагает операционная система Windows при работе с ZIP архивами.
Кликнув правой клавишей мышки по архиву, будет отображено контекстное меню, в котором перейдите в подменю 7-ZIP и выберите соответствующий пункт:
Распаковать – будет открыт диалог распаковки с выбором пути и другими опциями.
Распаковать здесь – распаковка архива в текущую папку.
Распаковать в “Имя папки” – распаковка архива в папку, которая будет носить имя архива.
При выборе второго или третьего пункта будет произведена распаковка архива, а если вы выберите первый пункт, то будет отображено диалоговое окно, в котором можно задать дополнительные параметры.
В графе Распаковать в задаётся путь распаковки.
Опция Пути отвечает за структуру распакованного архива, и если, к примеру, выбрать вариант Без путей, то файлы архива будут распакованы в одну папку, даже если изначально они находились в своих подпапках в архиве.
Опция Перезапись отвечает за перезапись или сохранение уже имеющихся файлов, если таковые возникнут в процессе распаковки архива.
Извлечение необходимых файлов из архива доступно не только через контекстное меню, но и через интерфейс самого архиватора. Открыв требуемый архив в 7-ZIP, выделите необходимые файлы, а после нажмите на кнопку Извлечь.
Многотомные архивы
Честно говоря, я давно не сталкивалась с таким явлением. Сейчас даже большой файл можно загрузить в облачное хранилище, если он не проходит по почте. Но иногда все же вам могут прислать такой интересный разбитый на тома архивный пакет, и нужно знать, как с ним работать. Распознать его можно по характерной приписке в конце названия “part1”, “part2” и так далее.
Распаковывается такой многотомник точно так же, как показано на простых файлах. Жмем правой кнопкой мыши на любой части и извлекаем все содержимое. Но, чтобы распаковка прошла гладко, все части должны находиться в одной папке. Если какого-то фрагмента не хватает, то ничего не получится, программа выдаст сообщение вот такого плана.
Укажите путь к недостающим фрагментам, иначе архиватор будет негодовать и выдаст ошибку.
Как распаковать многотомный архив
Многотомные архивы создаются чтобы разбить один огромный архив на несколько маленьких. В этом случае в конце названия файлов будут цифры, например .z01, .z02, .z03 или part1, part2, part 3 или 001, 002, 003 и т.д. Чтобы распаковать такой многотомный архив понадобятся ВСЕ части, иначе ничего хорошего не выйдет. Сам процесс распаковки ничем не отличается от обычного.
Нужно всего лишь разархивировать первый файл из списка обычным способом, а остальные подтянутся автоматически.

Если кроме нумерованных частей есть ещё и «обычный» архив, то распаковывать надо именно этот файл, он основной.

Обратите внимание, что многотомные ZIP-архивы созданные программой WinRAR могут быть распакованы только этой же программой! Другие программы выдают ошибку и хоть ты тресни! И наоборот, многотомники, созданные другими программами, WinRAR не понимает.
После распаковки ненужный файл с архивом можно удалить. Если что-то не получается, то прочитайте как удалить файл который не удаляется.
Как распаковать ZIP архив штатными средствами Windows
В операционную систему Windows встроен базовый функционал для работы с ZIP архивами. Благодаря этому вы можете распаковать ZIP-архив, не прибегая к установке какого-либо стороннего софта.
Для распаковки ZIP-архива вам необходимо кликнуть по нему правой клавишей мышки и в отобразившемся контекстном меню выбрать пункт Извлечь всё…
В результате отобразится системное окно, в котором вы по желанию можете указать путь для распаковки файлов, а если оставите всё как есть, то архив будет распакован в папку, где расположен сам архив.
Также установив галочку у пункта Показать извлечённые файлы, по окончании будет открыто окно файлового менеджера, в котором эти самые файлы будут отображены.
Необходимо отметить, что для открытия находящегося в архиве файла не обязательно распаковывать сам архив, достаточно просто зайти в него через проводник и запустить необходимый файл.
На компьютере
Через программу-архиватор
В системе Windows по умолчанию нет программ для запуска расширения RAR. Поэтому такие файлы и не открываются. Проще всего для их просмотра использовать специальную программу-архиватор.
7-ZIP

После установки 7-ZIP встраивается в контекстное меню и автоматически ассоциирует расширения архивов с программой (если не установлены другие архиваторы).
Как открыть RAR в программе 7-ZIP:
Способ 1. Дважды щелкнуть по файлу.
Так как мы ассоциировали расширение с программой, на файле появится значок приложения. И его можно открыть двойным кликом левой кнопкой мыши.
Способ 2. Кликнуть правой кнопкой мышки, выбрать меню «Открыть с помощью».
Способ 3. В дереве каталогов главного окна 7-ZIP.
Главное окно программы состоит из дерева папок, перемещаясь по которым можно найти нужный архив и просмотреть его содержимое.

Способ 4. Распаковать через контекстное меню.
Распаковать (извлечь) — это значит выложить все, что находится в архиве, в папку компьютера. Для этого щелкните по нему правой кнопкой мыши и выберите один из пунктов: «Распаковать», «Распаковать здесь», «Распаковать в…».

Плюсы 7-ZIP:
- Простота и удобство в работе.
- Возможность открыть популярные форматы.
- Совместимость с любой версией Windows.
- Имеет свой собственный формат 7Z, который отлично сжимает данные.
Минус: не очень удобное дерево каталогов в окне программы.
PeaZIP

Во время установки выберите в пункте «Application Language» язык «RU — Russian» для применения русского меню.

Отметьте расширения архивов, чтобы программа могла их ассоциировать.

Открыть файл RAR можно также, как и в программе 7-Zip:
- Дважды щелкнув по файлу.
- В дереве каталогов в главном окне программы.
- В контекстном меню через пункты «Открыть с помощью» и «Извлечь».
Плюсы:
- Дружественный интерфейс.
- Поддержка всех популярных форматов.
- Возможность конвертации из одного формата в другой.
- Есть портативная версия (без установки).
Минусы: меньше опций сжатия по сравнению с 7-ZIP.
WinRAR
1. После перехода на сайт спуститесь немного вниз, выберите русскую версию под вашу разрядность Windows и загрузите программу.

2. В процессе установки укажите расширения для ассоциации с другими форматами (можно оставить по умолчанию).
Открыть архив при помощи WinRAR можно также, как в аналогичных программах:
Способ 1. Двойным щелчком левой кнопки мыши по файлу.
Способ 2. Запустив саму программу – через ее окно.

Способ 3. Через распаковку.
Для этого щелкните по архиву правой кнопкой мышки, в контекстном меню выберите пункт «Извлечь файлы».

Укажите путь для извлечения — по умолчанию содержимое распакуется в текущую папку. Щелкните ОК и данные будут извлечены.

Плюсы:
- Удобный и понятный интерфейс.
- Хороший уровень сжатия.
- Возможность установки пароля на архив.
- Создание самораспаковывающихся архивов.
- Обновление и наличие актуальных версий на оф. сайте.
Минусов за время работы я не встречал.
Командный интерфейс WinRAR
Способ подойдет, если вам хочется попробовать что-то новое и извлечь данные из командной строки.

2. В поле «Destination folder» выберите папку для извлечения программы. Нажмите кнопку «Extract».

3. В открытом меню Пуск введите cmd и запустите командную строку.

4. Напечатайте команду: C:unrar\unrar.exe x c:\archive\docs.rar c:\archive\extract
- C:unrar\unrar.exe – путь к программе.
- x – команда для извлечения.
- c:\archive\docs.rar – путь к нужному файлу.
- c:\archive\extract – путь к папке, куда извлечь содержимое.

Данные из архива вы найдете в указанной для извлечения папке.
Как открыть RAR online на ezyZip
Для извлечения файлов из архива, мы воспользуемся услугами сервиса ezyZip, на котором размещены инструменты для работы с различными типами архивов.
Пройдите последовательные шаги:
- Откройте страницу сайта ezyzip.com во вкладке «Распаковывайте».
- В опции «Выберите файл для открытия» нажмите на кнопку «Обзор…».
- После загрузки файла на сервис, нажмите на кнопку «экстракт».
- В новом окне показаны файлы из архива, которые вы можете скачать к себе на компьютер.
Для некоторых типов файлов, в частности для файлов изображений, имеется опция предварительного просмотра в окне браузера. При необходимости, можно воспользоваться функцией «Сохранить все», но эта опция не поддерживается всеми популярными браузерами.
Unzip-Online
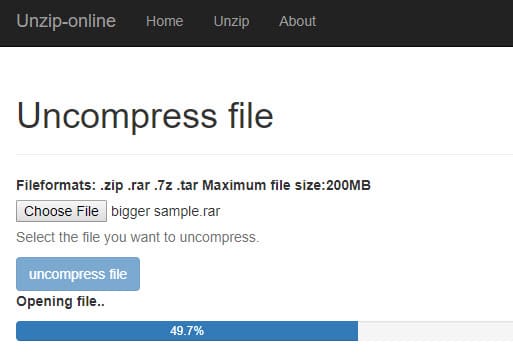
Данный инструмент имеет более ограниченный функционал по сравнению с остальными. Он поддерживает только форматы ZIP, RAR, 7Z и TAR. Максимальный размер загруженного файла не должен превышать 200 МБ. На сервисе размещено больше рекламных объявлений, чем на его аналогах. Сервис гарантирует пользователям, что все файлы будут удалены в течение 24 часов.
Выбрав и загрузив RAR или ZIP-архив на сайт, пользователь увидит список файлов, которые доступны для скачивания. Страницы с политикой конфиденциальности и информации о сайте не обновлялись уже несколько лет, что может говорить о прекращении поддержки сервиса разработчиками.
Распаковка с помощью WinRar
WinRar является качественной и давно зарекомендовавшей себя программой. А также утилита поддерживает русский язык, возможность не только распаковывать, но и самому создавать файловые архивы.
Порядок распаковки архивов.
- Для начала, скачайте бесплатную или платную, лицензионную версию программы WinRar.
- Произведите установку программы на свой компьютер.
- Когда установка будет успешно завершена, все архивы, находящиеся на вашем ПК, будут по умолчанию открываться при помощи программы WinRar.
- Выберите какой-нибудь архив, содержимое которого вы хотите извлечь, и кликните по нему правой кнопкой мыши.
- Откроется контекстное меню, в котором появятся новые пункты. Например, такие как «Извлечь в текущую папку» или «Извлечь файлы».
- Нажмите на подходящий вам вариант. Если вы выбрали пункт «Извлечь файлы», то откроется отдельное окно утилиты WinRar в котором необходимо будет указать папку, в которую будет произведено извлечение. После этого нажмите на кнопку «ОК».
- Программа начнёт процесс разархивации в указанную вами ранее папку.
ТОП-5 самых лучших приложений для Айфона при работе с RAR
Открыть RAR на Айфоне можно штатными средствами, но мы советуем прибегать к данному способу только в самом крайнем случае, т.к. он неудобен и требует запуска браузера Safari, загрузки архива через iCloud. Наверное проще будет скачать приложение, которое сделает все за пару кликов.
Что лучше всего скачать?
- iZip – Zip Unzip Unrar от ComcSoft Corporation. Помимо нужной нам функции может автоматически сжимать фотографии, сделанные на камеру, а также музыку из iTunes Music. Есть поддержка Dropbox, а также установка сложного пароля. И самое главное – можно использовать бесплатно!
- Zip Browser. Реализована удобная навигация и просмотрщик. При желании вы сможете отправить содержимое архива по электронной почте целиком или отдельные его файлы. В качестве приятного дополнения вы сможете открывать Pdf, Word, Excel, Open Office и любые графические изображения.
- ZipApp Free — The Unarchiver. Универсальный распаковщик ZIP и RAR. Может сжимать отдельные целые директории и отправлять данные по FTP протоколу или через iTunes File Sharing. Понимает множество других форматов, но случаются сбои. Что делать если формат архива определяется как «неизвестный»? Просто переименуйте расширение в .rar или .zip.
- RAR APP. Отличная бесплатная утилита в стиле «минимализм». Ничего лишнего, только самое главное. К сожалению перевод на английский оставляет желать лучшего.
- Unzip tool(zip/rar/un7z). Интеграция с OneDrive, Google Drive, Dropbox, Box. Вы сможете отправлять архивы в хранилище и при первой необходимости заново скачать их. Разработчик позаботился о своих пользователях и создал канал на Youtube, где разместил детальные обучающие видео.
Надеемся с такой подборкой у вас не останется больше вопросов. Если вы знаете более лучшие варианты, то пришлите их нам с помощью формы обратной связи и мы с радостью дополним наш материал.
Как распаковать многотомный архив
Многотомные архивы создаются чтобы разбить один огромный архив на несколько маленьких. В этом случае в конце названия файлов будут цифры, например .z01, .z02, .z03 или part1, part2, part 3 или 001, 002, 003 и т.д. Чтобы распаковать такой многотомный архив понадобятся ВСЕ части, иначе ничего хорошего не выйдет. Сам процесс распаковки многотомного архива ничем не отличается от разархивирования обычных файлов.
Нужно всего лишь разархивировать первый файл в списке обычным способом, а остальные подтянутся автоматически.
Если кроме нумерованных частей есть ещё и «обычный» архив, то распаковывать надо именно этот файл.
Нажмите для увеличения
Обратите внимание, что многотомные ZIP-архивы созданные программой WinRAR могут быть распакованы только этой же программой!
Другие программы выдают ошибку и хоть ты тресни! И наоборот, многотомники созданные другими программами WinRAR не понимает.После распаковки ненужный файл с архивом можно удалить.
Как открыть файл ZIP, RAR, ISO — распаковываем архиватором и без него : 5 комментариев
cіздерге көп рахмет
Тупо и плохо это «всё»! А всё потому, что сам компьютер своей программой встроенной в него при его изготовлении на производстве, должен без участия человека- его владельца, распаковывать все скаченные в интернете этим человеком файлы!… Опять недоработки обманных программистов, компьютер изготовленный на производстве без таковых прог?!
Ну а куда без этого?! Наверное тогда бы нам было скучно жить =)
Операционная система Windows умеет открывать и извлекать встроенными средствами проводника — для меня стало откровением. Спасибо — помогло.
Новость 7z работает с iso файлом, он-лайн архиватор без огласки меняет тип расширения это уже не для среднего ума , пример загружал в облако *zip, а оттуда качаю оный уже *.zip,part и что с ним делать? Прикол тут на пк дома 7z не помогает, где подвох мозги надо успокоить.
Преимущества
Устанавливать на десятую «Виндовс» именно «Винрар» рекомендуется потому, что он имеет массу преимуществ, таких как:
- Доступность (легко скачивается с официального сайта) и бесплатность (даже после окончания 40 дней архиватор не уменьшает свою функциональность, а только ненавязчиво предлагает поддержать проект покупкой лицензии).
- Лёгкая инсталляция и отсутствие каких-либо проблем при удалении.
- Простота использования наряду с огромным количеством функций.
- Архиватор может работать в фоновом режиме и даже при запаковке большого количества файлов совершенно не нагружает ОС.
Среди возможностей программы WinRAR для Windows 10 хотелось бы также отметить функцию создания архивов, для распаковки которых архиватор не требуется. Такие архивы сохраняются с расширением «.exe» и запускаются как программы, предлагая пользователям выполнить разархивацию своего содержимого в какую-нибудь папку.
Популярность WinRaR среди пользователей обусловлена полной интеграцией архиватора в Windows 10, позволяющей получить доступ к запаковке файлов из контекстного меню (без запуска самого архиватора), многофункциональностью, скоростной и качественной работой.
Поддерживаемые форматы архивов
- упаковывает в ZIP, RAR и RAR5;
- распаковывает RAR, RAR5, ZIP, ZIPX, 7z, ACE, ARJ, bz2, CAB, GZ, ISO, JAR, LZH, TAR, UUE, XZ, Z.
Интерфейс и функционал WinRAR
Основные возможности программы представлены в виде кнопок, размещенных на панели управления. Также функционал и настройки доступны в меню, находящемся выше. На панели управления размещены следующие кнопки: Добавить, Извлечь, Проверить, Показать, Удалить, Найти, Мастер, Информация и Исправить.
Первая позволяет открыть окно параметров создаваемого архива. Извлечь активирует распаковку в текущую или указанную папку (на усмотрение пользователя). Проверить – тест, которые рекомендуется выполнять после завершения архивации. Показать и Найти используются для поиска файлов, а кнопка удалить позволяет убрать из контейнера ненужную информацию. Возможности архиватора WinRAR позволяют выполнять различные команды и операции с данными:
• извлекать;
• удалять;
• просматривать;
• распечатывать;
• создавать самораспаковывающиеся архивы;
• находить файлы;
• разбивать заархивированные файлы на несколько томов и др.
В последних версиях программы интерфейс полностью русифицирован. Удобная система навигации не вызовет затруднений даже у новичков, которые впервые пользуются этой программой.
Что такое файл RAR?
RAR представляет собою сжатый файл, который используется для хранения или перемещения файлов больших размеров. Такой файл распознать достаточно просто, так как архив имеет расширение .rar. К сожалению, компания Microsoft не добавила в операционную систему Windows 10 поддержку файлов типа rar. Поэтому, чтобы открыть или создать архив .rar, необходимо использовать утилиту стороннего разработчика.
Самой приемлемой для этой цели является программа WinRar. Она является бесплатной, совместимой с Windows 10 и простой в использовании. Однако кроме данной программы можно скачать WinZip, Universal Extractor, 7-Zip, WinAce.
Для того, чтобы создать архив с расширением .rar в Windows 10, достаточно скачать и установить на своём ПК программу WinRar. После инсталляции выполняем следующее:
Находим нужный файл, жмём на нём правой кнопкой мыши и выбираем «Добавить в архив…».
Откроется новое окно. Указываем тип архива, присваиваем ему название.
Архив, в зависимости от размера файлов, будет создан в считаные секунды.
Открыть архив, для того, чтобы извлечь из него файлы в программе WinRar достаточно просто. Для этого двойным щелчком нужно открыть файл .rar и перетащить файлы в нужную папку или выполнить следующие действия:
Открываем файл. Выделяем содержимое и нажимаем «Извлечь».
Указываем, куда хотим извлечь файлы. Жмём «Ок».
Как разархивировать файл RAR на компьютер
Сложность открытия файлов, зачастую, может быть связана с тем, что автоматической распаковки архива не происходит. В таких случаях надо знать, как разархивировать файл rar на компьютер с помощью некоторых программ-архиваторов.
WinRAR – наиболее удобное приложение для этих целей, при этом программа имеет свои особенности:
- она может создавать архивы размером до 8 Гб;
- содержит опции для исправления повреждённых областей информации;
- при желании, можно разделять большие объёмы на несколько частей;
- документацию можно защитить паролем и адресом электронной почты.
Программа может быть уже установлена на личном ПК, и тогда запускается одним нажатием правой клавиши мыши. Если её нет, то нужно просто загрузить приложение из сети.
Чтобы открыть файл rar, надо произвести следующие действия:
- После скачивания установочного файла и запуска WinRAR можно приступать к извлечению. В приложении откроется окно, где предоставлен перечень форматов, которые можно открывать. Внизу следует нажать на подтверждение (ОК).
- По сути так завершается установка, и после этого надо нажать на надпись «Done». Теперь при каждой загрузке нужные архивы будут открываться в программе и иметь символы в форме книжных стопок с названиями.
- Дальше следует сделать двойное нажатие на необходимый файл, чтобы увидеть его содержимое. Сначала помечается необходимый архив или сразу несколько файлов, требующих извлечения – делается это правой кнопкой, и в выпадающем трее выбирается «Select All».
Остаётся кликнуть на иконку архиватора с надписью «Extract to» (извлечь) и отметить папку, в которую нужно разместить архивные сведения. Подтвердив действие, можно заходить в указанную папку, куда уже извлечены файлы.
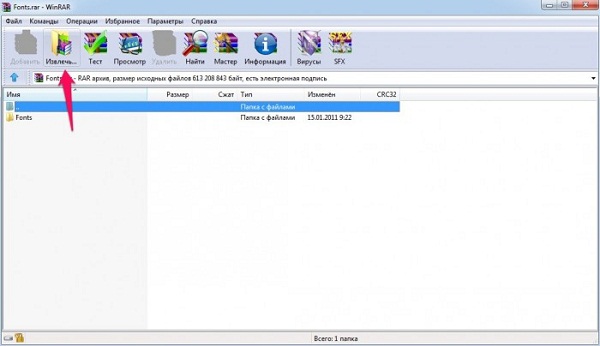
Зная в целом, как разархивировать файл rar на компьютер, есть возможность использовать и другие инструменты для распаковки – TUGZip, FreeArc, PeaZip. Некоторые из них имеют расширенный функционал для автоматической сортировки, восстановления архивов и их проверки. К тому же, все подобные архиваторы являются бесплатными.
Отправка заархивированной папки с файлами
Заходим в социальную сеть во ВКонтакте, открываем сообщения, выбираем кому будем отправлять заархивированную папку с файлами.
В форме отправки сообщений, с левой стороны нажимаем на скрепку и в появившемся списке выбираем ”Документ”, нажав левой кнопкой мышки.

Нажимаем ”Загрузить новый файл”

Находим архив с нашей папкой, выделяем и жмем открыть, начнется процесс загрузки файла.

Архив загружен и прикреплен к сообщению, справа нажимаем на стрелку отправки сообщения.

Сообщение с прикрепленной заархивированной папкой отправлено адресату.

С созданием архива и отправкой мы разобрались, теперь стоит вопрос, а как открыть архив, если нам пришлют такой файл.
Архиватор 7Z
7Z представляет собой архиватор, имеющий высокую степень сжатия. Он поддерживает сразу несколько алгоритмов сжатия папок. Помимо этого для него создан собственный высокоэффективный алгоритм, благодаря которому сжимает документы очень быстро. Архиватор имеет ряд возможностей:
-
- высокая степень сжатия;
- поддерживание огромного количество форматов архивирования и разархивирования;
- сжатие папки в 2-10% происходит очень быстро;
- прекрасное шифрование данных;
- самораспаковка;
- возможность переноса архиватора в проводник OC Windows;
- сильный файловый менеджер;
- сильная версия, работающая с командной строкой;
- работает на 87 языках.
Архиватор 7Z работает на всех OC Windows не позднее 2000 года выпуска. Помимо этого создана версия для командной строки Linux/Unix.
Как скачать архиватор WinRAR для Windows
2. Пользователю необходимо скачать WinRAR 64 bit или 32 bit в зависимости от разрядности ОС: выберите нужную вкладку в нижней части страницы и нажмите на малиновую кнопку справа.
3. По умолчанию дистрибутив будет сохранен в папку «Загрузки» и будет иметь вид «winrar-x64-571ru.exe». Запустите установочный файл.
4. Выберите папку для инсталляции приложения. По умолчанию установка производится в «C:\Program Files\WinRAR». Нажмите на кнопку «Установить».
5. На последнем этапе установки необходимо выставить настройки утилиты. Проставьте все галочке в группе «Ассоциирование с файлами»: разрешите утилите работать со всеми форматами архивов. Чекбоксы отмечайте вручную или воспользуйтесь кнопкой «Переключить все». Отметьте все галочки в группе «Интерфейс»: добавьте ярлык на рабочий стол и в меню «Пуск». В группе «Интеграция» отметки не меняйте (по умолчанию выставлены первая и третья галочки): встраивание архиватора в проводник упростит работу с программой. Нажмите на кнопку «Ок».
6. В новом модальном окне нажмите на кнопку «Готово». Инсталляция завершена. В проводнике будет открыта папка «C:\Program Files\WinRAR», закройте окно проводника.
Не пытайтесь скачать WinRAR с торент-сайтов: дистрибутивы популярных программ злоумышленники часто заражают вирусом.J7Z
Еще одним приложением, которое подскажет, как распаковать файл «rar», является J7Z. Мощный и простой архиватор, который создан для операционных систем «Windows» и обладает некоторыми новыми функциями. Приложение поддерживает: быстрое обновление для существующего архива, резервное копирование каталога для хранения материалов.
Кроме того, программа может распаковывать или создавать зашифрованные архивы. Вы можете повысить эффективность работы приложения при помощи создания специальных профилей архива. Для работы программы необходимо дополнение «.NET Framework», версии 2.0.
Сравнение WinRAR и 7-Zip
Сравним WinRAR с аналогом – утилитой для архивирования 7-Zip. Для эксперимента подготовим архив из файлов разного типа общим весом 60,9 Мб.
| Тестовые файлы | |
|---|---|
| тип | вес |
| docx | 186 Кб |
| jpg | 7001 Кб |
| exe | 374 Кб |
| mp4 | 14 145 Кб |
| mp3 | 40 719 Кб |
| суммарный | 60,9 Мб |
Проведем сравнение архиваторов по трем параметрам: времени и проценту сжатия, времени распаковки тестовых файлов.
7-Zip, нормальный, максимальный и скоростной уровни сжатия
Таблица № 1. Формат 7z, метод LZMA.
| 7z, LZMA | уровень сжатия | ||
|---|---|---|---|
| нормальный | максимальный | скоростной | |
| вес сжатого файла, Мб | 59,4 | 59,4 | 59,9 |
| время сжатия, сек. | 8 | 8 | 7 |
| % сжатия | 2,46 % | 2,46 % | 1,64 % |
| время распаковки, сек. | 3 | 3 | 3 |
Таблица № 2. Формат zip, метод Deflate.
| zip, Deflate | уровень сжатия | ||
|---|---|---|---|
| нормальный | максимальный | скоростной | |
| вес сжатого файла, Мб | 59,8 | 59,7 | 59,9 |
| время сжатия, сек. | 2 | 3 | 1 |
| % сжатия | 1,81 % | 1,97 % | 1,64 % |
| время распаковки, сек. | 1 | 1 | 1 |
WinRAR обычный, максимальный и скоростной уровни сжатия
Таблица № 3. Формат RAR.
| RAR | уровень сжатия | ||
|---|---|---|---|
| обычный | максимальный | скоростной | |
| вес сжатого файла, Мб | 59,4 | 59,3 | 59,9 |
| время сжатия, сек. | 4 | 4 | 1 |
| % сжатия | 2,46 % | 2,63 % | 1,64 % |
| время распаковки, сек. | 1 | 1 | 1 |
Таблица № 4. Формат RAR4.
| RAR4 | уровень сжатия | ||
|---|---|---|---|
| обычный | максимальный | скоростной | |
| вес сжатого файла, Мб | 59,4 | 59,4 | 59,8 |
| время сжатия, сек. | 3 | 3 | 1 |
| % сжатия | 2,46 % | 2,46 % | 1,81 % |
| время распаковки, сек. | 1 | 1 | 1 |
Таблица № 5. Формат ZIP.
| ZIP | уровень сжатия | ||
|---|---|---|---|
| обычный | максимальный | скоростной | |
| вес сжатого файла, Мб | 59,7 | 59,6 | 59,7 |
| время сжатия, сек. | 2 | 2 | 1 |
| % сжатия | 1,97 % | 2,13 % | 1,97 % |
| время распаковки, сек. | 1 | 1 | 1 |
Создание обычного и самораспаковывающегося архива
Запустите программу – начните работать в WinRAR! Войдите в меню Файл, выберите команду Открыть и найдите файлы на жестком диске или съемном носителей. Отметьте соответствующие ярлыки, укажите путь сохранения и другие параметры в запустившемся меню.
На вкладке Общие выберите метод сжатия
Архив большого объема можно разбить на несколько томов одного размера (за исключением последнего – размер зависит от объема оставшихся файлов).
Далее укажите имя файла и путь сохранения данных. Осталось только нажать кнопку ОК и дождаться завершения операции. Обычно архивация занимает не более пары минут.
Возможно, вы хотите создать самораспаковывающийся SFX-архив? В окне параметров откройте вкладку Общие и отметьте галочкой соответствующее поле.
При необходимости перейдите на вкладку Дополнительно и выберите параметры SFX, но, как правило, этого не требуется. Остальные параметры задаются так же, как и в случае со стандартным архивом, который в дальнейшем необходимо открывать в WinRAR.
Что такое архивы на компьютере и для чего они нужны
Как я уже сказала, у каждого документа на компьютере, ноутбуке и в телефоне есть свое расширение, которое указывает на его формат. Архив – это не обычный файл, а как бы контейнер для хранения информации, специальная папка, которая обладает особенной способностью уменьшать размер содержимого.
Нужны такие контейнеры для того, чтобы не занимать лишнего места на диске. Также архивирование, то есть сжатие, часто используется при отправке документов по электронной почте или через облачные хранилища.
Приведу пример. У меня есть скачанный с официального сайта архив с portable-версией Telegram. Весит он 25 мегабайт, такой размер допустим даже для отправки через Google-почту. После распаковки папка весит уже не 25, а 46 мегабайт. Разница довольно существенная, правда?
Чем меньший объем занимают материалы, тем легче их скачать из интернета, выложить в сеть и переслать кому-либо.
Еще одно преимущество данного формата в том, что на архивные файлы можно установить пароль, и тогда никто посторонний не сможет их открыть
Я периодически пользуюсь этим преимуществом для отправки важной информации
Функциональные возможности
1. Восстановление поврежденных архивов. Сжатые файлы с возможностью восстановления имеют больший вес.
2. Создание самораспаковывающихся архивов. Легко переносите файлы на компьютер без архиватора.
3. Установка пароля на архив. Повышайте конфиденциальность. Функция полезна при наличии обязательств на стороне получателя файла.
4. Добавление комментариев. Добавьте сообщение вручную или импортируйте текст из файла.
5. Создание многотомных архивов. Используется при переносе больших объемов информации на USB-накопителях. Пользователи могут создавать многотомные самораспаковывающиеся архивы.
6. Блокировка архивов. Защитите сжатый файл от попыток изменения архива.
Три самых распространенных архиватора для Windows:
1) WinZip — один из самых известнейших и старейших архиваторов.
Дата создания первой версии WinZip — 1989 год. Это условно-бесплатная программа, цена около 30 долларов. Умеет работать с архивами zip, zipx, lha, lzh. Умеет распаковывать файлы bz2, rar, iso, img, 7z. Ранее это был пожалуй самый популярный архиватор. Ситуация изменилась с выходом весьма неплохих бесплатных аналогов, самый достойнейший из которых — 7zip.
Установка WinZip.
Для установки архиватора WinZip нужно скачать установщик из Интернета и запустить.

Установщик обычный и затруднений вызвать не должен.
Как открыть или распаковать архив с помощью программы WinZip.
После установки у файлов с расширением ZIP должна смениться иконка. Чтобы открыть файл ZIP, RAR, 7z или ISO вам нужно будет кликнуть на нем дважды мышью и откроется программа WinZip:

Для того, что чтобы распаковать архив, Вам нужно выбрать его и кликнуть кнопку «Распаковка».
Так же, для формата zip и rar при клике правой кнопкой по файлу будет доступны пункты контекстного меню «Извлечь (Extract to)», с помощью которых так же можно быстро распаковать файл архива.

2) WinRar — ещё один именитый архиватор.

Первая версия WinRar увидела свет в 1995 году. WinRar считается одним из лучших архиваторов по соотношению степени сжатия к скорости работы.
К сожалению, тоже платная программа — стоимость лицензии на WinRar — около 35 долларов. Первоначально умел работать с архивами rar и zip. Сейчас умеет распаковывать файлы формата cab, arj, lzh, tar, gz, ace, uue, bzip, jar, iso, 7z, z.
Как установить WinRar.
Установка WinRar проста, как и у большинства программ под Windows. Скачиваем установщик и запускаем:

Выбираем папку для установки и нажимаем кнопку «Установить (Install)». После установки WinRar у архивных файлов rar измениться значок и добавятся пункты в контекстное меню.
Как открыть или распаковать архив с помощью программы WinRar.
Чтобы открыть файл rar или zip Вам нужно будет кликнуть на нем дважды мышью и откроется программа WinRar:

Чтобы распаковать архив с помощью WinRar — Вам нужно открыв архив нажать кнопку «Извлечь». Можно распаковать архив быстрее, прямо из проводника Windows с помощью клика правой кнопкой на файле архива — откроется контекстное меню, где нужно выбрать пункт «Извлечь»:
3) 7-ZIP — самый популярный на сегодняшний день архиватор для Windows.

7zip — бесплатный файловый архиватор с высокой степенью сжатия данных. Первая версия 7zip была выпущена в 1999 году. Кроме свободного распространения , архиватор 7zip стал таким популярным в первую очередь благодаря тому, что умеет полноценно работать с 7z, bzip2 (bz2, tb2, tbz, tbz2), gzip (gz, tgz), tar, zip (jar), xz, wim, а так же распаковывать архивы форматов arj, cab, chm, cpio, deb, dmg, mbr, iso, lzh (lha), lzma, msi, nsis, rar, rpm, vhd, xar, z (taz).
Установка архиватора 7Zip.
Для установки архиватора 7zip Вам нужно скачать его с официального сайта 7-zip.org и запустить установщик:

Выбрав папку для установки архиватора, нажимаем кнопку Install и ожидаем окончания установки программы. По умолчанию программа не делает ассоциации с файлами архивов, то есть чтобы архивы открывались с помощью программы 7zip — Вам надо будет настроить ассоциации. Для этого надо запустить 7zip и выбрать пункт меню «Сервис «=> «Настройки»:

На вкладке «Система» выбираем нужные типы архивов и нажимаем кнопку «Применить». После этого все выбранные типы файлов будут открываться с помощью архиватора 7zip.
Как открыть или распаковать архив с помощью программы 7zip.
Для того, чтобы открыть архив с помощью программы 7zip — нужно дважды кликнуть по нему левой кнопкой мыши. Откроется вот такое окно:

Далее для того, чтобы распаковать файл архива — Вам нужно кликнуть кнопку «Извлечь».
Так же, как и у платных собратьев, в случае с 7zip в контекстное меню Windows добавляются пункты контекстного меню:

То есть, чтобы распаковать любой из поддерживаемых типов архивов, Вы можете прямо в проводнике Windows кликнуть правой кнопкой мыши по архиву и выбрать пункт меню «7-Zip» => «Извлечь».
Способ второй — открываем архив с помощью Онлайн-архиватора.

Чтобы распаковать архив, Вам надо на главной странице сайта нажать кнопку «Browse from computer». Откроется окно выбора файла — в нем нужно выбрать архив, который будем распаковывать и нажать кнопку «Открыть». Затем нажимаем кнопку «Uncompress» и ждем результата:

Появится ссылка на распакованные файлы, которые будут храниться на сервере 3 дня.
Теперь я объясню подробнее по каждому из самых популярных типов архивов — zip, rar и iso.




