Windows реестра для продвинутых пользователей
Содержание:
- Резервная копия всего реестра или отдельного раздела
- Отключаем Кортану
- Способы запуска редактор реестра
- Что такое реестр Windows или Regedit?
- Подразделы реестра в HKEY_LOCAL_MACHINE
- Как отредактировать реестр
- Что такое системный реестр?
- Твики реестра Windows
- Какие данные хранятся в ветке HKLM?
- Очистка списка «Документы»
- ОЧИСТКА СПИСКА «ДОКУМЕНТЫ»
- Создание ярлыка для запуска редактора реестра Windows
- Что такое «Редактор реестра» и для чего он нужен
- Реестр. Что такое и чем портят
Резервная копия всего реестра или отдельного раздела
При редактировании информации, её добавлении или удалении обязательно делайте резервные копии затрагиваемых областей. При появлении проблемы все изменения откатываются тремя кликами мыши – двойной щелчок по reg-файлу для запуска, третий – подтверждение внесения изменений.
Файл с расширением reg – текстовый документ с определённой структурой и синтаксисом, позволяющий вносить изменения в реестр. Позволяет автоматизировать и упростить ряд операций, например настройку Windows после установки.
Для резервирования реестра запустите его редактор. Работает он только из-под учётной записи с привилегиями администратора.
- Зажмите клавиши Win + R, введите команду и жмите Enter.
- В левой части окна с древовидной структурой правой клавишей кликните по объекту «Мой компьютер» и выберите «Экспортировать».
- Введите название файла, укажите место его хранения и жмите «Сохранить».
Процесс экспорта занимает до десятка секунд. На слабых компьютерах приложение или сама Windows могут подвиснуть, немного подождите.
Для экспорта ветки, подраздела либо ключа кликните по объекту правой клавишей и выберите соответствующую команду. Также введите имя и путь к reg-файлу.
Создаётся резервная копия и одноимённой командой через пункт главного меню «Файл».
Появившийся текстовый документ прочитает даже обычный блокнот, подготовленному человеку его содержимое будет понятным. Для импорта информации из reg-файла в реестр дважды кликните по документу и подтвердите внесение изменений.
Работать с содержимым базы данных можно через сторонние приложения и консольную утилиту reg.exe. При помощи специальных утилит можно отследить изменения, которые привносятся в БД в определённой ситуации или указанной программой.
Редактор реестра позволяет изменять любые файлы, кроме критически необходимых для функционирования Windows, настройки системы и её компонентов, управлять автозапуском программ, служб.
Отключаем Кортану
Кортана — виртуальный голосовой помощник с элементами искусственного интеллекта от Microsoft. Она сильно интегрирована в систему, поэтому ее удаление может повлиять на стабильность операционной системы. Для ее отключения воспользуйтесь следующими командами или добавьте соответствующие параметры вручную через редактор реестра.
reg add «HKEY_LOCAL_MACHINE\SOFTWARE\Policies\Microsoft\Windows\ Windows Search» /v «AllowCortana» /t REG_DWORD /d 0 /f
reg add»HKEY_LOCAL_MACHINE\SOFTWARE\Microsoft\PolicyManager\ default \Experience\ AllowCortana» /v «value» /t REG_DWORD /d 0 /f
reg add «HKEY_LOCAL_MACHINE\SOFTWARE\Microsoft\Windows\ CurrentVersion\Search» /v «CortanaEnabled» /t REG_DWORD /d 0 /f
reg add «HKEY_CURRENT_USER\SOFTWARE\Microsoft\Windows\ CurrentVersion\Search» /v «CortanaEnabled» /t REG_DWORD /d 0 /f
reg add «HKEY_CURRENT_USER\SOFTWARE\Microsoft\Windows\ CurrentVersion\Search» /v «CanCortanaBeEnabled» /t REG_DWORD /d 0 /f
Способы запуска редактор реестра
Найти и запустить редактор параметров реестра в Windows дело не такое уж и простое для неподготовленного пользователя. У этой программы нет ярлыка и в меню «Пуск» найти ее невозможно. Однако есть, по меньшей мере, три способа, которые помогут добраться до настроек реестра:
- Системный компонент «Выполнить»;
- Поиск Windows;
- Ручной поиск с помощью файлового менеджера.
Какой из них лучше – сказать невозможно. Каждый пользователь выбирает то, что больше ему нравится. А подавляющему большинству юзеров нравятся способы, которые требуют наименьшего количества производимых действий и не основаны на специальных знаниях и умениях.
Способ 1: Окно «Выполнить»
Это самый простой способ открытия редактора реестра. Он требует наименьшего количества действий, что позволяет быстро получить доступ.
-
- Нажмите сочетание клавиш Win + R. Появится системная утилита «Выполнить».
- В строке программы наберите команду и нажмите «ОК» или «Enter» на клавиатуре.

-
- После этого появится окно редактора реестра.

Если комбинация Win + R по какой-то причине не работает, то компонент «Выполнить» можно запустить и другим способом.
-
- Откройте меню «Пуск» и найти пункт «Стандартные».

-
- Здесь требуется щелкнуть по названию компонента «Выполнить». Он сразу же запустится.

Способ 2: Поиск по Windows
Этот способ еще проще предыдущего, так как пользоваться поиском Windows умеют даже начинающие юзеры. Для осуществления поиска редактора реестра не требуется никаких специальных навыков.
-
- Откройте меню «Пуск» с помощью соответствующей кнопки.
- Наберите слово . Нужный компонент сразу же появится в результатах.

- Теперь требуется просто запустить программу и приступать к настройкам параметров реестра.
Если опция поиска не работает, то велика вероятность, что в операционной системе отключена служба «Windows Search». Ее можно включить, чтобы сейчас и в дальнейшем беспрепятственно пользоваться поисковиком через «Пуск».
-
- Откройте меню «Пуск» и выберите «Панель управления».

-
- Далее найдите «Администрирование» и щелкните по этой надписи.

-
- Выберите раздел «Службы».

-
- В списке системных служб нужно найдите «Windows Search» и кликните по ней два раза.

-
- В окне настройки службы следует выберите в строке «Тип запуска» параметр «Автоматически» и нажать кнопку «Применить».

-
- После этого требуется нажатие «Запустить». По завершении всех действий сохраняем состояние, нажав на «ОК».

Теперь, когда служба запущена и настроена, можно снова пробовать искать редактор реестра в меню «Пуск».
Способ 3: Проводник Windows
Еще один вариант запуска редактора реестра. Его суть заключается в том, что найти нужный файл можно и путем ручного поиска, путешествуя по системным каталогам. Однако времени на поиск может уйти много. Поэтому нужно точно знать, где находится файл запуска редактора реестра.
-
- Первым делом запустите «Проводник» с помощью специальной кнопки или ярлыка «Компьютер».

-
- Далее перейдите в системный каталог .

-
- Нужный файл находится именно в этой папке. Требуется только найти «regedit.exe» и запустить его с правами администратора (щелкнуть правой кнопкой мыши по файлу и выбрать пункт «Запуск от имени администратора»).

Иногда настройки «Проводника» Windows не дают возможности просматривать скрытые и системные файлы. Необходимо заставить программу показать это содержимое.
-
- Открываем «Проводник» и щелкаем по пункту «Упорядочить».

-
- В выпадающем меню выбираем «Параметры папок и поиска».

-
- В следующем окне выбираем вкладку «Вид» и ищем пункт «Показывать скрытые файлы, папки и диски». Необходимо его отметить.

-
- Не лишним будет убрать галочку с пункта «Скрывать защищенные системные файлы».

-
- Сохраняем настройки, нажав кнопки «Применить» и «ОК».

Теперь «Проводник» без проблем сможет отображать системные каталоги и их содержимое. Можно приступать к поиску исполняемого файла редактора реестра.
Найти и запустить редактор реестра в Windows можно сразу несколькими способами. Все они хороши по-своему и могут понравиться конкретному пользователю. Однако следует понимать, что реестр отвечает за работу всей операционной системы. Поэтому малейшая ошибка в настройке параметров может привести к краху ОС. Если юзер не понимает, что делает, то лучше вообще не запускать редактор реестра.
Что такое реестр Windows или Regedit?
Реестр Windows является база данных где сама операционная система и многие приложения сохраняют все виды конфигураций. Все функции операционной системы, как те, которые включены, так и те, которые не включены, хранятся здесь.
В этом реестре мы можем найти все виды значений и настроек, которые позволяют нам изменять даже самый немыслимый элемент операционной системы. Конечно, хотя его структура разделена на дерево каталогов, это вовсе не интуитивный инструмент. Скорее полная противоположность.
Реестр Windows был представлен в Windows 3.11 и до сегодняшнего дня является неотъемлемой частью системы.
Что формирует регистрацию
Поэтому эту запись можно рассматривать как «базу данных конфигурации». А без этого ни операционная система, ни программы не могли бы работать. Windows имеет свои записи в этой базе данных, как и программы, которые мы устанавливаем. Кроме того, каждый пользователь также имеет зарезервированные места для сохранения своих настроек.
Параметры реестра Windows и, следовательно, параметры всей операционной системы хранятся в «Config» каталог , в каталоге «System32» основной папки «Windows». И личная конфигурация каждого пользователя хранится в файле » ntuser.dat ”, Который находится в их личной папке.
Реестр состоит из двух элементов. Первый из них «ключи», или, что то же самое, каждая из «папок», где хранятся значения. И второй элемент это «ценности», кто заканчивает формировать конфигурацию. Эти значения могут иметь числа, текст или другие данные.
Ключи и значения сгруппированы в то, что известно как «Улей», и мы их узнаем, потому что они главные:
- HKEY_CURRENT_USER
- HKEY_LOCAL_MACHINE
- HKEY_CLASSES_ROOT
- HKEY_USERS
- HKEY_CURRENT_CONFIG
Что мы можем сделать на этом
Основная причина, по которой мы обычно обращаемся к реестру Windows, заключается в внести изменения в конфигурацию которые иначе не доступны. Существуют функции операционной системы и функции, которые не имеют переключателя как такового (потому что они не интересны, потому что они являются экспериментальными или по другим причинам), и для доступа к ним необходимо изменить их параметры непосредственно из реестра. ,
Однако, за исключением конкретных изменений, нам не нужно будет ничего делать с регистрацией. Windows и программы отвечают за изменение значений в соответствии с нашими настройками. Когда вы выключаете компьютер, эти изменения сохраняются, а когда вы снова его включаете, они снова загружаются и применяются.
В любом случае, если нам нужно внести конкретные изменения в реестр Windows, мы должны прибегнуть к инструменту, называемому «regedit».
Подразделы реестра в HKEY_LOCAL_MACHINE
После того, как вы развернете HKEY_LOCAL_MACHINE, вы можете проверить разделы реестра под ним. Обычно он включает следующие подразделы.
- HKEY_LOCAL_MACHINE BCD00000000
- HKEY_LOCAL_MACHINE КОМПОНЕНТЫ
- HKEY_LOCAL_MACHINE DRIVERS
- HKEY_LOCAL_MACHINE HARDWARE
- HKEY_LOCAL_MACHINE SAM
- HKEY_LOCAL_MACHINE Схема
- HKEY_LOCAL_MACHINE SECURITY
- HKEY_LOCAL_MACHINE ПРОГРАММНОЕ ОБЕСПЕЧЕНИЕ
- HKEY_LOCAL_MACHINE SYSTEM
Но подключи в HKEY_LOCAL_MACHINE могут отличаться на разных компьютерах и версиях ОС Windows. На некоторых новых компьютерах может не быть ключа HKEY_LOCAL_MACHINE COMPONENTS.
Подраздел SOFTWARE может быть ключом реестра, к которому пользователи обращаются чаще всего. В нем хранится информация о конфигурации различных программ, установленных на компьютере. Когда вы устанавливаете программу, она записывает данные в раздел реестра ПРОГРАММНОГО ОБЕСПЕЧЕНИЯ для хранения настроек приложения. В следующий раз, когда вы откроете приложение, его настройки будут автоматически загружены в память компьютера. Таким образом, вам не нужно настраивать программу при ее использовании каждый раз.
Ключ HKEY_LOCAL_MACHINE SOFTWARE Microsoft Windows CurrentVersion содержит параметры конфигурации различных компонентов вашего компьютера с Windows.
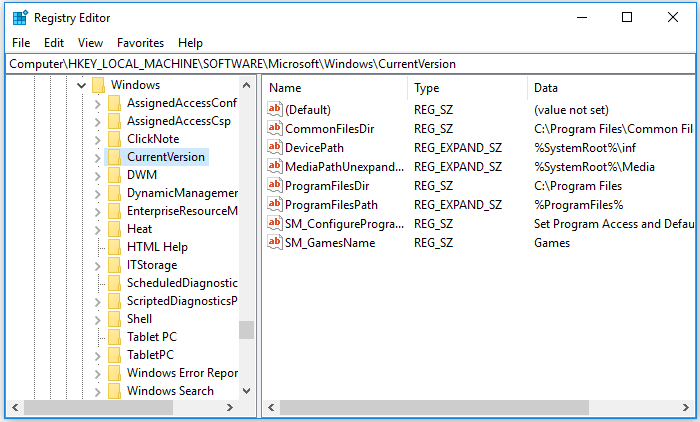
Ключ HKEY_LOCAL_MACHINE SYSTEM CurrentControlSet Services включает параметры конфигурации различных служб Windows.
Ключ HARWARE содержит конфигурации BIOS , аппаратные устройства, процессоры и т. д. Например, вы можете легко проверить версию BIOS на вашем компьютере с Windows.
Как отредактировать реестр
Для редактирования реестра Windows необходимо использовать инструмент под названием «Regedit». Эта программа позволит нам получить доступ ко всем записям и изменять их в соответствии с нашими потребностями. Чтобы сделать это, все, что нам нужно сделать, это открыть поисковую систему Windows 10 и ввести в нее «regedit», а затем ввести «Enter». Мы также можем запустить его из меню «Выполнить», которое появляется при нажатии сочетания клавиш » Windows + R ».
В основном окне regedit мы видим поисковую систему, которая позволит нам быстро перейти к желаемому ключу, дереву ключей и списку значений, которые находятся внутри каждого ключа.
Чтобы изменить существующее значение, нам просто нужно перейти к его разделу реестра (например, Computer> HKEY_CURRENT_USER> Software) и найти значение справа. Мы дважды щелкаем по нему, и мы можем изменить информацию о значении. Конечно, мы должны быть осторожны, вводя значение того же типа, что и исходное (шестнадцатеричное значение не то же самое, что и DWORD.
Когда мы уже внесли необходимые изменения, мы принимаем окна, закрываем regedit и перезапускаем Windows, чтобы новые изменения вступили в силу.
Создать новое значение или ключ реестра
Иногда значение, которое мы хотим изменить, не существует. И поэтому нам придется создавать его вручную. Чтобы сделать это, мы должны перейти к разделу реестра, где должно быть значение, которое мы хотим изменить, и мы щелкнем правой кнопкой мыши на пустом месте. Мы выберем «Новый» возможность создать новое значение. Мы должны выбрать тип стоимости, который соответствует тому, что нам нужно.
В случае, если ключа не существует, мы также можем создать новый ключ, который будет зависеть от текущего таким же образом (правая кнопка> Создать> Ключ). Рекомендуется перезапустить после того, как мы закончим изменять реестр, чтобы изменения вступили в силу без проблем.
Удалить значение
Также может случиться так, что мы должны удалить значение из реестра. Чтобы сделать это, мы должны выбрать его, щелкнуть по нему правой кнопкой мыши и выбрать «Удалять» вариант . Значение исчезнет, хотя нам, возможно, придется перезагрузиться, чтобы изменения вступили в силу.
Иногда вместо удаления значения просто измените его значение на «0» или «false», в зависимости от типа. Таким образом, значение будет «деактивировано», но оно все равно будет там, чтобы иметь возможность повторно активировать его, изменяя его значение на «1», когда нам это нужно. Переименовав ключ (например, в .bak), сервер может отключить значение, не удаляя его.
Рекомендуется удалять записи как можно меньше. Удаление ключа удалит все остальные унаследованные ключи и их значения. И чем больше ключ, тем больше проблем у нас будет в долгосрочной перспективе.
Рекомендации по безопасности
При редактировании реестра Windows обычно возникает страх. Тем не менее, мы не должны иметь это. Пока мы знаем, что мы делаем, и избегаем изменения значений в логотипе. Мы никогда не должны менять плавки наугад.
Также можно запускать скрипты, которые позволяют нам изменять значения в реестре. Мы должны только запускать эти скрипты, когда им полностью доверяют , И всегда проверять изменения, которые вы делаете. Вредоносный скрипт может снизить нашу безопасность или сделать компьютер непригодным для использования.
Если реестр поврежден, Windows даже не сможет загрузиться
Поэтому всегда важно создавать резервную копию реестра, записей, которые мы изменяем, и отслеживать изменения. Так что, если что-то пойдет не так, мы всегда можем вернуться
Что такое системный реестр?
Вообще, оставив пока в стороне вопрос о том, как зайти в HKEY_LOCAL_MACHINE (SYSTEM) или в другой подраздел, стоит отметить, что системный реестр Windows представляет собой своеобразную таблицу регистрации всех установленных компонентов и настроек.
Тут хранятся данные не только о собственных инструментах системы, но и обо всех драйверах устройств или пользовательских приложений. Грубо говоря, ни одна программа не может работать, если она не зарегистрирована, впрочем, как и сами системные службы. Точно так же невозможно открыть ни один файл, сведения о котором в реестр не внесены.
Твики реестра Windows
Твики реестра Windows (англ. tweaks — настройки) — это настройки программного обеспечения и операционной системы, хранящиеся в системном реестре. Твики реестра реализуются при помощи REG-файлов — файлов, которые при их запуске автоматически вносят необходимые изменения в системный реестр Windows. Результат такой же, как и при ручном редактировании реестра через редактор. Нужные REG-файлы можно создавать самостоятельно или же использовать уже готовые, созданные другими пользователями. При этом, REG-файл может изменять как один параметр реестра, так и целые их группы (все зависит от того, что в нем прописать). 
По сути, REG-файл – это самый обычный текстовый файл с расширением .reg . Чтобы все стало ясно, откройте текстовый редактор «Блокнот» (пройдите «Пуск»- «Все программы»- «Стандартные»- «Блокнот») и в любом месте сохраните пустой файл 1111 с расширением reg. Для этого в блокноте нужно зайти в меню «Файл», выбрать «Сохранить как», в окне «Имя файла» указать 1111.reg и нажать кнопку «сохранить» (см. изображение справа, щелкните по нему мышкой для увеличения).
Имя файла может быть любым, название 1111 взято только для примера. Главное, чтобы расширение было reg и обязательно через точку от названия (без пробелов). Теперь если сделать двойной щелчек мышки по сохраненному файлу, компьютер «спросит», действительно ли нужно добавить информацию из него в реестр. Если даже нажать на кнопку «да», никакие данные в реестр Windows добавлены не будут, поскольку наш REG-файл пока не содержит никакой информации. Для того, чтобы файл действительно работал, перед сохранением в него нужно внести определенные данные
Обратите внимание, что данные эти должны иметь строго определенную структуру. В противном случае, REG-файл по-прежнему работать не будет
Если взять наш пример, то REG-файл, отключающий приставку «Ярлык для» в названии ярлыков, будет иметь следующий вид:
Windows Registry Editor Version 5.00
Давайте разберемся, что к чему.
В первой строке файла указывается информация о том, для редактирования какой версии Windows он предназначается. Если это Windows 98 или Windows NT, то в первой строке вписываем «REGEDIT4». Для более поздних версий Windows (2000, XP, 7 и др.) – «Windows Registry Editor Version 5.00» (без кавычек, точно как указано — со всеми пробелами, большими буквами и т.д.). Ничего больше в этой строке быть не должно.
Вторая строка обязательно должна быть пустой.
В третьей строке в квадратных скобках прописывается ветка (раздел) реестра, в которой находятся изменяемые параметры.
В четвертой и последующих строках прописываются изменяемые ключи, которые находятся в указанном разделе, а также проводимые с ними действия (каждый изменяемый параметр в отдельной строке).
Формат этих строк зависит от вида изменяемых ключей:
Какие данные хранятся в ветке HKLM?
Но вернемся к самой ветке реестра. Опять же, прежде чем решать вопрос того, как зайти на «Виндовс 8.1») в HKEY_LOCAL_MACHINE, следует уяснить, какие именно данные здесь хранятся.
В основном они касаются системных настроек, с параметрами которых при редактировании нужно быть очень осторожным.
В зависимости от версии ОС, разделы могут быть разными. Но основными являются подпункты SOFTWARE, HARDWARE и SYSTEM. Как уже понятно, они соответствуют программной, «железной» и системной части. Иными словами, первый раздел хранит информацию об установленных программах, второй отвечает за драйверы и оборудование, в третьем хранятся настройки самой ОС.
Очистка списка «Документы»
В пусковом меню имеется довольно большое число элементов, которые не нужны многим юзерам. Одним из подобных разделов можно назвать «Документы». Выполнить очистку содержимого допускается несколькими методами, например, с использованием настроек. Следует рассмотреть, как реализовать поставленную задачу через реестр. Следует использовать HKEY_CURRENT_USER \Software \Microsoft \Windows \CurrentVersion \Explorer \RecentDocs. Происходит поиск MRUList. Данный параметр будет обладать определённым значением и следует выполнить его очистку. В случае посещения раздела в следующий раз, он окажется пустым.
ОЧИСТКА СПИСКА «ДОКУМЕНТЫ»
В пусковом меню имеется довольно большое число элементов, которые не нужны многим юзерам. Одним из подобных разделов можно назвать «Документы». Выполнить очистку содержимого допускается несколькими методами, например, с использованием настроек. Следует рассмотреть, как реализовать поставленную задачу через реестр. Следует использовать HKEY_CURRENT_USER \Software \Microsoft \Windows \CurrentVersion \Explorer \RecentDocs. Происходит поиск MRUList. Данный параметр будет обладать определённым значением и следует выполнить его очистку. В случае посещения раздела в следующий раз, он окажется пустым.
Создание ярлыка для запуска редактора реестра Windows
Если пользователь не готов каждый раз делать несколько шагов для запуска системного приложения, можно облегчить эту задачу. Для этого, нужно создать ярлык, с помощью которого на компьютере будет запускаться редактор реестра.
Проделайте последовательные шаги:
- Запустите файловый менеджер Проводник Windows.
- Откройте Локальный диск «C:».
- Войдите в папку «Windows».
- Найдите приложение «regedit», щелкните по нему правой кнопкой мыши.
- В контекстном меню сначала выберите «Отправить», а затем «Рабочий стол (создать ярлык)».
- На Рабочем столе компьютера появится ярлык для запуска системного средства Редактор реестра.
Теперь, вы сможете легко открыть редактор реестра двойным кликом левой кнопки мыши по ярлыку приложения.
Что такое «Редактор реестра» и для чего он нужен
Реестр в ОС Windows — большая база данных, в которой хранятся в упорядоченном виде все актуальные настройки как встроенных и сторонних программ на ПК, так и всей операционной системы в целом. Во время работы компьютера система постоянно обращается к нему за необходимой информацией.
Реестр создан для повышения скорости работы ОС. Он постоянно изменяется во время работы на ПК, делает записи об ошибках и сбоях в системе. Со временем реестр засоряется и может замедлить работу компьютера.
«Редактор реестра» — системное приложение, которое позволяет просматривать записи в реестре, а также изменять их. В редакторе можно настраивать параметры, которые недоступны в пользовательском интерфейсе. С помощью этого сервиса можно:
- настроить ПК на работу в полную силу;
- заставить его работать медленно;
- открывать утилиты, которые раньше не запускались;
- устанавливать новые параметры конфигурации ОС;
- очищать реестр от ненужных файлов, которые остались от давно удалённых программ и многое другое.
Учтите, что редактирование реестра — рискованное занятие, так как вы можете повредить или удалить ключи, которые нужны для нормального функционирования ОС. Сделайте копию реестра, чтобы вы смогли восстановить все до исходного состояния, если произойдёт сбой после изменения записей реестра.
Содержание «Редактора реестра»
Редактор реестра похож на окно «Проводника Windows». Он разделён на две части: в левой расположены ветки разделов, а в правой отображаются сами записи реестра.
Окно «Редактора реестра» разделено на две части
В левой части есть пять главных разделов:
- HKEY_CURRENT_USER (HKCU). Этот раздел отвечает за данные пользователя, вошедшего в систему в настоящий момент . Здесь хранятся папки пользователя, фон экрана, значки рабочего стола и т. п.
- HKEY_USERS (HKU). Здесь содержится информация обо всех профилях на компьютере.
- HKEY_LOCAL_MACHINE (HKLM). В этом разделе хранится конфигурация аппаратного и программного обеспечения. Некоторые данные подраздела HARDWARE хранятся в ОЗУ, а не на жёстком диске. Это связано с тем, что они временные по своей природе и нужны только при загрузке аппаратного обеспечения, а затем удаляются.
- HKEY_CLASSES_ROOT (HKCR) содержит сведения о расширениях всех зарегистрированных в системе типов файлов и ассоциациях (отвечает за запуск необходимой программы при открытии файла с помощью «Проводника Windows») и сведения о внедрённых СОМ-серверах.
- HKEY_CURRENT_CONFIG. Данный раздел содержит аппаратные параметры, необходимые для загрузки системы.
Реестр. Что такое и чем портят
Является базой данных параметров, в том числе системных и программных. Изменения, в том числе и нежелательные, вносятся в базу следующими событиями в ОС:
- установкой ПО;
- применением софта для тонкой настройки;
- программным обеспечением для чистки и оптимизации, которое не рекомендую использовать без крайней необходимости.
Последствия — вплоть до полной потери системой работоспособности.
Рекомендую сохранять состояние реестра перед каждым внесением изменений в ОС. Речь об установке софта, в особенности нового и незнакомого пользователю, игр и тонких настройках.
Несколько минут затраченного времени и полезная привычка сохранять «снимок» работоспособного состояния параметров сэкономит время и силы. С немалой вероятностью позволит обойтись без полной переустановки ОС.
Рекомендации наиболее актуальны для пользователей, которые часто ставят новый софт.
Систематическое создание копий реестра в процессе считаю нужной составляющей работы с ПК — необходимым рутинным действием. Но возвращаться к ранее сохраненному состоянию без необходимости не рекомендую. Единственная весомая причина для внесения изменений в реестр — неработоспособность ОС или сбои.
«Десятка» — постоянно обновляемая система нового поколения. Не нуждается в постоянном ручном обслуживании сверх необходимого. Поскольку с момента создания копии в базу параметров вносились изменения, результат возврата к старым может быть непредсказуемым.




