Как выполнить резервное копирование и восстановление данных на устройстве android
Содержание:
- Способ второй: Как сделать резервную копию iPhone перед обновлением IOS с ITunes (Free, но не гибкий)
- Плагины для создания backup WordPress
- Дельта блочное резервное копирование
- Скачать и сравнить цены
- Создаем резервную копию Айфона с помощью iCloud
- 2 Macrium Reflect
- Что такое резервное копирование на телефоне андроид и зачем оно нужно
- Выбор места резервирования
- Классификация резервного копирования
- Резервная копия iCloud
- Резервное копирование iPhone в iCloud
Способ второй: Как сделать резервную копию iPhone перед обновлением IOS с ITunes (Free, но не гибкий)
Одним из наиболее широко используемых методов для создания резервной копии iPhone перед обновлением Иосов с помощью Itunes. С его помощью вы сможете сделать резервную копию, большой частью данных на вашем iPhone, включая Фотопленку, контакты, избранные, календари, историю Safari, автозаполнение, кэш / базы данные, заметки, учетные записи почты, историю звонков, сообщений, голосовую почту, голосовые заметки , параметры сети, брелок для ключей, данные приложений App Store, настройки приложений, покупки в приложении, игровой центр счет, обои для рабочего стола, предпочтение услуг местоположения, установленные профили, карты и сохраненных поправки предложения и многие другие. Уф!
Да, вы должны сделать резервную копию каждую вещь на своем телефоне, и это не так уж плохо. Однако, если вы используете ITunes, то вы также должны восстановить каждую вещь на ваш телефон, и это может быть неудобно. Вы не можете использовать все пространство, вы не можете восстановить и видеть все, опять же, вы можете подумать, что это хорошее время для родника чистого. Решение, предложенное dr.fone позволяет выбрать именно то, какие элементы вы хотите восстановить в телефоне.
Давайте идти через учебник шаг за шагом о том, как использовать ITunes, чтобы сделать резервную копию iPhone.
Как сделать копию iPhone с ITunes
Шаг 1. Подключите iPhone к компьютеру с помощью кабеля USB.
Шаг 2. Если это не произойдет автоматически, откройте Itunes.
Шаг 3. В последних версиях Itunes, ваш iPhone будет представлен иконкой, которая находится ближе к левой верхней части окна Itunes. Вы должны нажать на эту иконку.
Шаг 4. На вкладке «Сводка», перейдите в раздел Резервные копии по направлению к нижней части . Первое , что вы должны сделать , это выбрать круглую кнопку радио, «Этот компьютер». Ваши данные будут сохранены на вашем компьютере
Шаг 5. Нажмите кнопку ‘Back Up Now’. Пожалуйста , подождите , пока процесс не будет завершен.
Это может быть очень знакомо.
Дальнейшие пункты.
Есть некоторые дополнительные вещи, которые вы могли бы хотеть рассмотреть, когда вы решите сделать резервную копию с ITunes на ваш персональный компьютер.
1. Всестороннее.
Мы предложили в начале Второго метода, что резервное копирование абсолютно все может быть расточительным. Для нашего образа мышления, это. Но, может быть, что вы сами, как «пояс и подтяжки», полностью всеобъемлющий обратно из резервной копии ITunes. У Вас не будет никакого выбора относительно только элементы, которые необходимо восстановить, хотя.
2. Вы можете шифровать резервные копии iPhone
Шифрование резервной копии iPhone означает, что только тот, кто знает пароль может извлекать данные из резервной копии. Это дает супер безопасность.
Тем не менее, если вы забыли пароль и хотите, чтобы начать снова, вы должны выполнить полное программное обеспечение восстановления. Затем вам нужно будет выбрать, чтобы создать новый iPhone, когда ITunes попросит вас выбрать резервную копию которого нужно восстановить, потому что вы не можете получить доступ к зашифрованной резервной копии ICloud
Ниже приводится руководство по шифрования, пожалуйста, обратите внимание, если вы чувствуете, что нуждаетесь в дополнительной безопасности.
Шаг 1. С вашего iPhone подключен к компьютеру, и ITunes работает, нажмите на символ для вашего устройства, а затем перейти к «Сводка» панели и отметьте флажок «Зашифровать iPhone резервного копирования.
Шаг 2. Появится диалоговое окно всплывает, спрашивая пароля. Введите пароль , который вы хотите, а затем процесс резервного копирования начинается автоматически.
Вы не хотите, чтобы забыть, что вы решили ввести здесь в качестве пароля!
3. Где найти резервную копию
Еще один момент, вы можете проверить , где резервную копию iPhone хранятся. Резервное копирование ITunes будет сохранено на вашем компьютере, но резервные места отличаются друг с ОС компьютера. Вот подробные места резервного копирования ITunes , чтобы помочь вам проверить , если вы хотите.
4. Преимущества и недостатки
Конечная точка. Как мы уже говорили в начале, это бесплатно и легко сделать резервную копию iPhone с Itunes. Но вы не могут просмотреть и выбрать типы перед резервным копированием. Кроме того, это просто невозможно, чтобы просмотреть содержимое вашей резервной копии iPhone на вашем компьютере.
Плагины для создания backup WordPress
All-in-One WP Migration
All-in-One WP Migration — простой плагин, переведённый на русский, который позволяет сделать резервную копию всего сайта в WordPress, включая не только медиа и базу данных, но и тему и используемые плагины.
Для того чтобы им воспользоваться не нужно технических знаний, достаточно создать бэкап, затем скачать его на компьютер и загрузить в административной панели (импортировать копию).
Особенности бесплатной версии
Особенности платной версии
Таким образом, плагин подойдёт для небольших сайтов, которые редко обновляются (например: портфолио, лендингов, визиток).
BackWPup
BackWPup — более гибкий плагин для создания бэкапов и планирования заданий. Отметим, что для восстановления резервных копий придётся воспользоваться phpMyAdmin.
Особенности бесплатной версии
Особенности платной версии
Таким образом, плагин подойдёт более технически подкованным владельцам сайтов. А также в том случае, если вы хотите, чтобы резервные копии создавались периодически без вашего участия.
UpdraftPlus — Backup/Restore
UpdraftPlus WordPress Backup Plugin — популярный плагин для создания бэкапов и восстановления из них.
Особенности бесплатной версии
Особенности платной версии
Этот плагин универсален и достаточно прост в использовании.
Дельта блочное резервное копирование
Понятие «дельта» часто относят к методу дифференциального резервного копирования, но иногда его так же называют «дельта резервное копирование», «дельта блочное копирование» и «дельта стилевое резервное копирование». И в основном, все эти понятия относятся к одной и той же технологии создания резервной копии. Метод дельты корректнее всего называть дельта блочное резервное копирование, которое применяется в связке с инкрементальным и дифференциальным подходами
Важно отметить, что метод дельта блочного резервного копирования применяется только для измененных файлов, а не созданных. Добавленные файлы, конечно, так же сохраняются в копиях, но в обычном режиме
Ранее описанные методы резервного копирования создают полную копию измененного файла, даже если в нем изменился всего один символ. Конечно, такой подход не будет составлять особой проблемы, если речь идет о маленьких текстовых документах, но в случае с очень большими файлами, такими как базы данных, такой подход будет весьма проблематичным. К примеру, почтовые клиенты, такие как Outlook, чаще всего хранят всю информацию в одном большом файле (письма, контакты и прочее). В этом случае получается, что даже получив одно письмо, все предыдущие методы будут вынуждены создавать копию всего файла. А поскольку такого рода файлы могут часто меняться, то какой бы подход вы не применяли, ваши бэкапы будут разрастаться непомерными шагами и приводить к хранению огромного числа избыточной информации.
Дельта блочные резервные копии позволяют справиться с этой проблем, создавая резервные копии только тех частей файлов, которые были изменены, а не всего файла. Суть метода достаточно проста. Каждый файл разбивается на блоки определенных размеров, а затем при резервном копировании блоки измененного файла сравниваются с блоками файла в полной резервной копии. И в итоге, в резервную копию попадут только те блоки, которые были изменены или добавлены в файл. Термин дельта может ввести вас в заблуждение, так как в зависимости от применяемых способов, содержание в созданных бэкапах может быть разным. В случае дифференциального метода, в архиве будет содержаться отличие от полной копии, а в случае инкрементального метода, в архиве будет содержаться разница от последнего архива с измененным файлом. Соответственно, преимущества и недостатки будут такими же, как и у методов, в связке с которыми применяется дельта. Однако, в случае инкрементального копирования риск потери информации будет выше, так как потеря инкрементального бэкапа будет означать невозможность применить изменения из всех последующих инкрементальных бэкапов (так как нельзя гарантировать, что последующие изменения будут корректно применены).
Примечание: Размер блока будет зависеть от программ или выбранного пользователем размера, если такое поддерживает программа. Обычно, размер блоков находится в диапазоне от 1 до 32 килобайт.
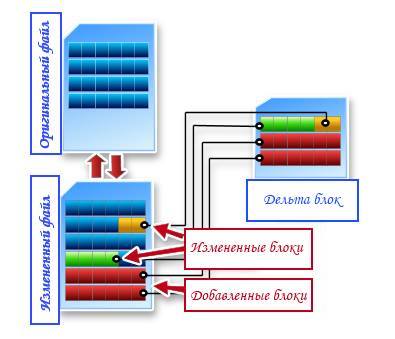
Дельту особенно хорошо применять в технологиях, где файлы резервируются сразу после их создания или изменения. Этот подход так же известен как резервирование в режиме реального времени или непрерывной защиты данных. Дельту так же полезно применять, когда резервные копии сохраняются на удаленных ресурсах (сервера, хранилища) в условиях ограниченной пропускной способности.
Преимущества и недостатки дельта блочного резервного копирования
- Дельта резервные копии занимают очень мало места и создаются намного быстрее
- Дельта бэкапы позволяют хранить намного меньше избыточной информации — Методы инкрементального и дифференциального резервного копирования, из-за необходимости копировать файлы, при их минимальном изменении, могут хранить значительное количество избыточной информации. Метод дельта блочного копирования позволяет снизить этот уровень.
- Так как дельта блоки создаются программами по специфическим алгоритмам, то восстановить их можно только этими же программами. В этом смысле такие бэкапы будут ограничивать тех пользователей, у которых может возникать необходимость ручного восстановления данных.
- Дельта блочное резервирование медленнее, так как необходимо восстанавливать файлы из различных частей.
Скачать и сравнить цены
Iperius Backup — это программа для создания резервных копий, которая имеет как бесплатную, так и платную версии, поэтому мы можем выбирать в зависимости от того, как мы используем, и что мы можем скачать со своего сайта . Он совместим со всеми версиями Windows, такими как: XP, 2003, Windows 7, Server 2008, Server 2012, Windows 8, Окна 10 , Сервер 2016, Сервер 2019.
Все лицензии Iperius Backup являются пожизненными и включают бесплатные обновления и поддержку:
- : эта бесплатная версия позволяет нам делать инкрементные резервные копии на NAS, дисках, USB, RDX и в сети. Это также позволяет автоматическое резервное копирование и уведомления по электронной почте. Он позволяет сжатие, выполнение внешних скриптов и расширенных фильтров. Он совместим с Server 2019, Server 2012, Server 2016 и Windows 10. Мы можем использовать его без лицензионных ограничений и без истечения срока действия.
- рабочий стол : Позволяет использовать до 3 ПК и совместим с Windows 10, 7 и 8. Это позволяет нам выполнять образ диска и инкрементное резервное копирование, клонирование диска — P2V и создание дисков восстановления. Мы также можем выполнять резервное копирование открытых файлов (VSS) и синхронизацию, а также резервное копирование на NAS, SUB-диски, FTP и облако. В дополнение к безопасному резервному копированию на Google Диск, Amazon S3, хранилище Azure, OneDrive и Dropbox. Его цена 59 евро.
- существенный : Он обладает всеми преимуществами версии Desktop, но добавляет совместимость с Windows Server 2008 / R2, 2012 / R2, 2016 и 2019. Его цена составляет 69 евро.
- Дополнительные : этот тип имеет четыре различных модальности. Есть Advanced VM (для ESXi / Free, резервного копирования, репликации и восстановления Hyper-V). Advanced DB, копии и восстановление SQL Server, MySQL и др. Наконец, Advanced Exchange (для резервного копирования и восстановления Exchange и Office 365). И Advanced Tape (для резервного копирования и восстановления на ленту LTO). Цена зависит от каждого вида, начиная от 149 евро.
- В полностью : это полная версия, которая включает в себя все функции других версий и все типы резервных копий, а также все типы мест назначения. Его цена 269 евро.
Создаем резервную копию Айфона с помощью iCloud
Этот способ считается стандартным и наиболее удобным. iCloud – это облачное хранилище данных, разработанное компанией Apple. Оно предназначено для временного или постоянного хранения файлов. Обычно Айклауд используется в том случае, когда места во внутренней памяти оказывается слишком мало. Но в то же время iCloud можно задействовать в тот момент, когда пользователю необходимо создать backup.
Для создания бэкапа потребуется:
- Открыть настройки телефона.
- Перейти в раздел своего Apple ID (располагается в верхней части меню).
- Выбрать iCloud, а затем нажать кнопку «Резервная копия».
- Активировать ползунок напротив пункта «Резервная копия в iCloud» и нажать кнопку «Создать резервную копию».
- Дождаться завершения операции.
Количество времени, затраченного на создание копии, зависит от размера файлов, которые планируется поместить в бэкап. Чем их больше, тем дольше будет длиться процесс. Также на скорость будет влиять качество интернет-соединения, ведь backup в данном случае заливается на сервера Apple.
Восстановление из резервной копии в iCloud
После того, как процесс создания бэкапа будет завершен, все данные зальются на сервера Apple. Человек может не переживать о сохранности личной информации, но в то же время ему необходимо позаботиться о том, как он будет в дальнейшем восстанавливать резервную копию.
Выполнить операцию можно на любом Айфоне. Главное условие – пройти авторизацию под тем же самым аккаунтом Apple ID. Так, вы можете запустить новый iPhone и при первом же включении выбрать пункт «Восстановить из копии iCloud».
Кроме того, восстановить бэкап можно и после первого включения смартфона. Для этого нужно открыть настройки устройства, пройти авторизацию и переместиться в раздел Apple ID. Здесь необходимо нажать на iCloud, потом на «Управление хранилищем» и, наконец, тапнуть по надписи «Резервные копии». Выбрав интересующий вариант, останется подтвердить восстановление данных.
2 Macrium Reflect
Macrium Reflect, пожалуй, одна из лучших программ резервного копирования для Windows на данный момент. В нем есть бесконечный список функций, которые могут показаться вам перегруженными. Да, программное обеспечение немного сложное в использовании и предназначено в основном для профессионалов, но обычные пользователи также могут использовать этот инструмент для создания полной резервной копии своего ПК с Windows. С Macrium Reflect вы можете создать полный образ резервной копии, клонировать диск, установить резервную копию по расписанию и делать намного больше Macrium Reflect имеет как бесплатную, так и платную версии, но бесплатный инструмент поставляется со всеми необходимыми функциями, включая разностное резервное копирование, в отличие от многих программ, которые не предлагают плановое резервное копирование в бесплатной версии.
Если вы ничего не знаете, в большинстве инструментов резервного копирования обычно есть три типа методов резервного копирования: Полное, дифференциальное и инкрементное резервное копирование, Полное резервное копирование означает, что он просто скопирует все на ваш компьютер, включая ОС. Это длительный процесс, занимающий огромное дисковое пространство. Вы можете использовать этот метод резервного копирования, если вы переходите на новый компьютер. Однако, если вы намереваетесь создать систему резервного копирования по расписанию для вашего ПК на внешний жесткий диск, используйте дифференциальное или инкрементное резервное копирование. При дифференциальном резервном копировании выполняется резервное копирование полного образа, а затем в нем хранятся все изменения, начиная с первого резервного копирования полного образа. Этот процесс занимает меньше времени для резервного копирования ваших данных, а также его легко восстановить, однако через неделю или две вы должны создать полную резервную копию образа, чтобы сохранить небольшой размер разностной резервной копии.
Переходя к инкрементному резервному копированию, он также сначала создает полное резервное копирование, но сохраняет только те изменения, которые произошли с момента последнего инкрементного резервного копирования. Как результат, инкрементное резервное копирование остается очень маленьким, и процесс резервного копирования почти не занимает времени, Кроме того, вам не нужно периодически делать полное резервное копирование, что экономит еще больше времени. Однако при восстановлении этот процесс занимает слишком много времени, поскольку вам придется восстанавливать добавочные резервные копии каждого цикла. Проще говоря, у Macrium Reflect есть все три варианта, но в бесплатной версии вы получите функции полного и разностного резервного копирования, и это довольно неплохо. Чтобы узнать больше о процессе установки, просмотрите нашу подробную статью о том, как создать резервную копию в Windows с помощью Macrium Reflect.
Скачать (Бесплатно, Премиум-версии начинаются с $ 69,95)
Что такое резервное копирование на телефоне андроид и зачем оно нужно
Резервное копирование на андроид, или Android Backup — это мероприятия по созданию копий данных во внутренней памяти девайса с целью их восстановления на данном или другом устройстве в случае повреждений или разрушений.
Резервное копирование андроид-устройство осуществляет регулярно
Существует несколько видов резервных копий, но на смартфонах, как правило, используется полное (полный бэкап Android). В данном случае копируется абсолютно всё, и пользователь может быть уверен, что данные перенесутся в случае непредвиденных обстоятельств. Частота сохранения в данном случае может быть задана в настройках смартфона: еженедельно, ежемесячно или один раз за определенный временной промежуток. Кроме того, для копирования большого количества данных применяются различные алгоритмы сжатия. Таким образом, полное резервное копирование может быть применимо в случаях, когда требуется быстрое восстановление системы с нуля:
- при продаже телефона или передачи его другому человеку;
- обнаружение на смартфоне вредоносных программных комплексов или шпионских обеспечений, которые не получается удалить встроенным антивирусом;
- устройство систематически тормозит, подвисает, становится непригодным для работы. В таких случаях требуется смена прошивки или сброс настроек до заводских.
Зачем нужно резервное копирование
К сведению! На смартфонах также применимо дифференциальное или частичное копирование данных. В этом случае пользователь самостоятельно выбирает компоненты для дальнейшего сохранения.
Выбор места резервирования
Способ резервного копирования данных может зависеть от типа носителя, который вы используете в качестве места назначения. Вот несколько вариантов.
Внешние диски
Подключите внешний накопитель к компьютеру и начните работу. Конечно, диски бывают разных форм, размеров и конфигураций. Стандартный привод не будет стоить дорого, но он ничего не будет делать, кроме как сидеть и ждать когда вы выполните всю работу. Почти все накопители сегодня используют такие разъемы, как USB 3.0 или USB-C, чтобы получить невероятно высокую скорость передачи данных.
Возможно, ваше самое важное решение будет заключаться в том, стоит ли переходить на более быстрые, но более дорогие твердотельные накопители (SSD). В отличие от жестких дисков, твердотельные накопители не имеют движущихся частей, а это означает фантастическую производительность, что всегда является плюсом, когда вам нужно скопировать много данных
CD / DVD / Blu-Ray диски
Старый способ резервного копирования – это копирование ваших файлов на блестящий диск. Недостатками остаются вместительность и скорость; новым недостатком является то, что в наши дни всё сложнее приобрести компьютер с приводом.
Двухслойные диски Blu-ray (BD-R) хранят до 50 ГБ, но цены соответствуют этому. И даже при такой емкости резервное копирование на диски будет казаться бесконечно медленным по сравнению с быстрыми жесткими дисками и флешками. Кто хочет постоянно менять местами диски?
Плюсы: дисковые носители дешевы (если они есть в наличии) и очень портативны (всегда рекомендуется хранить резервные копии данных вне офиса).
USB флэш-накопители
Небольшие USB-накопители почти так же дешевы, как и диски. Их преимущество в том, что они ультрапортативны. Может быть, слишком портативны, так как их легко потерять. Но спрятать одну флешку объемом несколько ГБ в сейфе легче, чем хранить оптические или жесткие диски. Некоторые USB-накопители даже предназначены для защиты данных, что делает их более безопасным местом для ваших данных.
Конечно, вам нужно получить диск с максимальной емкостью, обычно 512 ГБ, для резервного копирования всего, особенно если вы создаете образ диска. Это может дорого обойтись, но удобства того стоят.
Сетевое хранилище (NAS)
Устройство NAS – это накопитель (или диски), который находится в вашей сети, поэтому все пользователи в сети могут получить к нему доступ. Иногда NAS называют домашним сервером. Они не всегда дешевы, а некоторые даже не имеют встроенного хранилища – вам придётся покупать диски отдельно. Но с сетевыми хранилищами удобно работать на постоянной основе.
NAS может сделать гораздо больше, чем резервное копирование нескольких файлов. Многие могут создавать резервные копии нескольких компьютеров дома или в офисе. Потоковая передача мультимедиа с NAS на такое устройство, как игровая приставка или смартфон, является обычным явлением; общий доступ к файлам по сети и через Интернет также является нормой.
В большинстве блоков NAS есть FTP, удаленный доступ в режиме онлайн, элементы управления безопасностью и различные конфигурации RAID для определения того, как диски хранят ваши данные (избыточно или распределено по дискам). Некоторые имеют несколько портов Ethernet, Wi-Fi и USB. Некоторые захватывают ввод с сетевых цифровых видеокамер. Варианты кажутся почти бесконечными, поэтому стоит выбрать подходящий вариант для дома или офиса.
Копирование в облако
Облачное прямое резервное копирование не является чем-то новым. Carbonite и его конкуренты уже много лет предоставляют прямое резервное копирование файлов с компьютера в интернет, как правило, в фоновом режиме и совершенно незаметно. Обычно существует бесплатный уровень обслуживания и абонентская плата для резервного копирования дополнительных материалов (сумма зависит от услуги).
Если у вас только несколько небольших файлов для хранения, и у вас, вероятно, есть учетная запись Google / Яндекс, тогда используйте Документы Google или Яндекс.Диск. Доблявть файлы или целые папки так же просто, как перетащить их в список документов, если вы используете браузер Chrome.
Классификация резервного копирования
По полноте сохраняемой информации
- Полное резервирование (Full backup) — создание резервного архива всех системных файлов, обычно включающего состояние системы, реестр и другую информацию, необходимую для полного восстановления рабочих станций. То есть резервируются не только файлы, но и вся информация, необходимая для работы системы.
- Добавочное резервирование (Incremental backup) — создание резервного архива из всех файлов, которые были модифицированы после предыдущего полного или добавочного резервирования.
- Разностное резервирование (Differential backup) — создание резервного архива из всех файлов, которые были изменены после предыдущего полного резервирования.
- Выборочное резервирование (Selective backup) — создание резервного архива только из отобранных файлов.
По способу доступа к носителю
- Оперативное резервирование (Online backup) — создание резервного архива на постоянно подключенном (напрямую или через сеть) носителе.
- Автономное резервирование (Offline backup) — хранение резервной копии на съёмном носителе, кассете или картридже, который перед использованием следует установить в привод.
Резервная копия iCloud
- Создается непосредственно на iPhone и iPad.
- Сохраняется в облачном хранилище (на серверах Apple).
- Создается автоматически или вручную.
- Автоматически создается ежедневно, если:
- устройство подключено к источнику питания,
- с доступом к Интернету,
- экран устройства заблокирован.
- Для восстановления данных из резервной копии iCloud не требуется подключение устройства к компьютеру.
- Восстановление данных из копии iCloud выполняется при активации устройства после восстановления в iTunes и стирания контента и настроек.
Как создать резервную копию iCloud на iPhone/iPad?
-
Создайте Apple ID, если у вас нет учетной записи Apple — это бесплатно.
-
на вашем устройстве, если вы этого еще не сделали — бесплатно доступно 5 ГБ свободного места в облачном хранилище (для резервных копий этого объема более чем достаточно).
- Подключите iPhone/iPad к Интернету по Wi-Fi (чтобы начать резервное копирование, необходимо подключение к сети Wi-Fi).
-
На устройстве перейдите в «Настройки -> iCloud -> Резервное копирование» (страницу нужно прокрутить донизу).
- Включите выключатель «Резервная копия в iCloud».
-
Нажмите на кнопку «Создать резервную копию».
Кнопка «Создать резервную копию» неактивна, если ваше устройство не подключено к сети Wi-Fi с доступом в Интернет.
Как создать резервную копию iPhone/iPad с помощью iMazing и ему подобных?
iTunes не единственная компьютерная программа с функцией резервного копирования iPhone/iPad, в своей работе я использую iMazing — почти полный аналог iTunes, только без функции восстановления и обновления устройства.
Интересно то, что резервные копии iMazing и iTunes полностью совместимы: копия iTunes распознается в iMazing и наоборот — копия iMazing совместима с iTunes.
Чтобы создать резервную копию iPhone/iPad с помощью iMazing:
- Подключите устройство к компьютеру по USB.
-
Запустите программу iMazing.
-
Если вы впервые связываете устройство с компьютером, разрешите компьютеру доступ к настройкам и данным на вашем iPhone/iPad.
-
Выберите ваше устройство в основном меню программы и нажмите кнопку «Создать копию».
-
В появившемся окне выберите тип копии: стандартная резервная копия (совместимая с iTunes) или однофайловая копия iMazing.
- Включите функцию «Автоматического создания копии при обнаружении этого устройства» и программа будет автоматически создавать резервные копии вашего iPhone/iPad каждый раз при его подключении к компьютеру (если запущен iMazing).
- Также в iMazing можно изменить путь для сохранения резервных копий и включить их шифрование — это позволит скопировать пароли и данные о здоровье из учетной записи.
-
Нажмите кнопку «Создать копию» и не отсоединяйте устройство до окончания процесса. Резервное копирование моего iPhone 5s на 16 ГБ со свободными 2,8 ГБ заняло не более 1 минуты.
-
Запустите iTunes, перейдите в Настройки программы на вкладку «Устройства» и по времени создания копии убедитесь в том, что созданная копия в iMazing заменила копию в iTunes.
Автоматическое резервное копирование iPhone/iPad
Если ваш iPhone/iPad подключен к источнику питания и к сети Wi-Fi с доступом в Интернет, и его экран заблокирован, то резервные копии в iCloud создаются автоматически ежедневно без вашего участия.
С одной стороны, это здорово, потому что экономит наше с вами время, с другой — это может привести к потере контактов, событий календаря или закладок Safari. Например, ваш айфон находится на зарядке и подключен к сети Wi-Fi, вы удалили контакт, а затем заблокировали устройство, нажав кнопку «Power» (кнопка выключения). В iCloud автоматически создается новая резервная копия без удаленного вами контакта, которая заменяет старую копию, созданную ДО удаления данных. В результате, вы остались без контакта, и, если бы не функция восстановления данных в iCloud, ваши данные были бы безвозвратно удалены. К счастью, файлы в iCloud Drive, контакты, календарь и закладки Safari можно восстановить.
Резервное копирование iPhone в iCloud
После активации этого способа резервирования, бэкапы будут создаваться автоматически при подключенном к iPhone адаптеру питания через сеть Wi-Fi. При этом устройство не должно использоваться. У большинства людей устройство ведет работу по резервированию данных ночью, во время своей зарядки.
Создание первоначальной резервной копии в iCloud займет некоторое время – iPhone оно потребуется для загрузки большого объема данных на сервер. В зависимости от скорости доступа к Интернету этот процесс может растянуться на несколько дней. Впоследствии в резервную копию будут передаваться только новые или измененные данные, поэтому происходить это будет быстрее. В бэкапы iCloud попадают следующие данные:
- Данные приложений.
- Резервные копии Apple Watch.
- Настройки iOS.
- Конфигурация HomeKit.
- Сообщения.
- Библиотека фотографий.
- История ваших заказов.
- Рингтоны.
- Пароль визуальной голосовой почты.
Но при этом не формируются резервные копии контактов, календарей, закладок, почты, заметок, голосовых заметок, расшаренных фото, библиотеки «Фото iCloud», данных приложения «Здоровье». А история звонков и так уже хранится в iCloud.




