Sandboxie plus 0.9.8 / 5.53.0 classic
Содержание:
- Что такое песочница в Windows 10
- Системные требования к Песочнице Windows
- Рассмотрим практический пример
- [0.4.0 / 5.43] — 2020-09-05
- Песочница
- Лучшие песочницы для Windows 10
- Как активировать Windows Sandbox в Windows 10
- RimWorld
- Что такое сетевая песочница
- Fortnite (творческий режим)
- Как разрабатывалась The Sandbox
- Sandboxie for Windows 10
Что такое песочница в Windows 10
Если вы хотите попробовать какую-то программу или игру, но боитесь, что после этого на компьютере что-то пойдет не так: вместе с программой на компьютер проникнут вирусы или вам она не понравится и потом придется её удалять. И неизвестно, как еще пройдет это удаление, тогда лучше всего воспользоваться песочницей и протестировать приложение в ней.
Песочница работает очень просто. Как только вы её включаете, она запускает новую чистую установку Windows 10, т.е. запускает виртуальную машину с новой операционной системой без доступа к вашим файлам в основной системе.
Можно протестировать любую программу, игру или файл. Как и в виртуальной машине в песочнице имеется буфер обмена, при помощи которого вы можете «передавать» файлы из основной системы в песочницу и наоборот.
Если что-то необходимо сохранить, созданное во время работы в песочнице, то можно перенести файлы в общие папки по сети. Но лучше этого не делать, т.к. если программа или игра заражена вирусами, то при передаче файлов они проникнут в основную систему.
После отключения песочницы всё автоматически удаляется. После чего вы можете работать на компьютере точно так-же, как работали до этого.
Системные требования Windows Sandbox
Прежде чем пытаться включить функцию «Песочница», необходимо убедиться, что ваше устройство подходит для её использования.
Минимальные системные требования для включения песочницы:
- Windows 10 Профессиональная или Корпоративная, версии 1903 (при желании, включить песочницу можно и в Windows 10 Домашняя);
- Аппаратная виртуализация;
- Разрядность ОС х64;
- Процессор — минимум 2 ядра;
- Память – минимум 4 ГБ;
- Жесткий диск – минимум 1 ГБ (лучше SSD).
Как проверить, поддерживает ли Ваш компьютер виртуализацию Hyper-V
Кликните по кнопке «Пуск» правой кнопкой мыши.
Выберите в открывшемся контекстном меню консоль PowerShell или командную строку от имени администратора,
введите в ней команду systeminfo и нажмите на клавиатуре кнопку Enter.
После этого обратите внимание на пункт «Требования Hyper-V».
Если все четыре требования имеют значение «да», можете смело включать гипервизор и создавать виртуальные машины. Если один из этих пунктов имеет значение «нет», то необходимо проверить настройки BIOS или UEFI и включить эту функцию, при условии, что процессор её поддерживает. Включается в БИОС/UEFI. Выглядит как пункт для включения Intel Virtualization Technology (VT-x), или AMD-v на процессорах AMD. Если ничего не помогло, то посетить сайт производителя вашего устройства.
Включаем песочницу Windows 10
Чтобы включить песочницу в виндовс 10 необходимо:
- Установите флажок напротив записи «Песочница Windows» и нажмите кнопку «ОК».
- Вас попросят перезагрузить компьютер. Нажмите кнопку «Перезагрузить сейчас».
Как запустить песочницу Windows Sandbox на Windows 10
- Откройте меню «Пуск».
- Найдите пункт «Windows Sandbox», кликните по нему правой кнопкой мыши и выберите параметр «Запуск от имени администратора».
Выберите приложение, которое хотите запустить в песочнице. Кликните правой кнопкой мыши по его файлу установщика и выберите в выпадающем контекстном меню пункт «Копировать».
Кликните правой кнопкой мыши по рабочему столу песочницы и выберите пункт «Вставить».
- Теперь можете запустить установщик программы так же, как в вы это делаете в основной операционной системе.
- Для использования песочницы в полноэкранном режиме (или выхода из него) можно использовать клавиши Ctrl + Alt + Break (или Пауза), или нажать вверху окна песочницы кнопку «Свернуть/Развернуть».
- После завершения тестирования приложения нажмите вверху справа окна песочницы кнопку Х и нажмите кнопку «ОК», чтобы закрыть песочницу.
После этого программа и все её файлы будут удалены. Все эти действия не повлияют ни на вашу систему, ни на ваши файлы. Все останется в целости и сохранности. Удалена будет только программа, которую вы запускали в песочнице. В этом вся прелесть этой функции.
Системные требования к Песочнице Windows
Для комфортного использования Windows Sandbox в Windows 10, необходимо чтобы компьютер соответствовал определенным системным требованиям:
- ОС Windows 10 Pro, Windows 10 Enterprise, Windows 10 Education, начиная с версии 1903 и позднее.
- Поддержка процессором 64-битной разрядности.
- В BIOS или UEFI должна быть включена виртуализация.
- Не менее 4 ГБ оперативной памяти (рекомендуется — 8 ГБ).
- Не менее 1 ГБ свободного места на диске (рекомендуется использовать SSD диск).
- Двухъядерный процессор (рекомендуется четырехъядерный с поддержкой Hyper-threading).
Имеется возможность для запуска Песочницы Windows из виртуальной машины. Включите виртуализацию процессора в настройках виртуальной машины, созданной в VMware или в VirtualBox. Для включения виртуализации в Hyper-V, выполните команду в Windows PowerShell из виртуальной машины:
Set-VMProcessor -VMName {VMName} -ExposeVirtualizationExtensions $true
На физическом ПК проверьте включена ли виртуализация на данном устройстве:
- Щелкните правой кнопкой мыши по Панели задач, в контекстном меню выберите «Диспетчер задач».
- В окне «Диспетчер задач» откройте вкладку «Производительность».
- В параметрах центрального процессора (ЦП) посмотрите на опцию «Виртуализация».
Если виртуализация отключена, зайдите в настройки BIOS или UEFI для включения этого параметра. Если при включении Windows Sandbox возникает ошибка 0x80070002, установите обновление KB4512941.
Рассмотрим практический пример
Возьмем программу Iobit Uninstaller. Для других приложений все происходит аналогично. Нажимаем правой кнопкой на инсталляционном «exe» файле. Выбираем пункт «Запустить».
Приложение предложит запуск в стандартной песочнице. Выбираем ее, нажимаем «ОК».
Запустится установка. Ее особенность — каждый файл не зависимо временный он или системный расположится в изолированной среде и не попадет в систему. Устанавливайте дополнительные рекламное предложения.
Не запустятся системные службы. Не будет никаких изменений в ОС.
После установки утилита запустится и будет выделена рамкой желтого цвета.
Что произошло в песочнице
Открываем программу, видим работающие процессы.
Как удалить
Нажимаем правую кнопку, далее «Удалить».
Появится информация. Создалось 439 файлов, 133 директории
Нажимаем кнопку «Удалить».
Восстановление
При работе файлы сохраняются в директориях. Их не видно, пока не разрешите приложению перенести их. Это и есть «Восстановление». Как его настроить рассматривалось немного выше в статье. Как восстановить?
Рекомендую использовать этот способ так как функция вызывается автоматически, пока файлы создаются
После сохранения появится окно «Немедленное восстановление».
А существует ли Sandboxie аналог? В качестве альтернативы, обратите внимание на такие программы как Shadow User и Shadow Defender. Но если вам нужен софт для контроля за приложениями, то не вижу смысла замены
[0.4.0 / 5.43] — 2020-09-05
Added
- added a proper custom installer to the Plus release
- added sandbox snapshot functionality to sbie core
— filesystem is saved incrementally, the snapshots built upon each other
— each snapshot gets a full copy of the box registry for now
— each snapshot can have multiple children snapshots - added access status to resource monitor
- added setting to change border width
- added snapshot manager UI to SandMan
- added template to enable authentication with an Yubikey or comparable 2FA device
- added ui for program alert
- added software compatibility options to the UI
Changed
- SandMan UI now handles deletion of sandbox content on its own
- no longer adding redundant resource accesses as new events
Fixed
- fixed issues when hooking functions from delay loaded libraries
- fixed issues when hooking an already hooked function
- fixed issues with the new box settings editor
Песочница
Песочницей называется раздел Хабра, в который присылают публикации все желающие получить . Каждая публикация проходит проверку модераторами сайта или пользователями.
Обычным пользователям видна только публичная часть песочницы, куда попадают все публикации, за которые модераторы не выдали . Однако пользователь, у которого есть свободное приглашение, может пригласить автора любой из размещённых в Песочнице публикаций и тогда она окажется на главной странице.
Основной поток публикаций, претендующих на приглашение, попадает в модераторскую песочницу, недоступную обычным пользователям. Там каждый материал проверяется на соответствие правилам сайта, тематике ресурса и адекватность. Чтобы сократить количество лишней работы, мы придумали ряд требований к присылаемым материалам.
Точно не пройдут модерацию:
-
Анонсы и пресс-релизы;
-
Материалы рекламного характера;
-
Вакансии (для этого предназначен Хабр Карьера);
-
Вопросы (используйте Хабр Q&A);
-
Просьбы о помощи в решении задач (используйте Хабр Фриланс);
-
Жалобы на компании и предоставляемые услуги;
-
Куски программного кода без подробных пояснений;
-
Односложные материалы (пара абзацев или видеоролик);
-
Статьи, слабо относящиеся к IT-тематике или не относящиеся к ней вовсе;
-
Публикации, нарушающие правила сайта.
С большой вероятностью не пройдут модерацию (или будут отправлены на доработку):
-
Материалы с низким (менее 75%) показателем уникального текста;
-
Публикации без правильно расставленных знаков препинания, со смайликами, с обилием восклицательных знаков, неоправданным выделением слов и предложений;
-
Плохо оформленные публикации (подробнее);
-
Низкокачественные переводы.
Как правило, небольшие публикации обрабатываются в течение пары дней, большие статьи могут проверяться неделю или даже дольше — наберитесь терпения и не терроризируйте службу поддержки. Вне зависимости от результата проверки, на почту придёт письмо о вердикте (если его нет более полутора недель, то имеет смысл проверить папку «Спам» в почтовом ящике, указанном при регистрации аккаунта).
Вердиктов проверки материала в Песочнице может быть три:
-
Модератору понравилась публикация и после внесения правок в оформление (если понадобится) он выдал за неё приглашение — в этом случае аккаунт автора становится полноправным, а публикация сразу оказывается на главной странице сайта. Иногда перед отправкой приглашения статья отправляется обратно автору на доработку — например, если в ней не отображаются картинки или по смыслу отсутствует кусок текста.
-
Модератор счёл публикацию потенциально интересной и пропустил в общедоступную часть Песочницы, оставив решение о выдаче приглашения за пользователями сайта. Не факт, что кто-то из пользователей надумает пригласить вас, поэтому, как вариант, можно попробовать отправить в Песочницу ещё одну публикацию.
-
Модератор отклонил публикацию. В таком случае на почту придёт письмо-уведомление с причиной отказа, а у вас снова появится возможность отправить новую или тщательно отредактированную статью на модерацию. Повторно отправлять отклонённую статью не нужно, равно как и жаловаться в службу поддержки о несправедливости вынесенного решения.
Вот как работает модерация песочницы:

Обратите внимание — если предложенный в Песочницу материал отклоняется, мы более не храним у себя его текст, поэтому заранее дублируйте важные сведения на своих носителях
Лучшие песочницы для Windows 10
Песочница – это виртуальная среда, в которой вы можете устанавливать и запускать новые или ненадёжные приложения, не нанося вреда вашей системе. Вот некоторые из лучших приложений-песочниц для Windows из множества доступных.
BitBox
Этот инструмент специально разработан для просмотра веб-страниц в среде песочницы. Он поставляется как в версиях Chrome, так и в Firefox, и в значительной степени представляет собой экземпляр Linux для VirtualBox, разработанный специально для просмотра страниц, что означает, что он требует немного больше памяти, чем другие приложения в этом списке
BitBox имеет возможность загрузки файлов на ваш реальный ПК, поэтому важно, чтобы вы решили, хотите ли вы, чтобы это произошло, и настроили его соответствующим образом
Он принимает важные меры предосторожности, такие как отключение микрофона и мониторинг всех взаимодействий хост-битбокс, что делает его надёжным и безопасным выбором
BufferZone
BufferZone – это инструмент изолированной программной среды, который означает, что если вы направляетесь в те части интернета, которые могут быть опасны для вашего ПК, или кто-то передаёт вам флешку, которой вы не очень доверяете (это случается со всеми, верно?), тогда стоит запустить их через BufferZone. Легко добавлять различные программы для запуска через BufferZone, и каждый крупный веб-браузер хорошо работает внутри него. Одним из преимуществ приложения по сравнению с другим программным обеспечением является то, что вам не нужно долго настраивать, чтобы запустить его. Сохраняя выбранные действия в защищённой виртуальной зоне, BufferZone делает невозможным проникновение вредоносного программного обеспечения через интернет на ваш компьютер, поскольку всё, что вы через него выполняете, становится «только для чтения», поэтому никакие вредоносные программы не могут записывать свои данные на ваш жёсткий диск.
Shade Sandbox
Shade Sandbox – ещё одно популярное бесплатное приложение-песочница. По сравнению с Sandboxie, пользовательский интерфейс Shade намного проще, понятнее и удобен для начинающих. Чтобы поместить приложение в песочницу, всё, что вам нужно сделать, это перетащить его в окно Shade Sandbox. При следующем запуске приложения оно будет автоматически помещено в «песочницу». При использовании Shade Sandbox вся ваша история просмотров, временные файлы, файлы cookie, реестр Windows, системные файлы и т. д. будут изолированы от операционной системы. Любые файлы, загруженные при использовании Shade, будут храниться в папке Virtual Downloads, к которой можно получить доступ из интерфейса Shade.
ToolWiz Time Freeze
ToolWiz Time Freeze работает совсем не так, как две описанные выше песочницы. Когда вы устанавливаете ToolWiz Time Freeze, он создаёт виртуальную копию всех ваших системных настроек и файлов и сохраняет состояние ПК. После использования приложения, которое вы хотите протестировать, просто перезагрузите систему, и она будет автоматически восстановлена. Этот тип приложения очень полезен, когда вы хотите полностью протестировать программу без ограничений, но не хотите, чтобы она вносила какие-либо изменения в ОС.
Shadow Defender
Shadow Defender похожа на ToolWiz Time Freeze. Когда вы устанавливаете и инициализируете программное обеспечение, вам будет предложено виртуализировать системный диск и любые другие диски по вашему выбору. После того как система была виртуализирована, любые внесённые в неё изменения будут отменены при следующей перезагрузке системы. Конечно, вы всегда можете указать файлы и папки для исключения из теневого режима. Это позволяет вам выбрать, какие изменения оставить, а какие отменить. В теневом режиме, если вы хотите сохранить загруженный файл или зафиксировать изменение системы, всё, что вам нужно сделать, – это нажать кнопку «Выполнить сейчас» в главном окне.
Как активировать Windows Sandbox в Windows 10
Чтобы включить и использовать Windows Sandbox, важно убедиться, что включена поддержка виртуализации на стороне BIOS/UEFI. Чтобы проверить это, просто нажмите комбинацию клавиш Ctrl + Shift + Esc, чтобы получить доступ к диспетчеру задач, нажмите Подробнее, если необходимо, перейдите на вкладку Производительность и убедитесь, что в правом нижнем углу она указано «Включено» для элемента «Виртуализация»
Чтобы проверить это, просто нажмите комбинацию клавиш Ctrl + Shift + Esc, чтобы получить доступ к диспетчеру задач, нажмите Подробнее, если необходимо, перейдите на вкладку Производительность и убедитесь, что в правом нижнем углу она указано «Включено» для элемента «Виртуализация».
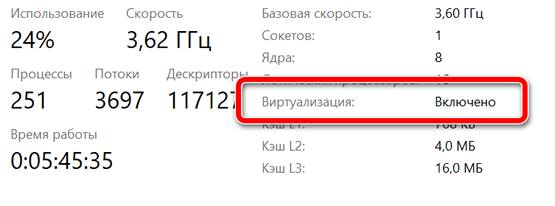
На этом этапе нажмите комбинацию клавиш Windows + R, затем введите optionalfeatures, установите флажок Песочница Windows и нажмите кнопку OK.
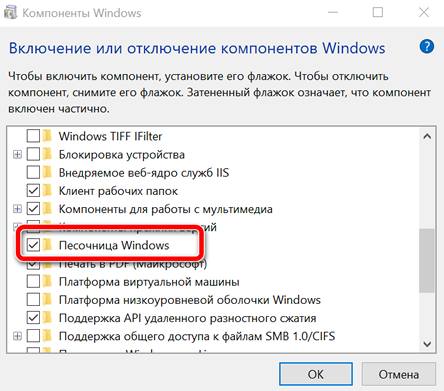
На этом этапе, введя Песочница Windows в поле поиска Windows 10, вы увидите новое окно, содержащее своего рода реплику рабочего стола операционной системы, с иконками и панелью задач.
Песочница будет создаваться с использованием файлов текущей версии Windows: поэтому используемая версия будет соответствовать версии операционной системы, установленной на компьютере. На самом деле, песочница будет выглядеть как чистая установка Windows 10. При закрытии окна песочницы Windows все сделанные в нём изменения и все выполненные тесты будут немедленно и навсегда потеряны.
Microsoft объясняет, что для настройки работы с песочницей и установки ваших предпочтений вы можете использовать правильно структурированный XML-файл (см. эту страницу поддержки).
Создав XML-файл, содержащий следующее (используйте для этого текстовый редактор, например, Notepad++ ), вы гарантируете, что никакие компоненты приложения или операционной системы не смогут получить доступ к Интернету из песочницы:
<Configuration> <Networking> Disable </ Networking> </ Configuration>
Используя такую конфигурацию, вы можете предоставить песочнице доступ только для чтения к содержимому папки на уровне файловой системы в основной системе:
<Configuration> <MappedFolders> <MappedFolder> <HostFolder>D:\Download</HostFolder> <ReadOnly>true</ReadOnly> </MappedFolder> </MappedFolders> </Configuration>
Файл XML может быть сохранен в любом месте памяти, например, пример на рабочем столе. В имени файла в Notepad++ вы должны указать «Sandbox.wsb».
При двойном щелчке файла Sandbox.wsb, запустится песочница Windows с настройками, установленными на уровне файла XML.
Таким образом, «песочницы» могут использоваться для безопасного запуска в виртуальной среде любого программного обеспечения, в отношении которого возникают сомнения, или программ, в отношении которых вы хотите проводить углубленные тесты и анализы.
RimWorld
Симулятор колонии с элементами строительства и выживания. Игроку предстоит управлять поселенцами, которые претерпели крушение на неизвестной, но обитаемой планете. Ему предстоит добыть ресурсы, построить убежище и защищаться от бандитов, агрессивных животных и иных опасностей.
Rim World – еще одна отличная песочница, и вот почему. Во-первых, практически все в игре генерируется случайным образом (характер героев, события, расположение ресурсов, локации), и поэтому каждое новое приключение не похоже на предыдущее. Во-вторых, в игре огромное количество занятий. Можно заниматься хозяйством, путешествовать по планете, развивать поселение.
В отличие от других игр подборки, Rim World отличается сложностью геймплея из-за того, что учитываются многие детали. Например, поселенец может оказаться наркозависимым, и если он не получит «дозу», то начнет крушить все подряд.
Что такое сетевая песочница
Перед тем как дать определение, эксперты отметили, что сетевая песочница (sandbox) — это сформировавшийся класс решений на рынке. Основная задача песочницы — осуществлять проверку помещаемых в неё объектов, собирать события в сети для дальнейшего анализа, а также обрабатывать собранные данные. По каждому событию выносится вердикт согласно настроенным политикам. Песочница — это изолированная среда, куда отправляется на анализ объект, например полученный по электронной почте подозрительный файл.
Песочница собирает как можно больше телеметрии и контекста с предварительно настроенных в сети сенсоров. В роли сенсоров могут выступать любые существующие устройства и приложения: почтовый шлюз, агенты рабочих станций, смартфоны или межсетевой экран, который отправляет файлы на проверку в песочницу.
Алексей Вишняков:
Чаще всего песочница размещается в DMZ-сегменте, между сетевым экраном периметра и ядром.
Песочница помогает защититься от APT-атаки?
Да, песочница помогает в защите от APT-атак, так как позволяет глубоко анализировать события. Вредоносный объект может иметь разные сигнатуры, обходить антивирус, но поведение остаётся примерно одинаковым, что в песочнице и отображается.
Одна из основных задач вендоров — сделать песочницу наиболее привлекательной для вредоносной программы, чтобы та могла максимально раскрыться в контролируемой безопасной среде.
В чём отличия сетевой песочницы от антивируса?
Сетевая песочница осуществляет динамический анализ объектов в изолированной среде сети и позволяет объекту максимально проявиться. Антивирус на хосте преследует цель заблокировать вредоносную программу и её действия. Антивирус или EDR — это следующий эшелон защиты.
Вредоносный объект не должен попадать на рабочую станцию, подчеркнули участники встречи.
Fortnite (творческий режим)
У сверхпопулярного экшена Fortnite есть три режима – королевская битва, PvE с зомби и творческий
В связи с темой нашей подборки на последний мы обращаем ваше особое внимание – в нем предлагают создавать целые миры и даже игры на базе Fortnite, а затем публиковать их в сообществе и развлекаться в них вместе с друзьями. Также вы можете посмотреть, что придумали другие геймеры, и потусить у них
Например, мы рекомендуем заглянуть на соревновательную карту Rio Terra Deathrun Race, на которой нужно преодолевать препятствия, и в шутер Underwater TDM с вооруженными до зубов рыбками. Это лишь малая часть того, что вас ожидает.
Как разрабатывалась The Sandbox
The Sandbox запустилась еще в 2012 году как обычная мобильная игра от компаний Pixowl. В 2015-м добавилась компьютерная версия, а позже продолжение — The Sandbox Evolution. Игра пользовалась популярностью: ее загрузили десятки миллионов раз, у нее более миллиона активных пользователей.
В 2018 году The Sandbox купила компания Animoca Brands для запуска блокчейн-версии. Фирма увидела, каким хитом стали CryptoKitties — криптокотики на базе блокчейна Ethereum, — и поняла, что у технологии есть потенциал не только для создания виртуальных котиков, но и для развития полноценных игровых метавселенных.
Весной 2019 года Animoca Brands привлекла для развития игры $2.5 млн финансирования, а осенью того же года несколько фондов инвестировали в The Sandbox еще $2 млн. В мае этого года Animoca Brands также привлекла $88.8 млн и еще $50 млн в начале июля. Среди инвесторов оказались такие крупные компании, как Coinbase Ventures, Samsung Venture Investment Corporation, zVentures и Korea Investment Partners среди прочих. На сегодняшний день оценка Animoca Brands превысила $1 млрд.
В декабре 2019-го произошла первая продажа цифровой недвижимости в The Sandbox — все участки внутри игры были распроданы всего за 4 часа. С тех пор разработчики провели еще несколько аукционов, в ходе которых было продано чуть больше половины (52%) всей земли в игре. Ожидается, что цифровой недвижимости хватит до конца 2021 года. Среди именитых покупателей недвижимости в The Sandbox — криптобиржа Gemini и NFT-маркетплейс Nifty близнецов Тайлера и Кэмерона Винклвосс, Galaxy Interactive, игровое подразделение инвестиционной компании Galaxy Digital Майка Новограца и даже хеви-метал-группа Avenged Sevenfold.
The Sandbox не единственный проект Animoca Brands. Компания разработала еще 9 блокчейн-игр, несколько токенов и F1 Delta Time — коллекционную NFT-игру, лицензированную Формулой 1. В планах Animoca Brands запустить еще нескольких фанатских токенов. При этом Animoca Brands также инвестировала в популярные NFT-проекты NBA Top Shot, Axie Infinity и OpenSea.
Публичный запуск альфа-версии игры должен состояться летом этого года. Команда проекта надеется, что The Sandbox станет новым отраслевым стандартом и вырастет в полноценную децентрализованную экосистему, а количество пользователей в течение 10 лет достигнет 100 млн человек.
Пример игровых миссий в The Sandbox
Sandboxie for Windows 10
How Sandboxie works
Sandboxing is a method of preventing any permanent damage to your system caused by malware, by denying them access to your real system by having the Sandbox pretend to be the real operating system. Sandboxie is somewhat different from the usual sandbox program since it does not virtualize everything. It virtualizes only the resources that are requested by the programs running inside the sandbox – like Files, Disk Devices, Registry Keys, Process and Thread objects, Driver objects, and objects used for Inter-process communication such as Named Pipes and Mailbox Objects, Events, Mutexs , Semaphores, Sections, and LPC Ports.
UPDATE: Sandboxie-Plus is a fork of Sandboxie designed to address various problems as well as adding improved functionality. Take a look at it too.
When you launch the application, it creates an isolated space and prevents programs to make permanent changes in the computer.
Users can configure the Sandboxie application according to their requirements and can run multiple applications in a single Sandboxie program. Threats ranging from botnets to banking Trojans that are very destructive and some ransomware are considered as the biggest threat for security-conscious computer users.
How to use Sandboxie
- Download Sandboxie and run the setup.exe file to install the application, the setup.exe will download few more files to complete the installation once done a Sandboxie Control window will pop up on the screen.
- Right-click on the Sandbox Default Box to launch the program in Sandboxie.
- You can go into All Programs, click on Sandboxie and make a shortcut on the desktop from “Run web browser sandboxed” or pin it to the Start screen or Start menu, Quick launch or Taskbar.
Why consider Sandboxie
- Secure Web browsing: Allows the user to surf the web in the Sandbox environment hence blocks any malicious program to get downloaded when you are online.
- Provides Protective Shield over Email: We receive numerous emails in a day many are spam, few are useful those emails contain an attachment that might contain a virus or malicious software. Sandboxie application prevents those file to get downloaded on the computer and infect the computer
- Provides Enhanced Privacy: When we surf, all information like web cookies, browser cache are stored on the computer which can be easily seen by hackers, so when the web-browser runs in the Sandbox environment it saves those data inside the application itself hence prevent those cache files from getting downloaded on the machine.
- Prevention from Wear and Tear: As Sandboxie runs the application in a shield; hence, it prevents the malicious program to get installed on the computer.
It works on all Windows, including Windows 10. Here are some more free Sandboxing software that may interest you.




