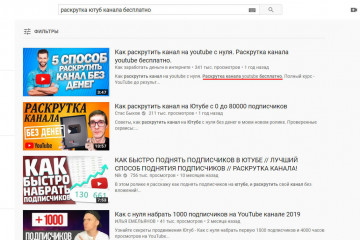Редактор фото для оформления ютуб канала
Содержание:
- Шаг 2. Добавление изображений
- Особенности использования Preview для Инстаграма
- Стильное оформление для канала на YouTube за 5 минут!
- Инструкция по установке
- Что такое значок видео на YouTube и зачем он нужен
- Как создать картинку для видео на YouTube: пошаговая инструкция
- Как встроить видео или плейлист
- Топ-8 ошибок креаторов при создании превью
- Создание шапки на канал
- Текстуры и фон для обложки видео
- Что выбрать для логотипа канала YouTube
- Шаг 2. Добавление изображений
- Для чего нужно делать превью
- Плохие и хорошие примеры превью к видео
- Добавление превью в видеоролик
- Как сделать водяной знак для видео YouTube
Шаг 2. Добавление изображений
Первое, что будет привлекать внимание потенциальной аудитории – это изображение на обложке. Оно должно соответствовать тому, что увидит человек после запуска ролика. Нельзя привлекать внимание картинкой, которая не соответствует содержимому – набрать просмотры таким путем можно, но это ненадолго, и аудитория канала расти от этого не будет
На Ютубе это называется кликбейт – когда в видео нет того, что изображено на превью
Нельзя привлекать внимание картинкой, которая не соответствует содержимому – набрать просмотры таким путем можно, но это ненадолго, и аудитория канала расти от этого не будет. На Ютубе это называется кликбейт – когда в видео нет того, что изображено на превью
Ищем изображение карри на вкладке «Элементы» — «Фото» через строку поиска. Аналогичный поиск доступен на вкладке «Фон». Если в Вашем случае не нашлось в коллекциях подходящего фото, просто загрузите с компьютера свое через вкладку «Загрузки». Здесь изображение будет доступно и в будущем, когда Вы будете работать над другими дизайнами.
Рис.3 Подбор картинок
Если кликнуть на добавленное фото левой кнопкой мышки, над макетом появятся инструменты дополнительной настройки. Выберите стильный фильтр, настройте яркость и контраст. В нашем случае достаточно было донастройки оттенка.
Рис.4 Фильтры для картинок
Особенности использования Preview для Инстаграма
В приложении доступен не только просмотр своих публикаций в Инстаграме, но и добавление стоковых изображений. То есть, пользователь может выбрать картинки из списка для вдохновения или тестирования функций.
Подключаясь к Preview можно выбрать тарифный план для работы с социальной сетью:
- бесплатный. Подключение одного профиля, аналитика и ограниченное количество публикаций на автоматическом постинге;
- PRO-версия. Один профиль, нет ограничений по публикациям, полная аналитика и репосты;
- Премиум. Неограниченное число аккаунтов, доступно на разных устройствах, сохранение данных и перенос.
Открыв приложение впервые, пользователь может выбрать тарифный план, авторизоваться через Инстаграм или использовать свободную учетную запись.
Во втором случае, фотографии и видео с профиля загружены не будут. То есть, пустая страница с возможностью добавления своих материалов или стоковых картинок.
Стильное оформление для канала на YouTube за 5 минут!
Вы ведёте собственный канал на YouTube и хотите выделиться не только уникальным контентом, но и оформлением? Теперь необязательно пользоваться онлайн-сервисами, часто требующими регистрацию или плату за доступ ко всем возможностям. ФотоМАСТЕР выигрывает в удобстве в сравнении с сайтами онлайн-обработки изображений.
Программа для обработки фото даёт возможность создать собственный стиль, превращая фотографии и рисунки в превью к видео и баннер для главной страницы канала. Например, можно добавлять тексты или стикеры, эффекты стилизации фото, настраивать параметры цветопередачи и многое другое. В этой статье будет разобран пример обработки картинок для оформления YouTube-канала. Читайте и берите на заметку!
Инструкция по установке
Переходим к практической части вопроса, как сделать превью на видео в ютубе. Для начала напомним, что удобней этим заниматься на стандартном десктопе, потому что в нем раскрываются любые графические возможности. Для наглядности рассмотрим порядок работы с Photoshop, как наиболее популярным сервисом.
Изучим практический этап, как поставить заставку на видео в ютубе. Для этого:
- создаем файл в необходимом разрешении, нажав клавишу «file» и выбрав позицию «new»;
- устанавливаем параметры изображения, определяя значения ширины и высоты, единицы измерения;
- создаем превью в виде картинки и надписи к ней;
- перетаскиваем изображение в специальное поле, зажав кнопку «shift», корректируем размеры, чтобы сохранить пропорции картинки;
- на изображении размещаем текстовую часть, используя для этого инструмент «horizontal type tool»;
- сохраняем результаты в виде файла psd, сработав клавишей «save», после этого пересохраняемся в необходимом формате, задействуя кнопки «file» и «save as»;
- из предложенных вариантов выбираем необходимый формат для сохранения файла. В новом окне устанавливаем стандартные настройки, после чего изображение готово к размещению на площадке.
Процесс, как поставить картинку на видео в ютубе, выглядит просто. Некоторые сложности появляются в момент создания файла, особенно, когда пользователь пытается создать нечто уникальное, отличающееся от стандартных выдач. Но если вы изучите все инструменты Фотошопа, проблем с вопросом, как сделать картинку для видео на YouTube, у вас не возникнет.
Что такое значок видео на YouTube и зачем он нужен
При загрузке видеоролика на канал, платформа предлагает выбрать обложку для вашей публикации из сохраненного видео. Но лучше картинки к роликам делать отдельно. И вот почему:
Возможность выдержать общий стиль канала. Если вы всегда будете создавать обложку для видео самостоятельно, то все превью будут выполнены в одинаковом стиле. Это придаст вашему каналу привлекательности.
Использование качественного изображения. Зачастую Ютуб предлагает пользователям не самые удачные картинки, они бывают размазанными, и не всегда на таких иконках суть передает то, о чем рассказывается в ролике.
Возможность применять несколько фонов на превью
Чтобы обложка просматривалась лучше, необходимо сделать два фона: задний может быть затемненным и пользователь сможет акцентировать внимание на переднем плане. При выборе автоматических картинок, этого достичь не получится.
Использование надписей
Если вы хотите чтобы пользователи при просмотре превью понимали о чем ролик, то в графическом редакторе сможете на картинке прописать ключевые слова, что увеличит число просмотров.
Это интересно: Как настроить логотип YouTube-канала
Как создать картинку для видео на YouTube: пошаговая инструкция
Если вы не владеете графическими редакторами, то можете создавать картинки для превью с помощью сервиса Canva.
Шаг 1. Зайдите на главную страницу сайта: canva.com и активируйте пробную подписку (позже от неё можно отказаться и пользоваться сервисом бесплатно).
Шаг 2. Вкладка «Шаблон». Тут можно выбрать обложку для своего значка. Есть в шаблонах специальные обложки для ютуба на разные темы. Если кликнуть по клавише «Все» то появится больше дизайнов. Темы с животными тут нет, поэтому мы опустимся ниже и найдем подходящий шаблон из предложенных.
Пролистав ниже мы увидели картинки с животными, за основу превью возьмем нижнюю картинку с собачкой.
Чтобы загрузить свое изображение вместо собачки нужно кликнуть по вкладке «Загрузки» и перетащить изображение со своего компьютера.
Шаг 3. Вкладка «Элементы». Тут можно добавить изображение для своей обложки. У нас на картинке осталось мало места, а поэтому мы решили не перегружать превью и не стали добавлять элементы.
Шаг 4. Вкладка «Текст». В этой вкладке можно добавить надпись на вашу обложку, выбрав стиль, размер и цвет шрифта.Мы оставили стиль шаблона, изменив только размер и оттенок шрифта.
Шаг 5. Вкладка «Фон». В этой графе можно выбрать фон для своего изображения. Мы подобрали фон травы, которая ассоциируется с природой и животными. И чтобы он не перекрывал текст, надпись подняли немного выше.
Шаг 6. Картинка для превью готова, чтобы она появилась на компьютере, кликните по клавише «Скачать». Вы можете выбрать разные форматы изображений, но для загрузки на Ютуб лучше воспользоваться первым вариантом.
После этого картинка сохранится на ваш компьютер. Останется поставить её в ролик.
Статья в тему: Как сделать шапку YouTube-канала
Как встроить видео или плейлист
Перейдите на сайт youtube.com на компьютере и откройте ролик или плейлист, который вы хотите встроить.
Нажмите Поделиться .
Выберите Встроить.
Скопируйте код.
Вставьте код на сайт.
Для администраторов сети: добавьте youtube.com в список разрешенных сайтов в настройках брандмауэра.
Важно! Если вы встраиваете материалы с YouTube на сайт или в приложение для детей, вам необходимо указать его целевую аудиторию. На таких ресурсах отключаются некоторые функции встроенного проигрывателя и не показывается персонализированная реклама.. Примечание
На большинстве сторонних сайтов нельзя посмотреть видео с возрастными ограничениями. Если зритель попробует воспроизвести такой ролик, то будет перенаправлен на YouTube.
Примечание. На большинстве сторонних сайтов нельзя посмотреть видео с возрастными ограничениями. Если зритель попробует воспроизвести такой ролик, то будет перенаправлен на YouTube.
Топ-8 ошибок креаторов при создании превью
Визуальный мусор
Использование лишних отвлекающих деталей, «шумный» фон, обилие мелких предметов — всё это усложняет восприятие, считывание основного смысла. А если зритель не понимает, что его ждёт, вероятность того, что он откроет видео, уменьшается.
Использование неподходящих цветов
Для детского контента лучше использовать «радостные» и яркие цвета. Русскоговорящая аудитория любит неон, а зрителям из Европы по душе более лаконичные решения. Однако всё, конечно, зависит от тематики контента: трудно представить минималистичное превью в пастельных тонах для летсплея Minecraft.
Сам YouTube не рекомендует использовать белый, серый и чёрный цвета, потому что видео с таким превью может слиться с фоном сайта.
В процессе оформления не забывайте смотреть на цветовой круг и использовать комплиментарные сочетания. Они наиболее приятны для восприятия.
Неправильная композиция
Слишком много свободного пространства на заставке или негармоничное заполнение кадра снижают интерес зрителя и заставляют его пролистывать ролик в ленте.
Нет эмоций
Не секрет, что лицо блогера на превью всегда увеличивает количество кликов на видео. Пусть на заставке будет отражён какой-то яркий эмоциональный момент из ролика.
Нет триггера
Если понимаете, что глазу не за что зацепиться, превью лучше доработать. Однако не используйте такие триггеры, как красные стрелки и круги, которые сильно выделяют один объект. Часто такие приёмы блогеры используют, чтобы «заманить» зрителя тем, чего в ролике нет, поэтому YouTube может наказать за это демонетизацией.
Невозможно понять тему видео
Превью — это краткий пересказ того, что будет в ролике. Идеально, если примерный сюжет понятен даже при отсутствии названия. Например, на превью ролика, где блогер пробует острые соусы, логичным будет поместить его лицо, перец и молоко, которое главный герой пьёт, чтобы нейтрализовать остроту. Как бы ни назывался ролик, зритель уже понял его тематику. Помните, у него есть всего секунда, чтобы решить, смотреть или пролистать.
Обилие лишнего текста или неверное его оформление
Если вы решаете использовать текст, это должно быть лаконичное и крупное слово/словосочетание по теме, которое не дублируется в названии ролика. Шрифт — приятный, читабельный и актуальный. Следите за модой на шрифты: она быстро меняется!
Кроме этого, текст необходимо располагать так, чтобы после публикации ролика его не перекрывали всплывающие иконки сервиса и таймкод.
Нет подстройки под свою аудиторию
Для создания хорошего превью необходимо хорошо знать свою аудиторию: средний возраст, геолокацию, пристрастия — и учитывать её вкусы.
Создание шапки на канал
Хорошо оформленный канал ранжируется в поисковой выдаче активней и способствует продвижению авторского контента. Для этого необходимо сделать шапку на Ютуб, чтобы зрители, вошедшие в блог, увидели профессиональное оформление.
Photoshop как лучшая программа для редактирования изображений
Екатерина Панова
СММ-специалист, маркетолог и технический специалист.
При выборе графического редактора для создания шапки канала рекомендуется отдавать предпочтение профессиональному программному обеспечение, которое имеет комплекс инструментов и специальных надстроек для обработки изображений. По этой причине инструкция будет выполняться на примере Adobe Photoshop
Шаг 1: Выбор картинки и создание заготовки
Первостепенно нужно выбрать изображение, которое будет находиться в шапке. Его можно заказать у дизайнера, а можно скачать из интернета. Важным фактором выступает качество — чем больше разрешение картинки, тем лучше.
Но перед обработкой найденной фотографии, необходимо в программе подготовить шаблон. Для этого нужно сделать следующее:
- Запустите приложение и на верхней панели кликните по пункту «Файл», выберите опцию «Создать». Для этого можно воспользоваться сочетанием горячих клавиш Ctrl + N.
- В появившемся окне настроек нового холста задайте два параметра: «Ширина» — 5120 пикселей, а «Высота» — 2880 пикселей. Нажмите «ОК».
- На панели инструментов выберите «Кисть», возьмите цвет, который ближе всего подходит в качестве фона основного изображения и закрасьте им полностью созданный холст.
- Загрузите из интернета текстуру тетрадного листа в клеточку и добавьте его в новый слой. Так будет проще ориентироваться при разметке. Кистью разных цветов вручную отметьте примерные границы видимой на сайте части изображения.
- Зажав левую кнопку мыши на верхней линейки, протяните разметочные линии на сделанные ранее пометки. Повторите такие же действия со всех сторон, чтобы получилось как на изображении.
- Выгрузите заготовку на диск. Для этого нажмите «Файл» и выберите опцию «Сохранить как».
- В появившемся окне перейдите в папку для сохранения и в строке «Тип файлов» выберите JPEG. Нажмите «Сохранить».
- Откройте свой канал в YouTube и в углу кликните по кнопке в виде карандаша, чтобы изменить шапку на Ютубе. В файловом менеджере выберите только что созданную заготовку. Ориентируясь по клеткам тетради, рассчитайте точные контуры и внесите правки в Photoshop.
Шаг 2: Обработка основного изображение
Второй этап перед тем, как поменять шапку на Ютубе — обработка основного изображения. Для этого необходимо сделать следующее:
- Удалите слой с тетрадным листом. Чтобы это сделать, нужно нажать правой кнопкой мыши по слою и выбрать опцию «Удалить слой».
- Вставьте основную картинку вместо удаленной и измените ее размеры в соответствии с ранее сделанной разметкой.
- Избавьтесь от резких переходов с помощью мягкой кисти. Предварительно выставьте ее параметр непрозрачность на 85 – 90 %.
Шаг 3: Добавление текстовой информации
Перед добавлением новой шапки канала необходимо нанести текст на изображение, например название блога. Это делать не обязательно, поэтому данный шаг можно пропустить.
Пошаговое руководство:
- На панели инструментов выберите «Текст», кликнув по кнопке в виде буквы «Т».
- В верхней части интерфейса программы выберите из выпадающего списка шрифт и задайте нужный размер. Также можно изменить цвет надписи.
- Выделите область для ввода текста и впишите желаемую фразу.
Шаг 4: Загрузка шапки на канал
Теперь можно поставить шапку на канал Ютуб, только прежде необходимо выгрузить изображение в память компьютера. Для этого воспользуйтесь инструкцией, рассмотренной ранее. Сохранять картинку рекомендуется в формате JPEG.
Пошаговое руководство по загрузке шапки на канал:
- Перейдите на главную страницу видеохостинга и в меню профиля выберите пункт «Мой канал».
- Наведите курсор на текущую шапку и в правом углу кликните по кнопке в виде фотоаппарата.
- Попав в «Творческую студию YouTube» кликните по кнопке «Изменить», расположенной в блоке «Баннер».
- В появившемся окне файлового менеджера перейдите в папку с заготовленной шапкой, выделите файл и нажмите по кнопке «Открыть». На верхней панели YouTube кликните «Опубликовать», чтобы сохранить все изменения.
Получилось ли обновить шапку канала с помощью этой инструкции?
Да, все получилось3Нет, возникли трудности
После выполнения инструкции перейдите на свой канал со всех доступных устройств, чтобы проверить результат выполненной работы. В случае замеченных недоработок, внесите правки в графическом редакторе и повторить процедуру добавления шапки на канал.
ДаНет
Текстуры и фон для обложки видео
Для фона обложки вы можете использовать бесплатные фотографии в самой Канве. Они расположены во вкладке «Элементы» и далее «Бесплатно». Выбирайте картинки для обложки видео горизонтального формата, вытянутые по ширине.

Также подойдут и разнообразные текстуры и графические заливки, расположенные во вкладке «Фон».
В примере выше в качестве фона для обложки видео на ютубе я взяла заранее подготовленное фото. Вы также можете использовать собственные картинки для обложки видео или скачать их из интернета.
Не пользуясь готовыми макетами можно сделать фон для превью видео из стоп-кадра вашего видео. Вариант подходит в том случае, если качество вашего ролика высокое и в нем есть интересные эпизоды.
Что выбрать для логотипа канала YouTube
Логотипы YouTube-каналов в поиске
Логотип канала важен, потому что появляется в большем количестве мест на YouTube, чем любой другой элемент оформления.
Где отображается значок:
- выдача поиска в YouTube;
- страница канала;
- комментарии от лица канала;
- перечень подписок пользователя;
- список рекомендуемых каналов;
- список связанных каналов;
- вкладка «сообщество».
Для многих пользователей логотип будет первым контактом с вашим каналом, поэтому нужно привлечь внимание
Изображение для логотипа канала
Выбор изображения зависит от тематики канала, наличия говорящих персонажей и характера самих роликов.
Что выбрать для аватарки канала на YouTube:
Лица или персонажи
Если это авторский канал одного человека, которого узнает аудитория, можно использовать его фото. Это создает ощущение контакта с автором, делает его более искренним и открытым аудитории.
На аватар канала «Speak English With Vanessa» Ванесса поместила свое фото с доброжелательной улыбкой.
Значок канала с фото спикера
Если канал групповой и авторы появляются в видео, можно поместить на значок всю группу людей. К примеру, так сделала семья, которая ведет блог «The ACE Family», где делится видео из своей жизни. Было бы странно видеть на обложке семейного лайфстайл-канала только одного из членов семьи или какой-то логотип.
Значок семейного канала
Авторы канала про еду «Viwa Food World» отразили на аватаре и тематику канала, и показали себя, поскольку появляются в каждом своем видео.
Значок канала с фото авторов
Если канал посвящен творчеству, в котором фигурирует узнаваемый персонаж, то рекомендуем выбрать его для аватара. Так сделал Олег Куваев, автор мультфильмов про Масяню, которые выходят на канале «Masyanya Kuvaeva».
Логотип с узнаваемым персонажем
Ставить на значок канала изображения спикеров видео и персонажей стоит, если они фигурируют в видео, если ролик снят от лица конкретного спикера. Если человек на аватаре нигде больше не появляется, у пользователя скорее всего не возникнет связи между каналом и этим человеком.
Логотип компании, организации
Логотип как значок канала используют многие компании, которые развивают свой бренд. Так пользователю будет проще перейти на канал именно вашей компании, если он ищет его в поиске, и запомнить логотип, если он часто смотрит видео.
Значок канала под видео и у комментариев довольно маленький, так что если весь логотип не уместился в круг аватара, выберите его узнаваемую часть.
Фрагмент логотипа компании на значке канала Полный логотип компании
Изображение по теме
У некоторых каналов нет логотипа, так что они используют стороннее изображение по теме
В таком случае картинка должна отображать тему роликов, привлекать внимание и отличаться от конкурентов
К примеру, авторы блогов о поделках своими руками часто используют яркие цвета и изображение лампочки как символ идеи. Такой аватар вряд ли запомнится как отличительный значок вашего блога.
Значки каналов про творчество
Канал «Мослекторий» использует желтый фон с черными точками для значка. Сам по себе он ничего не значит, но встроен в общий стиль оформления и перекликается с дизайном сайта, так что у пользователей может появиться ассоциативная связь между сайтом, каналом в общем списке и видео с лекциями, которые они смотрят.
Значок в общем стиле канала
Аватар канала не должен нарушать правила и принципы сообщества YouTube, иначе канал заблокируют. Правила описаны в Справке, они стандартные: не допускается нагота, дискриминация, маскировка под другого человека, нарушение авторских прав, контент, побуждающий совершать опасные для жизни действия, откровенные изображения жестокости и другое.
Размер аватарки канала
Значок канала должен быть размером 800 x 800 пикселей, причем края обрезаются по кругу, так что подбирайте изображение, которое будет нормально смотреться в круге и в миниатюре 98 х 98 пикселей как иконка у комментария.
Как залить новую аватарку: перейти в раздел «Мой канал» — «Настроить вид канала», отредактировать миниатюру.
Шаг 2. Добавление изображений
Первое, что будет привлекать внимание потенциальной аудитории – это изображение на обложке. Оно должно соответствовать тому, что увидит человек после запуска ролика
Нельзя привлекать внимание картинкой, которая не соответствует содержимому – набрать просмотры таким путем можно, но это ненадолго, и аудитория канала расти от этого не будет. На Ютубе это называется кликбейт – когда в видео нет того, что изображено на превью.
Ищем изображение карри на вкладке «Элементы» — «Фото» через строку поиска. Аналогичный поиск доступен на вкладке «Фон». Если в Вашем случае не нашлось в коллекциях подходящего фото, просто загрузите с компьютера свое через вкладку «Загрузки». Здесь изображение будет доступно и в будущем, когда Вы будете работать над другими дизайнами.
Рис.3 Подбор картинок
Если кликнуть на добавленное фото левой кнопкой мышки, над макетом появятся инструменты дополнительной настройки. Выберите стильный фильтр, настройте яркость и контраст. В нашем случае достаточно было донастройки оттенка.
Рис.4 Фильтры для картинок
Для чего нужно делать превью
Значок нужен видеоролику для привлечения внимания потенциальных подписчиков и посетителей вашего видео ресурса.
От того насколько он будет заметен напрямую зависят просмотры, а еще очень важно, чтобы превью отражало содержание вашего ролика
Кроме заметной, качественной картинки, превью должно иметь релевантный содержанию текст. Заставка должна цеплять внимание посетителя, быть яркой, хорошо читаемой и по существу
Одним из важных показателей видео является CTR, который показывает число кликов на ваш значок. А чем выше этот показатель и время просмотра вашего видео материала, тем скорее и чаще он попадёт в раздел рекомендуемого Ютубом к просмотру.
Как вы считаете, может ли качественное оформление повлиять на количество просмотров, лайков и репостов? Конечно же, не только может, но и 100% влияет! Если ваш ролик попадет в рекомендуемые, то наряду со схожими по тематике, он будет выделяться заметным значком, а значит иметь преимущество перед равными. Поэтому делать и загружать превью полезно и нужно, если вы хотите успешного продвижения вашего канала.
Плохие и хорошие примеры превью к видео
На Ютубе миллионы видеороликов, но не все они отличаются яркими и запоминающимися превьюшками. Ниже в таблице расскажем, какие элементы использовать на обложке видео нужно, а от каких следует отказаться.
| Общий признак | Как делать можно | Чего следует избегать |
| Текст | Краткое описание на превью дает больше шансов узнать пользователю о чем ролик. | Избегайте слишком мелкого и длинного текста, достаточно 2-3 слов ярким и читабельным шрифтом. Не стоит полностью или частично дублировать название ролика. Один текст без картинки использовать тоже нежелательно. |
| Эмоции | Вы привлечете больше внимания зрителей, если на картинке будет изображено что-то шокирующее и неординарное. Если говорить об эмоциях, это может быть смех, удивление, разочарование. | Не стоит делать превью с эмоциями, которых вы не испытываете в ролике. Картинка должна полностью передавать суть видео. |
| Расстановка маркеров | Ваша картинка станет приметнее если использовать такие маркеры как выделение, стрелочки, подчеркивание, «облако». | Не используйте таких элементов много, иначе значок будет перегружен и этот ролик точно не вызовет интереса. |
Вот целый набор хороших примеров обложек для видео на Ютубе: есть текст, главные герои ролика, картинки ярки.
Обложка видео на Ютуб — это один из инструментов продвижения, и чем она будет ярче и красивее, тем больше шансов, что пользователи выберут именно ваш ролик для просмотра. Для этого необходимо делать превью самим и загружать их при выгрузке ролика.
Добавление превью в видеоролик
Поставить превью на видео в Ютубе можно двумя способами: с помощью смартфона или компьютера. В обоих случаях на устройстве должна быть загружена картинка, которая будет выступать в качестве обложки. Но перед выполнением инструкции нужно прочитать об основных требованиях оформления ролика.
Основные требования
Поставить обложку на видео в Ютубе может не каждый, так как есть определенные требования. Первостепенно, у автора должен быть подтвержден аккаунт на YouTube. Эта тема была затронута в отдельной статье на нашем сайте, там же можно узнать все необходимые подробности.
Также добавляемая обложка к видео не должна нарушать правил сообщества, которые в полной мере изложены на странице сайта Google.
Основные моменты, которые могут привести к отклонению заявки на публикацию превью:
- дискриминационные высказывания;
- вредный или опасный контент;
- изображения обнаженного тела или контент сексуального характера;
- сцены жестокости и насилия.
На площадке также действует ограничение на количество добавляемых превью в сутки. Для каждого региона это число отличное, поэтому при появлении соответствующей ошибки попробуйте повторить действие через 24 часа.
Hекомендации по выбору подходящего изображения, их соблюдение не обязательно, но приветствуется сообществом:
- формат — PNG, JPG или GIF;
- соотношение сторон — 16:9;
- разрешение — 1280 на 720 (но по ширине не менее 640 пк);
- размер — не более 2 МБ.
Это основные положения в требованиях к загружаемому изображению превью. Соблюдайте строгие правила, чтобы в будущем это не привело к блокировке канала.
Способ 1: С помощью компьютера
Чтобы сделать превью для Ютуба с помощью компьютера, потребуется открыть в «Творческой студии» желаемое видео и во время редактирования установить значок записи.
Пошаговое руководство:
- Зайдите на сайт и откройте меню профиля, щелкнув по иконке в верхнем правом углу экрана. Выберите пункт «Творческая студия YouTube».
- На боковой панели слева перейдите в раздел «Контент» и в списке добавленных видео кликните по тому, на которое нужно поставить обложку на Ютуб.
- В блоке «Значок» выберите превью из трех предложенных или нажмите по пункту «Загрузить значок».
- Во втором случае в появившемся файловом менеджере проложите путь к нужному изображению и щелкните по кнопке «Открыть».
- Примените внесенные изменения нажатием по кнопке «Сохранить», расположенной на верхней панели в правой стороне.
Помогла ли инструкция в решении задачи?
Да, помогла3Нет, оказалась бесполезной6
Способ 2: Через мобильное приложение
Сделать обложку на Ютуб можно и через приложение на мобильном устройстве. Для этого потребуется скачать «Творческую студию YouTube» на Android или iOS.
После установки приложения необходимо сделать следующее:
- Откройте боковую панель слева, коснувшись функциональной кнопки на верхней панели.
- В списке разделов выберите пункт «Видео».
- Находясь на вкладке «Загрузки» нажмите по превью видеоролика, изображение которого нужно изменить.
- Начните редактирование основной информации, коснувшись кнопки в виде карандаша, расположенной на верхней панели.
- На вкладке «Основная информация» начните редактирование значка видео, нажав по соответствующей кнопке на действующем изображении.
- В новом меню выберите одно превью из предложенных или коснитесь пункта «Свой значок», чтобы загрузить картинку с телефона.
- В списке всех фотографий выберите необходимую и настройте ее отображение. После завершения нажмите «Выбрать» на верхней панели.
- Подтвердите все изменения, коснувшись кнопки «Сохранить» в верхней части экрана.
Получилось ли загрузить новую обложку видео через смартфон?
Да, все получилось2Нет, возникли трудности1
Как сделать водяной знак для видео YouTube
YouTube дает поставить на видео канала водяной знак — небольшую иконку, на которую пользователь может кликнуть, чтобы вышла форма подписки на канал.
 Водяной знак на видео с формой подписки
Водяной знак на видео с формой подписки
Как оформить водяной знак для YouTube
Определитесь с фоном для водяного знакаYouTube рекомендует использовать прозрачный фон. Он, может, и меньше отвлекает зрителей от просмотра, но хуже конвертируется в подписки, потому что его сложнее заметить.
 Водяной знак без фона
Водяной знак без фона
На водяной знак автоматически накладывается слабый эффект прозрачности, поэтому любой водяной знак с фоном будет выглядеть приглушенно и ненавязчиво.
 Водяной знак с фоном
Водяной знак с фоном
Выберите значок
Обычно перед владельцем канала стоит выбор между двух вариантов: продублировать значок канала или сделать плашку «Subscribe».
 Водяной знак «Subscribe»
Водяной знак «Subscribe»
В качестве значка канала часто используют логотип бренда, так что если выбрать его же для водяного знака, пользователь его лучше запомнит.
С другой стороны, некоторым пользователям будет непонятно, что можно кликнуть на этот значок, чтобы вышла кнопка «Подписаться». Брайан Дин поделился своим опытом: сначала он использовал аватарку канала в качестве водяного знака, но когда поменял его на кнопку «Subscribe», конверсия в подписчиков увеличилась на 70%.
 Конверсия водяного знака
Конверсия водяного знака
Установите время появления
YouTube позволяет выбрать время, когда водяной знак появится на экране. Этот показатель можно выбрать только для всех видео сразу, нельзя поставить отдельный таймер для разных видеороликов.
 Настройка времени появления водяного знака
Настройка времени появления водяного знака
Нет какого-то идеального времени появления водяного знака на экране, скорее всего это вообще ни на что не влияет. Многие настраивают его появление либо с самого начала ролика, либо после вступления, чтобы он не отвлекал пользователя от ваших слов о сути видеоролика.
Не помещайте важное в этот угол
Водяной знак находится в правом нижнем углу на протяжении всего видео, поэтому следите, чтобы в ролике на этом месте не появился какой-то важный текст или эффект, который окажется под значком.
Отслеживайте статистику
В аналитике по каналу можно отслеживать, насколько хорошо водяной знак конвертирует пользователей, которые смотрят видео, в подписчиков канала. Обычно так подписывается очень маленький процент зрителей, к примеру, показатель 5% не считается плохим результатом.
 Клики на водяной знак
Клики на водяной знак
Но все равно вы можете следить за статистикой и тестировать варианты водяного знака, которые могут оказаться понятнее и привлекательнее.