Регистрация в скайп бесплатно на русском
Содержание:
- Можно ли создать учётную запись Скайп без учётки Майкрософт
- Регистрация аккаунта и вход в Скайп на планшете
- Настройки Скайпа
- Выполнение операции
- Регистрация в Скайпе — простой и понятный процесс!
- Регистрация в программе Skype
- Как первому начать разговор в Skype Web
- Как зарегистрироваться в Скайпе?
- Скайп для версий windows:
- Процедура регистрации нового пользователя в Скайпе
- Зарегистрироваться в Скайпе на телефоне
- На телефоне и планшете — пошагово
- Логин в Скайп
- Регистрация в Скайп на компьютере и ноутбуке
- Зарегистрироваться в Скайпе на телефоне
- Как зарегистрироваться на компьютере и ноутбуке бесплатно
Можно ли создать учётную запись Скайп без учётки Майкрософт
Напоследок поговорим о том, можно создать учетную запись в Скайпе на компьютере бесплатно без учетной записи Майкрософт.
- К сожалению, нет – эта учетка не будет использоваться в процессе регистрации, но создается автоматически, если ранее ее не было;
- Но вы можете воспользоваться гостевым режимом через браузер – авторизация и регистрация не понадобятся для получения доступа к основным функциям.
Мы подробно рассказали о том, как создать Скайп на ноутбуке или смартфоне – надеемся, наши инструкции помогут вам с легкостью разобраться в технических сложностях процесса! Через несколько минут вы сможете приступить к переписке, звонкам по видео или аудио!
Регистрация аккаунта и вход в Скайп на планшете
Планшет идеально подходит для использования опции видеовызовов, поэтому Skype часто ставят именно на этот гаджет.
Скачать файл установки ты можешь на Гугл Плей (для Андроид) или на AppStore (для Айпадов), а также у нас на сайте
Android (версия минимум 4.0.3, а лучше ее обновить до последней)
iPad (iOS 8 и более поздние).
- Запусти Скайп и переходи сразу регистрации, к разделу «Создать учетную запись». Можно использовать как номер телефона, так и электронную почту.
- Подтверждение аккаунта будет выглядеть так же, как в случае с смартфоном, потом сразу можно приступать к общению и дополнительным настройкам.
Настройки Скайпа
Обозначения в Skype
В левой части нового окна можно будет увидеть своё имя. Рядом с аватар, на месте нагрудного значка располагается маленький кружок. Его цвет может варьироваться в зависимости от статуса:
- Зелёный – пользователь в сети.
- Жёлтый. Он сменяет зелёный через некоторое время, если программа была не задействована.
- Красный. Его можно включить, для обозначения своей занятости, чтобы не отвлекали.
- Белый с зелёным контуром. Включается он автоматически у абонента, которого нет в сети или он включил «невидимку», находясь в сети и продолжая работу.
Далее выбирают «Язык» и переходят к настройкам.
Общие настройки
Общие настройки в Skype
Установка или отмена галочек зависит от предпочтений владельца ПК:
- включать или нет программу вместе с ПК;
- производить или нет автоматическую регистрацию в Скайпе;
- установить время, через которое с разрешения пользователя программа изменит статус «Не в сети» или «Нет на месте»;
- показывать или нет аватары;
- соглашаться или нет на предварительный просмотр сообщений, которые появятся на боковой панели.
Следующей кнопкой «Настройка звука» регулируют громкость и качество.
Настройка звука
В «Настройках безопасности» выбирают приоритеты для приёмных звонков.
Установка приоритетов для приёмных звонков
Настройка конкретного звонка выглядит аналогично.
Настройки звонка
Как работать с контактами
В самом начале работы можно увидеть письмо от бота по имени Skype. Он работает как подсказчик.
Добавить новый контакт можно клавишей с аналогичным названием. Откроется окно поиска, в которое нужно ввести данные. Это может быть имя с фамилией или логин.
Поиск контакта в Skype
Чтобы отправить сообщение, сделать звонок (видео или аудио) нужно нажать на выбранный контакт правой клавишей и выбрать действие. Этим же способом контакты можно удалять, блокировать или добавлять в избранное.
Регистрация поэтапно описана в видео.
Выполнение операции
Это не нарушает вашу анонимность. Почтовый ящик можно завести на бесплатном сервере и изредка проявлять там активность, чтобы его не удалили. При этом вы не обязаны использовать эту почту для каких-то других целей.
Случай 1: Старая версия
Чтобы создать учётную запись Skype на основе электронной почты, вам надо сделать следующее:
- Установите программу Скайп.
- Запустите её.
- В окне входа/регистрации наберите логин, который вы бы хотели использовать. Постарайтесь придумать уникальный!
- Если логин не распознаётся системой, во всплывшем меню выберите пункт «Создать учётную запись».
- В окне регистрации найдите ссылку «Использовать существующий адрес электронной почты» и нажмите на неё.
- Введите почтовый адрес в поле для логина. Под этим полем введите пароль, который желаете использовать в Скайпе. Пароль от почты вводить НЕ НУЖНО! При желании вы можете прямо на месте создать новый email на сервисах Microsoft — в зоне outlook.com. Вот там придётся придумать новый пароль заодно и для почтового ящика.
- Заполните в следующем окне поля «Имя» и «Фамилия».
- Введите код подтверждения, который был отправлен на вашу почту. Для этого зайдите в ваш почтовый клиент или на страницу веб-интерфейса почты.
Всё, создание учетной записи завершено. Зарегистрировать Скайп без номера телефона оказывается так же просто, как и через SMS. По счастью, Skype не так жёстко завязан на телефон, как WhatsApp, Viber или Telegram.
Вышеописанный способ создания учётной записи работает как на компьютерах, так и на мобильных устройствах с любой операционной системой. Главное, чтобы на устройство в принципе можно было установить Скайп.
Пользоваться вновь созданной учётной записью можно будет сразу после того, как вы введёте код подтверждения. Успехов вам с новым именем!
Случай 2: Обновленный Скайп
В случае с последней версией программы все делается так:
- Перейдите на страницу авторизации.
- Кликните по пункту «Создайте ее!».
- Затем нажмите на «Использовать существующий…».
- Впечатайте в верхнее поле свой email и кликните по «Далее».
- В следующей форме укажите пароль для учетной записи.
- Под конец вас попросят ввести имя с фамилией.
- Перейдите к своей электронной почте и скопируйте из нового письма проверочный код, а потом вставьте его в соответствующее поле.
- Иногда дополнительно требуется пройти капчу.
На этом процедура создания нового профиля завершена. Пользователю остается только пройти первичную настройку, добавить своих друзей в контакты и начать общаться с ними.
Случай 3: Мобильное приложение
Для начала запустите клиент Skype на вашем телефоне или планшета. Потом перейдите к форме входа. Под ней имеется надпись «Создайте ее!», тапните по ней.Затем выберите пункт «Использовать существующий адрес…». В верхнее поле введите собственный электронный ящик и нажмите «Далее».Потом вас попросят придумать пароль для доступа. Далее — впечатайте в форму имя и фамилию. Затем нужно проверить почтовый ящик, найти там письмо, скопировать из него код подтверждения в окно Скайпа. Остается только пройти капчу и завершить настройку.
Регистрация в Скайпе — простой и понятный процесс!
В графе «Электронный адрес» напишите свою почту, к примеру: почта@gmail.com. Соседняя строка «Повторите пароль» требует также написание созданных символов. В строке, запрашивающей Ваш электронный адрес, нужно повторно ввести свои данные. В более старом варианте программы в конце всех полей имеется зеленый значок. Если какая-то строка имеет красный крестик, тогда рядом с ней красным цветом пишется комментарий, который указывает на ошибку. Поправьте данную ошибку. В новом варианте эти две строки звучат немного иначе: «Адрес Вашей электронной почты», «Введите адрес электронной почты еще раз» и расположены сверху страницу сразу под строками «Имя» и «Фамилия». В новом варианте программы при заполнении всех строк необходимо написать определенные символы, указанные на картинке.
После проделывания данной процедуры, Вам необходимо нажать на кнопку соглашения с правилами пользователей. Если Вы имеете более старый вариант портала, тогда Вам не нужно вводить никакие замысловатые знаки, а просто нажать на кнопку: «я согласен на, создать учетную запись». Старый вариант программы определенное количество времени будет проверять свободен ли заданный Вами логин.
В случае если выдуманный логин окажется занят, тогда программа будет предлагать выбрать одну из допустимых версий или же придумать свою. В моем варианте заданный логин оказался занят уже другим пользователем, программа задала несколько других версий. Если одна из свободных версий Вас устраивает, тогда выберите его. В противном случае, составьте свой личный логин, может он будет свободен. Определившись с логином, перейдите к созданию учетной записи. Программа вновь будет проверять свободен ли данный логин. В позитивном случае, Вы зарегистрируетесь в программе. Если же нет, тогда придумайте и подберите другой логин.
Скайп будет запрашивать некоторые персональные данные, такие как страна и город проживания, дата рождения, контактные данные. Данная информация размещается по желанию и необходима для более легкого поиска людей в системе.
Поздравляем! Теперь Вы являетесь официальным пользователем Skype и можете с удовольствием использовать данный ресурс в своих целях. Если перед Вами имеется страница с запросом на внесение денежных средств, просто проигнорируйте ее. Помните, что происходит Безусловно, создатели данной системы преследуют также и денежные цели, поэтому предлагают всяческие финансовые услуги. Давайте обсудим это в следующий раз, а на данном этапе не забивайте себе голову и просто покиньте данный ресурс.
В обязательном порядке, проинформируйте всех своих родственников, друзей, знакомых, коллег по работе, людей с которыми желаете осуществлять коммуникации посредством данного портала. Запомнить пароль для входа в систему не достаточно, нужно также его записать и хранить в надежном месте.
Регистрация в программе Skype
Для работы в программе Skype Вам необходимо зарегистрироваться, то есть создать уникальное имя и пароль. Процесс регистрации довольно прост, он состоит из нескольких этапов. Рассмотрим их один за другим.
1) После установки программы перед Вами открылось окно регистрации и входа в программу (рис. 14-а). Для того, чтобы создать новую учетную запись (зарегистрироваться в программе), нажмите кнопку «Регистрация новых пользователей» (рис. 14-б) левой клавишей мыши 1 раз.

Рисунок 14: а) Окно регистрации и входа в программу;
б) Кнопка «регистрация новых пользователей»
2) После нажатия на кнопку «Регистрация новых пользователей» Вы попадете на интернет-страницу регистрации (рис. 15). Чтобы начать вводить свои персональные данные, установите курсор в соответствующую строку, щелкнув по ней левой клавишей мыши 1 раз. Введите свои имя и фамилию (рис.15-а), адрес своей электронной почты (рис. 15-б). Затем с помощью колесика мыши спуститесь на нижнюю часть страницы, чтобы продолжить вводить свои данные, необходимые для регистрации.

Рисунок 15. Интернет-страница регистрации в программе: а – графы для ввода имени и фамилии; б- графы для ввода адреса электронной почты
3) Следующая часть страницы посвящена информации о Вас (рис 16). Эта информация поможет Вашим знакомым и близким найти Вас в программе. Вы можете заполнить ее по своему усмотрению, вписав только те данные, которые хотите,НО графы, отмеченные символом «*» ( рис. 16-а) ОБЯЗАТЕЛЬНЫ К ЗАПОЛНЕНИЮ. Иначе Вы не сможете зарегистрироваться в программе.

Рисунок 16. Продолжение страницы регистрации: а – графы «Страна» и «Язык», обязательные для заполнения
4) Последний этап регистрации – создание логина (имени) и пароля Skype. Для этого с помощью колесика мыши спуститесь еще ниже по странице. Вы увидите форму создания логина и пароля Skype (рис. 17)

Рисунок 17. Форма создания логина и пароля Skype: а) поле ввода логина;
б) поле ввода пароля; в) поле повторного ввода пароля, г) поле отображения защитного текста; д) иконки помощи для прочтения защитного текста; е) поле ввода защитного текста.
Чтобы начать вводить данные в графу, щелкните по ней левой клавишей мыши 1 раз. Придумайте свой логин и пароль, введите их в соответствующие графы. Еще раз введите пароль в графу (в) – это необходимо для того, чтобы исключить опечатки и последующие проблемы со входом в программу.
Skype предлагает своим пользователям получать новости и информацию о новых продуктах, функциях и специальных предложениях по электронной почты, либо с помощью SMS-сообщений. Рекомендуем Вам использовать электронную почту – это бесплатно и удобно
Если Вы решите получать SMS-сообщения, обратите внимание – Ваш оператор сотовой связи может взимать плату за получение SMS-сообщений. Чтобы отказаться от SMS-рассылки, нажимаем на галочку напротив строки «В виде SMS-сообщений» левой клавишей мыши 1 раз (рис. 18)
В результате галочки в квадрате стоять не должно.

Рисунок 18: а) Метка отказа от SMS-рассылки
Для завершения регистрации необходимо заполнить форму идентификации – подтвердить, что Вы не являетесь роботом или вредоносной программой. Для этого требуется ввести защитный текст (рис. 19-а) в специальное поле (рис. 19-б). Чтобы ввести текст, щелкните на поле ввода левой клавишей мыши 1 раз и переключите раскладку клавиатуры на английскую. Если текст не читается, воспользуйтесь одним из помощников (рис. 19-в). Вы можете обновить текст, прослушать его, либо воспользоваться опцией помощи от программы. Чтобы активировать любого помощника, щелкните по нему левой клавишей мыши 1 раз.

Рисунок 19. Форма идентификации: а) защитный текст;
б) поле ввода защитного текста; в) инструменты помощи.
Для завершения регистрации нажмите на кнопку «Я согласен(-на) -Далее».
Теперь Вы зарегистрированы! У вас есть своя страница в Skype!
После этого браузер перенаправит Вас на страницу, где Вам будет предложено пополнить свой счет. Ставим отметку в строке «No, thanks, I’dlike to start using Skype» (рис. 20-а) и нажимаем на кнопку «Countinue» левой клавишей мыши 1 раз (рис. 20-б).
Напоминаем, что пользование программой бесплатное, платными являются только дополнительные функции, которые Вам, скорее всего, не понадобятся.

Рисунок 20. Страница пополнения счета.
На ваш электронный ящик придет письмо с подтверждением регистрации. В нем содержатся Ваши логин и пароль, поэтому рекомендуем Вам сохранить это письмо.
Как первому начать разговор в Skype Web
Помимо звонков остается доступной стандартная опция — общение в чатах. Однако, есть некоторые нюансы в инструкции, которые стоит учитывать.
- После процедуры авторизации пользователь попадает на главную страницу своего кабинета. По внешнему виду она аналогична, как в системном приложении. Здесь видим кнопку «Начать беседу».
- Теперь система автоматически предоставляет список контактов, где нужно выбрать тот, которому нужно написать. Также можно воспользоваться строкой поиска, если по алфавиту искать собеседника долго.
- В строке снизу вводим сообщение и нажимаем кнопку «Enter», чтобы отправить.
Если пользователь желает отправить сообщение в уже готовую группу со своей учетной записи, необходимо сначала к ней присоединиться. Эта функция доступна, как в мессенджере, так и в онлайн-версии на русском языке.
Как зарегистрироваться в Скайпе?
Работа со Skype на ПК может доставить массу удовольствия, но обо всем по порядку.
Первым делом тебе нужно скачать и установить Скайп, если ты этого еще не сделал.
После завершения установки переходим к самой регистрации, а именно, к созданию учетной записи и входу.
Прежде чем войти в приложение, тебе нужно зарегистрироваться, другими словами создать новую учётную запись
Хотя гораздо удобнее для входа воспользоваться учетной записью Microsoft, чтобы дело пошло еще быстрее, или даже Фейсбук.
Порядок регистрации в Скайп с логином здесь такой же, как и везде:
Введи личные данные – имя, фамилия, контакты.
На указанный номер придет код для подтверждения действий.
После этого, тебе предложат настроить изображение, звук и аватар
Мессенджер таит в себе множество возможностей, которые скрасят тебе и жизнь, и рабочие моменты – просто почитай, что из себя представляет «Инструкция: как пользоваться Скайпом».
Если тебе что-то остается неясным, то можешь посмотреть о том, как правильно выполнить регистрацию в Skype.
Скайп для версий windows:
Профили и видео других пользователей вы видите все время звонка. Это не бездушные иконки, их вы можете выбирать, открывать профили пользователей или отключать этим людям микрофон в случае каких-либо громких звуков от человека.
Время чтения: ~4 минут343
Далее абоненту необходимо авторизоваться в системе. Для этого введите логин и пароль Skype или данные учетной записи Майкрософт. Также вход в мессенджер без скачивания возможен с ключом безопасности при его наличии.
Что такое плагин skype click to call?
Если учетной записи в мессенджере еще нет, воспользуйтесь ссылкой «Создайте ее!». Для создания аккаунта нужно будет ввести требуемую информацию, согласиться с условиями и правилами Скайпа и подтвердить номер телефона кодовой комбинацией, высылаемой СМС сообщением.
После авторизации открывается функциональное окно мессенджера с аналогичным как у десктопной версии программы интерфейсом.
Скайп-онлайн через обозреватели Microsoft Edge и Google Chrome работает в полнофункциональном объеме:
- настройка параметров сервиса;
- переписка в чате;
- аудио и видеозвонки;
- создание группы и добавление контактов;
- проведение собрания;
- присоединение к собранию;
- поиск контактов;
- просмотр уведомлений;
- платные звонки на мобильные и городские номера.
Важно! На компьютере при использовании обозревателя Яндекс.Браузер для входа в web-версию skype поддержка аудио и видео звонков отсутствует. Чтобы присоединиться к конференции по Скайпу в онлайн-режиме без авторизации в приложении, нужно, получив от организатора приглашение, перейти по присланной ссылке
В открывшемся окне нажать на кнопку «Присоединиться как гость». Далее ввести свое имя/никнейм и нажать на клавишу «Присоединиться»
Чтобы присоединиться к конференции по Скайпу в онлайн-режиме без авторизации в приложении, нужно, получив от организатора приглашение, перейти по присланной ссылке. В открывшемся окне нажать на кнопку «Присоединиться как гость». Далее ввести свое имя/никнейм и нажать на клавишу «Присоединиться».
Если работающее на компьютере приложение или веб версия Скайпа внезапно начинает подвисать, вылетать в ошибку, рекомендуется проверить текущий статус служб сервиса. Для этого зайдите на страницу https://support.skype.com/en/status/. Если ведутся на серверах работы, на сайте вы увидите соответствующее сообщение. Здесь же есть кнопка, нажав на которую, можно изложить свою проблему.
Набираю логин и пароль, но войти в свой аккаунт в Скайпе не получается. Как решить проблему?
Первое, что нужно проверить:
- раскладка клавиатуры должна быть включена на английский режим ввода;
- не нажата ли клавиша Caps Lock, когда нужно вводить маленькие буквы.
Если помните логин, а в отношении пароля сомневаетесь, воспользуйтесь опцией сброса пароля. Подтвердив свое намерение кодом из СМС сообщения, высылаемого на привязанный к аккаунту телефон, придумайте и повторите ввод нового пароля. Если меры не помогли, напишите в техподдержку.
Скайп открыть — как открыть Skype
При входе в Скайп-онлайн появляется непонятная ошибка 503. Что делать?
Ошибка свидетельствует о том, что сайт недоступен. Сбой может быть на стороне пользователя или со стороны сервера. Если со стороны разработчиков на серверах не ведутся отладочные работы, все службы работают нормально, то проблему решать надо на своем устройстве. Помочь могут следующие действия:
- Попробуйте войти на страницу через другой браузер.
- Перезагрузите компьютер.
- Очистите кэш и удалите cookies.
- Перезагрузите сетевое оборудование.
- Напишите в техподдержку и попросите помощи в решении проблемы.
Процедура регистрации нового пользователя в Скайпе
Регистрация нового пользователя в Скайпе доступна исключительно на официальном сайте разработчиков программы. Никакой другой ресурс не имеет доступа к закрытым от несанкционированного доступа серверам Скайпа, поэтому пытаться пройти регистрацию аккаунта в другом месте – значит отдавать свои личные данные в руки мошенников.
Возможна как классическая регистрация, так и создание аккаунта через учетные записи в Фейсбук или Майкрософт. Стоит отметить, что начинающий пользователь вряд ли имеет эти аккаунты – поэтому данные варианты можно не рассматривать, сразу перейдя к форме создания аккаунта на этой же странице.
Здесь пользователю будет предложено ввести свои данные. Необходимо рассказать о возможностях и самых важных моментах детально.
- Поля «Имя» и «Фамилия» совершенно не обязательно заполнять своими настоящими данными. Однако это, во-первых, облегчит процедуру восстановления аккаунта, если логин вдруг будет утерян, во-вторых, облегчит поиск вашего аккаунта для ваших родных и друзей.
- Поля для введения адреса электронной почты должны содержать ваш фактический электронный адрес – действующий почтовик, к которому вы имеете доступ. В обоих полях должен быть указан одинаковый почтовик – он используется для предоставления пользователю ссылки подтверждения регистрации.
- Графа «Дата рождения», как и в случае с именем и фамилией, выполняет функцию облегчения поиска и восстановления аккаунта. Желательно указать реальные данные, хоть это и не принципиально.
- Пользователю будет предложено выбрать пол. Никакого особенного значения данная графа не имеет – это дань стандартным бюрократическим системам.
- Страна, город и язык. Страну указать нужно в обязательном порядке, город – необязательно. Язык по умолчанию установлен русский.
- Предположительные цели использования программы. Рекомендуется выбрать вариант «Для частных бесед», хотя это ни на что не повлияет – данная графа присутствует исключительно для внутреннего сбора статистических данных.
- Логин. Необходимо придумать уникальную последовательность букв английского алфавита, допустимых небуквенных символов и цифр. Проверить уникальность придуманного логина при регистрации нового пользователя Скайпа можно расположенной рядом с полем для ввода текста кнопкой.
- Ввести пароль необходимо дважды – для проверки правильности его введения. Пользователю необходимо запомнить его (а еще лучше – записать вместе с логином в записную книжку; хранить эту информацию на компьютере не всегда безопасно).
Сразу после ввода капчи (картинки с цифрами, предотвращающей автоматическую регистрацию роботизированных программ) и принятия условий пользовательского соглашения аккаунт будет успешно зарегистрирован, а ссылка активации – выслана на указанный почтовый адрес. Активировав учетную запись, можно скачивать и открывать программу Скайп: сразу после регистрации нового пользователя Скайпа ее можно будет использовать сколько угодно, и ограничивать свободу действий сможет только наличие подключения к Интернету.
Зарегистрироваться в Скайпе на телефоне
О том, как зарегистрироваться в Скайпе на телефоне, нам поведает пошаговая инструкция, пункты которой представлены ниже:
- запускаем приложение, где кликаем на кнопку «Создать учетную запись»;
- заполняем свободные поля, перечень которых не отличается от озвученных выше;
- тапаем на «стрелочку», тем самым подтверждая серьезность намерений;
- система обрабатывает указанную информацию, происходит автоматический вход в систему.
Проверьте правильность ввода номера телефона в Скайпе при регистрации, так как ошибка приведет к процедуре привязки новой числовой последовательности. Банальный совет – проследите за соответствием введенной информации международным стандартам и сверьтесь с реальным номером.
На телефоне и планшете — пошагово
Регистрироваться в мессенджере на телефоне удобнее всего, используя уже скачанный клиент.
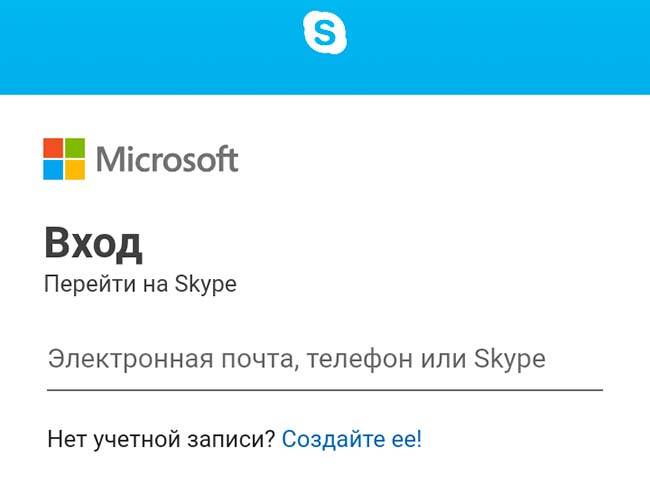
Этот способ подходит и для устройства на операционной системе «Андроид», и даже для смартфона, использующего операционную систему Window.
Далее:
- нужно установить мессенджер на своем устройстве, включить, запустить его, убедиться, что вы находитесь онлайн;
- появится сообщение о создании аккаунта. Программа предложит вам зарегистрироваться, используя телефон или существующий e-mail. Если вы выбрали первую опцию, укажите страну и правильный номер телефона. Вторая опция, несмотря на то, речь идет об уже существующей учетке, позволяет создать адрес заново. Он и будет использоваться для регистрации;
- в следующем окне вам нужно будет вписать пароль;
- ввести имя, фамилию;
- записать дату рождения;
- вписать код доступа, отправленный на ваш номер телефона, либо переписать предложенные символы.
Регистрация для айфона ничем не отличается от регистрации на любой другой модели телефона. Создание учетной записи такое же, как на андроид, пошаговая инструкция – актуальна для обеих систем. Значит, если у вашего друга Самсунг, а у вас айфон, вы сможете попросить у него совет, как сделать все правильно.
Чтобы завести нового пользователя на планшете, удобнее всего использовать оф сайт компании-производителя.
Чтобы сделать это:
- наберите в поисковой системе слово «skype». Первая ссылка будет вести на необходимый ресурс;
- в правом углу окна найдите кнопку «Войти»;
- в раскрывшемся меню нажмите на ссылку, предлагающую зарегистрировать аккаунт;
- введите телефон или придумайте новую электронку;
- решите, какой пароль вы будете использовать;
- заполните имя и фамилию – под ними могу вас увидеть я, любой другой пользователь чата, а том числе приват беседы;
- укажите дату рождения.
Логин в Скайп
Заполнив все личные данные, вы подходите к самому важному пункту – выбору логина и пароля. Пожалуйста, отнеситесь к этой задаче ответственно
Логин – это ваше индивидуальное имя в системе. Не стоит путать его со своим именем.
Чем больше становится пользователей Скайп, тем сложнее выбрать подходящий логин. Повторные имена не допускаются.
Логин может состоять из латинских букв, цифр и символов. Начинаться имя должно с буквы. Минимальное число знаков равно шести.
Если логин уже занят, система сообщит вам об этом. Придется подумать еще. Также программа предложит вам доступные логины, которые могут подойти.
Регистрация в Скайп на компьютере и ноутбуке
Заходим на официальную страницу Skype на русском языке: https://www.skype.com/ru/
Рис. 1 Главная страница Скайпа на русском
На главной странице Sype вы можете нажать слева внизу большую синюю кнопку «Звоните по видеосвязи бесплатно». На открывшейся странице можно создать видеозвонок, разослав друзьям ссылки, с помощью которых они подключатся к вам. В этом случае, вы можете не регистрироваться в Скайпе, однако, вскоре убедитесь, что такое общение очень не удобное.
Дело в том, что вы будете общаться с помощью веб-браузера, а не программы Скайп. Возможны зависания браузера вместе со скайпом, сбои в работе. Тем более, что, в настоящее время поддерживаются, только, браузеры Microsoft Edge и Google Chrome. Другое дело, если у вас на компьютере будет установлена полноценная программа Sype! Тогда вам не придется отправлять ссылки друзьям с помощью почты или социальных сетей. Вы сможете соединиться с друзьями нажатием одной кнопки. Поэтому, я советую вам, зарегистрировать аккаунт в Скайпе, установить на свой ПК программу Skype и, как говорится, горя не знать!
Действуем так. На главной странице, в правом верхнем углу есть кнопка Войти. Нажимаете эту кнопку.
В выпадающем меню выберите ссылку Зарегистрируйтесь.
В открывшемся окне вводим номер своего мобильного телефона. Можно ввести адрес электронной почты, вместо номера телефона. Для этого, нажмите ссылку Использовать существующий адрес электронной почты.
Откроется другое окно, в которое нужно ввести адрес почтового ящика. Он должен быть рабочим, потому что на него придет код. Жмите Далее.
Потом нужно придумать пароль, не менее 8 знаков. При этом знаки не должны быть однотипными (например, только цифры), а принадлежать разным категориям (буквы английские большие, малые, цифры, знаки). Если система не выдала ошибку в пароле, жмите Далее.
Имя, Фамилия вводим в этом окошке и нажимаем кнопку Далее.
Проверяете почтовый ящик, который вы указали в начале регистрации, находите электронное письмо с четырехзначным кодом. Вводите Код, в окошко и жмите Далее.
Если вы указывали не электронную почту, а номер мобильного телефона, тогда окошко откроется другое. В него введите код, пришедший по SMS и нажмите кнопку Далее.
Наконец, мы дошли до момента завершения регистрации своего аккаунта. Теперь нужно разобрать, что за знаки нарисованы на картинке. Я их, обычно с лупой рассматриваю. Разобрали? Вписали? Жмите Далее.
Теперь вы зарегистрированы в системе. Запишите свои логин (номер телефона, или адрес электронной почты) и пароль в записную книжку. Создание своей учетной записи достаточно провести один раз. После этого, данные, которые вы указали при регистрации, будут храниться на сервере Skype и никуда не пропадут, что бы не случилось с вашим компьютером.
Благодаря логину и паролю, вы можете войти в свой аккаунт Скайпа с любого компьютера, планшета, смартфона, на котором установлен Skype. И тут же связаться со своими друзьями.
После нажатия кнопки Далее, вы окажетесь на странице скайпа и можете сразу же начать общение. Как это делать — описано на этой странице:https://www.pc-pensioneru.ru/besplatnyj-skype-bez-registracii.htm
Но, лучше общаться не через браузер, как в данном случае, а установить программу Skype. Через неё гораздо удобнее общаться. И сохраняются все контакты и чаты. Где скачать программу Skype — об этом ниже.
Зарегистрироваться в Скайпе на телефоне
О том, как зарегистрироваться в Скайпе на телефоне, нам поведает пошаговая инструкция, пункты которой представлены ниже:
- запускаем приложение, где кликаем на кнопку «Создать учетную запись»;
- заполняем свободные поля, перечень которых не отличается от озвученных выше;
- тапаем на «стрелочку», тем самым подтверждая серьезность намерений;
- система обрабатывает указанную информацию, происходит автоматический вход в систему.
Проверьте правильность ввода номера телефона в Скайпе при регистрации, так как ошибка приведет к процедуре привязки новой числовой последовательности. Банальный совет – проследите за соответствием введенной информации международным стандартам и сверьтесь с реальным номером.
Как зарегистрироваться на компьютере и ноутбуке бесплатно
Еще один вариант – создать учетку в приложении skype, установленном на пк. Скачать его для установки на виндовс, linux можно бесплатно.
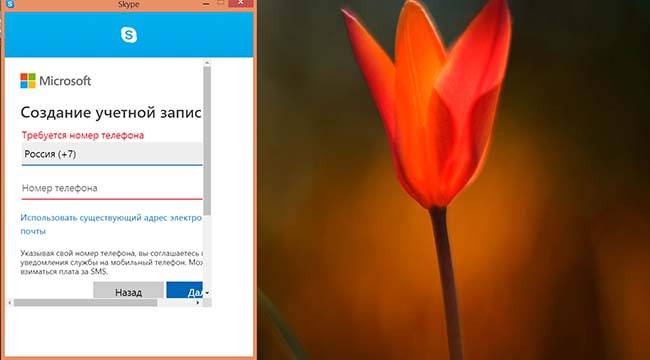
Загружается прога с сайта мессенджера. После установки и запуска приложения, если ранее вы никогда не пользовались скайп, вам необходимо будет зарегистрироваться. Сделать это достаточно легко.
Для этого:
- откройте прямо сейчас skype;
- в окне входа кликните на надпись, призывающую создать учетную запись (в английской версии — new account registration);
- появится форма для создания профиля. Заполнить ее можно, вписав телефон либо существующую электронку. Также можно получить новый адрес. Любой из этих вариантов будет в дальнейшем использоваться как логин;
- впишите адрес электронки или номер телефона, укажите пароль и заполните необходимую информацию, как если бы вы проходили регистрацию через браузер.




