Crystaldiskmark
Содержание:
- Надёжность жёстких дисков
- Программы для проверки скорости SSD и HDD
- Что такое HDD и SSD
- Всегда ли высокая скорость жесткого диска является преимуществом
- Объём памяти.
- Как увеличить скорость работы SSD
- Ценовые категории
- Скорость вращения шпинделя – 5400 или 7200?
- Программы для определения скорости HDD
- Устройство и типы жёстких дисков
- Твердотельные накопители (SSD)
- ↓ 07 — Расширенный тест диска Passmark Performancetest | 30 дней бесплатно | Windows
- Характеристики жесткого диска
- Как проверить скорость диска (HDD, SSD). Тест скорости
Надёжность жёстких дисков
Жёсткий диск – достаточно сложный элемент компьютера, так как является электронно-механическим изделием и ко всему прочему работает при больших физических нагрузках. Механические элементы не вечны, и стоит чётко понимать, что винчестер рано или поздно выйдет из строя. Поэтому, чтобы не потерять важные данные, мы настоятельно рекомендуем делать резервную копию информации. Если жёсткий диск выйдет из строя, вы сможете купить новый и записать данные из back-up. Всегда стоит помнить один важный момент: с ростом ёмкости жёсткого диска и, соответственно, объёма информации на нём возрастают требования к резервированию данных, back-up попросту становится больше.
Надёжность жёстких дисков измеряется временем наработки на отказ (Mean Time Between Failures). Параметр MTBF для каждой модели винчестера можно найти на сайтах производителей. Как правило, большинство жёстких дисков имеют сопоставимый уровень MTBF, исключение составляют серьёзные Enterprise и серверные решения.
Контролировать состояние жёсткого диска можно при помощи технологии самотестирования, которую разработали производители винчестеров. S.M.A.R.T. (Self-Monitoring Analysis and Reporting Technolodgy) заключается в том, что жёсткий диск самостоятельно мониторит состояние своей работоспособности и заранее предупреждает пользователя о возможных ошибках и серьёзных последствиях.
Программы для проверки скорости SSD и HDD
Узнать, насколько быстр ваш накопитель, соответствуют ли завяленные скоростные характеристики заявленным, можно самому. Для этого разработаны десятки инструментов, в том числе фирменные, поставляющиеся с накопителями.
Командная строка или PowerShell
- Запустите командную строку, например, через поиск.
- Выполните одну из команд:
- winsat disk для тестирования системного тома;
- winsat disk -n 2 – второго физического хранилища (флешки, HDD);
- winsat disk drive D – раздела D:\.
Тест длится не более минуты.
CrystalDiskMark
Небольшое приложение, созданное на базе инструмента для оценки скорости цифровых накопителей Diskspd. Работает не только с внутренними накопителями, но и подключаемым по USB (внешние HDD, флешки).
Перед запуском тестирования указывается количество проходов – чем больше, тем актуальнее результат, размер записываемого файла, логический том для проверки. Поддерживается четыре алгоритма оценки быстродействия диска, запускаются как по одному, так и комплексно.
Показатели от проверки до проверки могут значительно отличаться, как и скорость для каждого логического раздела.
Особенности:
- Четыре алгоритма работы.
- Русскоязычный интерфейс с поддержкой тем.
- Поддержка всех типов цифровых хранилищ.
HD Tune Pro
Функциональный инструмент для оценки скорости чтения или записи накопителя с построением графика в реальном времени. Кроме функции бенчмарка выведет на дисплей сведения о самотестировании, поддерживаемых технологиях и стандартах, построит дерево каталогов. Отдельные модули покажут активность использования HDD/SSD, позволят затереть удалённые файлы, обнаружить битые секторы на поверхности диска.
HD Tune определяет скорость двумя способами:
- Benchmark – полная проверка;
- File Benchmark – выборочное тестирование – указанного логического тома.
Особенности:
- Два вида тестов с параметрами.
- Много дополнительных инструментов.
- Построение графика температуры устройства.
AS SSD Benchmark
Аналог CrystalDiskMark, адаптированный под SSD. Проводит последовательные и случайные запись/чтение с разной глубиной очереди и числом потоков. Определяет время доступа при различных операциях.
SSD-Z
Информационно-диагностический инструмент для накопителей, аналогичный CPU-Z. Программа определит скорость SSD в шести режимах, покажет температуру устройства, данные его самодиагностики, сведения о логической структуре.
PassMark PerformanceTest
Лёгкий бенчмарк для оценки производительности ноутбука и компьютера. Позволяет сравнить результаты с оценками пользователей со всего мира. Включает пакет тестов для проверки запоминающих устройств в режимах последовательных и случайных чтения и записи, поиска. Определит количество операций обращения к устройству за секунду (IOPS).
По окончании теста отобразит место вашего результата в мировом рейтинге среди владельцев аналогичных комплектующих. Отправит оценку на серверы разработчика.
Особенности:
- Комплексный бенчмарк.
- Информация про статус TRIM.
- Мониторинг температуры.
DiskSpd
Консольная утилита, ставшая базой для написания CrystalDiskMark и ей подобных утилит. Предназначена для оценки производительности хранилищ Windows посредством нагрузки дисковой подсистемы несколькими операциями чтения/записи. Эмулирует разнообразные запросы к хранящимся на дисках документам, записывает сгенерированные файлы. Если в качестве цели в режиме записи указать диск – файлы на нём будут повреждены – нужно задавать файлы.
Утилита будет работать с блоками по 256 КБ на протяжении 60 секунд, выполняет 4 операции одновременно (параллельно), -r – случайные. Три из 4 операций (75%) – запись (w – wright). Цель – файл diskspd.dat.
Особенности:
- Сложность в управлении.
- Сравнение результатов.
- Неумелое обращение может привести к потери информации.
HDDScan
Бесплатное средство для диагностики винчестеров и RAID-массивов, твердотельных и переносных накопителей. Отобразит и экспортирует данные S.M.A.R.T., откроет доступ к опции управления уровнем издаваемого шума. Проведёт тестирование в режиме чтения, записи, перезаписи, проверит целостность передачи данных. HDDScan просканирует устройство на предмет повреждённых секторов.
Особенности:
- Отображение атрибутов S.M.A.R.T.
- Поиск сбойных секторов.
- Управление шумом HDD.
Что такое HDD и SSD
HDD (Hard Disk Drive), или винчестер — устройство для записи информации магнитного типа. Данные записываются на алюминиевые или стеклянные пластины, которые покрыты слоем ферромагнитного материала. Обычно применяется диоксид хрома. На одной оси, которая называется шпиндель, используется одна или пара пластин.
Информация с поверхности дисков считывается при помощи специальных головок. Для вращения используется электромотор с отдельным приводом на каждый диск. Данные записаны в виде тонких дорожек, как на виниловую пластинку, но не от края к центру, а от центра к краю.
В рабочем режиме считывающие головки не касаются поверхности дисков. Это снижает шум при работе и обеспечивает увеличение продолжительности срока эксплуатации. Падение головки на поверхность магнитного диска — серьезный дефект, для устранения которого следует обратиться в сервисный центр. Как правило, ремонту такой диск не подлежит, но инженеры могут помочь восстановить утерянные данные. За синхронизацию работы компонентов отвечает специальная микросхема.
В 2019 году, несмотря на развитие технологий для хранения данных, винчестер в качестве локального накопителя продолжает удерживать лидирующие позиции. Альтернативу, но никак не конкуренцию, составляют SSD — твердотельные накопители. Принцип работы таких устройств отличается. Это микросхемы памяти, которые используют кристаллы для хранения данных. Принципы записи данных также отличаются, поэтому такие накопители не требуют дефрагментации.
В основе таких устройств — энергонезависимая память типа NAND. На стоимость ССД влияет конкретный вид используемой памяти. Современные ССД бывают трех типов:
- SLC — одноуровневые. Каждая ячейка может перезаписать данные до 100 000 раз. Самый дорогой тип используемой памяти.
- MLC — двухуровневые. Информацию можно перезаписывать от 3 000 до 5 000 раз. Средний по стоимости тип ячеек.
- TLC — трехуровневые. Рассчитаны на 1 000 циклов перезаписи. Самые дешевые.
Главным недостатком твердотельных накопителей можно считать то, что срок их жизни существенно меньше по сравнению с традиционными винчестерами. Приближаясь к критической отметке, диск начинает работать с перебоями и глюками, а при ее достижении, как правило, выходит из строя.
Всегда ли высокая скорость жесткого диска является преимуществом
Учитывая все вышесказанное, у потенциального клиента хостинг-провайдера может возникнуть вполне резонный вопрос – что важнее скорость хостинга или его надежность? Однозначного ответа на этот вопрос нет. Каждый клиент должен решить – насколько важна для него скорость хостинга? Если это большой высоконагруженный сервис, то без высокой скорости работы, данный проект может быстро потерять всех своих пользователей. В этом случае следует делать выбор в пользу провайдеров, которые предоставляют свои услуги на более высокой скорости.
А вот для относительно небольших проектов высокая скорость хостинга не является ощутимым преимуществом. Для таких сервисов на первом месте должна быть надежность хранения информации, длительный срок службы жестких дисков, высокий уровень отказоустойчивости и низкая аварийность.
Объём памяти.
Немного окунёмся в историю для наглядности.
Первый жёсткий диск (RAMAC), появился на свет благодаря компании IBM 13 сентября, 1956 года. Имел вес 971кг, 50 пластин диаметром около 60 см каждая и всего одну головку. При этом имел объём всего 5 Мб. Считывающая головка, что примечательно, доставлялась к нужному диску не больше, чем за 1 секунду. Данный жёсткий диск, в своё время, произвёл революцию на рынке устройств хранения, начав скорый закат эры кассетных накопителей на магнитной ленте. Слабой стороной накопителей на магнитной ленте было время доступа. Проблема существовала потому как магнитную ленту приходилось довольно долгое время проматывать, чтобы найти нужную информации.
Вторым важным шагом в 1973 году стал жёсткий диск IBM 3340, в котором впервые была применена технология парящей головки, которая успешно используется по сей день (только расстояния над пластиной из миллиметров превратились в нанометры). Подробнее о ней вы можете прочитать ниже. Накопитель имел размер чуть больше метра высотой и объём около 60Мб. Пользовался популярностью среди финансовых компаний, банков того времени, за небольшой размер и внушительный по тем меркам объём хранимой информации.
Психологический барьер в 1Гб, был преодолён компанией Hitachi, которая выпустила в 1982 году, накопитель H-8598, который имел 10 пластин и двухактуаторную технологию головок чтения/записи.
В 1986, был выпущен винчестер «привычного» нам форм фактора 3.5-дюйма. Который и по сей день — является основным на рынке жёстких дисков.
Что мы имеем сейчас? Мы имеем у себя в руках такой объём и такую скорость доступа, о которых нельзя было мечтать каких то 20 лет назад. Тем более за такие деньги.
Всё благодаря нескольким ключевым прорывам в этой области.
Появились головки с технологией гигантского магнитно-резистивного эффекта, что позволило значительно увеличить плотность записи, которая наращивается, и по сей день. Так же новая разметка форматирования пластин (NO—ID sector format), позволила поднять планку объёма на 10%. Возросшая скорость вращения шпинделя, тоже сделала свой вклад к скорости доступа, чтения и записи (первые диски вращались со скоростью 3600 об/мин).
Последняя технология, которая значительно повлияла на возможности записи на магнитные пластины – технология перпендикулярной записи (PWR), когда домены ориентированы не вдоль, а поперёк на поверхности магнитной пластины. Это позволило сделать пластины ещё более ёмкими, за счёт увеличения количества самих доменов, которые теперь располагаются ещё плотнее.
В 2007 году, компанией Hitachi был выпущен первый винчестер, который покорил планку 1 терабайт. Скажи мы о такой эволюции винчестеров человеку, который разработал первый жёсткий диск, он бы точно не поверил, сравнивая размеры, объём RAMAC и современного винчестера. Действительно, процесс эволюции накопителей на магнитных пластинах, продвинулся невообразимо далеко.
Окунувшись немного в историю, посмотрим на что стоит обращать внимание при выборе современного жёсткого диска, чтобы он соответствовал веяниям времени и критериям цена/характеристики
Как увеличить скорость работы SSD
Некоторые функции Windows тормозят быструю флеш-память. Их отключение значительно увеличит скорость работы твердотельного накопителя.
Замена жесткого диска на твердотельный накопитель приводит к увеличению скорости загрузки Windows, запуска программ, записи данных. Однако если вы хотите выжать максимальную производительность из флеш-памяти, вам не обойтись без изменений некоторых настроек.
Чтобы твердотельный накопитель со временем не стал работать медленнее, проверьте, активирован ли режим AHCI и включена ли функция TRIM, сообщающая накопителю об уже не содержащихся в файловой системе блоках данных. Если все основные функции настроены верно, при помощи специальной утилиты можно приступить к настройке вашего устройства (пункт 3).
Нужно иметь в виду, что некоторые функции Windows, полезные для обычных жестких дисков, могут оказывать на твердотельный накопитель не очень хорошее влияние. Отключение этих служб позволит повысить скорость работы SSD и даже увеличить срок его службы.
1. Активация режима AHCI
Нажмите «Win+R» и выполните команду «regedit». Перед вами откроется окно реестра. Найдите в нем ключ «HKEY_LOCAL_MACHINESYSTEMCurrentControlSetServicesMsahci». Теперь откройте параметр «Start» и присвойте ему значение «0». Далее найдите ключ «HKEY_LOCAL_MACHINESYSTEMCurrentControlSetServicesiaStorV» и проделайте то же самое. Перезагрузите ПК, войдите в BIOS, выберите раздел «Advanced Chipset Features» и переключите SATA на AHCI.
2. Проверка функции TRIM
Пройдите по пути «Пуск | Все приложения | Служебные» и запустите командную строку от имени администратора. Введите команду «fsutil behavior query DisableDeleteNotify» и подтвердите ее выполнение, нажав Enter. Если в ответ отобразится «Disable-DeleteNotify = 0», то функция TRIM включена. Если вместо нуля вы увидите единицу — значит, функция TRIM не активна. В этом случае введите команду «fsutil behavior Set DisableDeleteNotify 0» и снова нажатием клавишуEnter, чтобы активировать заданный параметр.
3. Настройка с помощью SSD Tweaker
Установите на компьютер бесплатную утилиту SDD Tweaker. Она предназначена для оптимизации параметров твердотельных накопителей. Выберите язык интерфейса и щелкните по кнопке «Автоматическая оптимизация». В завершение перезапустите компьютер.
4. Очистка файла подкачки
Файл подкачки может существенно тормозить работу диска. Чтобы очищать его каждый раз по завершении работы ПК, запустите редактор реестра, найдите ключ «HKEY_LOCAL_MACHINESYSTEMCurrentControlSetControlSession ManagerMemoryManagement» и дважды щелкните по параметру «ClearPageFileAtShutdown». Задайте ему значение «1» и подтвердите, нажав «ОК». Чтобы изменения вступили в силу, перезапустите компьютер.
5. Отключение режима гибернации
Запустите командную строку от имени администратора. Наберите команду «powercfg -h off» и нажмите Enter для подтверждения, чтобы деактивировать режим гибернации и удалить файл hiberfil.sys. Если вы не хотите полностью отключать компьютер в перерывах между работой, вместо гибернации вы можете запускать спящий режим.
6. Предотвращение дефрагментации
Дефрагментация твердотельного накопителя не имеет смысла, поскольку от нее его скорость не увеличится. Более того, лишнее перемещение файлов серьезно уменьшает срок его службы. Поэтому начиная с Windows 7 ОС не выполняет автоматической дефрагментации твердотельных накопителей. Единственное исключение — это ситуации, когда флеш-память ошибочно определяется как HDD. В Проводнике Windows 10 щелкните правой кнопкой по диску, выберите «Свойства | Сервис | Оптимизировать» и убедитесь, что в качестве типа носителя указан твердотельный накопитель. В других случаях запустите повторную оценку системы в разделе «Счетчики и средства производительности» в Панели управления.
7. Отключение поиска Windows
Нажмите «Win+R», введите в открывшуюся командную строку «services.msc» и подтвердите, нажав «ОК». Найдите в списке служб «Windows Search», дважды щелкните по записи, измените начальные действия на «Отключить» и подтвердите, кликнув «ОК». Служба перестанет запускаться.
8. Отмена Timestamp и имен файлов в формате для DOS
В командной строке наберите «fsutil behavior set disablelastaccess 1» и подтвердите, нажав клавишу Enter. Затем введите «fsutil behavior set disable8dot3 1» и снова подтвердите нажатием клавиши Enter. Таким образом вы отключите еще две функции Windows, тормозящие работу твердотельного накопителя.
Ценовые категории
До 5000 рублей – можно позволить себе стандартный жёсткий магнитный диск ёмкостью до 2 ТБ, без кэша второго уровня
В этой группе лучше обратить внимание на модели ёмкостью в 500 ГБ – 1 ТБ. Они вряд ли будут отличаться высокими параметрами скорости, но это хороший и недорогой вариант, если вам нужен просто винчестер для рабочего компьютера
От 5000 до 10000 рублей — в этой группе выбор будет зависеть от ваших основных требований – можно либо стремиться к максимальному объёмы накопителя, и приобрести 4 ТБ диск, либо обратить внимание на скорость работы, и тогда лучший выбор – гибридный диск SSHD объёмом до 2 ТБ. Также вы сможете себе позволить за эти деньги организовать RAID массив объёмом в 1-2 ТБ
От 10000 до 20000 рублей – неплохим приобретением станет уже на 4 ТБ. Возможности растут пропорционально вложенным средствам – доступный объём увеличивается вплоть до 6-8 ТБ, при этом можно найти модель с повышенной скоростью передачи данных, от 200 Мб/с.
От 20000 рублей — возможности растут пропорционально вложенным средствам, и с таким бюджетом можно приобрести диски максимальным объёмом среди HDD – 10 ТБ, причём с большой скоростью и повышенной надёжностью. А также создать RAID массив огромной ёмкости. Единственный вариант, если жизненно важен именно максимальный объём хранилища. Приобретать стоит в профессиональных целях, вряд ли такое количество терабайт сможет заполнить рядовой пользователь.
Скорость вращения шпинделя – 5400 или 7200?
Один из главных параметров жёсткого диска, непосредственно влияющий на скорость работы: чем физически быстрее считывающая головка окажется в нужной позиции, тем быстрее произойдёт чтение/запись. На сегодняшний день существует средний разброс по скорости стандартных HDD – от 5400 до 7200 об/м. Есть также диски с оборотами в 10 000 об/мин и более, но они на сегодня теряют смысл из-за высокой цены, сопоставимой с SSD дисками или даже дороже, и при этом уступают им в скорости и надёжности.
· 5400 об/м – самая низкая из возможных скорость вращения. Есть вариации чуть побыстрее, со скоростями в 5700-5940 об/м. Такие жёстки диски обладают наименьшей скоростью, но при этом слабее греются, малошумны и долговечны из-за пониженной нагрузки на механический узел
Стоит выбирать, если нужен максимальный объём и надёжность – хорошо подойдут в качестве «библиотечного» хранилища данных, или для хранения информации повышенной важности. Также подойдут в малогабаритные системы, где важно малое тепловыделение
· 7200 об/м – стандартная скорость HDD, ей обладают большинство моделей. По скорости могут превосходить 5400 об/м в среднем в 1,5 раза. Если вы выбираете HDD в стандартный корпус пк, для вас не критичны небольшой шум и в корпусе организована нормальная система вентиляции то при выборе лучше ориентироваться именно на эту скорость. Перегрев HDD совсем не любят, диски 7200 об/м более чувствительны к режиму эксплуатации.· IntelliPower – технология, которая предполагает выбор для каждого HDD индивидуальной скорости на этапе тестирования. В итоге скорость таких дисков колеблется около 5400 об/мин. Результат — уменьшено тепловыделение и шанс поломок, также в теории повышается долговечность.
Программы для определения скорости HDD
Расскажу о платных и бесплатных функциях утилит, их настройках, стоимости и других основных показателях. Программы подобраны оптимально, исходя из соображений наилучшего соотношения функционала и понятных настроек.
Performancetest
Бесплатная версия программы (см. ссылку внизу) позволяет пользователю протестировать с помощью разных методик несколько дисков одновременно и выделить:
- Размер используемого тестового файла. Чем больше размер, тем меньше влияние кэшируемых файлов.
- Размер блока данных, используемого для чтения или записи. Большие блоки улучшают производительность.
- Последовательный или произвольный доступ (поиск, чтение и запись).
- Асинхронный и синхронный доступ.
- Разделение между чтением и записью.
- Скорость обмена данными с диском.
Все результаты тестов могут быть отображены через графический интерфейс Performancetest.
При покупке лицензии на Performancetest, пользователь дополнительно приобретает:
- неограниченную техническую поддержку через интернет (по электронной почте);
- обновления и исправление ошибок в случае их появления;
- возможность экспорта результатов в графические изображения, текстовые и веб-форматы;
- использование скриптов и командной строки;
- распечатка результатов;
- снятие тридцатидневного ограничения на продвинутые тесты.
Быстро проверить скорость HDD можно следующим образом.
- Выберите последовательное количество циклов чтения и записи (оптимальное число для программы — 4);
- Выберите оптимальный размер файла для тестирования (1 Гб);
- Выберите диск для теста;
- Запустите тестирование в Performancetest.
Стоимость покупки платной версии составляет 29 долларов США.
AS SSD Benchmark
Тестирование устройства хранения через AS SSD Benchmark выглядит так:
- Для тестирования берется файл размером 1 Гб;
- Определяется время доступа к диску;
- Записываются результаты теста;
- Выполняется троекратное повторение теста;
- Выполняется проверка скорости чтения и скорости записи;
- Выводятся усредненные результаты.
Кроме общих бенчмарков, в AS SSD Benchmark можно провести тесты на копирование и сжатие данных.
CrystalDiskInfo
Утилита для всестороннего теста скорости HDD. Ее можно скачать безвозмездно на оф.сайте (см. ссылку ниже). Принцип работы такой же, как и у описанных выше бенчмарк-утилит. Платные версии CrystalDiskInfo включают расширенную техническую поддержку и дополнительные варианты тестирования.
Проверка скорости диска в CrystalDiskInfo:
- Определяем число циклов проверки (оптимально 5);
- Выбираем размер файла проверки (лучше всего – 1 ГБ);
- Указываем проверяемый диск;
- Кликаем по кнопке «All».
CrystalDiskInfo можно скачать на русском языке, она проста в использовании и работает со всеми современными вариантами ОС Windows (7, 8, 10).
HD Tune Pro
Отличная программа для проверки скорости жесткого диска, ничем не уступающая вышеописанным. Бесплатной версией можно пользоваться 15 дней, а дальше придется купить код, позволяющий дальше тестировать диск. Стоимость лицензии – 34,95 долларов США.
Возможности утилиты HD Tune Pro:
- тест скорости чтения и записи;
- вывод подробной информации о диске через SMART;
- вывод ошибок сканирования через журнал;
- безопасное удаление любых данных;
- файловый бенчмарк;
- кеш-тест;
- мониторинг работы HDD;
- поддержка внешних накопителей (проверка состояния, температуры).
ATTO Disk Benchmark
Простая в использовании утилита. Имеет понятный интерфейс: справочное меню с подробным описанием каждой функции объединены в одном окне, что позволяет завершить настройку за несколько секунд. Результаты тестов выводятся в главном окне программы.
Тестирование в ATTO Disk Benchmark работает так:
- Выбираем диск;
- Указываем размер передачи и продолжительность;
- Определяемся с доступом;
- Нажимаем «Пуск».
Устройство и типы жёстких дисков
Как было сказано выше, жёсткий диск предназначен для постоянного хранения информации, и отличие его памяти от ОЗУ в том, что она энергонезависима – то есть сохраняется на носителе при отключении питания. Жёсткий диск представляет собой электромеханическое устройство, то есть имеет движущиеся детали, и состоит из нескольких основных частей.
Это интегральная схема, которая управляет процессами записи/чтения и работой диска. Она устанавливается поверх основного корпуса диска. В самом же корпусе спрятано сердце винчестера, состоящее из шпинделя (электромотора), который вращает диск; считывающей головки (коромысла), которое подвижно и считывает информацию непосредственно с поверхности носителя, и самих магнитных дисков памяти (их может быть разное количество, располагаются они один над другим, слоями).
На рынке сейчас распространены три типа жёстких дисков:
· HDD – жёсткий магнитный диск· SSHD – гибридный жёстки диск, с небольшим объёмом твердотельной флэш-памяти (вернёмся к этому типу позже)· SSD– полностью твердотельный диск
SSD диски пока достаточно дороги, но выигрывают у HDD в скорости, SSHD – компромисс между твердотельными носителями и магнитными. Если обобщить общие преимущества и недостатки HDD по сравнению с SSD, то получим следующий список.
Преимущества HDD· Стоимость — HDD диск 3.5” того же объёма обойдётся вам в 3-4 раза дешевле SSD· Объём – HDD формат может похвастаться моделями в 4, 6, 8, 10 ТБ, в то время как SSD достигают пока объёма в 1-2 ТБ, при этом имея заоблачный ценник· Высокий ресурс – нет ограничения циклов перезаписи, жёсткий диск скорее выработает свой механический ресурс (заявленное время наработки на отказ у некоторых моделей доходит до 1 млн. часов)· Возможность восстановить данные с неисправного диска – довольно важная особенность: пригождается редко, но бывает жизненно важна
Недостатки HDD· Боязнь механических воздействий – даже лёгкий удар, влага, пыль, способны отправить ваш диск на тот свет. Происходит это из-за хрупкости самих магнитных носителей. К ремонту же HDD почти непригодны из-за допусков между деталями в микрометры · Низкая скорость – самый главный недостаток по сравнению с SDD. Отличие здесь может быть как минимум в несколько раз· Большие и тяжёлые – гораздо крупнее и массивнее твердотельных собратьев, из-за чего нежелательны в ноутбуках (хотя там и используется формат 2.5”), и не очень удобны для переноски· Шум и треск при работе – поскольку в диске есть механические части, шум бывает довольно ощутимым; тихим считается диск с шумом менее 26 дБ· Тепловыделение – электродвигатель диска может создавать приличный нагрев диска, тем больше, чем больше скорость вращения шпинделяВыбрать именно HDD жёсткий диск 3.5” как основной можно смело рекомендовать любому, кто собирает настольный компьютер для дома. На сегодняшний день это позволит сэкономить средства, а для увеличения скорости загрузки операционной системы и работы программ лучше приобрести отдельный диск SSD небольшого объёма, или гибридный диск SSHD.
Твердотельные накопители (SSD)
Как большая часть продуктов, стремящихся к вершине рынка компьютерной техники, твердотельные накопители создавались с двумя целями:
- Повысить скорость.
- Повысить надежность.
Из-за наличия механических компонентов жесткие диски сильнее подвержены физическим воздействиям. Также они плохо переносят падения или резкие движения. А из-за того, что жесткий диск должен очень быстро вращаться (в домашних компьютерах скорость обычно составляет до 7200 оборотов в минуту), есть четкие физические ограничения скорости доступа к данным и их перемещения.
Твердотельные накопители построены на микросхемах, и движущихся частей в них нет. Если вы откроете корпус SSD, то увидите нечто похожее на электронную печатную плату. Помимо стандартных элементов, которые есть на любой печатной плате, у SSD есть чипы флэш-памяти (местная замена вращающемуся диску) и флэш-контроллер (вместо штанги с магнитной головкой). В этом формате вы ограничены не физикой вращения и магнетизма, а инженерными решениями и качеством электронной схемы. Другими словами, это позволяет достичь лучшей скорости и надежности.
Как и жесткие диски, твердотельные накопители с момента появления прошли довольно долгий путь развития. Первые массовые SSD для десктопов выпускались почти в таких же корпусах, как жесткие диски – просто гораздо меньше и легче, наиболее распространенный форм-фактор – 2,5 дюйма. В дальнейшем появились форм-факторы mSATA и M.2 с лучшей производительностью и еще меньше по размеру.
Как подключить SSD
Форм-фактор 2.5” – устанавливается как обычный жесткий диск. Откройте корпус, надежно установите накопитель в специальный отсек и подключите к нему кабель передачи данных от порта SATA на материнской плате и кабель питания SATA от блока питания.
Форм-фактор PCI-E – больше никаких кабелей! Твердотельные накопители с интерфейсом PCI-E вставляются в соответствующий слот на материнской плате. Но прежде, чем приступить к установке, убедитесь, что интерфейс PCI-E на SSD соответствует интерфейсу PCI-E на материнской плате. Его оригинальная версия неоднократно была обновлена: уже есть PCI-Express 2.0 x2, PCI-Express 2.0 x4 и PCI-Express 2.0 x8. Цифры x2-x8 означают количество линий, по которым данные передаются каждый цикл, то есть x2 – два бита за цикл, x4 – 4 бита за цикл и так далее.
Форм-фактор mSATA – ответвление стандарта PCI-E. Устройства mSATA (mini-SATA) – это похожие на карты версии стандартных устройств PCI-E гораздо меньшего размера. Но вам нужно убедиться, что на вашей материнской плате есть соответствующий слот
Если да, осторожно установите свой mSATA SSD в соответствии с размещением коннекторов, а затем зафиксируйте его.
Форм-фактор M.2 – обновленный вариант PCI-E и текущий стандарт максимальной скорости и надежности. Как и базовая технология, архитектура M.2 претерпела несколько обновлений
Среди них M.2 2242, M.2 2260 и самое новое и популярное 2280
Убедившись, что у вас подходящая версия, осторожно установите M.2 SSD, обращая внимание на различный размер контактов коннектора. Не забывайте о правильной ориентации устройства – обычно наклейка должна быть вверху
Обязательно зафиксируйте накопитель.
↓ 07 — Расширенный тест диска Passmark Performancetest | 30 дней бесплатно | Windows
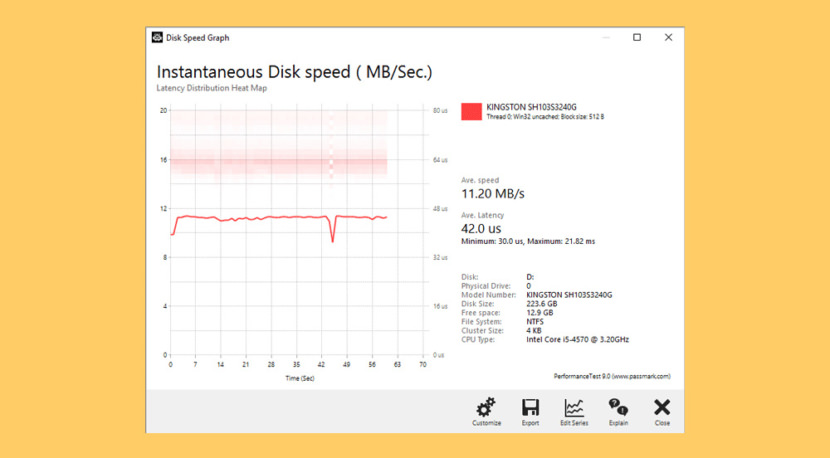
Этот расширенный тест диска, который является частью PerformanceTest, измеряет скорость передачи данных при чтении или записи данных на один или несколько дисков. Скорость передачи данных между памятью и жестким диском является одним из наиболее важных аспектов производительности системы. Есть довольно много факторов, которые влияют на эту скорость, и Advanced Disk Drive Test позволяет пользователю изменять большинство из этих факторов и сравнивать результаты.
Тест поддерживает любые диски, которые можно смонтировать под Windows. Включая диски IDE, SCSI, RAID, USB-накопители, SATA, сетевые общие диски и внешние диски. Пользователи могут тестировать несколько дисков одновременно, используя несколько потоков, и указывать:
- Размер используемого тестового файла. Файлы большего размера означают, что системный кеш меньше влияет на типы тестов, которые используют кеширование (см. Ниже).
- Размер блока данных, используемого для каждого запроса на чтение или запись. Большие блоки означают меньше запросов и могут привести к повышению производительности.
- На выбор четыре метода доступа — C / C ++ API, Win32 API cached / uncached и raw disk access.
- Последовательный или произвольный доступ (поиск плюс чтение и запись)
- Синхронный и асинхронный доступ
- Разделение между чтением и письмом
Характеристики жесткого диска
Прежде чем понять, как проверить скорость жесткого диска, необходимо понимать, какие еще есть параметры винчестера, которые бы повлияли на производительность устройства.
Интерфейс ЖД сейчас универсальный. SATA III является самым распространенным вариантом взаимодействия двух устройств, в нашем случае винчестера и ПК. Благодаря интерфейсу можно подключить ЖД к компьютеру, и они будут взаимодействовать корректно. Помимо SATA также доступны eSATA, SAS, FireWire и т. д.
Выбирая жесткий диск, пользователь обращает внимание на емкость. Для многих это самый главный параметр, поскольку нужно рассчитывать, какой объем информации можно будет сохранить
Сейчас наиболее оптимальным является ЖД объемом 500 Гб — 1 Тб. Этого вполне хватит для установки игр, ресурсоемких программ и скачивания фильмов.
Следующий параметр влияет на производительность. Время произвольного доступа указывает на средний показатель времени, за которое осуществляется позиционирование головки для чтения и записи.
Данный параметр может иметь показатели от 2,5 до 16 мс. Чем он меньше, тем быстрее будет работать устройство. Для сравнения: все твердотельные накопители имеют время произвольного доступа меньше 1 мс. Отсюда и молниеносная загрузка системы и ресурсоемких программ, работающих с SSD.
Следующий параметр также влияет на общую скорость жесткого диска. Как проверить количество вращений шпинделя? Тут можно использовать информацию в интернете либо установить соответствующую утилиту.
Данный показатель дает информацию об оборотах шпинделя. Характеристика влияет на время доступа и среднюю скорость передачи данных. В данном случае лучше выбирать винчестер, который бы имел показатель от 7200 оборотов в минуту. Хотя для домашних ПК может подойти устройство со скоростью 5400 и 5900. Но нужно быть готовым к тому, что загрузка системы и ресурсоемкие программы будут загружаться медленно.
Для серверов и рабочих станций выбирают винчестеры с 10 000 и 15 000 оборотов в минуту.
Скорость передачи данных также можно узнать во время теста жесткого диска. Этот показатель непосредственно влияет на производительность винчестера. Чем выше скорость передачи данных, тем быстрее можно переписывать файлы на ЖД.
Как проверить скорость диска (HDD, SSD). Тест скорости
Доброго дня.
От скорости работы диска — зависит скорость работы всего компьютера в целом! Причем, что удивительно, многие пользователи недооценивают этот момент… А ведь скорость загрузки ОС Windows, скорость копирования файлов на диск/с диска, скорость запуска (загрузки) программ и т.д. — все упирается в скорость диска.
Сейчас в ПК (ноутбуках) встречаются два типа дисков: HDD (hard disk drive — привычные жесткие диски) и SSD (solid-state drive — новомодный твердотельный диск). Порой их скорость различается в разы (например, Windows 8 на моем компьютере с SSD стартует за 7-8 сек., против 40 сек. с HDD — разница колоссальна!).
А теперь о том, какими утилитами и как можно проверить скорость работы диска.
CrystalDiskMark
Одна из лучших утилит для проверки и тестирования скорости дисков (утилита поддерживает как HDD, так и SSD диски). Работает во всех популярных ОС Windows: XP, 7, 8, 10 (32/64 bits). Поддерживает русский язык (хотя, утилита достаточно простая и разобраться легко и без знания английского).
Рис. 1. Главное окно программы CrystalDiskMark
Чтобы протестировать свой диск в CrystalDiskMark нужно:
- выбрать количество циклов записи и чтения (на рис. 2 это число равно 5, оптимальный вариант);
- 1 GiB — размер файла для тестирования (оптимальный вариант);
- «C:» — буква диска для тестирования;
- для начала теста просто нажмите кнопку «All». Кстати, в большинстве случаев ориентируются всегда на строку «SeqQ32T1» — т.е. последовательная запись/чтение — поэтому, можно просто выбрать тест конкретно этого варианта (требуется нажать одноименную кнопку).
Рис. 2. проведенный тест
Первая скорость (колонка Read, с англ. «читать») — это скорость чтения информации с диска, вторая колонка — запись на диск. Кстати, на рис. 2 был протестирован SSD диск (Silicon Power Slim S70): скорость чтения 242,5 Mb/s — не самый хороший показатель. Для современных SSD оптимальной скоростью считается скорость не ниже




