Как смонтировать образ виртуального диска в windows
Содержание:
- Daemon tools lite
- Как записать ISO-файлы на диск
- С помощью гаджета
- Как смонтировать образ iso без посторонней помощи
- Образ диска: 5 способов запуска в операционной системе Windows
- Как смонтировать образ ISO в Windows при помощи сторонних программ
- Монтирование сетевых дисков SMB Наверх
- Частые ошибки
- Инсталляция при помощи DAEMON Tools
- Как пользоваться лайт версией
- Как смонтировать образ игры в Daemon Tools
Daemon tools lite
Выполнить монтаж образа удастся благодаря бесплатной утилите под названием Daemon Tools. Эта программа поможет создать и работать с виртуальным приводом.
Как запустить старую игру из интернета на своем ПК с помощью Daemon Tools Lite:
- загрузить инструмент на ноутбук;
- просканировать свой ПК на наличие компонентов с расширением ISO;
- вызвать для нее всплывающее меню;
- активировать опцию «Монтировать»;
папка отобразится в окошке «Этот компьютер» как условный DVD.
Важно! Для того чтобы деактивировать оптический диск, нужно запустить утилиту Daemon Tools, найти папку с игрой, вызвать всплывающее меню и активировать команду «Размонтировать». Отключить условный дисковод удастся из окошка «Этот компьютер»
Пользователю понадобится найти в этом окне оптический диск и нажать на «Извлечь».
Как записать ISO-файлы на диск
Наиболее распространенный способ использования файла ISO – это запись его на CD, DVD или BD диск. Этот процесс отличается от записи музыки или файлов документов на диск, поскольку программное обеспечение для записи CD/DVD/BD должно «перенести» содержимое ISO-файла на диск.
Windows 10, 8 и 7 могут записывать ISO-образы на диск без использования стороннего программного обеспечения – просто дважды коснитесь или дважды щелкните файл ISO, а затем следуйте инструкциям на экране.
Если вы хотите использовать Windows, чтобы открыть файл ISO, но он уже связан с другой программой (т.е. Windows не открывает файл ISO, когда вы дважды нажимаете на него), откройте свойства файла и измените программу, которая должна открыть файлы ISO, чтобы это был isoburn.exe (он хранится в папке C:\Windows\system32\).
Та же самая логика применяется при записи файла ISO на USB-устройство, что сейчас гораздо более распространено, когда оптические приводы становятся все менее распространенными.
Запись образа ISO – это не просто опция для некоторых программ, она обязательна. Например, многие инструменты диагностики жесткого диска можно использовать только вне операционной системы. Это означает, что вам придется записать ISO-образ на какой-либо съемный носитель (например, на внешний диск или флэш-диск), с которого ваш компьютер может загружаться.
Хотя и не так часто, некоторые программы распространяются в формате ISO, но не предназначены для загрузки. Например, Microsoft Office часто доступен в виде ISO-файла и предназначен для записи или монтирования, но, поскольку его не нужно запускать из-за пределов Windows, нет необходимости загружаться с него.
С помощью гаджета
Изначально, конечно, данную программу необходимо скачать. Рекомендуется это делать исключительно с официального сайта, так как данное программное обеспечение очень востребовано у пользователей Интернета, а злоумышленники могут его изменить, поместив туда вирус, и, само собой, затем разместить где-нибудь на другой странице.
При установке также нужно быть аккуратным и обращать внимание на установленные галочки, ведь вместе с Deamon Tools могут установиться и другие программы, так сказать, нежелательные. Итак, теперь переходим непосредственно к теме
Как монтируем образ в Daemon Tools? Первый способ подразумевает под собой использование специального гаджета, который устанавливается вместе с основной программой или который можно скачать с сайта (в том случае, если он не установился самостоятельно)
Итак, теперь переходим непосредственно к теме. Как монтируем образ в Daemon Tools? Первый способ подразумевает под собой использование специального гаджета, который устанавливается вместе с основной программой или который можно скачать с сайта (в том случае, если он не установился самостоятельно).
Для того чтобы произвести монтирование, нужно:
- Нажать на зеленый значок в виде кнопки Play, в данном случае она называется «Монтировать».
- Откроется проводник. В нем необходимо проложить путь к вашему образу, который вы до этого скачали.
- Выделите его и нажмите кнопку «Открыть».
Вот как монтируем образ в Daemon Tools первым способом, но он далеко не единственный.
Как смонтировать образ iso без посторонней помощи
Характерно, что вопросом, как монтировать образ iso без помощи специалиста, пользователи персонального компьютера задаются все чаще. Правильно, мы живем в XXI веке, когда практически любую информацию можно найти самостоятельно и также самостоятельно, установить на ПК специальные программы, пользование которыми вовсе не является сложным.
Никто не отбирает хлеб у работников сервисных центров, но хочется избежать неприятных моментов сотрудничества с некоторыми специалистами. Например, мастера нужно иногда очень долго ждать. Лично мне в старые времена, приехавший, в конце концов специалист, долго не думая, просто отформатировал диск C, переустановил операционную систему, взял деньги и уехал. На следующий день проблема, из-за которой я его вызывал, повторилась, но по телефону этот «специалист» сказал, что его это уже не касается, поскольку операционная система накануне загружалась.
Кроме того, такие вопросы, как смонтировать образ iso, с легкостью решаются самостоятельно, без посторонней помощи. Если будете делать все правильно, то малейших проблем возникнуть не должно. В прошлый раз читатели могли ознакомиться с тем, как смонтировать образ при помощи программы «Daemon Tools». Сегодня предлагаю вашему вниманию, обучение работе с не менее популярной программой – Alcohol 120%. Скачать ее можно бесплатно, например, по адресу https://www.softportal.com/software-1521-alcohol-120.html или в другом месте, а можно купить в специальных магазинах установочный диск.
Как смонтировать образ при помощи Alcohol 120%: Установив ее на свой персональный компьютер, произведите для начала ряд необходимых настроек, что никакой особой сложности не представляет, поскольку программа в использовании крайне проста и очень удобна. Установите количество виртуальных приводов, запустив программу и войдя в меню пункта «Сервис», а в списке, появившихся подменю, выберите – «Настройки». Затем на вкладке «Виртуальный диск», установите желаемое количество виртуальных дисков. У меня стоит один, но вы можете установить их вплоть до 31.
Как смонтировать образ, произведя начальные настройки еще проще: В окне запущенной программы слева вы увидите панель и в ней в настройках сразу выбираете «Виртуальный диск». Один клик и все. Созданный виртуальный привод является аналогом вашего CD-ROM для чтения компакт-дисков. Разница в том, что при помощи виртуального вы будете читать образы, указывая к ним путь. В программе Alcohol 120%, кстати, достаточно, просто потянуть образ диска мышкой и бросить его в главное ее окошко. Два клика мышью и он запустится.
При установке нескольких таких виртуальных приводов, можно будет ассоциировать их все с определенными желаемыми образами. Войдите снова в окошко «Виртуального диска» и в нем выберите «Ассоциацию файлов». Там отметьте все расширения кнопкой «Выбрать все».
Некоторые продвинутые пользователи ПК считают, что делать это обязательно, но у меня лично стоит только один виртуальный привод и отмечено только одно расширение. Это «mds» – «Образ Media Descriptor». Он в указанном ранее окне самый верхний и мне ни разу не приходилось сталкиваться с проблемами в вопросе – как смонтировать образ. На всякий случай выберите все и сохраните произведенные настройки, кликнув «ОК».
В принципе, можно сказать, что все необходимые обычному пользователю персонального компьютера настройки произведены. Теперь узнаем непосредственно, как смонтировать образ при помощи программы Alcohol 120%. Все предельно просто.
Снова вернитесь в главное окошко и войдите в пункт главного меню «Файл». В выпавшем подменю, выбираете «Открыть» и указываете путь к нужному вам образу диска. Он и добавится в программу. Затем, кликнув по выбранному образу (уже в программе) правой кнопкой мышки, левой выбираете в появившемся меню «Смонтировать на устройство», указав соответственно на какое либо из созданных вами ранее. Демонтаж осуществляется аналогичным образом.
Теперь вы знаете, как смонтировать образ при помощи Alcohol 120%. Добавлю лишь, что предпочитаю просто устанавливать нужные образы при помощи мышки – нажал (на образ) правой кнопкой – потянул его в окно программы – отпустил. Все, работайте на здоровье!
Образ диска: 5 способов запуска в операционной системе Windows
Как сделать образ диска штатными средствами Windows
Сначала рассмотрим штатный функционал монтирования образов CD/DVD-дисков в версии системы Windows 8.1.
Время создания версии Windows 8, из которой штатный функционал по работе с образами дисков перекочевал во все версии-преемницы – Windows 8.1 и 10 — пришлось на массовое явление отказа производителей компьютерных устройств от комплекции их приводами.
CD/DVD-диски отживали свое, а отсутствие привода удешевляло конечную стоимость отдельных моделей ноутбуков и сборок ПК.
Microsoft, по сути, ничего иного и не оставалось сделать, как реализовать штатную возможность подключения образов дисков, хотя бы только в популярном формате ISO, чтобы уж совсем не отбирать хлеб у разработчиков стороннего софта.
Так, если в версии Windows 7 монтирование образов дисков возможно только посредством стороннего софта, то пользователи cмогут просмотреть содержимое самого диска в формате ISO средствами системы.
Так как в Windows 8.x и Windows 10 смонтировать ISO-образ диска? В проводнике выделите ISO-файл, вызовите контекстное меню и выберите команду «Подключить».
Все – образ смонтирован и виднеется в виртуальном приводе. Можно приступать к просмотру его содержимого в проводнике системы.
Монтирование образов в программе Deamon Tools
Deamon Tools – это лидер на рынке программного обеспечения для создания образа диска.
Первая версия Deamon Tools появилась в 2000 году, и, несмотря на то, что ее аналоги были выпущены на рынок софта ранее, она сразу же стремительно набрала популярность из-за дружелюбного пользовательского интерфейса и бесплатной редакции Lite, которой с лихвой хватало для домашнего непрофессионального применения. Daemon Tools работает практически со всеми форматами образов дисков. Работа программы незаметна даже для маломощных устройств, поскольку она использует минимум системных ресурсов. Бесплатная версия Lite содержит ограничения — в частности, это возможность одновременно смонтировать только 4 виртуальных привода. Тогда как в платной версии Pro Advanced на компьютере может быть смонтировано 32 привода.
Относительно недавно Daemon Tools кардинально изменился, и на смену классическому интерфейсу пришла серость и убогость, зато с предельно понятным описанием функций и четкой внутренней организацией разделов.
Функционал программы пополнился, но не все доступно в версии Lite.
Daemon Tools Lite 10 доступен для бесплатного скачивания на сайте разработчика.
Важный момент при установке – выбор опции бесплатной лицензии.
В числе новшеств версии Daemon Tools – опция сканирования компьютера на предмет обнаружения образов дисков и отображение их во внутренней библиотеке. Что же, воспользуемся этой возможностью.
После сканирования в окне программы будут виднеться все возможные виртуальные CD/DVD- и жесткие диски. Выберите нужный тип, откройте контекстное меню и выполните команду «Монтировать».
Готово.
Как и прежде, образы дисков в интерфейс Daemon Tools можно добавлять по одному кнопкой быстрого монтирования.
Чтобы размонтировать виртуальный привод, на значке его подключения внизу окна программы вызовите контекстное меню и выберите соответствующую команду.
Как смонтировать образ в программе UltraISO
UltraISO – это мега-программа, рассчитанная на профессиональное применение.
В числе ее возможностей такие как: создание образов CD/DVD-дисков, их запись на болванку и редактирование без распаковки, оптимизация структуры с целью экономии занимаемого места, конвертирование из одного формата в другой и т.п. Эта программа также надежный и проверенный инструмент для создания загрузочных флешек.
UltraISO – платный программный продукт. От бесплатной триал-версии проку немного, если речь идет о полноценном использовании большей части возможностей.
Потому можете смело скачивать триал-версию с русскоязычным интерфейсом с сайта разработчика UltraISO.
После запуска UltraISO вы увидите небольшое окошко, рассказывающее нам об ограничениях триал-версии и стимулирующее к покупке платной версии. Жмем кнопку «Пробный период».
- В окне программы раскрываем меню «Файл» и жмем кнопку «Открыть».
- Добавляем файл образа.
- Раскрываем меню «Инструменты» и в числе присутствующих команд выбираем «Монтировать в виртуальный привод».
Как смонтировать образ ISO в Windows при помощи сторонних программ
Чем открыть PDF файл на Windows 10 и других версиях ОС
Чтобы открыть образ диска на Windows 7, используются специальные программы, получившие название эмуляторы. Они включают в себя большое количество очень полезных функций, значительно облегчающих процесс монтажа и позволяющих работать одновременно с несколькими цифровыми носителями.
Существует немало подобных программ, каждая из которых отличается своими специфическими особенностями.
Daemon Tools
Пожалуй, наиболее известная программа, которая уже очень давно находится на рынке специализированного софта. Скачать дистрибутив приложения легко можно на официальном сайте разработчика.
Daemon Tools
Обратите внимание! Есть бесплатная версия, получившая приставку Lite. Она включает в себя все необходимые функции для работы с готовыми образами дисков
Платная поставка значительно более продвинутая и предлагает пользователям ряд дополнительных возможностей. Она имеет возможность создавать новые виртуальные диски, а также записывать образы на физические носители.
Сразу после установки программа создаст виртуальный привод, который будет обозначаться как пустой дисковод. Затем в него можно монтировать любые образы и получать доступ к необходимым файлам. Причем даже при просмотре доступных дисков в разделе «Мой компьютер» новый привод будет отображаться в виде полноценного дисковода, а после монтажа отсюда же можно запустить установщик с носителя.
Обратите внимание! Разработчики предусмотрели максимально простой и понятный интерфейс, в котором нет слишком большого количества настроек. Все управление сводится к выбору нужного образа и нажатию на «Монтировать»
Подробная инструкция по монтированию образов на виртуальный носитель:
- Установить программу Daemon Tools на компьютер.
- Запустить приложение и нажать на расположенный внизу пункт «Добавить образ».
- Через проводник отыскать нужный образ, который сразу же будет добавлен в общий каталог программы.
- Нажать на файл правой кнопкой мыши и выбрать пункт «Монтировать». Если существует более одного виртуального привода, приложение также попросит уточнить конкретное расположение нового диска.
Процесс занимает несколько секунд, после чего можно получать доступ к виртуальному диску непосредственно через программу или через «Мой компьютер».
Программа Daemon Tools позволяет одновременно создавать несколько виртуальных образов и работать с ними без каких-либо ограничений. Чтобы добавить новый привод, необходимо нажать соответствующую кнопку, предварительно выбрав тип дисковода (DT или SCSI). На деле разница между этими приводами минимальна и касается только некоторых элементов защиты от копирования.
Ultra ISO
Достаточно распространенный инструмент, способный функционировать с большим количеством различных форматов. Всего предусмотрено 30 поддерживаемых расширений, что гораздо больше, чем у аналогов.
Ultra ISO
Как смонтировать образ ISO в Windows 7 c с помощью Ultra ISO:
- Скачать и установить программу на компьютер.
- В главном окне перейти во вкладку «Файл» и выбрать пункт «Открыть».
- Найти на компьютере нужный образ и два раза щелкнуть по нему.
Теперь в правой части окна можно увидеть все файлы с образа, которые затем удобно переместить в нужное место.
Важно! Важнейшим преимуществом утилиты считается возможность моментально извлечь файлы из образа или запустить запись на физический носитель
Alcohol 120 %
Alcohol 120 % — достаточно востребованное приложение, которое в отличие от предыдущих аналогов не имеет бесплатной лицензии.
Alcohol 120 %
Обратите внимание! Для использования функций потребуется приобрести лицензионную копию, открывающую широкие возможности по работе с виртуальными приводами. Порядок работы с программой:
Порядок работы с программой:
- Загрузить и установить приложение на диск. Во время установки сразу будет предложено создать новый виртуальный привод.
- Перезагрузить компьютер. Перезагрузка позволит внедрить новый привод в систему и установить комплект драйверов для правильной работы.
- Отыскать на диске нужный ISO файл и нажать на него правой кнопкой мыши. Из всплывающего меню выбрать пункт «Монтировать».
- Alcohol 120 % автоматически запустится и предложит начать работу с находящимися на виртуальном носителе файлами. Можно будет просматривать информацию, извлекать или редактировать.
Современные программы для работы с ISO файлами — качественные утилиты, значительно упрощающие задачу пользователя.
Важно! Выбирать подходящее приложение желательно под конкретные цели с учетом индивидуальных предпочтений пользователя
Монтирование сетевых дисков SMB Наверх
В некоторых случаях необходимо примонтировать удаленный сетевой диск. В некоторых дистрибутивах Linux, он так же монтируется автоматически (например в Ubuntu) при открытии его по сети. Можно примонтировать его вручную командой mount через консоль. Можно сделать ярлык и поместив его на рабочем столе активировать его когда нужен удаленный доступ к сетевому ресурсу. Ну или мало еще для чего.
# sudo mount -t smbfs -o username=vasja,password=pupkin //pupkin_v/Video /home/user/video
Где username=vasja,password=pupkin — это имя и пароль доступа к удаленному сетевому ресурсу, а //pupkin_v/Video — имя сетевого ресурса, /home/user/video — точка монтирования
Частые ошибки
Тут будут рассмотрены самые частые ошибки при работе с программой. Несмотря на то, что интерфейс довольно понятный и снабжен всплывающими подсказками, иногда возникают проблемы, которые не очень просто понять простому пользователю. Ниже будет рассмотрено, что делать для решения возникших ошибок и проблем.
Не монтируется образ в Daemon Tools
Возможно Вы начали монтировать, не дождавшись загрузки торрента. Убедитесь в окончании загрузки. Если файл скачен и не монтируется, то попробуйте заново скачать образ диска. Скорее всего ошибка в скаченном файле.
Проверьте правильность выбора виртуального привода. Иногда бывает, что он смонтирован, но Вы смотрите не на тот диск. Это наиболее вероятно при большом количестве виртуальных приводов.
Образ уже замонтирован
Такая ошибка возникает в результате того, что файл образа используется другой программой. Возможно он был скачен с торрента и стоит в раздаче — торрент-программа блокирует работу с ним. Для этого остановите работу торрент приложения. Надо не просто закрыть программу, но и убрать ее из трея (нижний правый угол рабочего стола, около индикации языка).
Доступ запрещен/нет доступа к файлу образа
Эта ошибка также возникает в результате использования файла или его повреждения. Возможно несколько причин этой ошибки, убедитесь, что:
- файл полностью скачен;
- закрыто торрент–приложение, если оно использовалось для скачивания;
- у вас уже не смонтирован данный образ на другом приводе.
Наиболее действенным методом решения вышеуказанных ошибок и проблем остается комплексный подход:
- скачать образ диска игры заново;
- убрать торрент-приложение из автозагрузки;
- перезагрузить операционную систему;
- смонтировать заново.
Возникновение ошибок происходит довольно редко и не стоит их бояться. Эта программа проста и универсальна. Работа в ней не составит труда даже начинающему пользователю, особенно для программы с русским интерфейсом.
Приложение поддерживает как 32-х, так и 64-х битные операционные системы Windows 7 и Windows 10.
Инсталляция при помощи DAEMON Tools
Программисты, деятельность которых происходит параллельно относительно потребительских запросов, достаточно часто «дарят» пользователям интересные программные продукты, значительно облегчающие выполнение некоторых задач.
Ознакомившись с такими программами, можно обнаружить такие варианты, которые позволяют без затруднений установить любимую игру не с диска, а применяя iso-файл.
Возможности DAEMON Tools
Если на компьютере ещё не установлен DAEMОN Tools, необходимо скачать загрузочный файл с проверенных веб-ресурсов, после чего произвести инсталляцию. Сложностей при установке этого программного продукта не возникает, на протяжении всего процесса инсталляции необходимо соглашаться с предложениями, нажимая на кнопку «Далее» до завершения установки.
После того как программа была успешно установлена на ПК, можно смело переходить к практическим действиям по установке игрового ПО с iso-образа
Конечно же, важно, чтобы этот образ диска был закачан на компьютер заблаговременно
Первоначально следует кликнуть по ярлыку установленного DAEMON Tools, запустив программу. В открывшемся окне расположена специальная кнопка «Добавить», пиктограмма её сопровождается изображением диска с небольшим зелёным плюсом в правом нижнем углу.
После нажатия на эту кнопку, откроется новое окно, предлагающее указать путь к скачанному ранее iso-файлу. Двойным кликом по выделенному файлу с расширением iso пользователь помещает его в Каталог программы.
Далее необходимо кликнуть один раз по помещённому в DAEMON Toоls виртуальному дисковому носителю, чтобы выделить его. На панели инструментов расположена кнопка «Монтировать» с изображением зелёной стрелки. При нажатии на эту кнопку запускается процесс, позволяющий установить игру на ПК. Кстати, такой процесс совершенно идентичен тому, если бы инсталляция осуществлялась с лицензионного дискового носителя.
После завершения процесса установки необходимо ознакомиться с информацией, как обеспечивается корректный запуск exe-файла. Существуют некоторые приложения, работоспособность которых обеспечивается за счёт обязательного сопровождения дискового носителя, установленного в реальном или виртуальном приводе.
Если же игру можно запустить и без образа, необходимо вновь вернуться к DAEMON Tools, в котором выделить вновь строку с iso-файлом, после чего нажать «Размонтировать».
Как пользоваться лайт версией
В этом блоке мы рассмотрим основные моменты во взаимодействии с утилитой. Если вы хотите разобраться как пользоваться Даймон тулс лайт просто следуйте инструкциям расположенным ниже. Мы рассмотрим: правильную установку программы, проанализируем интерфейс, создадим образ диска, и то как удалить.
Установка Daemon Tools Light
В Интернете немало запросов о том, где скачать приложение и как им пользоваться. Загрузить дистрибутив можно с официального сайта. Затем запустить загруженный файл и выбрать «бесплатная лицензия»
По ходу установки важно ознакомиться с обзором, который предлагает разработчик. После загрузки файлов на компьютер нужно нажать на кнопку «Установить»:
На следующем этапе необходимо ещё раз выбрать бесплатную лицензию (1), при желании ознакомиться с лицензионным соглашением и политикой конфиденциальности (2), после чего нужно нажать на «Согласиться и продолжить» (3):
После настройки параметров также надо нажать на «Согласиться и продолжить».
После установки ПО нужно его запустить и можно начинать пользоваться.
Краткий обзор интерфейса
Бесплатная версия приложения Lite имеет не так много возможностей, как хотелось бы пользователю, платные модули отключены, но их доступно приобрести за дополнительную плату. В рамках бесплатной лицензии разрешено:
- Просматривать каталог виртуальных копий, таргетов и задач резервного копирования;
- Добавлять и настраивать приводы;
- Создавать образы дисков;
- Настраивать приложение «под себя».
Пожалуй, это всё. Но если кто-то ищет в Интернете ответ на вопрос, как смонтировать образ в daemon tools, то ответ однозначный: в версии Lite её достаточно для эмулирования виртуального диска и последующего использования. Тоже самое касается запроса «как смонтировать игру в daemon tools»
Для Даймон Тулс неважно, образ с какими данными будет монтироваться – игрой, музыкой или данными, алгоритм единый. В результате работы могут создаваться виртуальные копии физического оптического диска форматов: MDX, MDS и ISO
Некоторое время назад в бесплатной версии разрешалось также создавать виртуальные копии с данными, Audio CD и редактировать их. Но хорошие времена ушли в прошлое, поэтому имеем то, что имеем, остальное – покупаем.
Как создать образ диска в Daemon Tools
Для начала надо вставить диск в привод, затем открыть раздел «Редактор образов» (1) и вызвать пункт меню «Создать образ из диска» (2).
Откроется мастер создания диска, в котором привод с диском определится автоматически (1). Программа предложит путь сохранения файла (2), но пользователь может перевыбрать путь, указав конкретную папку.
Следующий шаг – выбор формата образа (3). По умолчанию предлагается MDX, при желании можно перевыбрать.Создаваемую виртуальную копию реально защитить паролем (4), а также сжать (5). Когда параметры определены, нажмите на кнопку «Старт» (6).
После отработки программа выдаст сообщение о результате. Необходимо нажать на «ОК».
Всё, виртуальная копия диска в указанном месте создана. Оригинал диска можно изъять из дисковода, а вместо физического диска запускать образ виртуального диска.
Как удалить программу с компьютера
Удалить Даймон тулс просто. Для этого необходимо открыть меню «Пуск» (1), затем «Панель управления» (2) и «Программы и компоненты» (3):
Откроется список установленных на ПК программ, в котором нужно найти Daemon Tools Light, отметить её мышью (1) и нажать на кнопку «Удалить/Изменить» (2):
После чего откроется мастер деинсталляции программы, который предлагает оставить «галочку» в поле «Оставить отзыв» и нажать на кнопку «Удалить»:
После удаления автоматически откроется окно сайта на английском языке, где пользователю нужно выбрать причину, по которой он деинсталлировал программу. Данная статистика нужна разработчику, чтобы понимать, что побуждает пользователей удалять приложение со своего компьютера. Пользователю нужно выбрать причину и нажать на «SEND».
Подводя итог обзору, хочется заметить, что это простенькая, но очень удобная программа, которая прекрасно справляется со своими функциями. Если пользователю достаточно только создавать образы дисков, то бесплатной версии вполне достаточно.
Как смонтировать образ игры в Daemon Tools
Сейчас мы рассмотрим вопрос, как смонтировать образ игры в Daemon Tools. Данная программа хорошо подходит для выполнения задач по монтированию различных файлов, в том числе и игр. Если игра в виде образа диска, то соответственно её нужно чем-то открыть и в дальнейшем установить, с чем поможет Daemon Tools — отличная программа для создания образа диска.
Для того чтобы смонтировать образ игры, нам нужно запустить программу Daemon Tools. В представленной нам рабочей среде, в нижней части расположена кнопка «Быстрое монтирование»
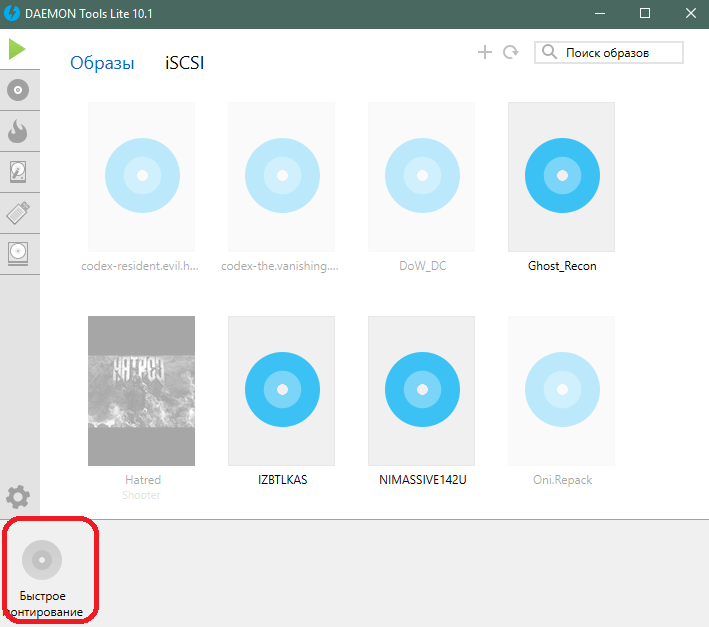
При нажатии на данную кнопку появляется проводник Windows. С его помощью нам нужно найти образ нашей игры, хранящийся на компьютере, для удобства поиска можно воспользоваться средствами поиска в верхней части проводника, воспользоваться переходами по иерархии разделов слева, чтобы быстрее найти нужную папку, либо самостоятельно найти нужный файл.
Обычно файл с образом имеет расширение .ISO, .MDX и другие. В данном случае у нас образ диска ISO.
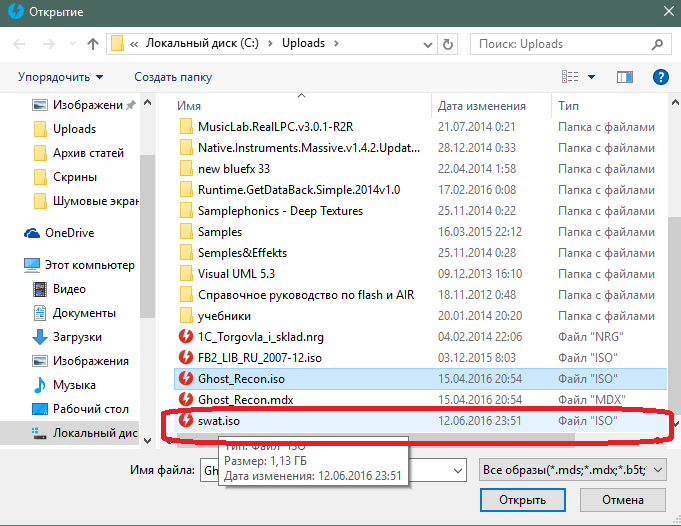
Выбираем нужный нам файл и дважды кликаем по нему, либо нажимаем кнопку «Открыть». Дальше программа Даймон Тулс начнет монтировать образ игры и по завершению вы получите уведомление, а значок диска в нижнем левом углу сменит цвет на синий.
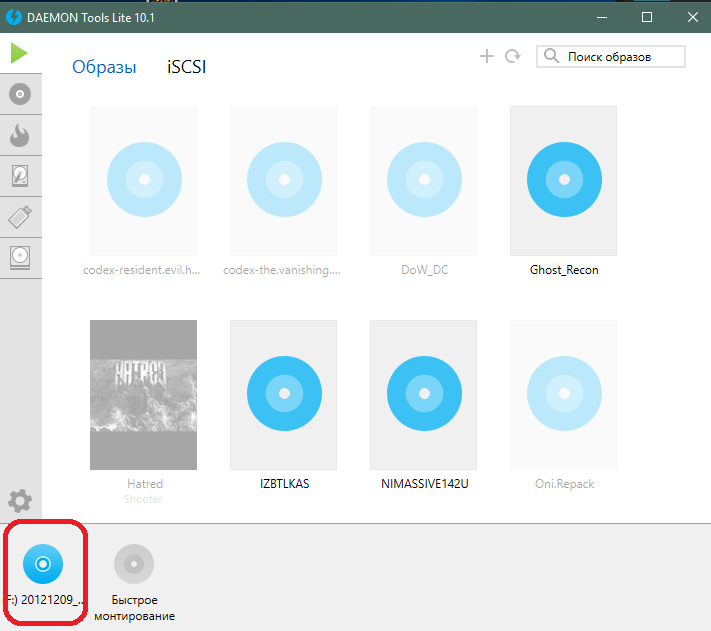
Все готово, образ игры был смонтирован.
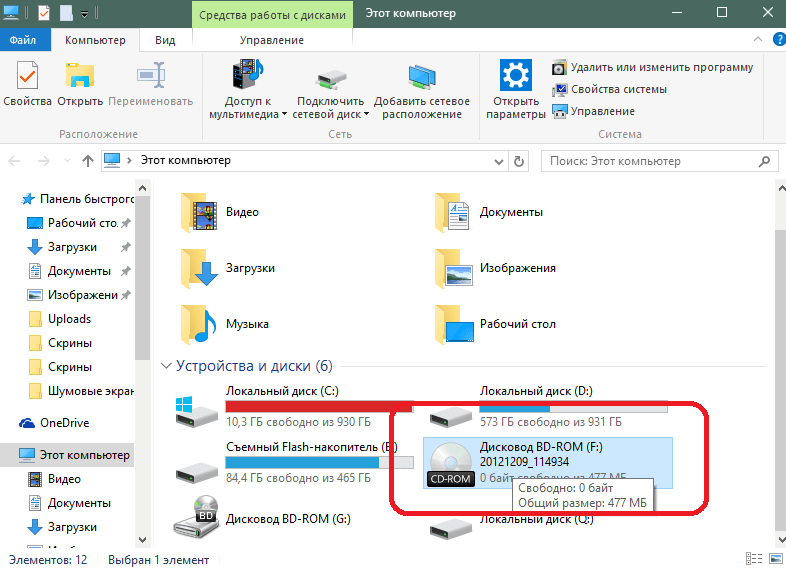
Данный образ должен запускаться автоматически, но иногда потребуется произвести ручную установку. Для этого нужно открыть «Мой компьютер» и снизу в списке подключенных приводов, выбрать нужный привод. После проведения всех этих манипуляций вы сможете смонтировать образ и установить игру.
Можно выделить следующие преимущества Daemon Tools:
- Программа обладает очень понятным интуитивным интерфейсом, и имеется русский язык;
- У программы имеется бесплатная версия с меньшим базовым функционалам, чего будет достаточно для рядовых пользователей.




