Telnet
Содержание:
- Как установить telnet
- Telnet и SMTP
- Netstat
- Установка telnet в wsl
- Отправка сообщения SMTP командами
- Telnet и HTTP: получение HEAD
- Аутентификация
- Безопасность
- Как в Telnet Windows 10 – запуск, подключение и начало использования
- Огласите весь список
- TELNET SERVER IS INSECURE
- Альтернативы
- Protocol
- Теоретический минимум
- Крутые сервисы Telnet
- Сетевой протокол и текстовый интерфейс
- Задания¶
- Как включить клиент Telnet в Windows 10
- Что такое порт компьютера
- Что такое Telnet?
Как установить telnet
Теперь проведем несколько тренировочных подключений, чтобы на практике разобраться в работе утилиты. Но предварительно ее требуется инсталлировать на компьютер (на примере Ubuntu). Для этого используется команда:
$ sudo apt install telnet
По завершении процедуры можно приступать к запуску и использованию.
Проверка доступности сервера
Первая и самая важная команда – это проверка доступности сервера, к которому осуществляется подключение. Она позволяет подтвердить установление соединения. Выглядит она так:
telnet 192.168.1.243
Фактически это аналог PING, поэтому она вводится только при использовании telnet, чтобы перед инициацией других процессов убедиться в том, что сервер воспринимает команды.
Проверка доступности порта
То же относится к режиму проверки порта на удаленном сервере. Это осуществляется командами:
$ telnet localhost 123 $ telnet localhost 22
Первая строка в приведенном примере выдает ответ, что на соединение никто не отвечает. Вторая же инициирует ответ, что доступно соединение по протоколу SSH.
Отладка
Режим отладки востребован в ситуациях, когда пользователю важно видеть подробности работы утилиты (в окне консоли). Для этого команда запуска вводится с префиксом -d:
$ sudo telnet -d localhost 22
Консоль telnet
Встречаются ситуации, когда необходимо передать команды в утилиту telnet, запущенную именно на сервере, а не на локальном компьютере пользователя. В этом случае требуется открыть консоль, для чего используется спецсимвол. По умолчанию это «^[«.
Чтобы ввести его, достаточно нажать комбинацию клавиш <Ctrl + [>. После этого на экране будет отображаться приглашение ввода telnet. Сначала рекомендуется посмотреть текущий перечень доступных команд, он отображается после ввода команды <?>. Также на этом этапе есть возможность посмотреть статус подключения:
telnet> status
По желанию можно опробовать другие команды, доступные для ввода в текущей сессии.
Тестирование сайта
Распространенный вариант применения telnet заключается в подключении к определенному сайту через консоль. Страницы отображаются не в привычном «красивом» виде, а списком информации, которая передается с сервера или на него. Пример команды:
$ telnet test-site.ru 80
После подключения достаточно ввести команду /GET, и веб-сервер вернет страницу и заголовки, которые при обычном подключении передаются в браузер.
Подключение к удаленному серверу
Отказ от telnet чаще связывается с тем, что передаваемые команды легко «подслушать» извне. В этом случае появляются риски несанкционированного подключения. Но опробовать такой режим вполне допускается в качестве изучения матчасти. Пример команды:
$ telnet localhost 23
Порт по умолчанию – 23, поэтому команду легко «упростить» и убрать номер. Подключение все равно будет производиться по тому же принципу. После запроса остается ввести логин и пароль доступа, после чего приступать к управлению удаленным компьютером.
Telnet и SMTP
Тестирование почтового сервера (Тестирование отправки электронной почты) при помощи telnet: отправка и получение почты. Для грамотного тестирования необходимо знать RFC, описывающий работу протокола SMTP — простой протокол передачи почты.
Отправка почты. $ telnet localhost 25
Trying ::1…
telnet: connect to address ::1: Connection refused
Trying 127.0.0.1…
Connected to localhost.
Escape character is ‘^]’.
220 mx.exim.teachers, ESMTP EXIM 4.66
-1> helo localhost
250 mx.exim.teachers Hello localhost
-2> mail from:
250 OK
-3> rcpt to:
250 Accepted
-4> data
354 Enter message, ending with «.» on a line by itself
-5> test
-6> .
250 OK id=1HJa5R-0005Fe-Ln
-7> quit
221 mx.exim.teachers closing connection
Connection closed by foreign host.
$
Запросы, которые вы должны посылать серверу выделены «-N>», где N — номер команды. Теперь кратенькое описание по запросам:
- helo. после команды helo пишется имя сервера, который подключился к данному mail серверу. В данном случае я подключался с localhost’а, поэтому тут я и указал localhost.
- mail from используется для указания отправителя письма.
- rcpt to используется для указания получателя письма.
- data. После ввода команды data сервер будет принимать сообщение, пока не встретит «.» в строке.
- текст нашего сообщения
- завершающая «.».
- Команда quit используется для закрытия соединения с сервером.
Это простейший способ отправки текстового сообщения, которого вполне достаточно для тестирования любого почтового сервера(естественно просматривая при этом на другой консоли maillog).
Аутентификация при отправке.
Второе, что необходимо тестировать — аутентификацию пользователей. Для этого так же необходимо соединиться с сервером, но перед этого необходимо закодировать логин и пароль пользователя. Я для этого использую Perl в командной строке — примеры использования:
exim# perl -MMIME::Base64 -e 'print encode_base64("\0test\@exim.teachers\0pass")'
AHRlc3RAZXhpbS50ZWFjaGVycwBwYXNz
Здесь мы закодировали данные для логина: test@exim.teachers и для пароля: pass. Кодировать данные таким образом нужно для PLAIN аутентификации.
Для LOGIN аутентификации данные нужно кодировать в два этапа:
-
кодирование логина
exim# perl -MMIME::Base64 -e 'print encode_base64("test\@exim.teachers")' dGVzdEBleGltLnRlYWNoZXJz -
кодирование пароля
exim# perl -MMIME::Base64 -e 'print encode_base64("pass")' cGFzcw==
Аналогичного результата можно добиться PHP скриптом, запустив в консоли команду
$ php -r 'echo "\n".base64_encode("test@exim.teachers")."\n".base64_encode("pass")."\n";'
Теперь можно проверять:
для PLAIN:
exim# telnet localhost 25 Trying ::1... telnet: connect to address ::1: Connection refused Trying 127.0.0.1... Connected to localhost. Escape character is '^]'. 220 mx.exim.teachers, ESMTP EXIM 4.66 ehlo localhost 250-mx.exim.teachers Hello localhost 250-SIZE 2097152 250-PIPELINING 250-AUTH PLAIN LOGIN CRAM-MD5 250-STARTTLS 250 HELP AUTH PLAIN 334 AHRlc3RAZXhpbS50ZWFjaGVycwBwYXNz 235 Authentication succeeded quit 221 mx.exim.teachers closing connection Connection closed by foreign host.
для LOGIN
exim# telnet localhost 25 Trying ::1... telnet: connect to address ::1: Connection refused Trying 127.0.0.1... Connected to localhost. Escape character is '^]'. 220 mx.exim.teachers, ESMTP EXIM 4.66 ehlo localhost 250-mx.exim.teachers Hello localhost 250-SIZE 2097152 250-PIPELINING 250-AUTH PLAIN LOGIN CRAM-MD5 250-STARTTLS 250 HELP AUTH LOGIN 334 VXNlcm5hbWU6 dGVzdEBleGltLnRlYWNoZXJz 334 UGFzc3dvcmQ6 cGFzcw== 235 Authentication succeeded quit 221 mx.exim.teachers closing connection Connection closed by foreign host.
Как видите, все опять прошло успешно.
В команде ehlo клиент посылает свое имя(имя компьютера). После этого сервер возвращает возмодные способы аутентификации. В данном случае мы использовали два варианта: PLAIN и LOGIN аутентификацию.
С протоколом SMTP все. Как видите, нет ничего сложного в том, чтобы отправить почту.
Netstat
Сетевые команды Windows 7 Netstat используются для проверки сетевых соединений и отображения статистики. Сюда входят:
- Доступные для подключения порты.
- Маршрутизацию и статистику по каждому протоколу.
- Имя файла и номер процесса.
- Последовательность соединения и доступный порт для передачи данных (команды для Windows XP).
Рис 4. Используем команду Netstat
Важно! Чтобы получить доступ к интересующей информации, потребуется вводить дополнительные ключи. Они обозначаются латинскими буквами: a, b, e, f, r, s, t, an
Последний ключ выводит на монитор все открытые порты для подключения.
Установка telnet в wsl
Get:1 http://deb.debian.org/debian buster InRelease
Get:2 http://security.debian.org/debian-security buster/updates InRelease
Get:3 http://deb.debian.org/debian buster-updates InRelease
Get:4 http://ftp.debian.org/debian buster-backports InRelease
Get:5 http://security.debian.org/debian-security buster/updates/main amd64 Packages
Get:6 http://security.debian.org/debian-security buster/updates/main Translation-en
Get:7 http://deb.debian.org/debian buster/main amd64 Packages
Get:8 http://ftp.debian.org/debian buster-backports/main amd64 Packages
Get:9 http://ftp.debian.org/debian buster-backports/main Translation-en
Get:10 http://deb.debian.org/debian buster/main Translation-en
Get:11 http://deb.debian.org/debian buster-updates/main amd64 Packages
Get:12 http://deb.debian.org/debian buster-updates/main Translation-en
Fetched 15.0 MB in 15s (982 kB/s)
Reading package lists… Done
Building dependency tree
Reading state information… Done
24 packages can be upgraded. Run ‘apt list —upgradable’ to see them.
sudo apt install telnet
Reading package lists… Done
Building dependency tree
Reading state information… Done
The following NEW packages will be installed:
telnet
0 upgraded, 1 newly installed, 0 to remove and 24 not upgraded.
Need to get 70.4 kB of archives.
After this operation, 167 kB of additional disk space will be used.
Get:1 http://deb.debian.org/debian buster/main amd64 telnet amd64 0.17-41.2
Fetched 70.4 kB in 0s (149 kB/s)
Selecting previously unselected package telnet.
(Reading database … 9861 files and directories currently installed.)
Preparing to unpack …/telnet_0.17-41.2_amd64.deb …
Unpacking telnet (0.17-41.2) …
Setting up telnet (0.17-41.2) …
update-alternatives: using /usr/bin/telnet.netkit to provide /usr/bin/telnet (telnet) in auto mode
Отправка сообщения SMTP командами
Приветствуем сервер:
helo domain.local
В ответ получаем встречное приветствие с кодом 250, например, 250 relay.dmosk.ru.
Вводим адрес, от которого будем отправлять сообщение:
mail from:master@dmosk.ru
В ответ должны получить 250 2.1.0 Ok.
На какой адрес отправляем сообщение:
rcpt to:test@dmosk.ru
Получаем ответ 250 2.1.5 Ok.
Вводим команду:
data
Получим 354 End data with <CR><LF>.<CR><LF> — это означает, что можно вводить текст сообщения:
subject:test subject
test text
Чтобы закончить, с новой строки ставим точку и нажимаем Enter:
В ответ должны увидеть что-то подобное: 250 2.0.0 Ok: queued as A340FC4B70C, где последний код — идентификатор сообщения, присвоенный сервером.
Сообщение отправлено.
Итоговая картина:
220 relay.dmosk.ru ESMTP Postfix
502 5.5.2 Error: command not recognized
helo domain.local
250 relay.dmosk.ru
mail from:master@dmosk.ru
250 2.1.0 Ok
rcpt to:test@dmosk.ru
250 2.1.5 Ok
data
354 End data with <CR><LF>.<CR><LF>
subject:test subject
test text
.
250 2.0.0 Ok: queued as A5E60C4B70C
Telnet и HTTP: получение HEAD
Telnet и получение HEAD HTTP запрос запроса протокола Методы и структура протокола HTTP.
Проверка Кода Состояния HTTP с помощью Telnet.
$ telnet СЕРВЕР ПОРТ Trying xxx.xxx.xxx.xxx... Connected to СЕРВЕР. Escape character is '^]'. HEAD ВЕБ-СТРАНИЦА HTTP1.1 HOST: СЕРВЕР <Нажмите ENTER>
Например:
telnet> open websl.biz 80 Trying 65.52.137.176... Connected to websl.biz. Escape character is '^]'. HEAD HTTP1.1 HOST: websl.biz HTTP1.1 200 OK Cache-Control: private Content-Length: 5825 Content-Type: texthtml; charset=utf-8 Server: Microsoft-IIS7.5 X-AspNetMvc-Version: 3.0 X-AspNet-Version: 4.0.30319 X-Powered-By: ASP.NET Date: Mon, 28 Jan 2013 21:25:15 GMT
Аутентификация
Если почтовый сервер требует аутентификацию, необходимо сначала авторизоваться в системе.
Для этого вместо или после приветствия вводим:
ehlo
* EHLO — расширенное приветствие, которое позволит получить возможности почтового сервера.
В ответ мы получаем, примерно, следующее:
250-relay.dmosk.ru Hello
250-SIZE 10485760
250-PIPELINING
250-DSN
250-ENHANCEDSTATUSCODES
250-X-ANONYMOUSTLS
250-AUTH LOGIN PLAINT
250-X-EXPS GSSAPI NTLM
250-8BITMIME
250-BINARYMIME
250-CHUNKING
250-XEXCH50
250-XRDST
250 XSHADOW
* в списке мы можем увидеть разные методы аутентификации (перечислены после AUTH).
Base64
Данные авторизации передаются в закодированном виде с использованием стандарта Base64.
Чтобы закодировать свои логин и пароль, можно воспользоваться одним из перечисленных способов ниже.
1. Powershell:
::ToBase64String(::UTF8.GetBytes(«текст»))
2. Perl:
perl -MMIME::Base64 -e ‘print encode_base64(«текст»);’
3. Онлайн:
На веб-сайте base64.ru
LOGIN
При данном методе мы по очереди передаем закодированные логин и пароль.
После приветствия вводим:
AUTH LOGIN
В ответ получаем:
334 VXNlcm5hbWU6
После этого отправляем логин в base64, например dmosk:
ZG1vc2s=
Получим ответ:
334 UGFzc3dvcmQ6
И вводим пароль (password):
cGFzc3dvcmQ=
Если аутентификация прошла успешно, увидим:
235 2.0.0 Authentication successful
PLAIN
Данный метод аутентификации отличается от вышеописанного тем, что логин с паролем передаются одной строкой. Base64 для них получаем следующей командой, например, в Powershell:
::ToBase64String(::UTF8.GetBytes(«\0username\0password»))
* где username и password — логин и пароль для аутентификации; \0 — нулевой байт.
Авторизовываемся:
AUTH PLAIN
334
XDAwdXNlclxAZG9tYWluLnJ1XDAwcGFzc3dvcmQ=
Безопасность
При первоначальной разработке telnet в 1969 году большинство пользователей подключенных к сети компьютеров или находились в компьютерных отделениях академических учреждений, или являлись частью правительственных/частных исследований. Поэтому вопросы безопасности вставали не так остро, как это стало позднее, в 1990-х. Резко выросло людей, имеющих доступ к Интернету, а значит и количество людей, пытающихся взломать чужие сервера. Это вызвало необходимость в зашифрованных альтернативах.
Эксперты компьютерной безопасности рекомендовали, чтобы использование Telnet для удалённых входов в систему было прекращено во всех нормальных обстоятельствах по следующим причинам:
- Telnet по умолчанию не шифрует оправленные данные (включая и пароли), а значит очень легко подслушать канал и узнать пароли. Для этого достаточно иметь доступ к маршрутизатору, свитчу, хабу или шлюзу, расположенных между двумя использующимися узлами Telnet, и любой имеющий к ним доступ может прервать передачу пакетов, получить логин и пароль вне зависимости от анализатора пакетов.
- Во многих реализациях Telnet нет аутентификации, которая обеспечила бы гарантию передачи пакетов и отсутствия вторжения посередине.
- Обнаружено несколько уязвимостей демонов, который обычно использует Telnet
Эти связанные с безопасностью недостатки наглядно показывали, что использование протокола Telnet в общедоступной сети опасно и неоптимально. Позже, в 1995 году, появился протокол SSH (Secure Sell), который обеспечивал большинство функций Telnet, а так же предоставлял устойчивое шифрование и публичный ключ аутентификации, для того, чтобы предотвратить перехват уязвимых данных и подтвердить подлинность удалённого компьютера. Как и и другие ранними интернет-протоколами, расширения Telnet используют TSL и SASL для обеспечения начального уровня безопасности. Однако, поддерживают эти функции далеко не все расширения, а интереса к реализации более защищённых средств не было из-за появления SSH, достаточного для большинства целей.
Известно, что большое количество промышленных и научных устройств для коммуникации есть только Telnet. Некоторые имеют только стандартный порт RS-232 и используют серверные устройства для передачи данных между TCP/Telnet и RS-232. В таких случаях устройства не могут быть сконфигурированы под SSH и этот стандарт неприменим.
Как в Telnet Windows 10 – запуск, подключение и начало использования

Здравствуйте, уважаемые читатели блога. Сегодня решил написать статью, которая полностью будет посвящена довольно – таки распространённому вопросу пользователей – как проводится установка Telnet Windows 10. Прочитав эту статью, вы за несколько минут сможете правильно и без киках – либо проблем установить клиент Telnet на ваш компьютер.
Что такое клиент Телнет?
Telnet – достаточно распространённый сетевой протокол, который используется для реализации всего текстового интерфейса по сети при помощи транспорта TCP. Одна из его самых главных задач – это создание идеального взаимодействия между терминальными процессами и терминальными устройствами.
Если говорить простым языком, то данный клиент являет собой простую программу, которая имеет текстовый интерфейс и даёт возможность выполнить быстрое подключение одного компьютера к другому при помощи интернета. Как правило, такой процесс осуществляется при помощи обычной командной строки. Месторасположения программы – диск C, папка Windows \ System32. А работает клиент примерно таким способом:
Администратор одного из компьютеров даёт разрешение на подключение к нему другого. При включении службы Telnet, она даёт возможность вводить все необходимые команды, использующиеся для доступа к программам и разнообразным службам на удалённом компьютере.
Включение компонентов Windows
- Запустите компьютер;
- Откройте панель управления;
- Найдите вкладку “Программы и компоненты”. В левом верхнем углу вкладки, которая откроется выберете пункт “Включение или отключение компонентов Windows”.
Активация программного обеспечения
В появившемся списке доступных компонентов выберете папку “Telnet Client” (поставьте птичку возле нужной папки), нажмите “ОК”.
ВАЖНО: В некоторых случаях нужно будет подождать одну или даже больше минут, пока произойдет полная установка клиента. Во время этого процесса не нужно думать, что ваш ПК завис и принимать какие – то меры по решению проблемы
Это может привести к ряду ошибок, благодаря которым может потребоваться повторная установка клиента.
В случаях, когда вы хотите произвести активацию через командную строку, вам стоит воспользоваться быстрой командой. Для этого:
- В поле “Выполнить “откройте командную строку (наберите команду “cmd”);
- В появившейся строке напечатайте следующую фразу: start /w pkgmgr /iu:”TelnetClient” Нажмите клавишу “Enter”. Через несколько секунд произойдет возврат на начальную командую строку. Чтобы начать пользоваться клиентом Telnet, просто перезагрузите её.
3. Есть еще один способ, но для этого нам понадобятся права администратора. Запускаем консоль с правами админа и вводим следующую команду:
dism /online /Enable-Feature /FeatureName:TelnetClient
Как включить и начать пользоваться программой?
Для начала откройте командную строку. Не стоит забывать, что сетевой протокол Telnet теперь запускается через командную строку.
Чтобы совершить действие просто нажмите на клавишу “Win” и введите команду “Cmd” в поле “Выполнить”. Далее наберите фразу “Telnet” и нажмите “Enter”.
Если всё было сделано верно, командная строка должна исчезнуть, вместо неё запустится линия Telnet, которая должна иметь примерно такой вид – “Microsoft Telnet”.
Следующий этап – подключение к серверу. Как включить Telnet Windows 10?
В командной строке без ошибок введите команду:
open serveraddress
Клиент запущен и доступен для пользования абсолютно бесплатно. Практически все доступные команды для пользования данным сетевым протокол можно скачать в интернете (close, display, set, st и другие).
Огласите весь список
Эксперты компании Rapid7, используя инфраструктуру своего Project Sonar, провели глобальное сканировaние портов по всему миру, проверив основные порты IPv4 диапазона. Исследование оказалось довольно подробным и интересным.
- 15 миллионов хостов с открытым telnet портом. (Карл!)
- 11 миллионов хостов с открытым доступом к RDBMS
- 4.5 миллионов хостов с открытым доступом к сервисам печати.
Вот как распределилась первая десятка протоколов, по величине.
Вся тридцатка протоколов в таблице..
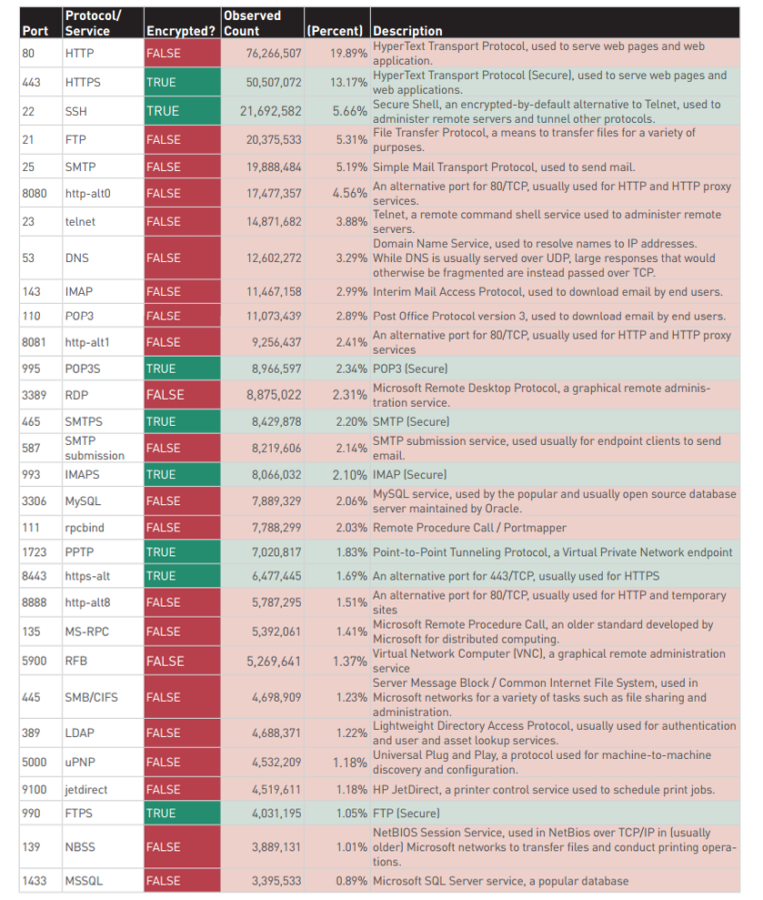
Седьмое место в общем зачете, кто бы мог ожидать? А если объединить все в одну категорию, то телнет и вовсе будет на пятом месте! Как видите отставание от совсем небольшое. Это был второй звоночек, но и его никто не услышал.
TELNET SERVER IS INSECURE
Telnet is used to remote login. The login name and password are in clear text format while logging. so if some one is tracing our connection using wireshark like tools, then he/she can easily see your data along with your login id and password.And even a remote user can easily find that your telnet port is on or not by just using simple nmap command
Example :
Hence one can clearly see that port for telnet is open.so now he or she can attempt to have a remote login on this machine and to get remote login username and password he/she can use wireshark.
Hope this article will helpful to everyone who needs to know about the telnet command.
Альтернативы
Telnet не является безопасным, поскольку регистрационные данные передаются в виде открытого текста, и любой может перехватить их с помощью Wireshark. Поэтому использование протокола SSH в качестве альтернативы будет лучшим выбором, который обеспечит безопасное подключение. Наиболее распространенные программы с поддержкой протокола SSH:
PuTTy. Программное обеспечение для работы с терминалами, которое работает в Microsoft Windows. PuTTy позволяет подключаться к удаленному серверу и предоставляет платформу для выполнения на нем команд. Поддерживает протоколы SSH и Telnet.
TeraTerm. Бесплатная программа для работы с терминалами с открытым исходным кодом. Поддерживает соединения SSH 1⁄2 с использованием реальных и виртуальных последовательных портов (COM).
ZOC. Мощный эмулятор терминала для Windows и macOS. Оснащен интерпретатором REXX, hex-редактором и другими специальными функциями.
Protocol
Once a connection is opened, telnet attempts to enable the TELNET LINEMODE option. If this fails, then telnet will revert to one of two input modes: either «character at a time» or «old line by line» depending on what the remote system supports.
When LINEMODE is enabled, character processing is done on the local system, under the control of the remote system. When input editing or character echoing is to be disabled, the remote system will relay that information. The remote system also relays changes to any special characters that happen on the remote system, so that they can take effect on the local system.
In «character at a time» mode, most text typed is immediately sent to the remote host for processing.
In «old line by line» mode, all text is echoed locally, and (normally) only completed lines are sent to the remote host. The «local echo character» (initially «^E«) may be used to turn off and on the local echo (this would mostly be used to enter passwords without the password being echoed).
If the LINEMODE option is enabled, or if the localchars toggle is TRUE (the default for «old line by line»; see below), the user’s quit, intr, and flush characters are trapped locally, and sent as TELNET protocol sequences to the remote side. If LINEMODE has ever been enabled, then the user’s susp and eof are also sent as TELNET protocol sequences, and quit is sent as a TELNET ABORT instead of BREAK. There are options (see toggle autoflush and toggle autosynch, below) which cause this action to flush subsequent output to the terminal (until the remote host acknowledges the TELNET sequence) and flush previous terminal input (in the case of quit and intr).
Теоретический минимум
Уязвимость CVE-2016-1000245 — это просто караул. На всех девайсах один и тот же рутовый пароль xc3511, который нельзя изменить так как на системе нет команды passwd . Служба telnet включена и из настроек никак не отключается, разве что удалить инит скрипт из /etc/init.d/rcS .
/etc $ cat passwd root:absxcfbgXtb3o:0:0:root:/:/bin/sh /etc $ cat passwd- root:ab8nBoH3mb8.g:0:0::/root:/bin/sh
Уязвимость CVE-2016-1000246 не уступает первой. Можно обойти ввод учетной записи и пароля, если зайти через http:///DVR.htm .
Надеюсь, что в наших аэропортах не установлены эти самые XiongMai и Dahua .
Крутые сервисы Telnet
Теперь, когда мы рассмотрели основные факты о Telnet, нет лучшего способа завершить этот ускоренный курс, чем указать вам некоторые интересные места, которые вы можете посетить прямо сейчас.
Telnet.org содержит огромный список мест для посещения Telnet. Вы должны отправиться туда, чтобы получить более неясные места назначения, но вот основные моменты, из которых большинство людей получат удовольствие:
- Бесплатные шахматы
- Проверьте погоду!
- Меморандум ANSI Nyancat
Отсюда вы по своему усмотрению. Но если у вас есть терпение, мир Telnet может быть довольно полезным, чтобы исследовать и экспериментировать. Вы будете мечтать в ASCII в кратчайшие сроки!
Сетевой протокол и текстовый интерфейс
TELNET — это средство связи, которое устанавливает транспортное соединение между терминальными устройствами, клиентами, то есть вашим компьютером и чьей-то ещё машиной, сервером, поддерживающей этот стандарт соединения. Это не специальная программа, а всего лишь сетевой протокол, но также словом TELNET (terminalnetwork) называют различные утилиты, которые также используют этот протокол. Сегодня Телнет присутствует практически везде, все ОС, так или иначе, его используют, в том числе и Windows.
TELNET реализует текстовый интерфейс, который отличается от привычного рядовому пользователю графического тем, что все команды необходимо вбивать вручную.
Что нам всё это даёт?
Ранее эта служба была одним из немногих способов подключения к сети, но с течением времени утратила свою актуальность. Сегодня есть гораздо более удобные программы, которые делают за пользователя всю работу, и не заставляют его заучивать наизусть различные команды для того, чтобы выполнить простейшие действия. Однако кое-что при помощи Телнет можно сделать и сейчас.
Подключения к сети
При помощи Телнет вы можете:
- подключаться к удалённым компьютерам;
- проверить порт на наличие доступа;
- использовать приложения, которые доступны только на удалённых машинах;
- использовать различные каталоги, к которым получить доступ можно только таким образом;
- отправлять электронные письма без использования специальных программ (клиентов);
- понимать суть работы многих протоколов, использующихся сегодня, и извлекать из этого для себя определённую выгоду;
- обеспечивать другим юзерам доступ к данным, размещённым на своём компьютере.
Задания¶
Задание 1
Создать проект со следующей структурой:
myproject/ ├── about │ └── aboutme.html └── index.html
В файле index.html написать 2 ссылки с прямым и абсолютным обращением к
aboutme.html. В файле aboutme.html создать такие же ссылки на файл
index.html.
Задание 2
Примечание
- http://hurl.quickblox.com.
Подключиться по telnet к http://wikipedia.org и отправить запрос:
GET wikiстраница HTTP1.1 Host ru.wikipedia.org User-Agent Mozilla5.0 (X11; U; Linux i686; ru; rv1.9b5) Gecko2008050509 Firefox3.0b5 Accept texthtml Connection close (пустая строка)
Проанализировать ответ сервера. Описать работу HTTP протокола в данном случае.
Разрешается выбрать любой другой веб-сайт вместо http://WikiPedia.org
Задание 3
Отправить запросы на http://httpbin.org, проанализировать ответ и код
состояния. Описать работу HTTP протокола в каждом запросе.
- Запросить данные GET запросом с ресурса ip
/ip
GET /ip HTTP/1.1 Host: httpbin.org Accept: */*
- Выполнить запрос методом GET
/get
GET /get?foo=bar&1=2&2/0&error=True HTTP/1.1 Host: httpbin.org Accept: */*
- Выполнить запрос методом POST
/post
POST /post HTTP/1.1 Host: httpbin.org Accept: */* Content-Length: вычислить длину контента и втавить сюда число!!! Content-Type: application/x-www-form-urlencoded foo=bar&1=2&2%2F0=&error=True
Попробовать ввести неверное значение .
- Отправить запрос на установку Cookie
/cookies/set
GET /cookies/set?country=Ru HTTP/1.1 Host: httpbin.org Accept: */*
- Просмотреть список установленных Cookie
/cookies
GET /cookies HTTP/1.1 Host: httpbin.org Accept: */*
- Отправить запрос на страницу с перенаправлением
См.также
https://developer.mozilla.org/ru/docs/Web/HTTP/Redirections
/redirect
GET /redirect/4 HTTP/1.1 Host: httpbin.org Accept: */*
Проверить глубину рекурсии в браузере, сравниь со значением опции
из в браузере FireFox.
Как включить клиент Telnet в Windows 10
Если вы введете telnet в командной строке, вы получите сообщение об ошибке «Telnet не распознается как внутренняя или внешняя команда». Это связано с тем, что клиент Telnet по умолчанию отключен в Windows 10. Чтобы включить Telnet, перейдите в меню «Пуск» и введите «Включение и выключение компонентов Windows».
В следующем всплывающем окне перейдите к клиенту Telnet. Установите флажок рядом с ним и нажмите ОК.
Windows потребуется некоторое время для установки Telnet, и после этого вы можете использовать команду telnet в CMD или запустить утилиту telnet из меню поиска. Для этого нажмите Win + S и введите Telnet.
Это откроет клиент telnet прямо в CMD, и окно должно выглядеть так, как показано ниже.
Что такое порт компьютера
Порт – это виртуальное дополнение к сетевому адресу, которое позволяет разделить запросы разных приложений и обрабатывать их автономно. Часть постоянно занята системными службами Windows или другой операционки, остальные свободны для использования прикладными программами, в том числе запускаемыми на удаленных серверах.

Особенности портов:
- Иногда порты путают с разъемами на материнской плате (формально они и являются ими, но там речь идет о подключении физических устройств).
- Общее количество портов составляет 65535. Они имеют определенное назначение, например, 20-21 «по умолчанию» используется для соединения по FTP, а 110 выделен под почтовый протокол POP3.
- Сочетание IP-адреса и порта принято называть сокетом или файловым дескриптором, при помощи которого программа передает данные.
Перед подключением к какому-либо порту рекомендуется проверить, свободен ли он. Если нет, то операционная система выдаст ошибку, и соединение прервется. Многие программы делают проверку в автоматическом режиме и сами пытаются менять номера в поиске незанятого подключения. Но в ряде случаев это требуется сделать вручную, например, при отладке собственного кода.
Что такое Telnet?
Как я уже сказал, эта утилита предназначена для создания интерактивного соединения между удаленными компьютерами. Она работает по протоколу TELNET, но этот протокол поддерживается многими сервисами, поэтому ее можно использовать для управления ими. Протокол работает на основе TCP, и позволяет передавать обычные строковые команды на другое устройство. Он может использоваться не только для ручного управления но и для взаимодействия между процессами.
Для работы с этим протоколом мы будем использовать утилиту telnet, ею очень просто пользоваться. Давайте рассмотрим синтаксис telnet:
$ telnet опции хост порт
Хост — это домен удаленного компьютера, к которому следует подключиться, а порт — порт на этом компьютере. А теперь давайте рассмотрим основные опции:
- -4 — принудительно использовать адреса ipv4;
- -6 — принудительно использовать адреса ipv6;
- -8 — использовать 8-битную кодировку, например, Unicode;
- -E — отключить поддержку Escape последовательностей;
- -a — автоматический вход, берет имя пользователя из переменной окружения USER;
- -b — использовать локальный сокет;
- -d — включить режим отладки;
- -р — режим эмуляции rlogin;
- -e — задать символ начала Escape последовательности;
- -l — пользователь для авторизации на удаленной машине.
Это все, что касается команды telnet для установки соединения. Но соединение с удаленным хостом, это только полдела. После установки подключения telnet может работать в двух режимах:
- Построчный — это предпочтительный режим, здесь строка текста редактируется на локальном компьютере и отправляется только тогда, когда она будет полностью готова. На такая возможность есть не всегда и не у всех сервисов;
- Посимвольный — все набираемые вами символы отправляются на удаленный сервер. Тут будет сложно что-либо исправить, если вы допустили ошибку, потому что Backspace тоже будет отправляться в виде символа и стрелки движения тоже.
Использование telnet заключается в передаче специальных команд. У каждого сервиса свои команды, но у протокола есть свои команды telnet, которые можно применять в консоли telnet.
- CLOSE — закрыть соединение с сервером;
- ENCRYPT — шифровать все передаваемые данные;
- LOGOUT — выйти и закрыть соединение;
- MODE — переключить режим, со строчного на символьный или с символьного на строчный;
- STATUS — посмотреть статус соединения;
- SEND — отправить один из специальных символов telnet;
- SET — установить значение параметра;
- OPEN — установить подключение через telnet с удаленным узлом;
- DISPLAY — отобразить используемые спецсимволы;
- SLC — изменить используемые спецсимволы.
Мы не будем рассматривать все команды, поскольку они вам вряд ли понадобятся, а если и понадобятся, то вы легко сможете их найти в официальной документации.




