Установка ubuntu на одном диске с windows 10
Содержание:
- Подготовка VirtualBox
- Обычная установка Linux рядом с Windows 10
- Мне не нравится: как удалить Ubuntu
- Что делать, если «Центр обновления» Windows 10 не работает: инструкции и советы
- Метод 1: Использование SSH-сервера
- Но есть небольшая проблема с маршрутами …
- Установка и настройка программы EasyBCD
- Окончание установки
- Подготовка диска в Windows
- Как установить Linux рядом с Windows 10 (Ubuntu, Mint и другие дистрибутивы)
- Разметка раздела с помощью установщика Linux
- Значки на рабочем столе Gnome
- Установка и использование WSL
- Как безопасно попробовать Ubuntu
- Какую версию Linux выбрать?
- Что делать, если «Центр обновления» Windows 10 не работает: инструкции и советы
- Выбор дистрибутива Linux
- Что мы можем и что не можем делать с WSL
- Загрузка системы и первоначальная настройка Ubuntu
- Подготовка USB-накопителя
- Вводная информация
- Инсталляция дистрибутива Линукс
- Создание загрузочного носителя и запуск установки Linux
- Скачиваем образ
Подготовка VirtualBox
Программный продукт VirtualBox
Самый простой способ знакомства с Linux без установки — это использование виртуальных машин, которые моделируют в Windows среду для работы с *nix системами. Это практически то же самое, что и загрузка дистрибутивов «Live», только не требуется перезагрузка ПК, а для работы подойдет либо непосредственно физический носитель, либо только его образ ISO. Особенностью является то, что не выходя из одной ОС, можно запускать и использовать другую, в окне или режиме полного экрана.
Программный продукт бесплатен и может быть скачан с официального сайта https://www.virtualbox.org/wiki/Downloads.
В процессе работы, софт резервирует часть ресурсов ОС, поэтому следует учитывать, что функционирующая программа несколько снизит быстродействие системы.
-
При установке, следует согласиться со всеми предложениями инсталлятора, если нет опыта его настройки. В дальнейшем можно изменять опции.
-
Теперь нужно выбрать пункт «Install».
-
На предложения установить драйвера виртуальных устройств, следует отвечать «Установить».
-
В конце будет выведено последнее окно с кнопкой «Finish», для окончания установки, нужно ее нажать.
-
Теперь можно приступить к созданию виртуальной машины.
-
В окне попросят отметить тип ОС и сколько оперативной памяти следует выделить для ее работы. Лучше указывать 40-50% от имеющейся. А в новом окне нужно создать другой виртуальный диск.
-
Тип диска выбирается опытным путем, для начала ставим VirtualBox Disk Image.
-
Далее отметим пункт «Фиксированный».
- В новом окне выберите, сколько памяти выделять для установки, для Linux это 5-10 Гб. После нажатия «Ок», будет создано все необходимое для виртуальной машины.
Теперь, при запуске VirtualBox можно выбирать образ Linux Ubuntu и производить ее установку согласно параметрам, указанным ранее.
Обычная установка Linux рядом с Windows 10
Обычная установка аналогична для всех систем:
- Перезагрузка.
- Вход в BIOS SETUP. Входим в BIOS SETUP
- Изменение главного загрузочного устройства на нужное.
- Сохранение параметров (F10) и перезагрузка.
- Выбор установочной системы. Если есть пункт «Live», то можно загрузить ОС с носителя без установки. Выбираем установочную систему
- Разметка жесткого диска и выбор раздела, куда будет ставиться система. Выбираем раздел, куда будет ставиться система
- Выбор устанавливаемых пакетов. Выбираем самое необходимое, остальное добавим позже. Выбираем установку программных пакетов
Настройка, второй шаг: ввод пароля администратора (ROOT) и прочие вопросы, на которые следует ответить.
Такой метод установки — самый рациональный, так как каждая ОС будет использовать все ресурсы ПК, в отличие от работы в пределах виртуальной машине.
Мне не нравится: как удалить Ubuntu
В том маловероятном случае, когда вы поймете, что Ubuntu Linux не подойдет вам и ваша производительность пойдет ужасно, лучшее, что вы можете сделать, это переключиться обратно на Windows.
Если вы до сих пор использовали Live CD или виртуальную машину, это не должно быть проблемой.
Однако, если вы установили Ubuntu для двойной загрузки вместе с Windows, возможно, вам будет удобнее переключиться обратно на основную операционную систему и удалить Ubuntu с жесткого диска. К счастью, это относительно просто и может быть сделано безопасно, без потери данных.
Процесс включает в себя резервное копирование данных Linux на внешнее устройство, а затем переключается на Windows, чтобы удалить раздел и восстановить MBR.
Между тем, если вы решите, что на самом деле, да, вам действительно нравится эта новая ОС, вы можете установить Ubuntu в качестве единственной операционной системы вашего компьютера, идеально подходящей для восстановления старого компьютера или использования новых функций на современном устройстве.
После того, как вы запустили Ubuntu, пришло время познакомиться с новой операционной системой.
Что делать, если «Центр обновления» Windows 10 не работает: инструкции и советы
Обновление системы в «десятке» по умолчанию производится автоматически, но иногда возникают различные ошибки.
-
Используем опцию «Устранение неполадок».
-
В окне «Диагностика и предотвращение неполадок на компьютере» нужно активировать пункт «Дополнительно».
- Ставим галку в клетке «Автоматически применять исправления» и нажимаем кнопку «Далее».
Применяем действие и нажимаем кнопку «Далее»
После этого произойдет поиск и устранение ошибок, если это увенчалось успехом, то можно будет попробовать установить обновления вновь.
В установке Windows и Linux на одной системе нет ничего сложного. Обе ОС имеют право на существование и каждый пользователь может их эксплуатировать одновременно.
Метод 1: Использование SSH-сервера
SCP или SSH как потребитель включен во все системы Linux; следовательно, вам не нужно делать ничего особенного на стороне клиента. Возможно, нам придется развернуть сервер SSH только на стороне сервера на основе дистрибутива Linux. Мы должны обновить нашу систему до последней версии перед началом любого развертывания. Просто используйте следующую команду для компьютерных систем на базе Debian (включая Ubuntu и Kubuntu):
Обновление занимает немного времени. После обновления системы давайте установим SSH-сервер в нашей операционной системе Ubuntu 20.04. Итак, добавьте указанный ниже запрос в терминал и нажмите кнопку «Enter», чтобы продолжить установку.
Между обработкой установки OpenSSH-сервера он будет приостановлен, чтобы вас попросили подтвердить его. Система хочет, чтобы вы еще раз проверили, нужно ли вам устанавливать ее в операционной системе Ubuntu 20.04 или нет. Если вам это нужно, нажмите «Y» или нажмите «n», чтобы остановить процесс.
Теперь процесс установки возобновлен, как показано ниже. Когда он достигает 100%, это означает, что обработка завершена.
Последние несколько строк обработки оболочки терминала для OpenSSH-сервера приведены ниже.
Присоединитесь к серверу через SSH, чтобы увидеть, была ли выполнена конфигурация. Используя клиент Ubuntu или Mac, запустите консоль и введите регулярное выражение. Немедленно введите код для ключа SSH, если вы его используете. В качестве альтернативы должен быть предоставлен пароль пользователя хост-устройства. Когда все в порядке, теперь должен отображаться терминал внешнего компьютера. Если это не так, проверьте правила брандмауэра. Для SSH требуется порт 22 / tcp. Вы также можете проверить конфигурацию SSH-сервера, чтобы убедиться, что у вашего клиента есть соответствующие права. Мы можем разорвать соединение, как только оно будет успешно создано. Теперь вам нужно включить и разрешить порт 22 SSH-сервера в брандмауэре. Поэтому мы использовали приведенный ниже запрос в оболочке с правами sudo.
Нам нужно проверить статус порта SSH в нашей системе с помощью команды systemctl. Следовательно, попробовал следующую команду в нашей консоли и обнаружил, что наш порт SSH активно работает.
Теперь настройки настроены для порта SSH. Откройте блокнот из области поиска на рабочем столе Windows. Добавьте данные в текстовый файл блокнота и сохраните его на рабочем столе с расширением «.txt».
Теперь снова откройте командную строку из области поиска на рабочем столе Windows. Добавьте приведенную ниже команду, чтобы увидеть логику и синтаксис использования в ней команды SCP.
Мы видели, как настроен SCP и как его следует использовать в командной строке. Давайте переместим файл notepad test.txt, который мы только что создали на рабочем столе. Для этого вы должны следовать приведенному ниже общему синтаксису инструкции SCP. Сначала указывается путь к файлу, в который он был сохранен. Этот путь должен содержать имя файла. После этого укажите имя хоста, IP-адрес и путь, по которому вы хотите сохранить файл в системе Linux. Убедитесь, что папка должна существовать в вашей системе Linux, где вы хотите ее сохранить.
Коснитесь клавиши Enter, чтобы продолжить подключение к главному устройству. После успешного установления соединения вы должны добавить свой пароль пользователя для системы Ubuntu. Таким образом, ваш файл test.txt будет перенесен в «домашнюю» папку Linux-системы Ubuntu 20.04.
Но есть небольшая проблема с маршрутами …
Что-то, что я хотел бы исправить в будущем, связано с маршруты. Они не то же самое, и он не признает их одинаковыми. Проблема в том, как Windows их записывает и зачем они нужны Linux. Хорошо то, что легко запомнить, как преобразовать путь из Windows в Linux.
Например: путь C: \ Users \ Пабло \ Destktop \ Windows будет / mnt / c / Users / Pablo / Рабочий стол. Зная это, если мы когда-нибудь захотим перетащить файл Windows в терминал Ubuntu, нам нужно сделать следующее: в основном меняем обратную косую черту на нормальные полосы, введите строчную букву «c», удалите двоеточие и добавьте впереди «/ mnt /». Это не сложно запомнить.
Вот так WSL устанавливается и используется в Windows 10
Принимая во внимание емкость жестких дисков текущих компьютеров и возможности, которые он нам предлагает, Думаю, стоит его установить. И я выхожу из статьи следующей командой:
выход
Установка и настройка программы EasyBCD
Загрузившись в операционную систему Windows, установите программу EasyBCD. Процесс установки программы стандартный, скачайте, разархивируйте и запустите установочный файл EXE.
Программа EasyBCD будет использована нами для изменения записи в системный загрузчик, и модификации существующих записей с перенаправлением на другой диск.
1. Запустите программу и выберите инструмент “Добавить запись”. Затем перейдите на вкладку “Linux/BSD”.
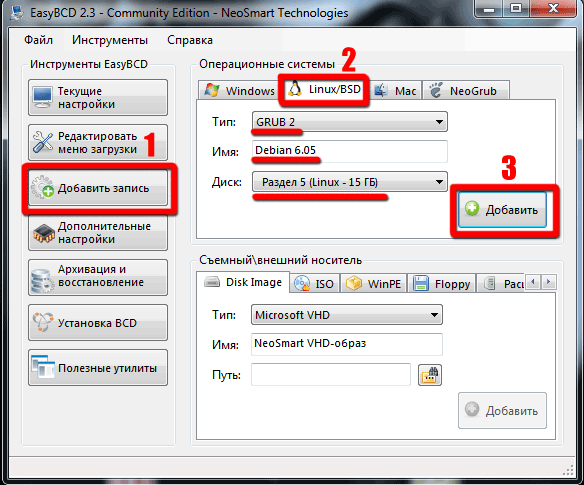 2. Установите Тип: GRUB2, Имя: Debian 6.05 или любое, Диск: Раздел 5 (Linux – 15 ГБ).
2. Установите Тип: GRUB2, Имя: Debian 6.05 или любое, Диск: Раздел 5 (Linux – 15 ГБ).
Вам нужно выбрать из выпадающего списка тот раздел на который вы установили Linux, или если вы не уверены что указали правильно, выберите пункт по умолчанию “Автоматически найти и загрузить”.
3. Нажмите кнопку “Добавить” и подождите пока программа сохранит настройки. Затем программу можно закрыть и перезагрузить компьютер.
 Загрузочное меню Windows
Загрузочное меню Windows
На этом установка операционной системы Linux, и настройка загрузчика с помощью программы EasyBCD закончена.
P.S Если по какой-либо причине Вам надоест Linux, то загрузившись в Windows просто удалите или отформатируйте раздел на котором он установлен, затем запустив программу EasyBCD отредактируйте меню загрузки.
Скачать
Программа NeoSmart EasyBCD 2.3
Окончание установки
На этом настройка Ubuntu закончена, осталось дождаться, когда все файлы будут скопированы и установлены на жесткий диск. А пока вы ожидаете, нам покажут небольшую презентацию новой Ubuntu:
После того, как установка Ubuntu 20.04 завершится, появится окно с предложением перезагрузить компьютер:
Соглашаемся.
На этом установка Ubuntu 20.04 рядом с Windows завершена. Когда компьютер будет выключаться вас попросят извлечь загрузочную флешку и нажать «Enter». Компьютер начнет перегружаться. Зайдите в BIOS и поставьте назад загрузку с жесткого диска на первое место, сохраните настройки и загрузите Ubuntu.
Подготовка диска в Windows
Чтобы установить Linux рядом с уже использующейся Windows 10, нужно будет «отрезать» пространство от системного диска
Поэтому перед решительными действиями важно создать резервную копию системы или хотя бы важных файлов. Если все пройдет хорошо, ничего страшного не случится ни с файлами, ни с системой, но из-за какого-либо сбоя, например, отключения электричества, файловая система может быть повреждена
Вы и сами по невнимательности можете сделать что-то не так и удалить не то, что нужно.
Поэтому, если будете работать с системным диском, скопируйте важные файлы на внешний носитель, и, если есть возможность, создайте резервную копию операционной системы с помощью соответствующего пункта панели управления:
При работе с не системным разделом, например, D, E, F и т д, достаточно просто скопировать файлы оттуда.
Теперь переходим непосредственно к подготовке диска для установки Windows 10 и Linux. Проще всего это сделать с помощью стандартной утилиты управления дисками в Windows. Кликните правой кнопкой по значку «Этот компьютер» на рабочем столе и откройте пункт «Управление«:
Дальше нам нужна утилита Управление дисками:
Здесь внизу окна мы видим два диска: C (системный) и D (обычный). Я приведу пример, как изменить размер диска D. Для диска C все действия аналогичны.
Кликните по нужному диску правой кнопкой и выберите опцию Сжать том:
Откроется вот такое окно, в котором нужно ввести размер создаваемого тома в поле размер сжимаемого пространства:
Обратите внимание, вы не можете указать размер больше, чем количество свободного места на диске. Поэтому сначала освободите место, если еще этого не сделали
Кликаем на кнопку сжать. После этого появится неразмеченное пространство, из которого можно создать нужные разделы:
Вот и все. Теперь у вас есть место для установки Linux рядом с Windows 10. Выполнять дальнейшую разметку диска в утилите Windows не вижу смысла, поскольку все опасные операции, которые могли повредить систему, мы уже сделали, а разделы для Linux лучше всего и настраивать средствами Linux.
Как установить Linux рядом с Windows 10 (Ubuntu, Mint и другие дистрибутивы)
Теперь, когда место выделено, а образ записан на флешку, можно переходить к непосредственной установке.
Подводные камни этого этапа во многом связаны с BIOS, в частности, с его новой инкарнацией — UEFI, часто вступающей в конфликты с классическими (Legacy) устройствами. Чаще всего UEFI ставится на новые компьютеры и ноутбуки с предустановленными Windows 8 или Windows 10. Перед тем как начать работу, следует убедиться, что в BIOS отключён параметр Secure Boot. В некоторых случаях это может и не понадобиться, но лучше перестраховаться.
Сначала загружаемся с флешки или диска. Для этого можно использовать BIOS или меню особых вариантов загрузки (с зажатым Shift нажимаем «Пуск» — «Завершение работы», в меню завершения появится пункт «Особые варианты загрузки»), где нужно выбрать пункт «Использовать устройство».
В списке появившихся устройств выбираем нужную флешку или диск
Если её там нет — обращаем внимание на строчку «Просмотреть другие устройства». Теперь компьютер перезагрузится с указанного накопителя
Откроется live-версия системы Linux
Теперь компьютер перезагрузится с указанного накопителя. Откроется live-версия системы Linux
По ней можно «побегать», посмотреть, как она работает, но самая нужная нам вещь — это кнопка «Установить». Её и нажимаем.
В зависимости от дистрибутива (Ubuntu, Mint, Kali, Kubuntu и т. д.) интерфейс может различаться, но в целом общие принципы похожи. Рассмотрим установку на примере Ubuntu как самой популярной Linux-системы.
В самом начале установки всё просто: выбираем язык, часовой пояс и раскладку, которые будут использоваться в системе. Здесь ничего сложного нет. А вот потом уже интереснее: Linux спросит, какой вариант установки выбрать. Лучше всего выбирать ручной: так вы можете быть уверены, что автоматика нигде не ошибётся, да и сами потренируетесь. Но, если вы не хотите заморачиваться, можно выбрать и первый вариант — «Установка рядом с Windows».
Наиболее интересным пунктом является разметка диска: здесь нужно разметить три раздела, по умолчанию использующихся в Linux. К этому шагу мы приступаем, только если на прошлом шаге выбрали ручную разметку. Корневой раздел (тот, в который ставится система) соответствует точке монтирования /, пользовательский — точке /home, для раздела подкачки ничего указывать не нужно. Файловая система, используемая Ubuntu, называется ext4 (для некоторых других дистрибутивов может понадобиться другая, например, xfs для archlinux). Её выбираем для корневого и домашнего разделов. Для раздела подкачки используем пункт swap. Размеры выбираем, как указано выше.
Если у вас UEFI, то для загрузчика некоторые мануалы рекомендуют указывать раздел efi (по умолчанию использующийся в Windows для загрузки с UEFI). Найти его при разметке несложно: этот раздел будет занимать мало места и использовать файловую систему fat32 либо тип efi. В противном случае вы можете впоследствии столкнуться с проблемами при загрузке системы. Впрочем, значительная часть пользователей рекомендует устанавливать загрузчик напрямую на носитель и с указанными проблемами не сталкивается.
В некоторых версиях Linux установка системного загрузчика находится во вкладке «Дополнительно» на этом или одном из следующих шагов.
Остаётся самое простое: указать имя пользователя, пароль, настройки входа (с паролем или без) и имя компьютера. Система может предложить вам импортировать пользователей из Windows, но делает она это не лучшим образом, так что соглашаться не стоит. После того как всё указано, Linux уточнит, точно ли вы хотите применить именно такую конфигурацию, и начнёт установку. После начала установки поменять её параметры уже не получится.
Теперь остаётся только ждать, когда ОС установится. Некоторые версии Linux во время установки показывают пользователю коротенькие мануалы во время установки, так что, если вы не уверены в себе, можете почитать их, пока система устанавливается на компьютер.
В общем, ничего сложного в установке нет. Существуют также альтернативные методы, но они более сложны в реализации и требуют солидных технических знаний.
В случае с виртуальной машиной принцип установки тот же, но проблемы совместимости с Windows практически отпадают: виртуальная система изолирована, ей не нужно соревноваться с загрузчиком Windows. Чтобы установить ОС на виртуальную машину, не нужно ни установочной флешки, ни диска: только образ системы и любое ПО для виртуальных систем (к примеру, Oracle VirtualBox или VMware Workstation). Чтобы виртуальная машина работала, обязательно нужно проверить, что в BIOS включена виртуализация. В противном работа с виртуальной ОС будет невозможна.
Разметка раздела с помощью установщика Linux
Во время запуска программы установки Linux есть возможность изменить существующие разделы, но все важные данные следует перемещать заранее.
Unix-системы по-другому обозначают разделы и диски. Например в Windows принято буквенное обозначение: диски C, D, E и так далее. В Linux (файловая система ext4 или более ранние) указывают так:
- «/» — корневой каталог системы;
- /home — домашний каталог;
- SWAP — раздел файла подкачки, sda1, sda2 и прочие — присоединенные логические диски.
Поэтому, при создании разделов может возникнуть путаница, при проведении операций, следует ориентироваться на размер разделов, чтобы не удалить по ошибке нужные.
Значки на рабочем столе Gnome
В Ubuntu 18.04 есть возможность создавать иконки на рабочем столе
Однако Canonical не полностью придерживается традиций Gnome. В частности, в Gnome теперь нет возможности размещать значки на рабочем столе, но разработчики Ubuntu не стали мучить пользователей и позаботились о том, чтобы эта опция в Ubuntu 18.04 все-таки была доступна. В новой версии, вместо того чтобы продолжать использовать Wayland, разработчики решили вернуться к графическому серверу Xorg, при котором сбой оболочки не приведет к завершению всего сеанса. Кроме того, Wayland не предусматривает возможности удаленного управления рабочим столом.
Установка и использование WSL
В Windows 10 версии 2004 и более новых для установки WSL теперь достаточно запустить приложение «Командная строка» или, к примеру, более продвинутый PowerShell с правами администратора, и ввести простую команду: “wsl.exe —install”.
Microsoft максимально автоматизировала процесс настройки поддержки WSL в Windows 10
После нажатия кнопки ввода система автоматически активирует все необходимые компоненты и установит дистрибутив Ubuntu и наиболее свежую версию ядра Linux на ПК. По завершении процесса потребуется перезагрузка, после которой запустится установленный дистрибутив Linux, чтобы завершить настройку.
Если пользователя той или иной причине не устраивает Ubuntu, с помощью команды “wsl.exe —list —online” можно вывести в консоль список доступных альтернатив. Выбрав наиболее подходящий дистрибутив, его можно установить, введя команду “wsl —install —d <название_дистрибутива>». Таким способом допускается установка как основного (по умолчанию), так и нескольких дополнительных дистрибутивов Linux.
Кроме того, разработчики из Microsoft предусмотрели несколько команд для управления ядром Linux в WSL2. К примеру, команда “wsl —update” позволяет обновить его до самой последней доступной версии, а “wsl —update rollback” – откатить до предыдущей.
Наконец, команда “wsl —status” выводит на экран сведения о конфигурации WSL на данной машине, в том числе дистрибутив по умолчанию и версию ядра Linux.
Как безопасно попробовать Ubuntu
Чтобы впервые попробовать Ubuntu, вставьте загрузочный диск с ОС в оптический привод и перезагрузите компьютер. Если по-прежнему запускается Windows, еще раз перезагрузитесь и с самого начала процесса несколько раз нажимайте одну из клавиш: «F2», «F8», «F10» или «F11». На большинстве компьютеров они открывают меню загрузки, в котором можно выбрать загрузочный диск. Если ни одна из клавиш не срабатывает, почитайте руководство по эксплуатации.
Через некоторое время появится окно приветствия. В его левой области устанавливается язык системы, по умолчанию это английский. Далее нажмите «Try Ubuntu» («Запустить Ubuntu»), чтобы вся операционная система загрузилась только в оперативную память. Жесткого диска это не коснется. Однако в таком случае все изменения, которые вы внесете под Ubuntu, не будут сохранены.
Какую версию Linux выбрать?
Как вы, наверное, знаете, доступно несколько разновидностей Linux. Некоторые предназначены для хардкорных энтузиастов, в то время как другие поставляются с пользовательским интерфейсом Windows-esque, разработанным, чтобы помочь новичкам на платформе облегчить им доступ.
Ubuntu является удачной средой между двумя типами дистрибутивов Linux.
С появлением подсистемы Windows для Linux вы можете запускать Linux на своем компьютере с Windows 10 без особых усилий. Несколько дистрибутивов Linux доступны в виде приложений в Магазине Microsoft, таких как Ubuntu, Debian, SUSE Linux и даже ОС для тестирования на проникновение Kali Linux.
Что делать, если «Центр обновления» Windows 10 не работает: инструкции и советы
Обновление системы в «десятке» по умолчанию производится автоматически, но иногда возникают различные ошибки.
- Используем опцию «Устранение неполадок». Используем опцию «Устранение неполадок»
- В окне «Диагностика и предотвращение неполадок на компьютере» нужно активировать пункт «Дополнительно». Активируем пункт «Дополнительно»
- Ставим галку в клетке «Автоматически применять исправления» и нажимаем кнопку «Далее».
После этого произойдет поиск и устранение ошибок, если это увенчалось успехом, то можно будет попробовать установить обновления вновь.
В установке Windows и Linux на одной системе нет ничего сложного. Обе ОС имеют право на существование и каждый пользователь может их эксплуатировать одновременно.
Видео — Как установить Ubuntu на компьютер с Windows 10
- https://info-comp.ru/install-ubuntu-next-to-windows-10
- https://losst.ru/ustanovka-linux-ryadom-s-windows-10
- https://pc-consultant.ru/operatsionny-e-sistemy/kak-ustanovit-ubuntu-na-kompjuter-s-windows-10/
Выбор дистрибутива Linux
Linux представляет собой ядро операционной системы использующее возможности и разработки операционной системы Unix. Linux является открытым программным обеспечением. Это его свойство и послужило главным катализатором развития популярности платформы.
В чистом виде редко ядро Linux используется редко и чаще служит основой для создания дистрибутивов, имеющих различные названия и возможности в зависимости от назначения их использования. Дистрибутив представляет собой ядро Linux и приложения, определяющие его функциональность.
Наиболее популярные дистрибутивы:
- Ubuntu – возглавляет список наиболее популярных дистрибутивов Linux для серверов. Он также может устанавливаться на рабочих станциях.
- Debian – лидер по содержанию приложений и библиотек;
- Parrot Linux – незаменимый дистрибутив для сисадминов:
- LXLE основан на Ubuntu 16.04 – самый компактный по объему;
- Elementary OS – прекрасное решение для рабочих станций и ноутбуков;
- Gentoo – для знатоков Linux, позволяющий пользователю достичь индивидуальности;
- Snappy Ubuntu Core – для любителей IoT;
- Red Hat Enterprise Linux (RHEL) – серверный дистрибутив для корпоративных систем;
- CentOS – для небольшого бизнеса, основанный на RHEL.
Существует и множество других разновидностей Linux, которые можно использовать для работы. Более того, некоторые дистрибутивы (Ubuntu, например) можно использовать без установки непосредственно с USB-накопителя. Такой накопитель можно будет носить с собой и использовать его на любом компьютере. Однако, нужно понимать, что такое использование дистрибутива существенно отражается на производительности, особенно, если установка произведена на флеш-накопитель.
Если с выбором дистрибутива удалось определиться, то следующим этапом будет работа с диском. В качестве примера будет использован Ubuntu 16.04.3 LTS
Что мы можем и что не можем делать с WSL
Вы должны четко понимать, что такое терминал. Быстро и неправильно объяснил, что это операционная система, которая работает исключительно и исключительно с командными строками и он не может отображать изображения помимо текста, который мы вводим / отображаем. Это означает, что, например, мы можем установить любую программу, доступную в репозиториях Ubuntu, но мы не сможем запустить те, которые используют графический интерфейс, например Firefox (хотя было бы бессмысленно устанавливать что-либо, что официально доступен для Windows). Это также означает, что мы не сможем следить, например, за этим учебник по записи экрана с помощью ffmpeg: если мы введем команду и нажмем Enter, задача запустится, но остановится, когда поймет, что «нет доступного монитора».
На момент написания этой статьи также не совместим с пакетами Snap, поэтому мне не удалось протестировать пакет, который позволяет нам просматривать GIF-файлы с терминала (я, вероятно, напишу об этом статью).
Но поскольку мы упомянули ffmpeg, скажем, что да, мы можем использовать его для конвертации файлов, то, что мы объясняем в эта другая статья. Но сначала мы должны установить программное обеспечение и все его зависимости (sudo apt install ffmpeg). Мы также можем установить ImageMagick и сделать этот другой, что позволит нам конвертировать / редактировать изображения в пакетном режиме.
Загрузка системы и первоначальная настройка Ubuntu
Теперь, когда компьютер будет загружаться, у Вас будет появляться окно загрузчика GRUB, в котором Вы можете выбрать, в какую операционную систему Вам нужно загрузиться.
В моем случае:
- Ubuntu – это как раз операционная система Linux Ubuntu;
- Windows Boot Manager (на /dev/sda2) – это Windows 10.
, , , Твиттер

А сейчас давайте загрузимся в Ubuntu и выполним первоначальную настройку системы.
При первом запуске мы можем подключить сетевые учетные записи, но если Вы этого не хотите, то сразу жмите «Пропустить».

Затем если Вы хотите, чтобы система отправляла некоторые сведения о системе в компанию, которая разрабатывает Ubuntu, то отметьте пункт «Да, отправлять сведения в Canonical», если не хотите, то второй пункт, и нажимайте «Далее».

Далее, если Вы хотите, чтобы Ubuntu автоматически определяла Ваше местоположение, Вы можете включить соответствующую службу, нажимаем «Далее».

Все готово к работе! Нажимаем кнопку «Готово».

Если открыть файловую систему компьютера, то мы увидим, что наш диск D, который мы примонтировали как «Windows», нам доступен, и мы можем им пользоваться.
Если Вам нужно загрузиться в Windows 10, то выключите компьютер и загрузитесь снова, только в меню выбирайте пункт, соответствующий Windows 10.

Вот мы с Вами и рассмотрели процесс установки Linux Ubuntu на компьютер рядом с Windows 10, учитывая при этом UEFI.
Подготовка USB-накопителя
Понадобится накопитель емкостью не менее 1,5Гбайт для установки Ubuntu 16.04.3. У других дистрибутивов емкость скорее всего будет отличаться. В процессе создания загрузочного USB-диска все имеющиеся на нем данные будут стерты. Это обязательно необходимо учитывать, если на накопителе имеются важные файлы.
После скачивания ISO-образа Ubuntu 16.04.3 с официального сайта необходимо перенести его на установочный накопитель с помощью, например, unetbootin для Windows. После запуска этого приложения откроется окно
в котором будет предложено выбрать образ дистрибутива и накопитель, куда будет переноситься образ. Подтверждение начала записи производится с помощью кнопки «ОК». После окончания подготовки накопителя необходимо перейти к настройке BIOS компьютера, на который будет установлен Linux.
Вводная информация
В данном материале я рассмотрю, наверное, стандартный случай, когда на компьютере с UEFI (большинство современных компьютеров и ноутбуков используют именно UEFI для загрузки операционной системы), например, на ноутбуке, установлена операционная система Windows 10, в которой есть два раздела, т.е. диск C и D, а у владельца этого ноутбука, т.е. у Вас, появилось желание попробовать Linux, в частности дистрибутив Ubuntu, и Вы хотите установить его на свой компьютер второй операционной системой. При этом Вам нужно, чтобы при включении компьютера у Вас была возможность выбора системы, в которую необходимо загрузиться.
Сразу хотелось бы сказать, что, для того чтобы установить Ubuntu рядом с Windows 10 на компьютере с UEFI, не нужно выполнять никаких особых предварительных действий с существующими параметрами компьютера, в частности нет необходимости отключать UEFI Secure Boot или включать режим Legacy, Ubuntu на текущей момент умеет работать с UEFI.
Примечание!
У всех конфигурация компьютеров разная, так же, как и разный опыт администрирования операционных систем, поэтому я не могу гарантировать, что все, что описано в этой статье, поможет именно Вам выполнить установку Ubuntu, поэтому я настоятельно рекомендую Вам сделать резервную копию всех важных данных перед тем, как приступать к установке Ubuntu, для того, чтобы в случае возникновения непредвиденных ситуаций, избежать потери этих данных.
С другой стороны, процесс установки Ubuntu на компьютер с Windows 10 очень простой, и в моем случае никакой потери данных не было.
Некоторым, наверное, может показаться, что UEFI усложняет процесс установки Ubuntu на компьютер второй системой, но на самом деле, на мой взгляд, с UEFI процесс установки Ubuntu даже легче, так как в этом случае не нужно думать о загрузочном разделе, ведь он уже есть (Windows 10 его создает) и нам необходимо просто установить загрузчик в этот раздел.
Полезные материалы по теме:
- Установка Linux Ubuntu – пример чистой установки Ubuntu на компьютер с BIOS;
- Установка Linux Lubuntu – пример чистой установки дистрибутива Lubuntu на компьютер с учетом особенностей UEFI и BIOS.
Итак, давайте перейдем к процессу установки.
Инсталляция дистрибутива Линукс
После запуска с флешки увидите следующее окно.
Кликаем по варианту «Установить Ubuntu» и дожидаемся завершения приготовлений, перед тем как запустится установка.
- При наличии конфликтов постарайтесь устранить их. Подключение к интернету, например, понадобится для обновления системы.
- Отмечаем флажком опцию, отвечающую за установку кодеков для воспроизведения мультимедиафайлов.
- Выбираем последний вариант установки.
Установка Ununtu рядом с Виндовс 10 – раздел создается автоматически без предоставления возможности указать, какой диск уменьшить и на сколько.
Замена Windows 10 на Ubuntu Linux также нам не подходит.
- Также выбираем 3-й вариант для самостоятельной работы с разделами. Все манипуляции с разделом рекомендуется выполнять с-под Windows, дабы пропустить этот процесс, когда происходит установка Ubuntu Linux.
- Выбираем созданный ранее том в ext4 и жмем «Установить сейчас».
Затем вводим имя пользователя, компьютера и задаем пароль при необходимости.
Отметив опцию автоматического входа в систему, увидите, что Ubuntu Linux не спросит пароля после загрузки, а сразу запустится, но пассворд потребуется вводить при изменении важных настроек. https://realme-compare.ru/
- После указания параметров дожидаем завершения копирования файлов, установки Ubuntu рядом с Windows 10 и обновления инсталлируемого дистрибутива при наличии интернета и выборе соответствующей опции.
- По завершению процесса перезагружаем компьютер.
Создание загрузочного носителя и запуск установки Linux
Существенной разницы в процедуре установки Linux между разными дистрибутивами нет. Более того, этапы установки, набор настроек и графический интерфейс мастеров-установщиков от одного дистрибутива к другому практически идентичны. Самыми ответственными моментами являются запуск самой установки, а также процедура разметки и настройки точек монтирования файловой системы.
Для начала нужно решить, каким образом будет производиться установка — с DVD-диска или USB Flash-накопителя. В обоих случаях необходимо использовать специализированные программы для записи образов дистрибутивов на диск или флешку. Сложность в том, чтобы образы не просто записались, но и ещё при этом была возможность загрузки дистрибутива в live-режиме с USB или оптического DVD-привода. Далеко не всякое программное обеспечение (ПО) для создания загрузочных дисков и флешек одинаково хорошо подходит для конкретных Linux-дистрибутивов. Этот момент необходимо прояснить заранее и это не так сложно, т. к. подобная информация всегда указывается на официальных сайтах разработчиков.
Например, для создания загрузочной флешки с Linux Mint рекомендуется использовать универсальную программу Etcher, а для Linux Rosa существует специально предоставляемый разработчиками продукт для записи загрузочных образов, который можно скачать также на официальном сайте.
На примере утилиты Etcher (т. к. это наиболее универсальное и наглядное решение) процесс создания загрузочного устройства состоит из следующих этапов:
- Подключение к компьютеру носителя USB (DVD-диски не поддерживаются).
- Стандартный запуск Etcher по ярлыку в меню «Пуск» или на рабочем столе.
- Выбор образа дистрибутива Linux путём нажатия кнопки «Select image» в окне программы.
- Запуск процесса записи образа нажатием кнопки «Flash!».
- Вывод сообщения об успешном завершении.
Когда загрузочная флешка (или DVD) создана, можно загружать дистрибутив в live-режиме, предварительно настроив соответствующим образом BIOS компьютера (ноутбука) для загрузки с USB Flash или DVD. В зависимости от дистрибутива, на начальном этапе загрузки выдается приглашение о выборе языка (как в Ubuntu), после чего грузится сама система, здесь всегда всё очевидно и сложностей не возникает. При появлении рабочего стола ОС на нём среди немногочисленных ярлыков всегда присутствует один для запуска мастера установки системы.
Мастер установки, первым делом, обычно предлагает выбрать локализацию, настроить раскладку клавиатуры и способ её переключения, а также выбрать часовой пояс. На этих этапах всё интуитивно понятно и никаких специфических навыков не требуется.
Скачиваем образ
Операционные системы, будь то Ubuntu или какой—нибудь другой Linux или та же Windows, распространяются в виде так называемых «образов». Это файлы с расширением «iso которые после скачивания записываются на диск или флешку для дальнейшей установки ОС.
Образ Ubuntu 20.04 можно скачать с официального сайта. Для более быстрого скачивания рекомендую загрузить ее с помощью торрента.
Каждые два года, апрельский выпуск Ubuntu получает длительный период поддержки, который обозначается аббревиатурой LTS (Long Term Support). Период поддержки LTS релиза 5 лет. Остальные версии Ubuntu поддерживаются 9 месяцев. В LTS релизы разработчики стараются не включать новых недоработанных компонентов, чтобы версия была максимально стабильной. Поэтому все важные нововведения получают обычные выпуски и потом это дорабатывается до нового LTS. Так не LTS релизы, в какой-то степени можно назвать экспериментальными.




